
Michael Fisher
0
2503
104
Chcesz dowiedzieć się, jak przesyłać pliki z Androida na komputer? To proste dzięki odpowiednim sztuczkom.
Masz zdjęcie na telefonie lub tablecie z Androidem i musisz je przenieść na komputer. Ale jak to robisz??
Jak się okazuje, masz kilka opcji, takich jak kabel USB, Bluetooth i synchronizacja w chmurze. Alternatywnie możesz użyć aplikacji takiej jak AirDroid lub Pushbullet. Być może uciekniesz się do wysłania pliku lub zdjęcia pocztą e-mail.
Krótko mówiąc, przesyłanie plików z Androida na komputer z systemem Windows nie jest trudne. Oto wszystko, co musisz wiedzieć o przenoszeniu plików z telefonu z Androidem na komputer.
1. Przenieś pliki z Androida na komputer za pomocą Bluetooth File Transfer
Czy Bluetooth jest włączony na twoim komputerze? Być może masz klucz USB Bluetooth lub urządzenie ma wbudowany moduł Bluetooth. Tak czy inaczej, wysyłanie danych za pomocą transferu plików Bluetooth z Androida do Windows jest dobrym rozwiązaniem, szczególnie w przypadku mniejszych plików.
Aby rozpocząć, musisz włączyć Bluetooth w systemie Windows, a następnie Android.
W systemie Windows naciśnij Win + I otworzyć Ustawienia. Otworzyć Pomysłowość sekcji i wybierz Bluetooth i inne urządzenia zakładka po lewej stronie. Tutaj przełącz Bluetooth na Na i kliknij Dodaj Bluetooth lub inne urządzenie. Wybierz Bluetooth jeszcze raz, aby rozpocząć skanowanie w poszukiwaniu kompatybilnych urządzeń.
W tym samym czasie otwórz Szybkie ustawienia panel na Androidzie, przesuwając dwukrotnie w dół od góry ekranu. Tutaj, naciśnij długo Bluetooth. W wyświetlonym menu dotknij Sparuj nowe urządzenie i poczekaj, aż telefon wykryje komputer. Oba urządzenia zostaną poproszone o potwierdzenie kodu zabezpieczającego, aby je sparować.
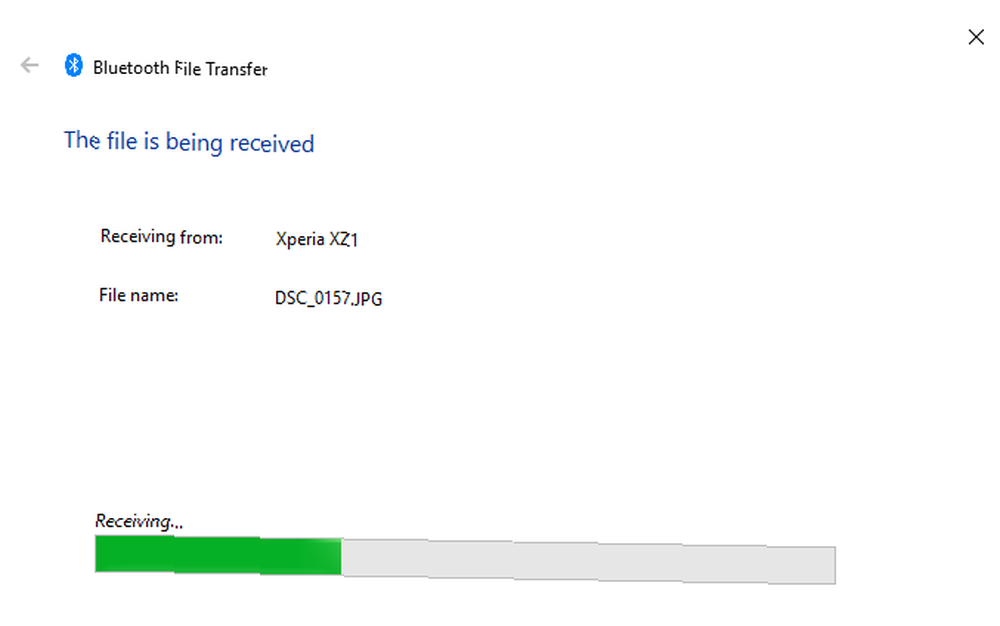
W międzyczasie użyj przeglądarki plików na Androida lub aplikacji Galeria, aby wybrać plik, który chcesz przenieść. Użyj Dzielić przycisk i wybierz Bluetooth aby udostępnić dane, a następnie wybierz komputer z kolejnej listy.
Po przesłaniu danych powinieneś otrzymać powiadomienie o pomyślnym zakończeniu przesyłania pliku. Zostaniesz zapytany, gdzie go zapisać, więc przejdź do preferowanego miejsca docelowego i kliknij koniec.
2. Przesyłaj pliki z Androida na PC za pomocą AirDroid
AirDroid to niezbędna aplikacja dla wszystkich użytkowników Androida. Jest bezpłatny z opcjonalną subskrypcją premium. Musisz utworzyć konto lub zalogować się za pomocą Google, Facebooka lub Twittera, jeśli masz na to czas.
AirDroid oferuje narzędzia do powiadomień i tetheringu, a także prosty transfer plików do komputera w tej samej sieci Wi-Fi.
Rozpocznij od zainstalowania i otwarcia aplikacji mobilnej AirDroid. AirDroid poprosi o pozwolenie na dostęp do połączeń, dzienników połączeń i multimediów na twoim urządzeniu. Aby w pełni wykorzystać aplikację, wybierz Dopuszczać dla tych opcji.
Różne narzędzia są dostępne w AirDroid. W celu przesłania plików do komputera upewnij się, że Pliki opcja jest ustawiona na Na.
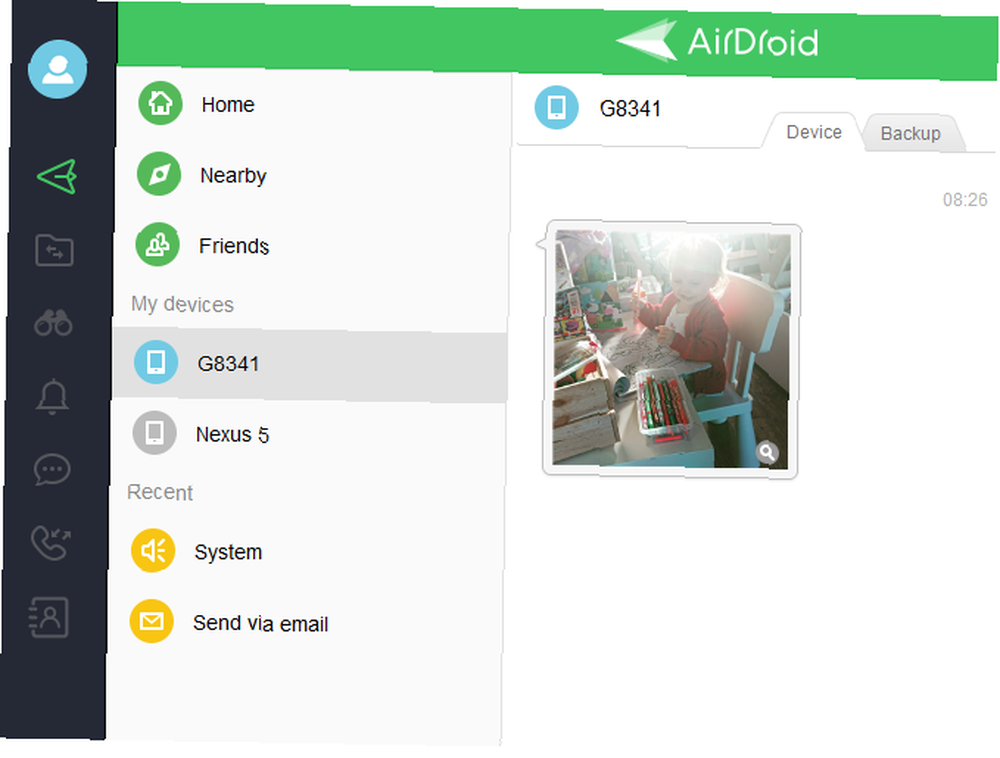
Chcesz wysłać pliki z komputera na urządzenie z Androidem? Po prostu przeciągnij i upuść plik z pulpitu do klienta AirDroid.
3. Przesyłaj pliki z Androida na PC za pomocą Pushbullet
Podobnie jak AirDroid, Pushbullet synchronizuje dane i powiadomienia między telefonem a komputerem. Krótko mówiąc, jeśli nie lubisz AirDroida lub nie możesz go uruchomić, Pushbullet jest najlepszą alternatywą. Rozpocznij od zainstalowania aplikacji Pushbullet na Androida.
Podczas instalacji musisz ponownie wyrazić zgodę na dostęp aplikacji do plików multimedialnych. Kliknij Dopuszczać jeśli nie masz nic przeciwko, przejdź na stronę Pushbullet. Możesz zalogować się do klienta internetowego lub pobrać dedykowaną aplikację Windows.
Aby wysłać plik do komputera, dotknij przycisku menu w aplikacji i wybierz Popychanie. Następnie dotknij ikonę spinacza, wybierz obraz i naciśnij Wysłać przycisk.
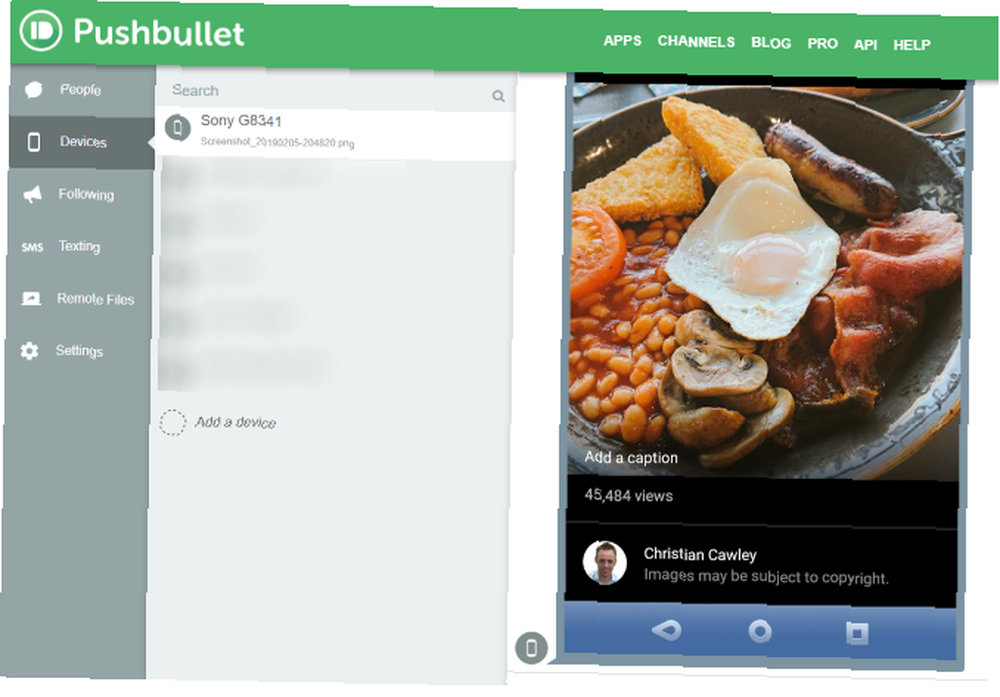
Niemal natychmiast, jeśli jesteś w tej samej sieci, zobaczysz plik pojawiający się w oknie przeglądarki. Wcześniej korzystaliśmy z tej użytecznej usługi, więc zapoznaj się z naszym ostatecznym samouczkiem Pushbullet Pushbullet stawia Androida i PC na tej samej długości fali Pushbullet stawia Androida i PC na tej samej długości fali Dowiedz się, w jaki sposób możesz utrzymywać Androida w doskonałej synchronizacji z komputerem - - wypychaj powiadomienia z telefonu na pulpit, udostępniaj pliki i wiele więcej! aby dowiedzieć się więcej na ten temat.
4. Przenieś pliki z Androida do udostępnionych folderów Windows
Jeśli używasz menedżera plików dla systemu Android i masz dedykowany folder udostępniania systemu Windows w sieci lokalnej, kopiowanie danych na komputer z systemu Android jest proste.
Chociaż ta metoda korzysta z Eksploratora plików ES, masz wiele innych opcji menedżera plików w Google Play. Prawdopodobnie znajdziesz podobną funkcję w używanej aplikacji.
Menedżer plików ES ma funkcję o nazwie Zobacz na PC, które możesz otworzyć, dotykając menu i rozwijając Sieć.
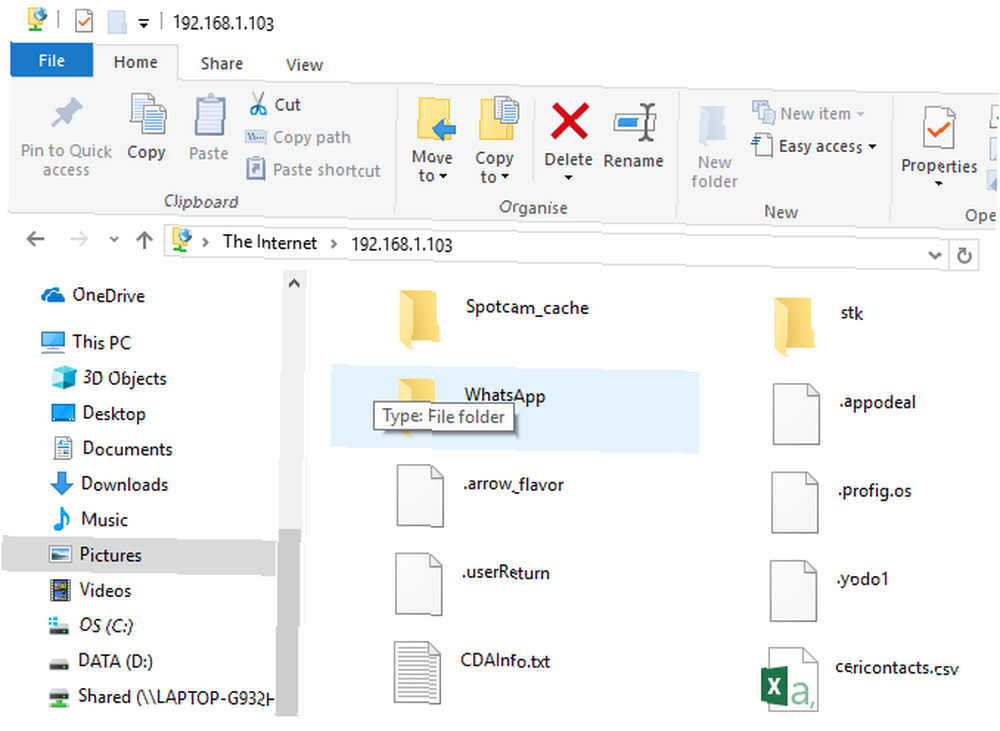
Po znalezieniu kliknij prawym przyciskiem myszy i wybierz Kopiuj do folderu. Przejdź do lokalizacji na komputerze i kliknij dobrze skopiuj dane z telefonu na komputer.
Ta metoda jest podobna do korzystania z USB, ale bez kabla. Skorzystaj z naszych wskazówek dotyczących szybszego kopiowania w systemie Windows 6 Sposoby szybszego kopiowania plików w systemie Windows 10 6 Sposoby szybszego kopiowania plików w systemie Windows 10 Zastanawiasz się, jak szybciej kopiować pliki? Oto najlepsze sposoby na przyspieszenie transferu plików w systemie Windows. jeśli chcesz przenieść te pliki w inne miejsce.
5. Przenieś pliki z Androida na PC za pomocą kabla USB
Masz tylko telefon i komputer? Czy masz pod ręką oryginalny kabel USB dostarczony z telefonem? (Zawsze lepiej jest używać oryginału, aby uniknąć ewentualnych problemów).
To wszystko, czego potrzebujesz, aby przenieść pliki z urządzenia z Androidem na komputer w najbardziej podstawowej formie. Podłączanie telefonu do komputera za pomocą kabla może nie być łatwe w użyciu aplikacji przez Wi-Fi, ale z pewnością jest skuteczne.
Po pierwszym podłączeniu urządzenia z systemem Android do komputera zobaczysz Umożliwić dostęp powiadomienie. Kran Dopuszczać aby kontynuować, przeciągnij cień powiadomienia w dół. Szukać Przesyłanie plików USB włączone i dotknij tego, aby wyświetlić pełne preferencje. Upewnij się że masz Transfer plików wybrane, aby urządzenia mogły się widzieć.
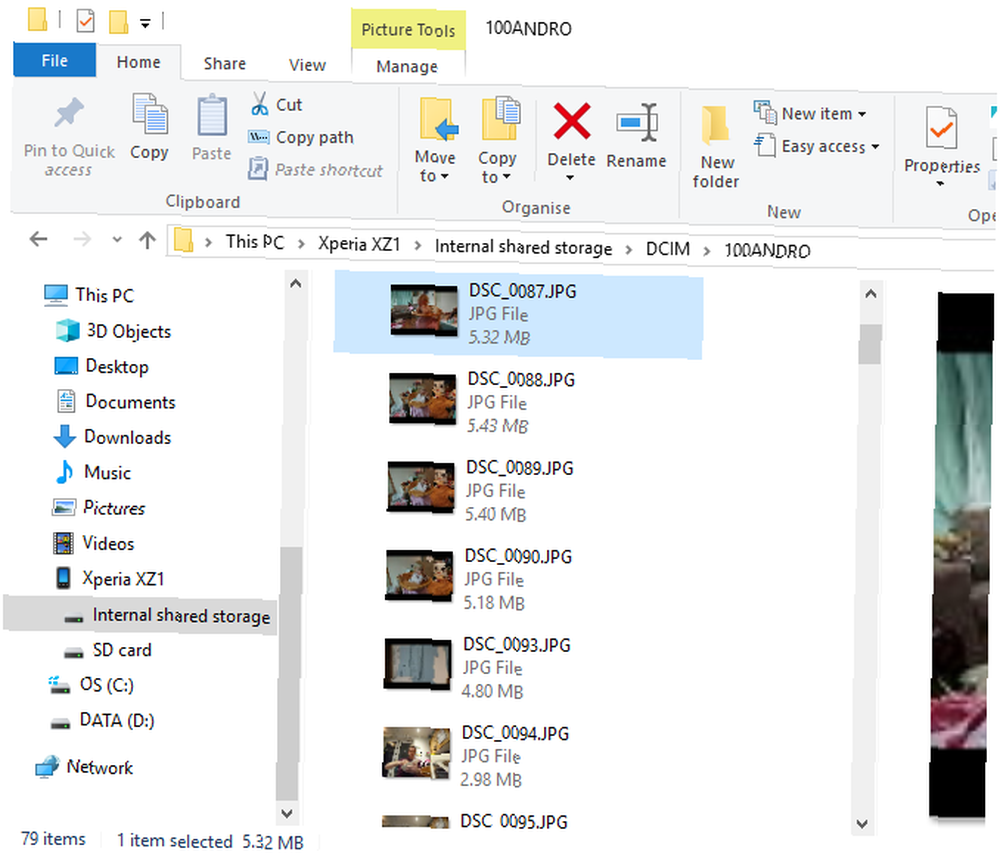
Pamiętaj, że jeśli podłączasz te urządzenia po raz pierwszy, system Windows spróbuje najpierw zainstalować odpowiednie sterowniki. Telefon może również zainstalować menedżera plików dla systemu Android na komputerze przez USB, aby otwierać go za każdym razem, gdy telefon się łączy.
6. Przenieś pliki z Androida na PC za pomocą karty SD
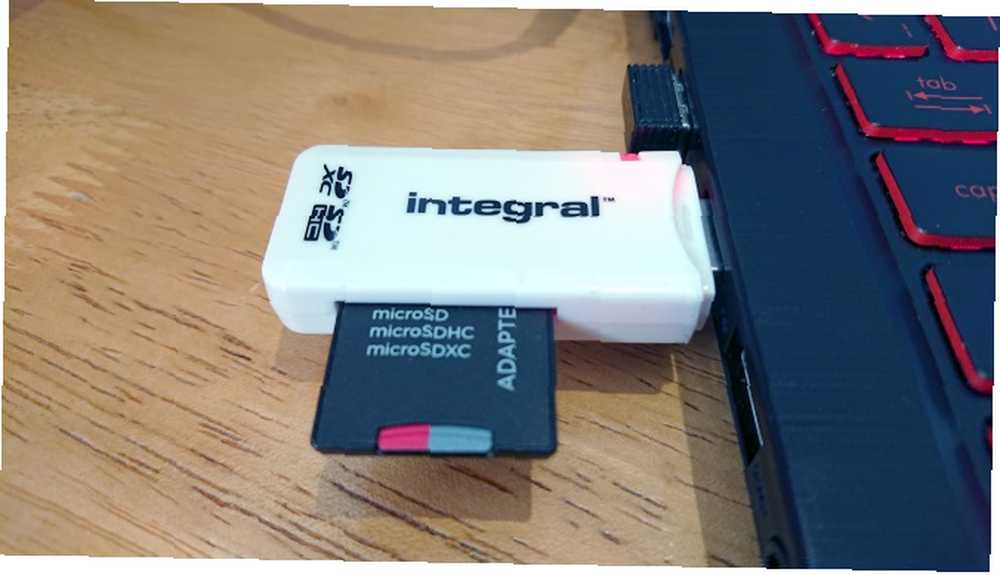
Inną podstawową metodą, która nie przeszkadza aplikacjom lub protokołom sieci bezprzewodowej, jest kopiowanie danych na kartę microSD telefonu. Jest to szczególnie przydatna opcja, jeśli nie masz kabla USB i chcesz zachować prostotę. Będziesz jednak potrzebował adaptera karty microSD na SD i czytnika kart.
Po prostu zapisz pliki na karcie SD telefonu, a następnie wyłącz urządzenie. Wyjmij kartę, a następnie włóż ją do czytnika kart w komputerze, aby wyświetlić dane.
Jeśli Twój telefon nie ma gniazda karty microSD, większość nowoczesnych urządzeń z Androidem obsługuje USB OTG Co to jest USB OTG? 5 fajnych sposobów użycia go na Androidzie Co to jest USB OTG? 5 fajnych sposobów na użycie go na Androidzie Co to jest USB OTG i jak możesz go używać na Androidzie? Wyjaśniamy tę funkcję i wiele sposobów jej wykorzystania. . Wystarczy podłączyć czytnik kart USB SD do telefonu za pomocą przejściówki USB OTG.
7. Przesyłaj pliki za pośrednictwem usługi Cloud Storage lub poczty e-mail
W ostateczności możesz skorzystać z dwóch codziennych rodzajów aplikacji.
Dzięki usługom w chmurze, takim jak Dropbox i Dysk Google, możesz przenieść dane na komputer, nie wiedząc o tym.
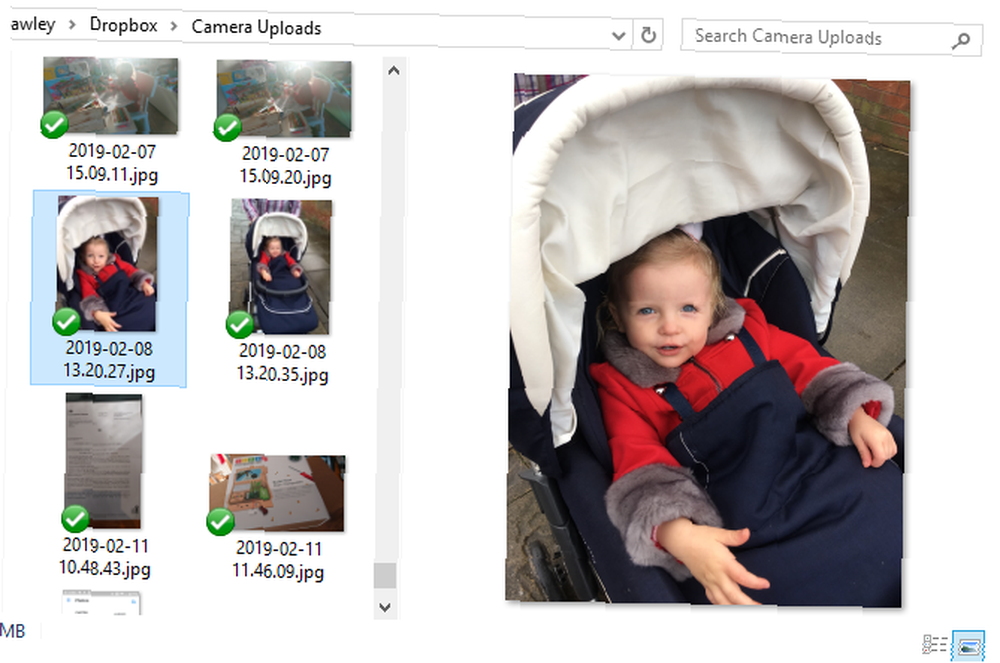
E-mail był pierwszą szeroko stosowaną metodą przesyłania danych między dyskami bez użycia dysku i pozostaje przydatną opcją dla wielu osób. Wszystko, co musisz zrobić, to dołączyć dane do wiadomości e-mail w telefonie i wysłać je do siebie.
Następnie na komputerze uzyskaj dostęp do tej wiadomości i możesz pobrać plik. Chociaż jest to szybka i brudna metoda, jest dość niezręczna. Każda z powyższych opcji jest znacznie lepsza, jeśli musisz to robić często.
Przesyłanie plików z Androida na PC jest łatwe
Przy tak wielu różnych metodach przesyłania danych o dowolnym rozmiarze z telefonu lub tabletu na komputer z systemem Windows, wybór jest naprawdę rozpieszczony. Jedynym problemem, jaki możesz mieć teraz, jest wybór preferowanej metody. Nawiasem mówiąc, możesz również wysyłać SMS-y z Androida na komputer.
Jeśli szukasz metod przesyłania plików między innymi platformami, sprawdź najszybsze metody przesyłania plików między komputerami a urządzeniami mobilnymi. Najszybsze metody przesyłania plików między komputerami a urządzeniami mobilnymi. Najszybsze metody przesyłania plików między komputerami a urządzeniami mobilnymi. Przesyłanie plików z urządzeń mobilnych jest łatwe. W tym artykule opisano pięć metod szybkiego transferu między komputerami PC a urządzeniami mobilnymi. .











