
Edmund Richardson
0
3574
445
Niezależnie od tego, czy przeprowadzasz aktualizację ze standardowego PlayStation 4 na PS4 Pro (być może w celu jak najlepszego wykorzystania nowego telewizora 4K), czy po prostu przechodzisz na inny standardowy PS4, możesz przenieść swoje dane ze starej konsoli na nowa konsola.
Oznacza to, że będziesz musiał skopiować swoje zapisy, konta użytkowników, przechwytywanie galerii i dane aplikacji na nową PlayStation 4. Na szczęście jest to prosty proces, który nie wymaga żadnych zastrzeżonych kabli i nie zajmuje dużo czasu, nawet jeśli masz setki gigabajtów do przeniesienia.
Oto proces przesyłania danych ze starego PS4 na nowe PS4.
Co będziesz potrzebował
Przenoszenie danych z jednej konsoli do drugiej, niezależnie od posiadanego sprzętu, wymaga jedynie użycia kabli Ethernet. Jeśli używasz routera bezprzewodowego, potrzebujesz tylko jednego kabla. Jeśli korzystasz z połączenia przewodowego, musisz połączyć obie konsole przez Ethernet.

Powinien wystarczyć każdy kabel Ethernet. W tej instrukcji użyłem Cat6 “crossover” Kabel, którego używałem do połączenia dwóch Xbox 360 razem, ale zwykłe kable Cat5e lub Cat5 powinny równie dobrze działać.
Obie konsole będą również wymagać dostępu do Internetu, aby rozpocząć transfer. Nie ma możliwości przeniesienia danych z jednego PS4 do drugiego w “offline” tryb. Konsole nie będą przesyłać żadnych danych przez Internet, służą wyłącznie do aktywacji nowej konsoli jako podstawowego PS4 z serwerami Sony.
Przewodowy lub bezprzewodowy?
Ponieważ transfer opiera się na kablu Ethernet, a nie na sieci bezprzewodowej, nie ma różnicy w szybkości transferu, niezależnie od tego, czy wybierzesz trasę bezprzewodową, czy nie. Musisz tylko upewnić się o dwóch rzeczach:
- The bezprzewodowy punkt dostępu znajduje się w zasięgu obu konsol, lub
- The przewodowy używany router ma dostęp do Internetu.
Ponieważ większość z nas ma sieci bezprzewodowe do przeglądania stron internetowych, najłatwiejszą metodą jest trasa bezprzewodowa. W tym przypadku potrzebujesz tylko jednego kabla Ethernet.
Jak przesłać dane z PS4 na PS4
Krok 1: Skonfiguruj nową konsolę PS4
Rozpakuj nowy PlayStation 4 i skonfiguruj go jak zwykle. Jeśli masz tylko jeden monitor, musisz podłączyć go do nowej konsoli na czas instalacji.
Włącz nową konsolę PS4 i postępuj zgodnie z instrukcjami, aby rozpocząć normalne korzystanie z niej, w tym połączenie z lokalną siecią bezprzewodową (jeśli korzystasz z niej). Jeśli jedziesz drogą przewodową, konsola powinna automatycznie połączyć się z Internetem.
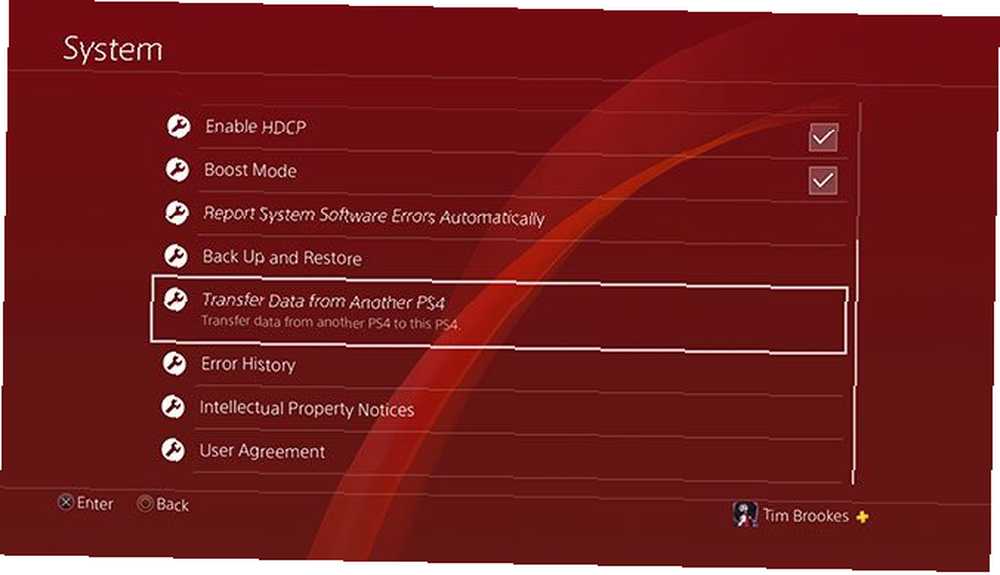
Transfer danych jest inicjowany na nowej konsoli (tj. Konsoli, na którą przenosisz dane do). Gdy wreszcie zobaczysz pulpit nawigacyjny PS4, przejdź do Ustawienia> System> Prześlij dane z innego PS4.
Krok 2: Zaloguj się do PSN
Jeśli jeszcze tego nie zrobiłeś, pojawi się monit o zalogowanie się do PSN na nowej konsoli. Następnie zostaniesz poproszony o potwierdzenie, czy chcesz, aby Twoja nowa konsola była podstawowym PS4.
Zapamiętaj: Możesz mieć tylko jedno podstawowe PS4 na raz. Cała zawartość powiązana z Twoim kontem (zakupy gier, motywy, darmowe gry PlayStation Plus) staną się niedostępne dla innych użytkowników po dezaktywacji konsoli jako podstawowego urządzenia.
Krok 3: Przygotuj starą konsolę PS4
Po wyświetleniu odpowiedniego monitu włącz stare PS4, a następnie naciśnij Kolejny. Nie musisz podłączać wyświetlacza, chyba że naprawdę chcesz. Gdy nowa konsola wykryje starą, zostaniesz poproszony o naciśnięcie przycisku zasilania na starej konsoli przez sekundę, aż pojawi się tutaj “brzęczyk” dźwięk.

W tym momencie połącz obie konsole razem za pomocą kabla Ethernet. Jeśli korzystasz już z sieci przewodowej, nie musisz nic robić. Postępuj zgodnie z instrukcjami wyświetlanymi na ekranie i poczekaj na ponowne uruchomienie starego PS4. Jeśli do starej konsoli podłączony jest wyświetlacz, na ekranie pojawi się komunikat o oczekującym transferze.
Krok 4: Skonfiguruj transfer
Teraz zostaniesz poproszony o wybranie tego, co chcesz przenieść ze starej konsoli na nową. Możesz wybrać dane aplikacji (gry itp.), Zapisy gier, galerię przechwytywania, motywy i ustawienia. Zobaczysz, ile miejsca pozostanie na nowej konsoli po zakończeniu przesyłania.
Powinieneś także zobaczyć szacunkowy czas trwania transferu. Moja konsola oszacowała, że przesłanie około 450 GB danych zajmie 79 minut.
Jesteśmy teraz w godzinie 6 przenoszenia wszystkiego ze starego PS4 na nowe PS4 Pro. Zostały tylko 4 godziny! ? pic.twitter.com/hNi3wXF7g9
- Jen Mayhew (@ JenM512) 30 lipca 2018 r
W końcu zostaniesz zapytany, czy chcesz aktywować tę nową konsolę jako konsolę podstawową dla innych kont użytkowników. Jeśli wybierzesz opcję nie, te konta użytkowników będą nadal używać starej konsoli jako podstawowego PS4.
Krok 5: Rozpocznij transfer i poczekaj
Wreszcie uderzył Rozpocznij transfer i poczekaj na ponowne uruchomienie obu komputerów. Po ponownym uruchomieniu zobaczysz na ekranie pasek postępu informujący o przebiegu transferu.
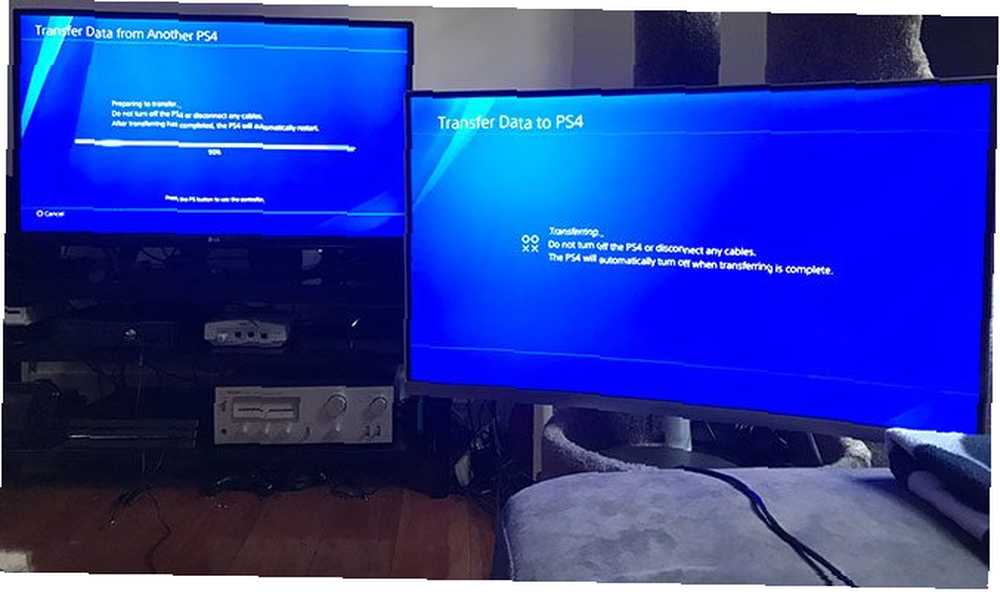
Nie panikuj, jeśli konsola początkowo zgłasza koszmarnie długi czas transferu. Mój zgłosił początkowo 18 godzin oczekiwania, ale cały proces zakończył się w około 80 minut, jak pierwotnie oszacowano. Widziałem, jak inni użytkownicy zgłaszają dziewięć godzin oczekiwania na około 500 GB danych.
Nie wiem, czy skorzystanie z szybkiego kabla Cat6 pomogło, ale jeśli masz wątpliwości, użyj najlepszego kabla, jaki masz pod ręką.
Co z zewnętrznymi dyskami twardymi?
Możesz po prostu odłączyć zewnętrzny dysk od starego PS4 i podłączyć go do nowego. Będzie działał tak jak wcześniej. Niestety nie można podłączyć dwóch dysków twardych i przesłać między nimi dane. PS4 wykorzystuje zaszyfrowany system plików, który uniemożliwia to na PC lub Mac.
Najlepszym sposobem przesyłania danych między dwoma napędami USB jest skopiowanie galerii przechwytywania na zewnętrzne urządzenie USB za pomocą Ustawienia> Pamięć menu, a następnie zainstaluj ponownie lub ponownie pobierz dane aplikacji.
Możesz także spróbować użyć pamięci wewnętrznej jako pośrednika (ponownie za pośrednictwem Przechowywanie menu), ale ponieważ większość z nas podłącza dyski zewnętrzne, gdy nasza pamięć wewnętrzna zapełni się, prawdopodobnie nie jest to opcja dla większości użytkowników.
Jak przesyłać zrzuty ekranu i wideo PS4
Przesyłanie filmów i zrzutów ekranu z PS4 jest znacznie łatwiejsze i wymaga tylko zwykłego pendrive'a USB. Upewnij się, że dysk nie korzysta z zastrzeżonych metod szyfrowania (co często wymaga użycia dodatkowego oprogramowania) i sformatuj go FAT32 lub exFAT.
Inne systemy plików (w tym NTFS i macOS Journaled) nie będą działać, pomimo zgłoszenia zakończenia transferu.
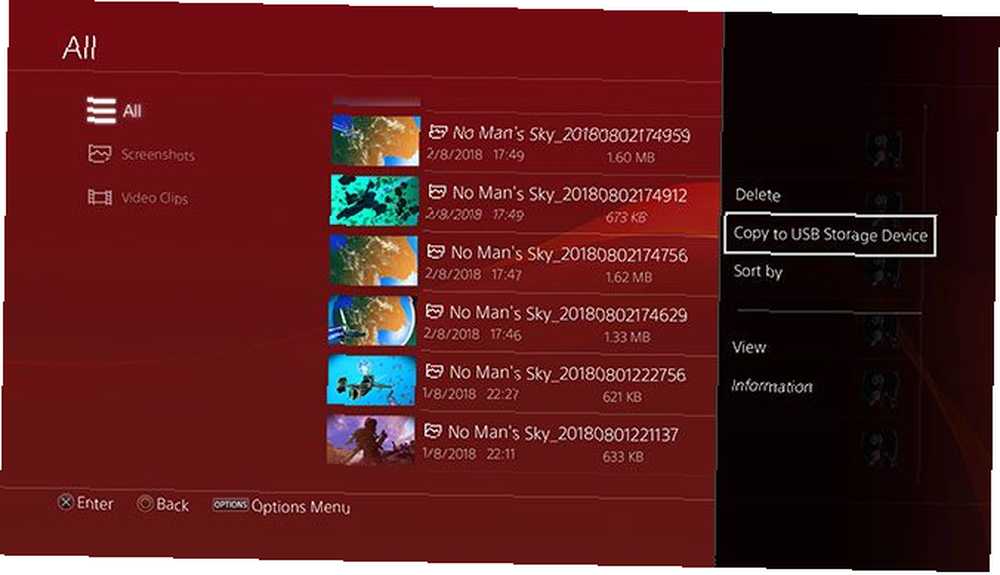
Teraz idź do System> Pamięć> Przechwyć galerię i znajdź zrzuty ekranu i filmy, które chcesz przenieść. Uderz w Opcje przycisk i wybierz Skopiuj na urządzenie pamięci USB.
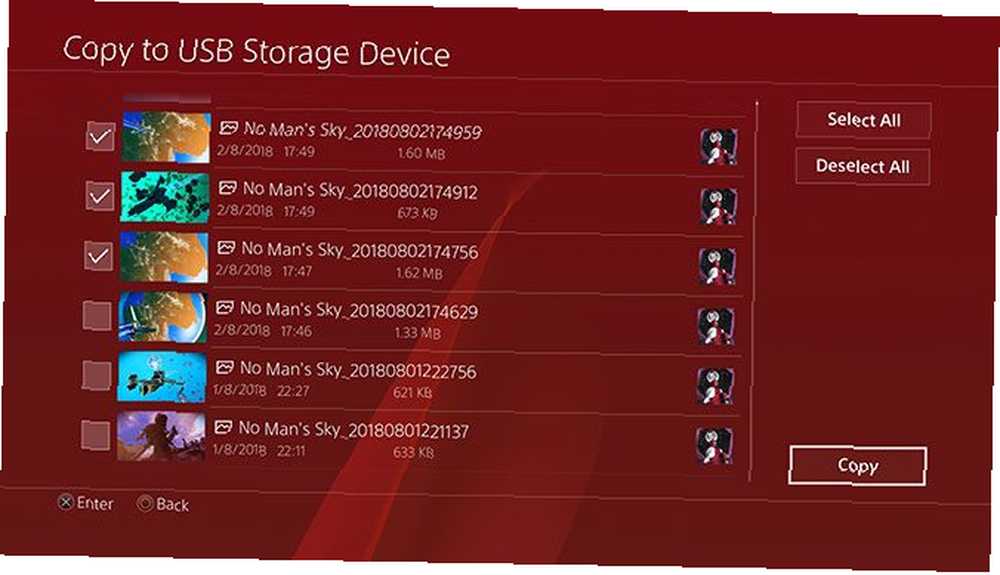
Zaznacz tyle przedmiotów, ile chcesz (lub masz miejsce), a następnie wybierz Kopiuj. Jeśli masz podłączonych wiele napędów (lub napęd USB z partycjami), zostaniesz poproszony o wybranie jednego z nich.
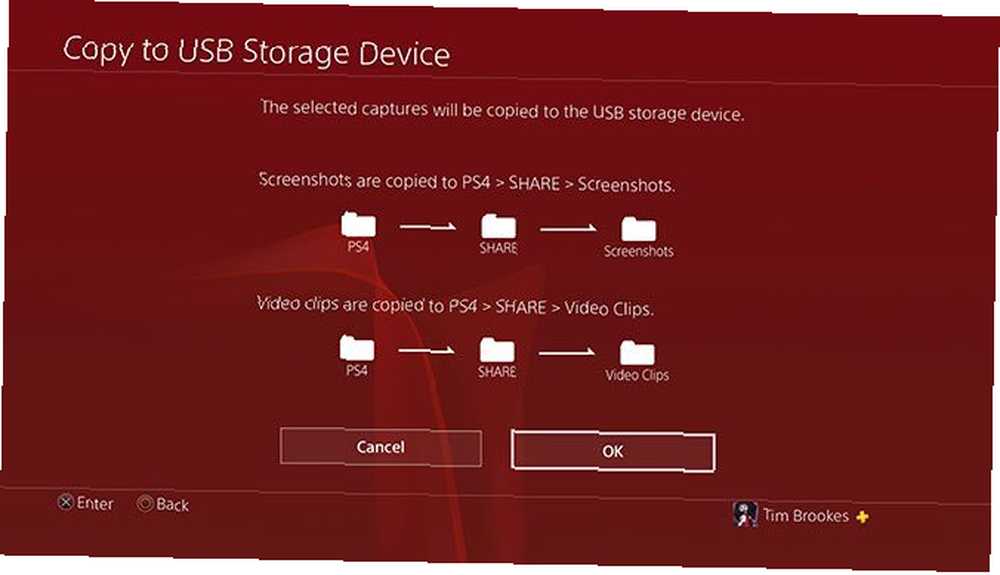
PS4 powiadomi Cię o hierarchii folderów używanych do przesyłania zawartości. Kiedy będziesz gotowy, naciśnij Kopiuj i poczekaj na zakończenie transferu. Kiedy skończysz, nie musisz tego robić “bezpiecznie wysunąć” napęd, po prostu wyciągnij go.
Uwaga: Za pomocą tej metody nie można przesyłać zapisanych danych lub aplikacji.
Jak przenieść PS4 Save Data
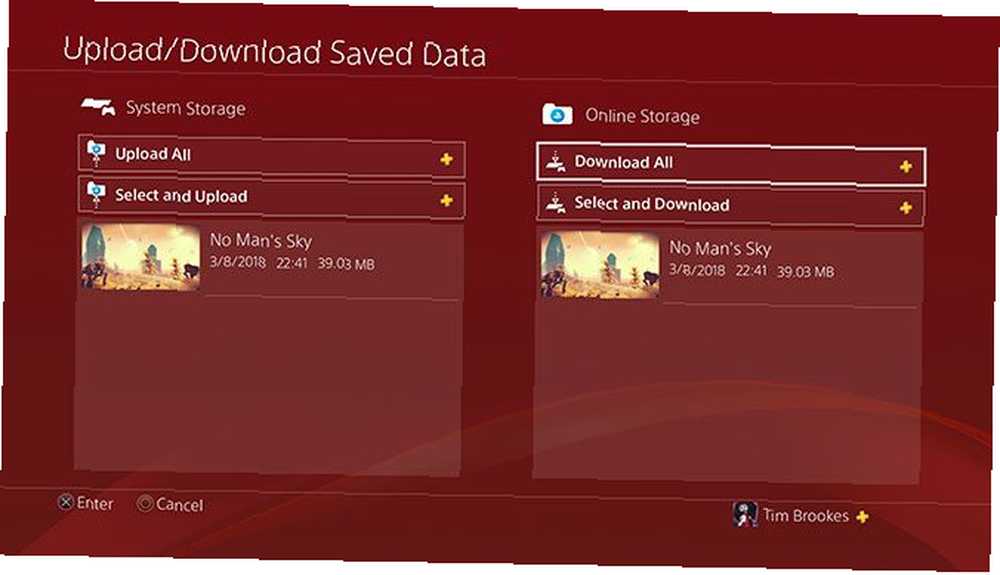
Gdy przenosisz dane z jednego PS4 na drugi, wszystkie zapisane dane zostaną skopiowane, więc nie musisz ręcznie niczego przesyłać. Jeśli jesteś subskrybentem PlayStation Plus (jakie są różnice między PlayStation Plus, PlayStation Now i PlayStation Vue? Czym są Playstation Vue, PlayStation Now i PlayStation Plus? Co to są Playstation Vue, PlayStation Now i PlayStation Plus? PlayStation Vue, PlayStation Now lub PlayStation Plus? Dowiedzmy się, co robi każda z nich.), Dane kopii zapasowej zostaną zapisane w chmurze.
Wszystko, co musisz zrobić, aby uzyskać dostęp do zapisanych danych na innej konsoli (nawet jeśli nie jest to Twoja podstawowa), to zalogować się do PSN. Możesz ręcznie zmusić konsolę do przesłania lub pobrania zapisanych danych, najeżdżając myszą na grę i naciskając Opcje przycisk i wybór Przesłać, ściągnąć
I to wszystko. Przesyłanie danych zostało zakończone i możesz spojrzeć na kilka innych sposobów, aby uzyskać więcej z PS4 10 Wskazówki, jak w pełni wykorzystać PS4 10 Wskazówki, jak w pełni wykorzystać PS4 PlayStation 4 to doskonała konsola to coś więcej niż tylko granie w gry. Oto, w jaki sposób możesz uzyskać więcej z PS4. .
Rozpoczęcie pracy z PS4 Pro
Po uaktualnieniu do PS4 Pro prawie wszystkie gry na PS4 mogą lepiej korzystać ze sprzętu za pomocą trybu Boost, który można aktywować w Ustawienia> System> Tryb wzmocnienia.
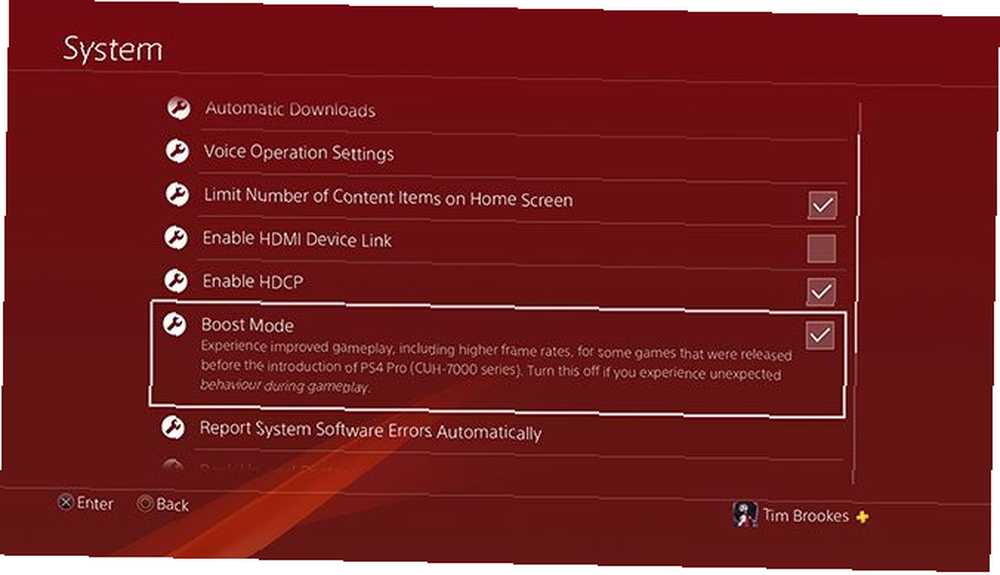
Wiele gier zawiera tryby zoptymalizowane dla PS4 Pro, niezależnie od tego, czy są to aktualizacje tekstur i zwiększone rozdzielczości dla wyświetlaczy 4K, czy ulepszone wygładzanie krawędzi i wyższe liczby klatek na sekundę dla treści 1080p. Jeśli napotkasz problemy i niestabilność, najlepiej to wyłączyć (dotyczy to głównie starszych gier).

Mając to na uwadze, sprawdź naszą listę gier, które lepiej wyglądają na PS4 Pro Oto lista gier, które będą działać lepiej na PS4 Pro Oto lista gier, które będą działać lepiej na PS4 Pro PS4 Pro pojawi się w tym tygodniu i obsługuje obsługę gier 4K. Oto gry, w które można grać z ulepszoną grafiką na nowej konsoli. . I pamiętaj, większość nowych tytułów jest zoptymalizowana pod kątem PlayStation 4 Pro, a tytuły pierwszej drużyny (takie jak Uncharted i God of War) są traktowane pod tym względem królewsko.











