
Edmund Richardson
45
2467
338
Aplikacja Kalendarz na iPhone to jedno z najlepszych miejsc do rozładowania pamięci. Ponieważ jest fabrycznie zainstalowany w telefonie, możesz także zrezygnować z własnej aplikacji Google Calendar. Ale co ze wszystkimi wydarzeniami i harmonogramami starannie zapisanymi w kalendarzu Google? Możesz szybko zsynchronizować Kalendarz Google z iPhonem i przestać się o to martwić.
Kolejną korzyścią jest to, że Kalendarz iPhone'a działa bezproblemowo z innymi aplikacjami w iCloud. Na szczęście nie jest to sprzeczne z Kalendarzem Google, więc możesz wykonać te kroki, aby zsynchronizować Kalendarz Google z kalendarzem iPhone.
Jak zsynchronizować Kalendarz Google z iPhonem
Proces opisany poniżej jest taki sam dla każdego urządzenia z systemem iOS. Wyjmij iPhone'a lub iPada i wykonaj następujące czynności:
Krok 1: Przejdź do ekranu głównego i dotknij Ustawienia.
Krok 2: Przewiń listę w dół i wybierz Hasła i konta. Wybierz Dodaj konto, który jest na dole listy.
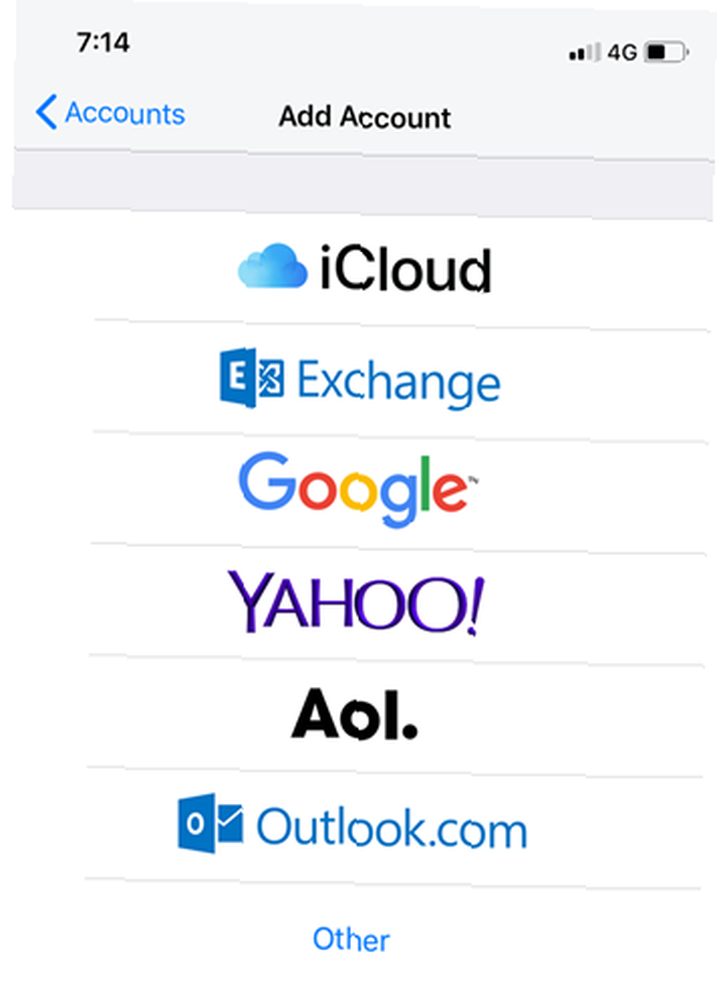
Krok 4: Wpisz swój adres e-mail i hasło do konta Google. Po zakończeniu dotknij Kolejny.
- Jeśli masz skonfigurowany Face ID, bez problemu zalogujesz się.
- Jeśli Twoje konto Google korzysta z uwierzytelniania dwuskładnikowego, musisz zalogować się na swoje konto Google, aby wygenerować hasło do aplikacji, aby skonfigurować konto na telefonie iPhone. Zobacz stronę pomocy do hasła aplikacji Google, jeśli potrzebujesz więcej informacji.
Krok 5: Zobaczysz teraz cztery suwaki do synchronizacji Poczta, kalendarze, kontakty, i Notatki. Jeśli chcesz tylko zsynchronizować kalendarz, wyłącz inne i zachowaj tylko Kalendarze włączone.
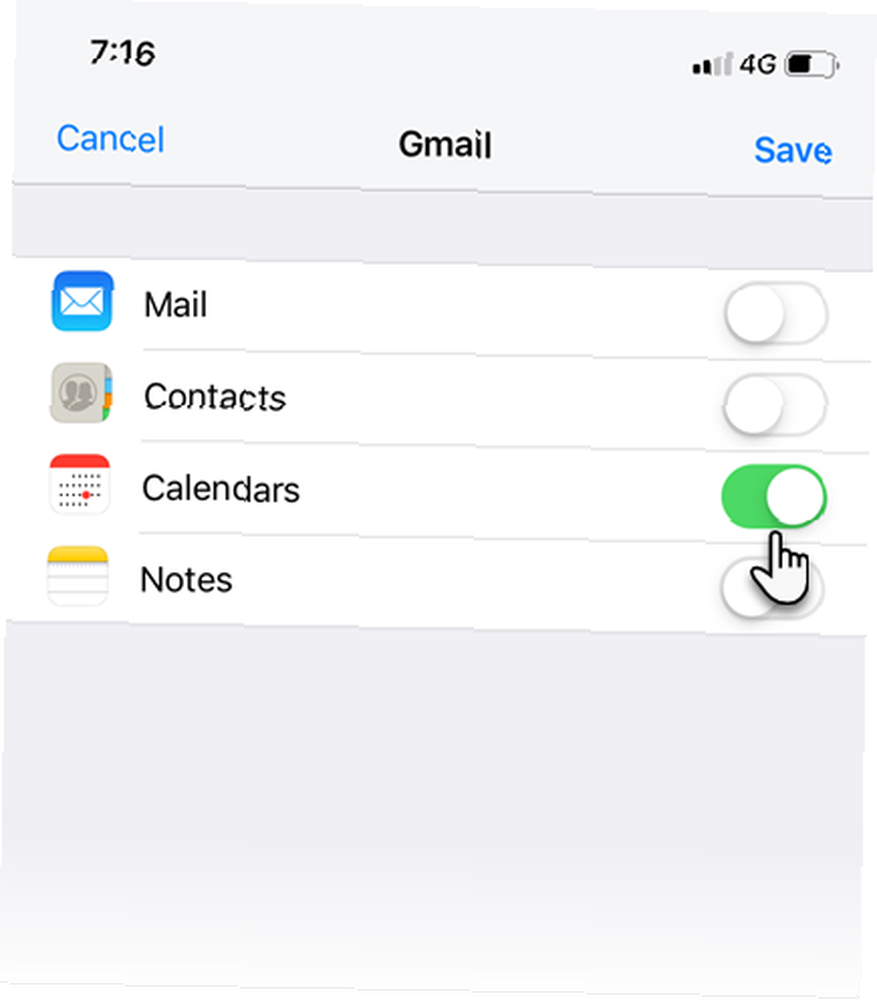
Krok 6: Kran Zapisać aby rozpocząć synchronizację między Kalendarzem Google a Kalendarzem iPhone'a.
Pamiętaj, że kilka kluczowych funkcji Kalendarza Google nie będzie działać w kalendarzach iPhone'a:
- Powiadomienia e-mail o wydarzeniach
- Tworzenie nowych kalendarzy Google
- Harmonogram pomieszczeń
Jak zsynchronizować wiele kalendarzy z kalendarzem iPhone'a
Istnieje duża szansa, że oddzielisz swoją pracę od zadań osobistych za pomocą różnych kont Google, a tym samym również różnych kalendarzy. Możesz dodać dowolną liczbę kalendarzy Google do swojego iPhone'a. Wykonaj powyższe kroki dla każdego konta Google, którego chcesz używać.
Różne kalendarze są lepszą opcją, niż wszystkie wydarzenia i spotkania w jednym miejscu. A dlaczego nie, skoro są tak łatwe do skonfigurowania?
Możesz ustawić jeden ze swoich kalendarzy jako kalendarz domyślny. Każde wydarzenie, które dodasz do kalendarza za pomocą Siri lub innych aplikacji, przechodzi do kalendarza domyślnego. Aby to zmienić:
- Iść do Ustawienia> Kalendarz> Domyślny kalendarz.
- Wybierz kalendarz, którego chcesz używać jako domyślnego.
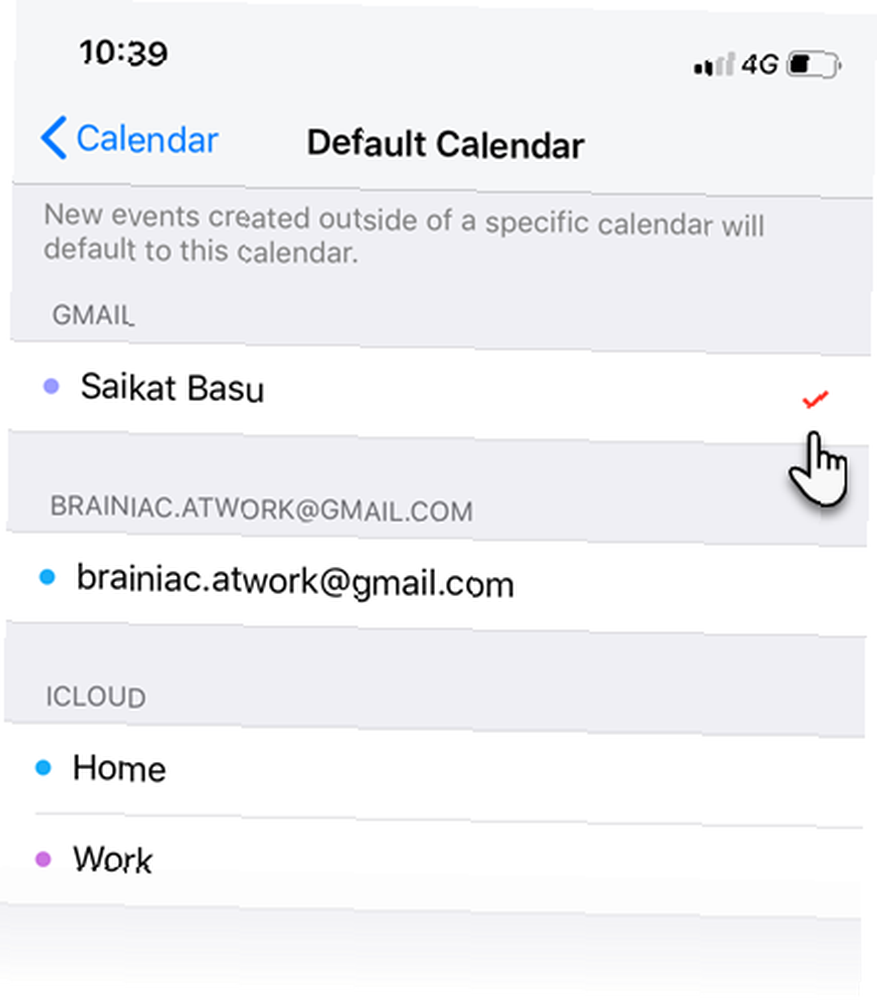
Ok, teraz dodałeś więcej niż jeden kalendarz do aplikacji Kalendarz iPhone. Zobaczmy, jak nimi zarządzać, nie zatracając się w hałasie.
Wyświetl kalendarz Google na swoim iPhonie
Otwórz aplikację Kalendarz na iPhonie. Stuknij w Kalendarze na dole ekranu. Możesz zobaczyć listę wszystkich kalendarzy Google zsynchronizowanych z twoim iPhonem. Obejmuje to każdy kalendarz prywatny, publiczny i udostępniony powiązany z Twoim kontem Google.
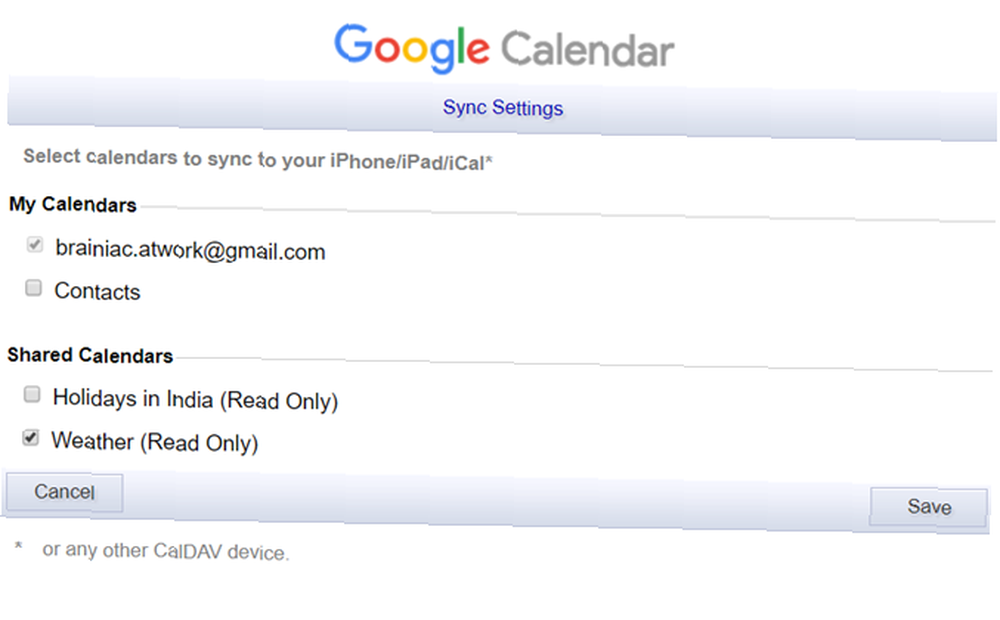
Musisz powtarzać ten proces za każdym razem, gdy nowy kalendarz Google zostanie Ci udostępniony.
2. Ukryj kalendarz, którego nie chcesz teraz
Kalendarze będą synchronizowane w tle. Ale może nie zawsze chcesz zobaczyć wszystkie swoje kalendarze. Możesz tymczasowo ukryć niektóre z nich w dwóch krokach:
- Kran Kalendarze na dole aplikacji Kalendarz na iOS.
- Wybierz kalendarze, które chcesz ukryć lub pokazać. Trafienie Schowaj wszystko lub Pokaż wszystko dostosować je wszystkie naraz.
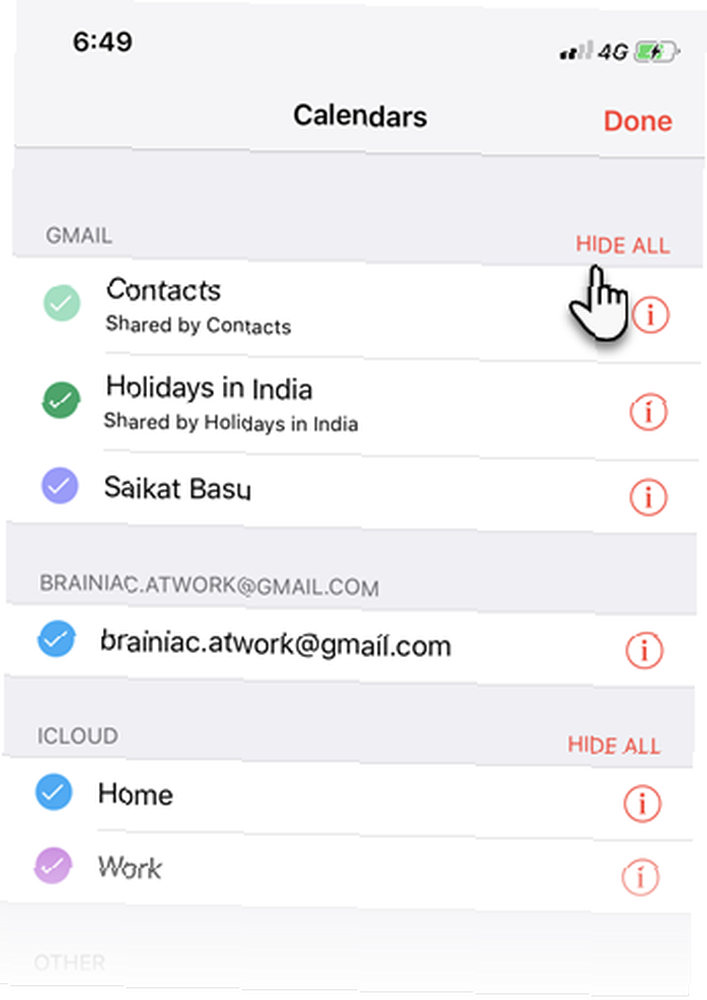
Nadal będziesz otrzymywać wszystkie powiadomienia z kalendarzy, jeśli są skonfigurowane. Ale kalendarz można zobaczyć tylko wtedy, gdy go odkryjesz.
3. Kod kolorów zsynchronizowanych kalendarzy Google
Możesz przypisać różne kolory do każdego kalendarza, aby łatwiej je zauważyć. Pamiętaj, że wydarzenia pokazane w Lista i Dzień widoki są dopasowane kolorami do kalendarza, z którego pochodzą.
w Kalendarze listy stuknij kółko czerwony ja obok kalendarza, który chcesz zmienić. Wybierz domyślny kolor, aby skojarzyć go z kalendarzem na następnym ekranie. Następnie dotknij Gotowe u góry ekranu.
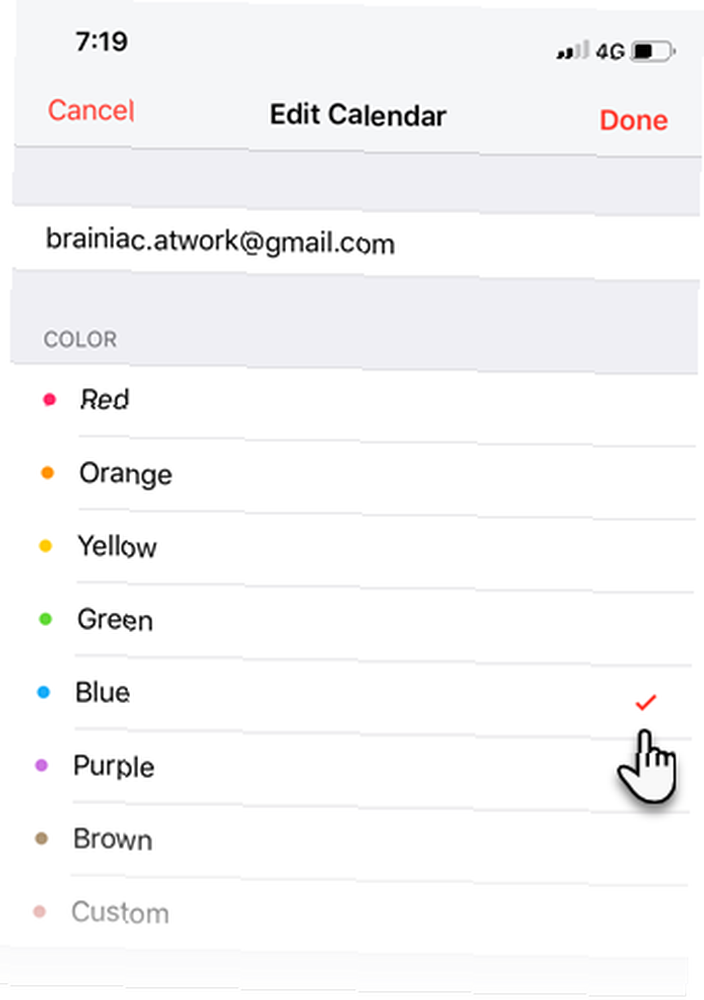
Synchronizuj kalendarz iPhone'a z Kalendarzem Google
Synchronizacja między kalendarzami działa w obie strony. Dodaj wydarzenie do kalendarza iPhone'a, a zostanie ono natychmiast odzwierciedlone w domyślnym kalendarzu Google. Każde dodane takie wydarzenie pozostanie w kalendarzu Google, nawet jeśli rozłączysz dwa kalendarze w przyszłości.
Na poniższym zrzucie ekranu widać, że dodałem zadanie o nazwie Otwórz stary dom do kalendarza iPhone'a. Jest natychmiast synchronizowany z aplikacją Kalendarz Google na iOS i aplikacją internetową.
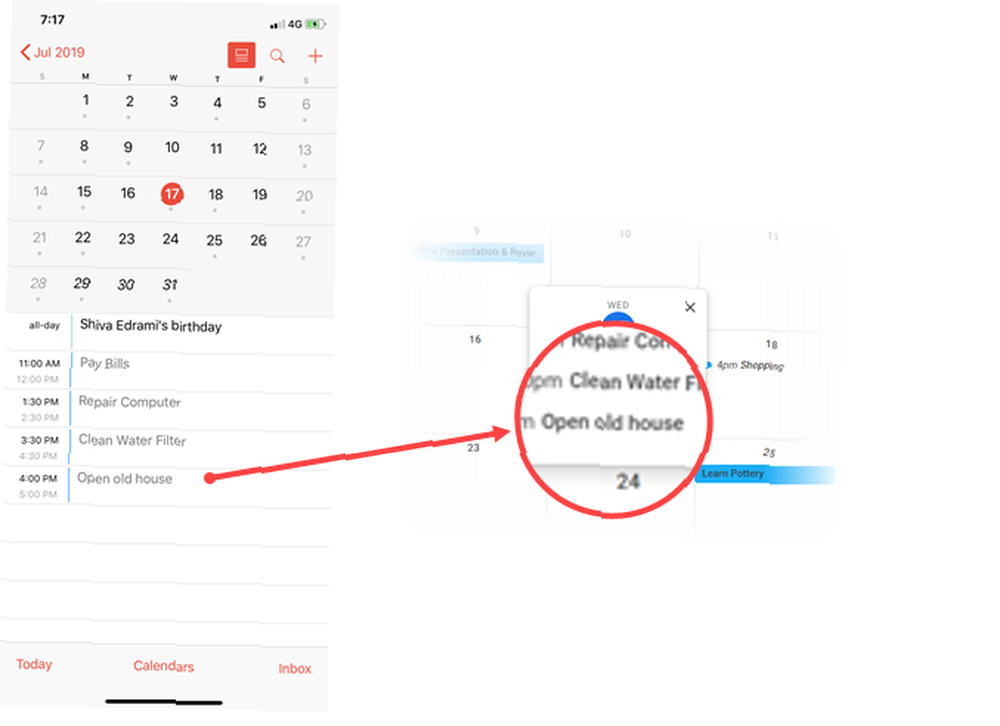
Co jeśli chcesz dodać wydarzenie, ale zsynchronizuj je z innym Kalendarzem Google?
- Stuknij wydarzenie lub spotkanie.
- w Szczegóły wydarzenia ekran (pokazany poniżej), przejdź do Kalendarz i dotknij, aby wybrać inny Kalendarz Google.
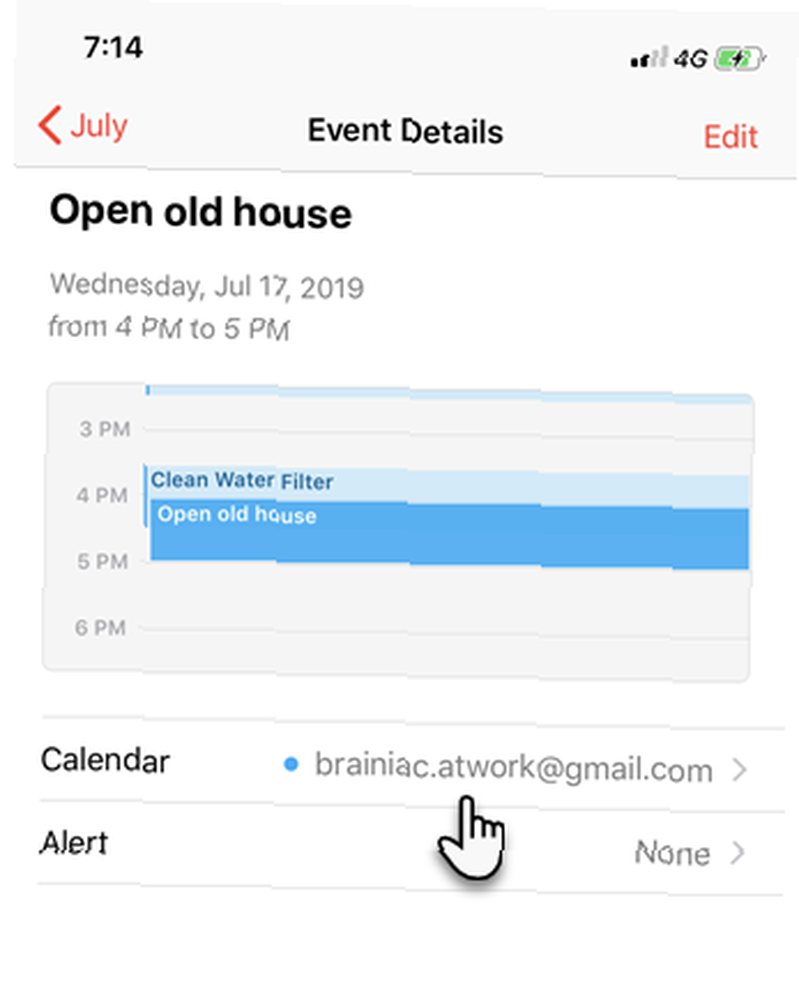
Wydarzenie zostanie zsynchronizowane z wybranym kalendarzem Google. Działa to nawet wtedy, gdy chcesz przenieść wydarzenie z jednego kalendarza do drugiego, który jest połączony z twoim iPhonem.
Synchronizacja kalendarzy na iPhonie jest łatwa
Wyjaśnienie zajęło sporo miejsca. Ale przekonasz się, że wystarczy kilka dotknięć, aby zsynchronizować kalendarze w tych dwóch różnych ekosystemach. Jest to harmonijna relacja, która może pomóc w lepszej organizacji, nawet jeśli korzystasz z różnych urządzeń.
Oczywiście czasami w tym współistnieniu są fale. Jeśli okaże się, że Kalendarz Google nie synchronizuje się z Tobą iPhone, wtedy powinieneś przejrzeć naszą synchronizację Kalendarza Google z iPhone'em. Kalendarz Google nie synchronizuje się z iOS? Wypróbuj te poprawki Kalendarz Google nie synchronizuje się z iOS? Wypróbuj te poprawki Po tygodniach szukania rozwiązania, dlaczego Kalendarz Google odmówił synchronizacji niektórych kalendarzy z iOS, okazuje się, że istnieje kilka poprawek tego, co jest dość powszechnym problemem. . Możesz także wypróbować inną aplikację kalendarza na iPhone. 8 najlepszych aplikacji kalendarza na iPhone'a 8 najlepszych aplikacji kalendarza na iPhone'a Szukasz najlepszej aplikacji kalendarza na iPhone? Oto nasza najlepsza lista, która pomoże Ci znaleźć idealny dla Twoich potrzeb. .











