
Brian Curtis
0
3174
685
Wraz z wydaniem wersji 2.10 GIMP 2.10 wreszcie przybył: Co nowego? GIMP 2.10 wreszcie przybył: Co nowego? Pojawia się GIMP 2.10 z nowym mechanizmem przetwarzania obrazu, przeprojektowanym interfejsem i mnóstwem nowych funkcji. Jeśli nie korzystałeś z GIMP przez jakiś czas, nadszedł czas, aby spojrzeć jeszcze raz. , GIMP jest teraz naprawdę realną alternatywą dla Photoshopa. Czy to odpowiedni moment na anulowanie subskrypcji Adobe i przyjęcie tego bezpłatnego pakietu do edycji obrazów open source, który działa na każdej platformie?
Jeśli jesteś gotowy, aby przejść do GIMP, odkryjesz, że wszystko działa inaczej niż w Photoshopie. Ale kiedy znajdziesz drogę, będziesz w stanie odblokować moc GIMP jako narzędzia do projektowania graficznego i edycji zdjęć.
Ściągnij GIMP i zacznijmy.
Krok 1: Znajdź swoją własną drogę do GIMP
Pierwszą rzeczą, którą należy zrobić po przejściu na nowe oprogramowanie, jest opanowanie jego interfejsu, aby można było szybko znaleźć drogę. GIMP od dawna słynie z tego, że jest skomplikowany w użyciu - ponieważ został stworzony raczej przez inżynierów niż projektantów - ale w wersji 2.10 sytuacja uległa poprawie.
Wciąż jest inny, ale nowy układ i motyw powinny uczynić go znacznie mniej obcym dla użytkowników Photoshopa.
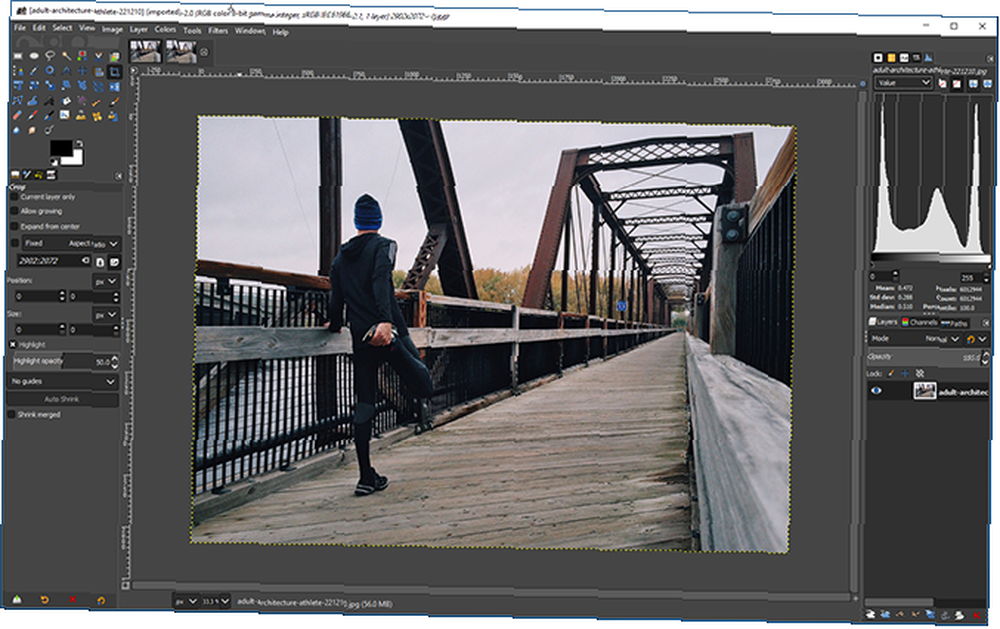
GIMP 2.10 otwiera się teraz jako pojedyncze okno, w przeciwieństwie do poprzednich wersji, w których każdy panel był trzymany w osobnym oknie. Istnieje mniej możliwości dostosowania obszaru roboczego niż w Photoshopie, ale możesz dodawać zakładki do doków po prawej stronie w Windows> Dokowane okna dialogowe.
Układ
Domyślny układ jest czysty i dostępny. Płótno jest w środku. W lewym górnym rogu znajdują się Przybornik, określone jako siatka. To jest wersja paska narzędzi GIMP.
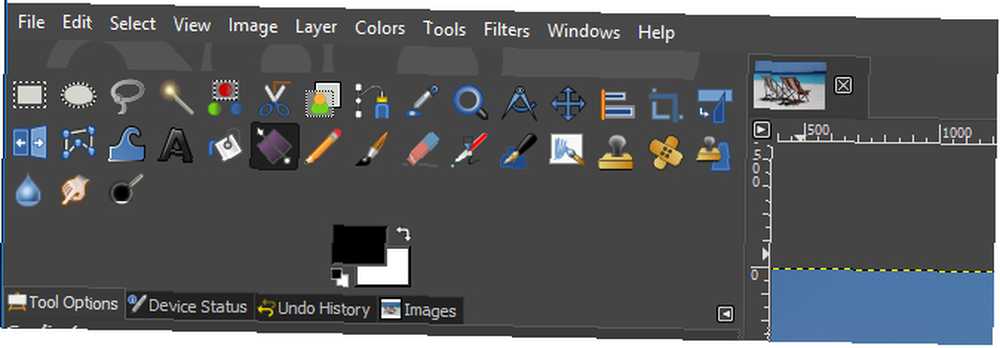
Lewy dolny to Opcje narzędzi dok. Jest to odpowiednik paska opcji w Photoshopie. Ustawienia różnią się w zależności od wybranego narzędzia. Zawiera także zakładkę do tabletu graficznego, aby wyświetlić poziomy Cofnij i zarządzać wszystkimi otwartymi obrazami.
W prawym górnym rogu znajduje się dok, który możesz dostosować z własnym wyborem kart. Możesz dodawać takie elementy, jak histogram, próbki, pędzle i czcionki.
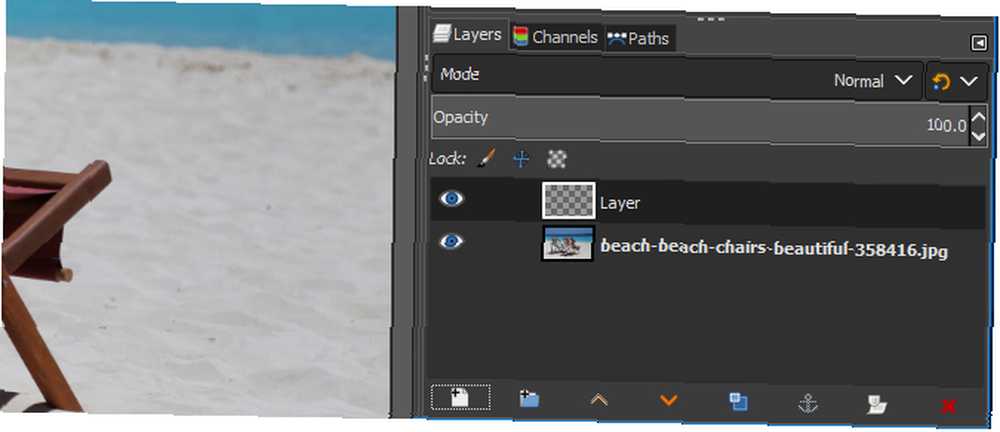
W prawym dolnym rogu masz dok warstwy, kanały i ścieżki. Jest to bardzo podobne do tego, co otrzymujesz w Photoshopie. Możesz wybierać tryby mieszania i krycia, blokować warstwy i tworzyć maski.
Krok 2: Dostosuj ustawienia do swoich upodobań
Następnie nadszedł czas, aby zmienić kilka ustawień, aby GIMP działał bardziej jak Photoshop. Wszystko to jest oczywiście do gustu, ale wybraliśmy kilka popularnych, które prawdopodobnie chcesz zacząć.
Najpierw przejdź do Widok> Przyciągaj do siatki. Powoduje to, że wszystkie twoje obiekty zatrzaskują się na miejscu podczas ich przenoszenia. Znacznie ułatwia to utrzymanie porządku.
Następnie przejdź do Widok> Pokaż granicę warstwy. Domyślnie GIMP pokazuje żółtą kropkowaną linię wokół krawędzi warstwy tła. To wyłącza.
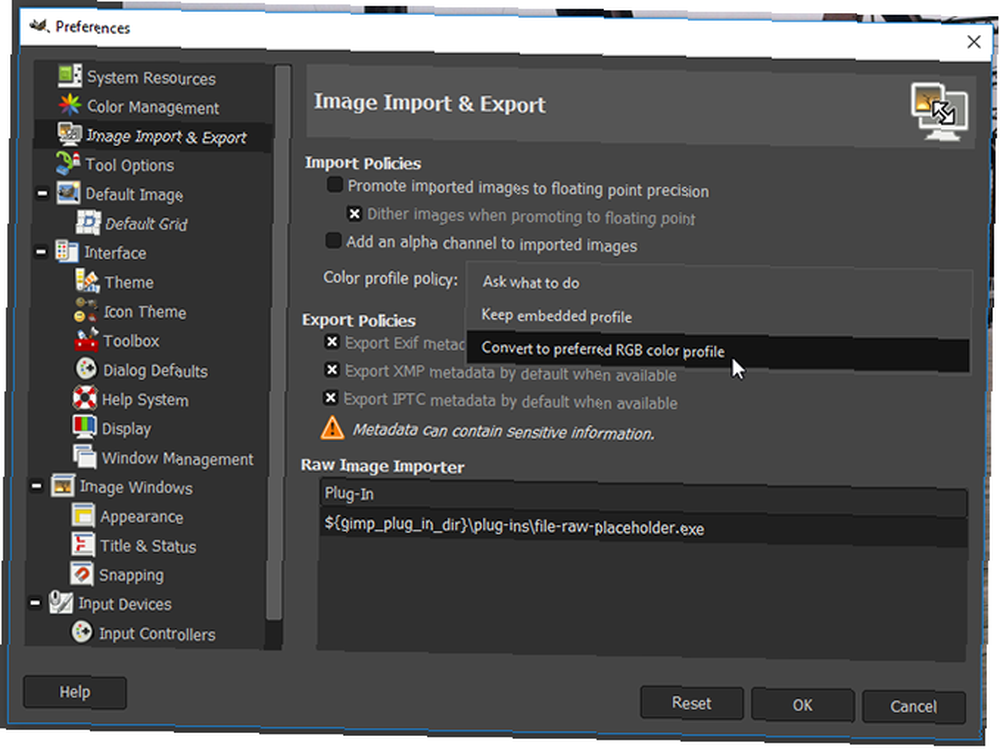
Uzyskaj obrazy, aby otwierać szybciej w Edycja> Preferencje> Import i eksport obrazu> Konwertuj na preferowany profil kolorów RGB. Bez tego GIMP zapyta Cię, jakiego profilu kolorów użyć przy każdym otwarciu obrazu.
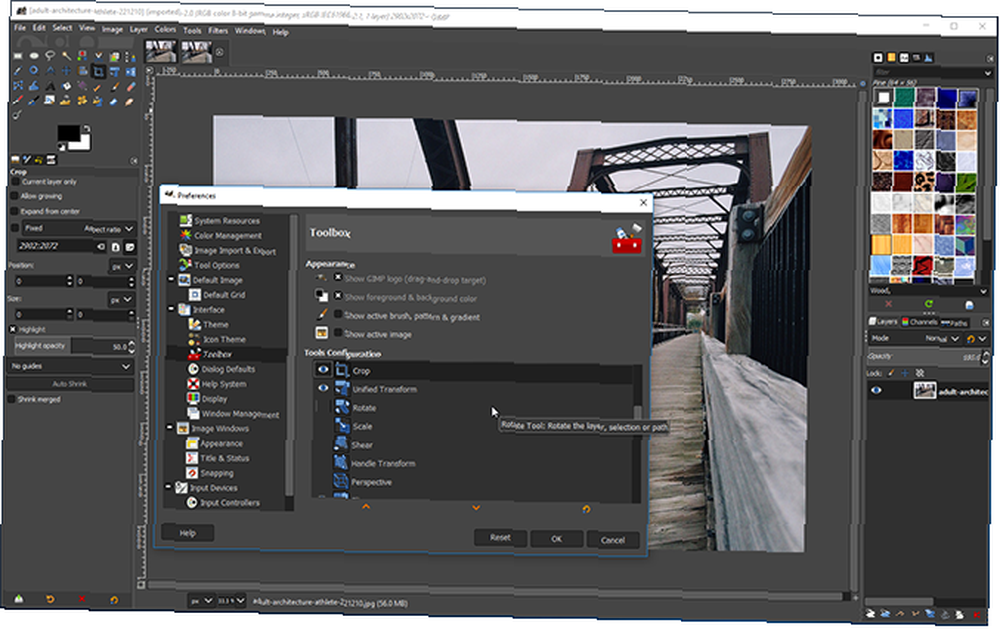
Na koniec wyczyść Przybornik, przechodząc do Edycja> Preferencje> Interfejs> Przybornik i odznaczenie niektórych narzędzi do przekształcania. Nie potrzebujesz już ich wszystkich jako nowych Unified Transform połączył je w jedno narzędzie podobne do darmowej transformacji Photoshopa.
Krok 3: Naucz się skrótów klawiaturowych GIMP
Nauka skrótów klawiaturowych jest niezbędnym sposobem na przyspieszenie pracy. GIMP ma ich wiele. Niektóre są takie same, jak w Photoshopie, inne nie. Oto podsumowanie niektórych z najczęściej używanych. Jeśli korzystasz z komputera Mac, zamień Ctrl na Cmd.
Praca z plikami
- Nowy wygląd: Ctrl + N
- Nowy obraz ze schowka: Shift + Ctrl + V
- Otwórz wiele obrazów jako warstwy: Ctrl + Alt + O
- Zapisać obraz: Ctrl + S
- Cofnij: Ctrl + Z (powtórz, aby cofnąć się o wiele kroków)
- Przerobić: Ctrl + Y
- Powtórz ostatni: Ctrl + F.
- Wklej jako nowy obraz: Shift + Ctrl + V
Zabarwienie
- Narzędzie do wybierania kolorów: O
- Domyślne kolory: re
- Zamień kolory: X
- Wypełnij kolorem pierwszego planu: Ctrl + przecinek
- Wypełnij kolorem tła: Ctrl + kropka
Wybory
- Odwróć wybór: Ctrl + I
- Wybierz ze ścieżki: Shift + V.
- Przełącz szybką maskę: Shift + Q
- Pokaż wybór: Ctrl + T
- Powielona warstwa: Shift + Ctrl + D
- Odznacz: Shift + Ctrl + A
- Narzędzie Prostokąt: R
- Narzędzie Elipsa: mi
- Bezpłatne narzędzie Wybierz: fa
Przybory
- Wypełnienie wiadra: Shift + B
- Gradient: sol
- Ołówek: N.
- Pędzel: P.
- Tekst: T.
- Klon: do
- Dodge and Burn: Shift + D.
- Wyrównaj przedmioty: Q
- Ruszaj się: M.
- Przyciąć: Shift + C
- Skala: Shift + T.
Z czasem skróty te staną się drugą naturą. Jednak na początku może się wydawać, że pamięć mięśni wciąż się uruchamia, a zamiast tego używasz skrótów klawiaturowych Photoshopa.
Jest na to proste rozwiązanie: możesz ręcznie skonfigurować własne skróty klawiaturowe dla działań GIMP. Iść do Edycja> Skróty klawiaturowe zrobić to.
Krok 4: Dowiedz się, jakie narzędzia są nazywane
Jedną z rzeczy, które zawsze sprawiały, że krzywa uczenia się GIMP wydawała się tak stroma, jest to, że wiele najpopularniejszych narzędzi ma inne nazwy niż narzędzia Photoshopa. Nie tylko to, ale nazwy mogą być dość tępe.
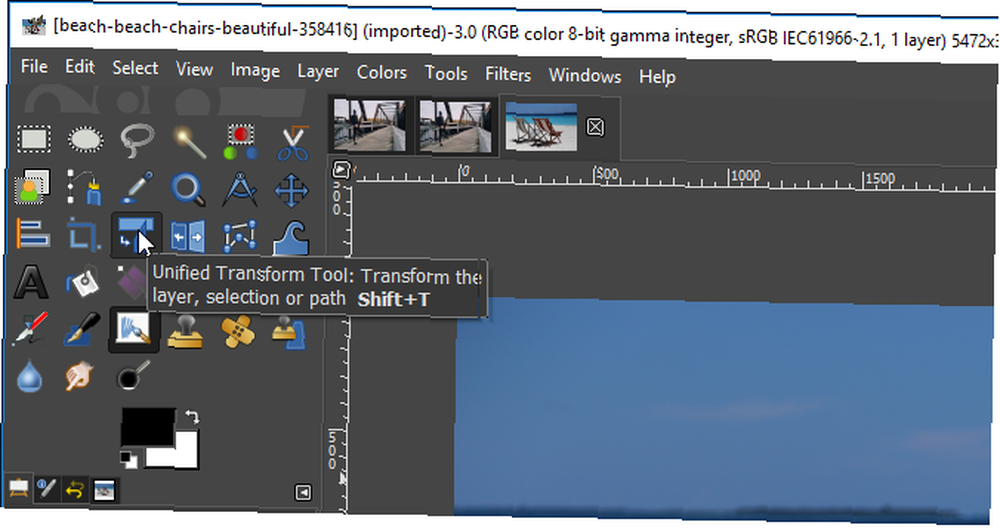
Oto krótka lista głównych narzędzi Photoshopa i ich odpowiedników GIMP:
- Namiot prostokątny> Wybierz prostokąt
- Elliptical Marquee> Ellipse Select
- Lasso> Darmowy wybór
- Magic Wand> Fuzzy Select
- Przekształcanie bezpłatne> Przekształcenie ujednolicone
- Wiadro z farbą> Wypełnienie wiadra
Podobne zamieszanie występuje podczas próby wykonywania typowych zadań. Odpowiednie narzędzia nie zawsze znajdują się tam, gdzie się ich spodziewasz.
Na przykład, narzędzie do redukcji szumów, zaprojektowane, aby pomóc Ci osiągnąć bezgłośne zdjęcia Jak robić doskonałe zdjęcia bez hałasu za każdym razem Jak robić doskonałe zdjęcia bez hałasu za każdym razem Istnieje wiele sposobów na usunięcie szumu na zdjęciach. Oto jak zredukować szum na zdjęciach podczas fotografowania lub edycji zdjęć! , znajduje się pod Filtry> Ulepsz. Znajdziesz tu również narzędzie Maska wyostrzająca.
Znajdziesz narzędzia do późniejszego przetwarzania swoich zdjęć pod Zabarwienie menu. Ogólne narzędzia graficzne, w tym tekst, ścieżki, farby i kolory, są zebrane razem pod Przybory menu.
Krok 5: Zrozumienie formatów plików GIMP
GIMP zapisuje pliki w XCF format domyślnie. Istnieje nowa wersja GIMP 2.10, która obiecuje lepszą kompresję dla mniejszych rozmiarów plików, ale nie jest kompatybilna ze starszymi wersjami GIMP.
Powinieneś być ostrożny z używaniem tego formatu, jeśli planujesz udostępnić swój plik komukolwiek innemu. Nie ma gwarancji, że użytkownicy spoza GIMP będą mogli go otworzyć.
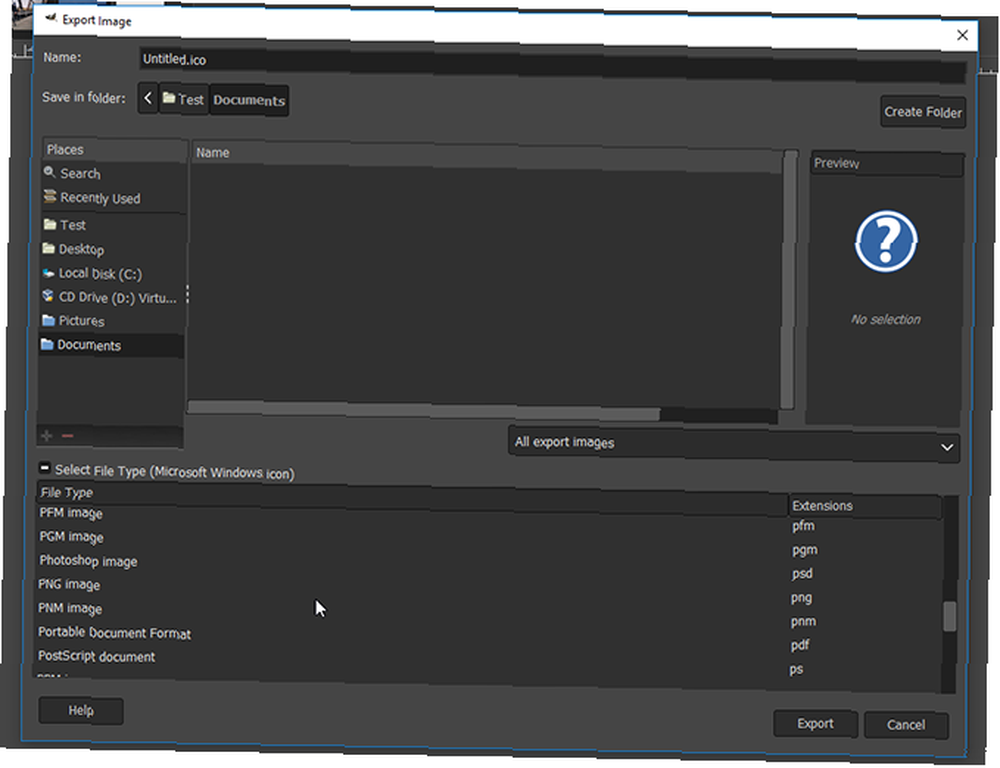
Zawsze istnieje możliwość zapisania plików w bardziej ogólnym formacie. Iść do Plik> Eksportuj, następnie kliknij Wybierz typ pliku aby zobaczyć dostępne opcje. Istnieje mnóstwo obsługiwanych formatów, w tym PSD dla Photoshopa.
Kliknij Eksport po dokonaniu wyboru.
Doświadczenie GIMP nie jest niczym innym
Teraz jesteś gotowy. Gdy przyzwyczaisz się do GIMP, zaczniesz odkrywać, że staje się on o wiele bardziej znajomy i użyteczny niż się wydaje. Wiele małych sztuczek nawigacyjnych, do których jesteś przyzwyczajony w Photoshopie, nadal działa.
Podobnie, możesz umieścić prowadnice na obrazie, przeciągając w dół z linijek, lub możesz dopasować rozmiar pędzla lub innych suwaków za pomocą kółka do przewijania lub klawiszy kursora.
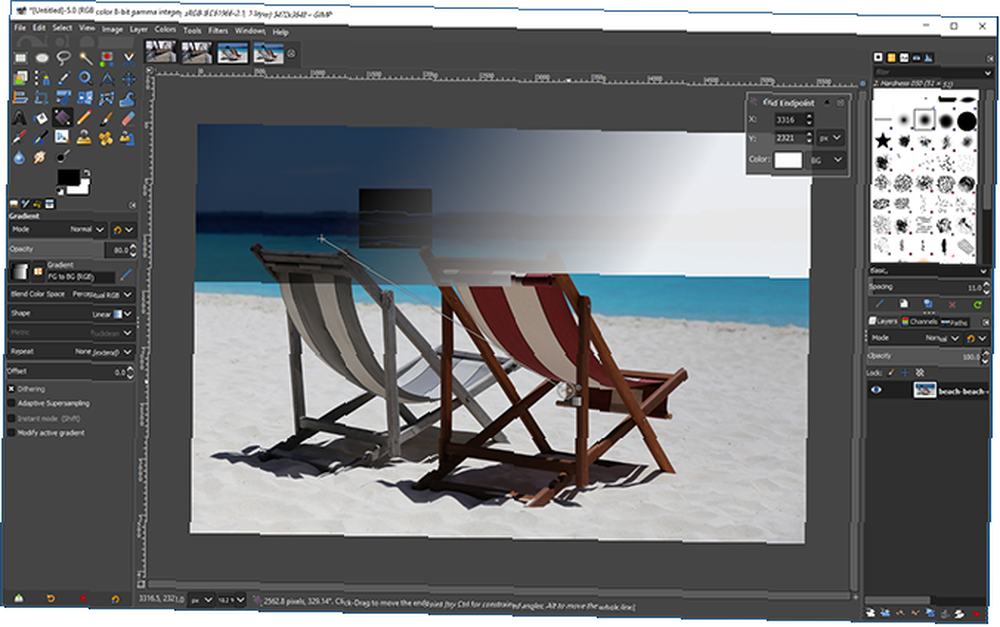
Największą różnicą, do której musisz się przyzwyczaić, jest to, że GIMP jest niezaprzeczalnie wolniejszy niż Photoshop. Nawet dość podstawowe zadania, takie jak wypełnianie kolorów lub rysowanie linii, wymagają czasu.
Czego brakuje w GIMP?
GIMP nie może zrobić wszystkiego, co potrafi Photoshop Co może zrobić Photoshop, aby GIMP nie mógł? Co może zrobić Photoshop, czego GIMP nie może? GIMP może zrobić wiele z tego, co potrafi Photoshop, ale są pewne obszary, w których nie działa. Oto podsumowanie kluczowych różnic. . Najczęstszym problemem jest to, że GIMP nie ma natywnej obsługi CMYK Konwerter CMYK: Konwertuj obrazy CMYK na RGB i odwrotnie CMYK Konwerter: Konwertuj obrazy CMYK na RGB i odwrotnie, co oznacza, że nie nadaje się do profesjonalnych prac drukarskich.
Mniej ważny, ale wciąż zauważalny, jest brak warstw dopasowania, co utrudnia osiągnięcie nieniszczącej edycji. Brakuje też niektórych inteligentniejszych funkcji programu Photoshop, takich jak wypełnianie z uwzględnieniem zawartości. Możesz uzyskać wtyczki, aby je zastąpić.
Obsługa działań jest również ograniczona. Można ich używać, ale trzeba ręcznie kodować skrypty GIMP. Oszczędź czas i wysiłek dzięki automatyzacji GIMP za pomocą skryptów. Zaoszczędź czas i wysiłek dzięki automatyzacji GIMP za pomocą skryptów. Automatyzacja działań za pomocą skryptów Python w GIMP może zaoszczędzić mnóstwo czasu. Rozpoczęcie pracy nie jest łatwe, ale gdy poznasz te podstawy, będziesz na dobrej drodze! .
Czy czas przejść na GIMP?
GIMP 2.10 jest przyzwoitym zamiennikiem Photoshopa. Tak, brakuje trochę polskiego i jest trochę krzywej uczenia się, ale jeśli chcesz zaoszczędzić trochę pieniędzy lub po prostu nie lubisz modelu subskrypcji Adobe, warto go zobaczyć.
Gdy już przyzwyczaisz się, jak GIMP różni się od Photoshopa, będziesz gotowy do opanowania programu. W następnym kroku zapoznaj się z naszym przewodnikiem po edycji zdjęć GIMP Wprowadzenie do edycji zdjęć GIMP: 9 rzeczy, które musisz wiedzieć Wprowadzenie do edycji zdjęć GIMP: 9 rzeczy, które musisz wiedzieć GIMP jest najlepszą dostępną darmową aplikacją do edycji zdjęć . Oto wszystko, co musisz wiedzieć o edytowaniu zdjęć w GIMP. a także naszą kolekcję umiejętności Photoshop, którą możesz opanować w GIMP Wykonaj 7 niesamowitych sztuczek Photoshop w GIMP Wykonaj 7 niesamowitych sztuczek Photoshop w GIMP .











