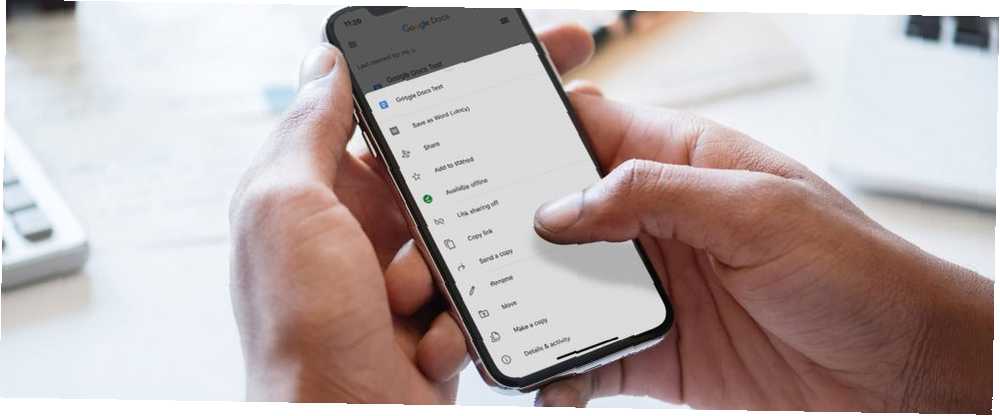
Mark Lucas
46
5200
430
Dokumenty Google stały się powszechnym narzędziem dla każdego, kto musi utworzyć dokument. Wielu z was zna już wersję komputerową i może to być już niezbędne narzędzie.
Jeśli nie, może stać się centrum dokumentów podczas podróży.
Wyobraź sobie, że nie masz dostępu do laptopa w drodze i musisz przejrzeć dokument. Ta sytuacja jest dostosowana do mobilnej wersji Dokumentów Google.
Oto jak to działa.
Krok 1: Skonfiguruj Dokumenty Google na swoim telefonie
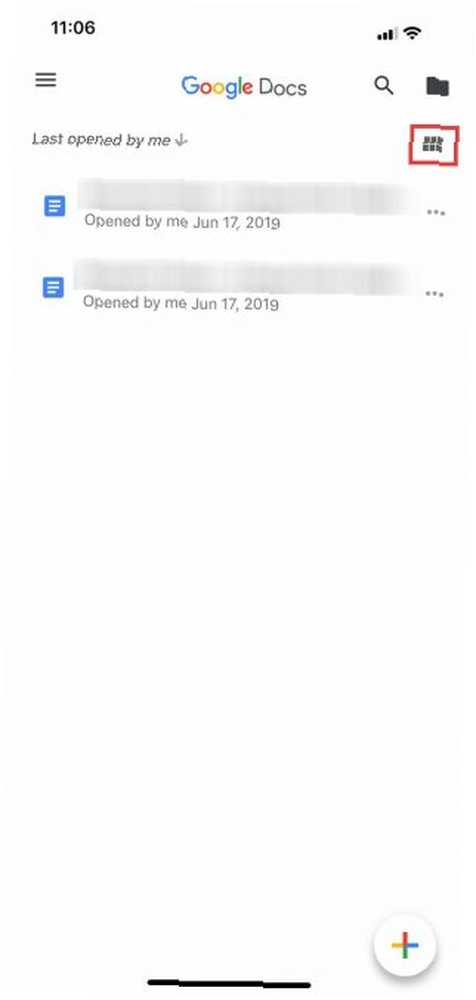
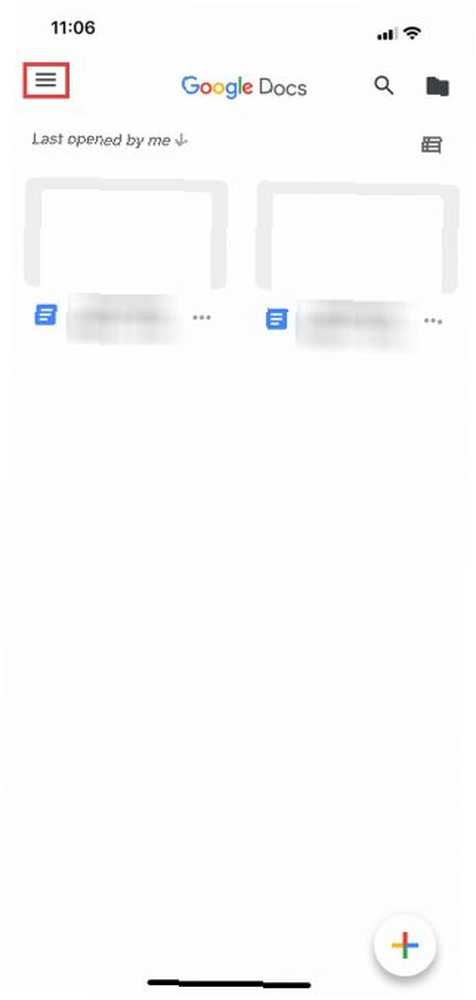
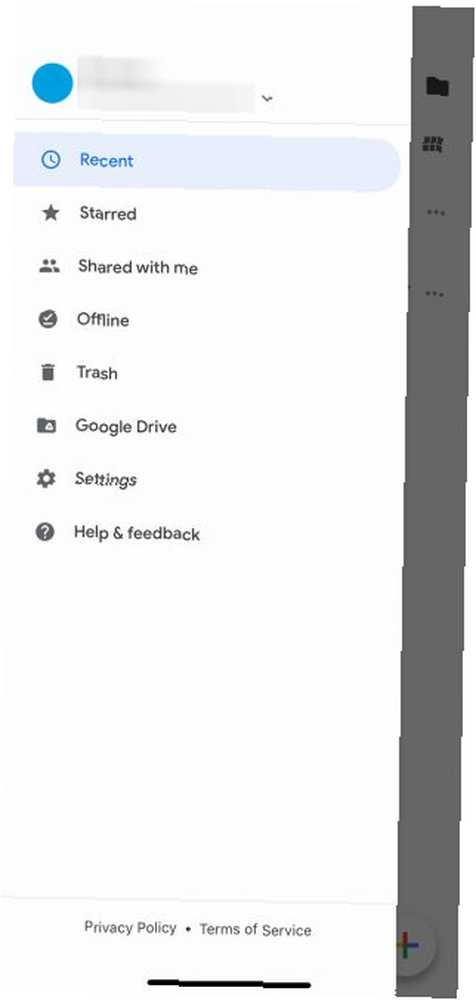
Jeśli nigdy wcześniej nie korzystałeś z Dokumentów Google, zdecydowanie zalecamy zapoznanie się z naszym artykułem na temat Dokumentów Google i sposobu korzystania z niego. Co to jest Dokumenty Google i jak z niego korzystać Czym jest Dokumenty Google i jak z niego korzystać Dokumenty Google mogą rób więcej niż możesz sobie wyobrazić. Pozwól nam pokazać, jak działają Dokumenty Google. . Zakończ czytanie i wróć tutaj.
Jeśli znasz Dokumenty Google, następną rzeczą, którą chcesz zrobić, jest upewnienie się, że aplikacja jest zainstalowana w telefonie. Po zainstalowaniu aplikacji otwórz ją i zaloguj się na swoje konto Google.
Uwaga: W tym samouczku używam iOS, ale jeśli używasz Androida, mogą występować niewielkie różnice w rozmieszczeniu przycisków. Google doskonale usprawnia swoje aplikacje, więc wszelkie zmiany powinny być minimalne.
Po zalogowaniu przejdziesz na stronę, która wygląda podobnie do lewego zrzutu ekranu. Jeśli klikniesz sześć kwadratów w prawym górnym rogu ekranu, Dokumenty Google przestawią twoje dokumenty na Widok siatki.
Kiedy jesteś w środku Widok siatki, zobaczysz podgląd każdego ostatnio otwieranego dokumentu. Przykład tego można zobaczyć na środkowym zrzucie ekranu powyżej.
Główne kontrolki Dokumentów Google
Jeśli klikniesz trzy poziome linie w lewym górnym rogu ekranu, Dokumenty Google rozwiną główne elementy sterujące aplikacji. Tutaj znajdziesz:
- Ostatnie dokumenty.
- Dokumenty oznaczone gwiazdką.
- Dokumenty, które są “Podziel sie ze mna”.
- Twoje śmieci.
- Link do Twojego Dysku Google.
- Twoje ustawienia.
Szczegóły Twojego konta Google
Na samej górze tego menu - gdzie na naszym trzecim zrzucie ekranu widać niebieskie kółko - znajdziesz sekcję zawierającą twój awatar, nazwę użytkownika i adres e-mail. Obok zobaczysz również małą, szarą strzałkę skierowaną w dół.
Ta strzałka umożliwia dostęp do menu rozwijanego, które kontroluje twoje konto. Po kliknięciu pojawi się trzy opcje:
- Zarządzaj swoim kontem Google.
- Dodaj kolejne konto.
- Zarządzanie kontami na tym urządzeniu.
Naciśnij teraz tę strzałkę rozwijaną.
Krok 2: Dostosuj ustawienia konta Google
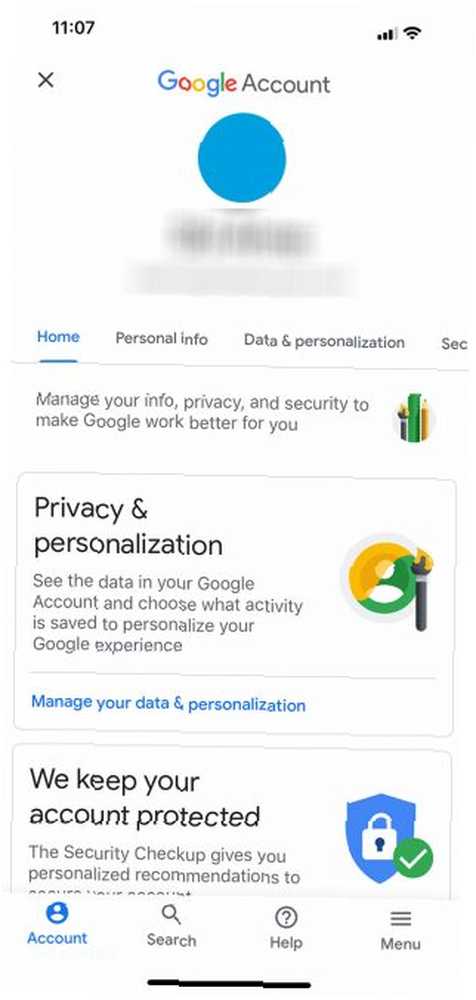
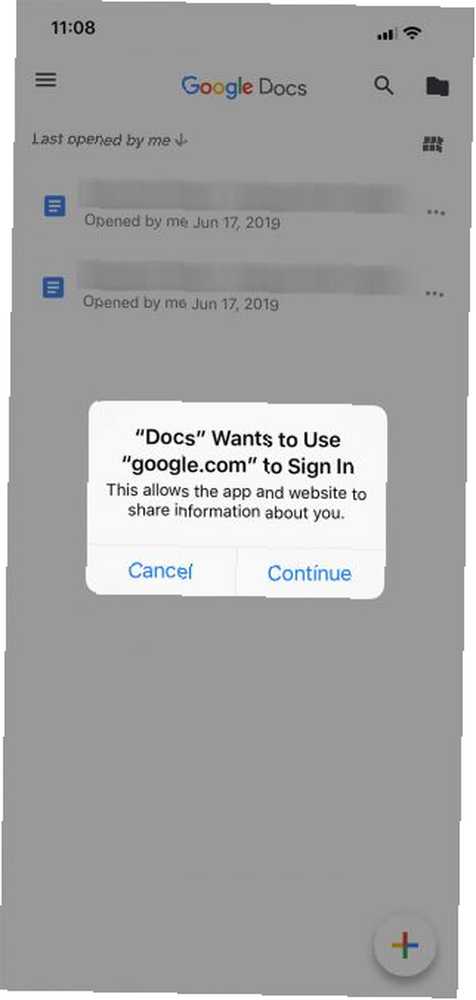
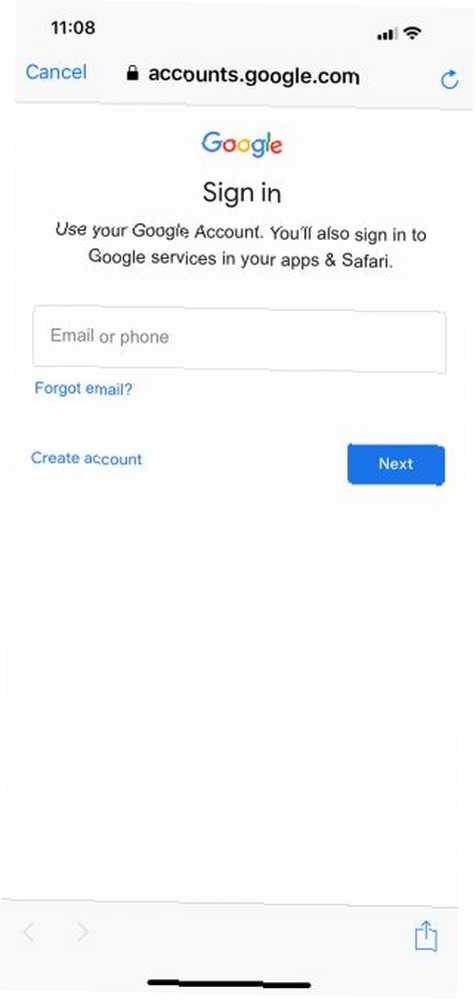
Do Zarządzaj swoim kontem Google, naciśnij odpowiedni przycisk, który mówi to samo. Na nowym ekranie możesz kontrolować:
- Dane osobiste.
- Dane i personalizacja.
- Bezpieczeństwo.
- Ludzie i udostępnianie.
Do Dodaj kolejne konto-aby przełączać się między różnymi dokumentami przechowywanymi na różnych kontach Dysku Google na tym samym urządzeniu - naciśnij odpowiedni przycisk znajdujący się w tym samym menu rozwijanym. Google może poprosić Cię o powiadomienie push, informując o tym “Dokumenty” chce zalogować się na google.com.
Jeśli otrzymasz to powiadomienie, naciśnij dalej. Gdy to zrobisz, nastąpi przejście do oficjalnej strony logowania.
Uwaga: Jeśli masz aktywowaną weryfikację dwuetapową, nadal musisz wprowadzić te informacje również na telefonie komórkowym.
Usuń konto Google
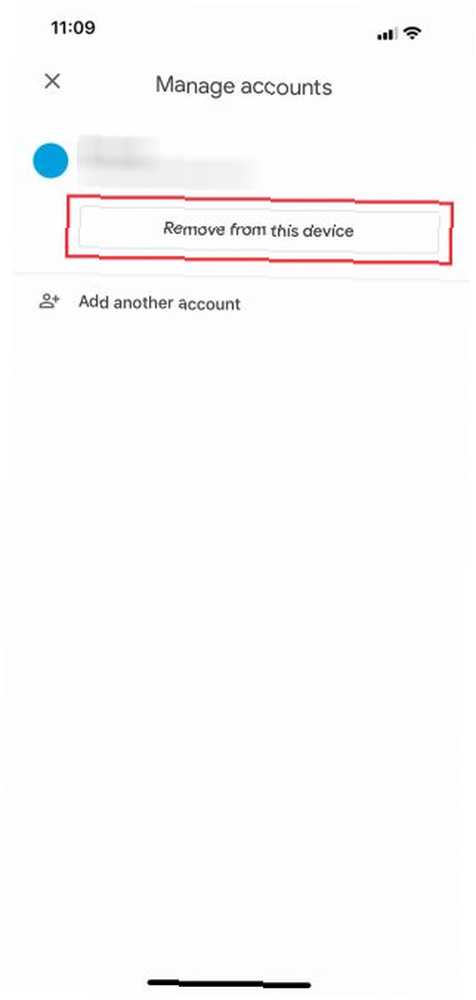
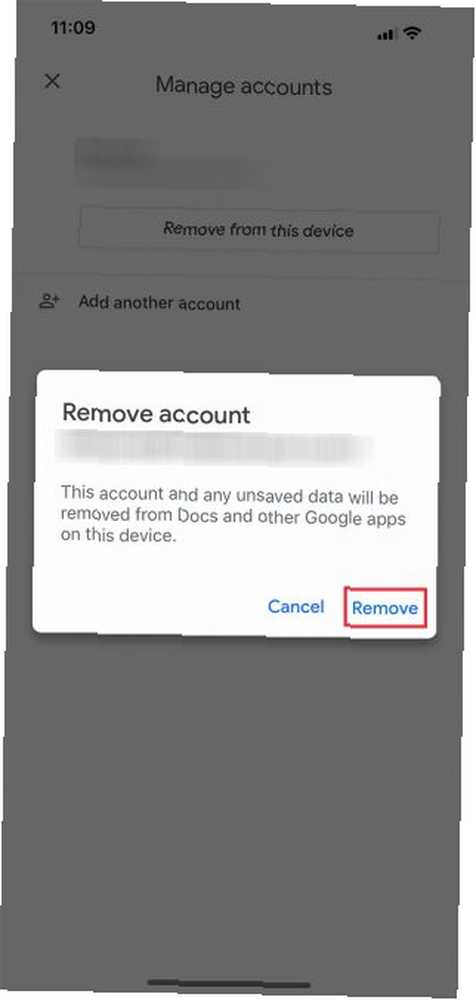
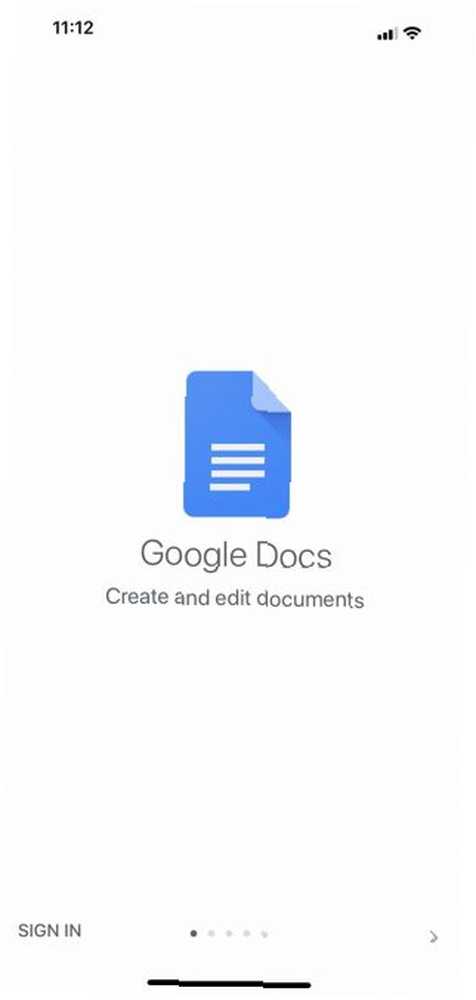
Załóżmy, że chcesz zmienić konto zamiast wielu kont działających na tym samym urządzeniu. Aby to zrobić, wybierz Zarządzanie kontami na tym urządzeniu z menu rozwijanego.
Tam naciśnij Usuń z tego urządzenia wylogować się.
Uwaga: Jeśli usuniesz swoje konto z aplikacji Dokumenty, Google usunie dostęp do Twojego konta ze wszystkich aplikacji Google aktywnych w telefonie. Dotyczy to Gmaila, jeśli go używasz.
Po naciśnięciu Usuń z tego urządzenia, otrzymasz ostatnie powiadomienie, aby upewnić się, że nic Ci nie jest. Jeśli tak, kliknij Usunąć.
Następnie Dokumenty Google wylogują Cię. Możesz zalogować się ponownie przy użyciu nowego konta.
Krok 3: Utwórz nowy dokument
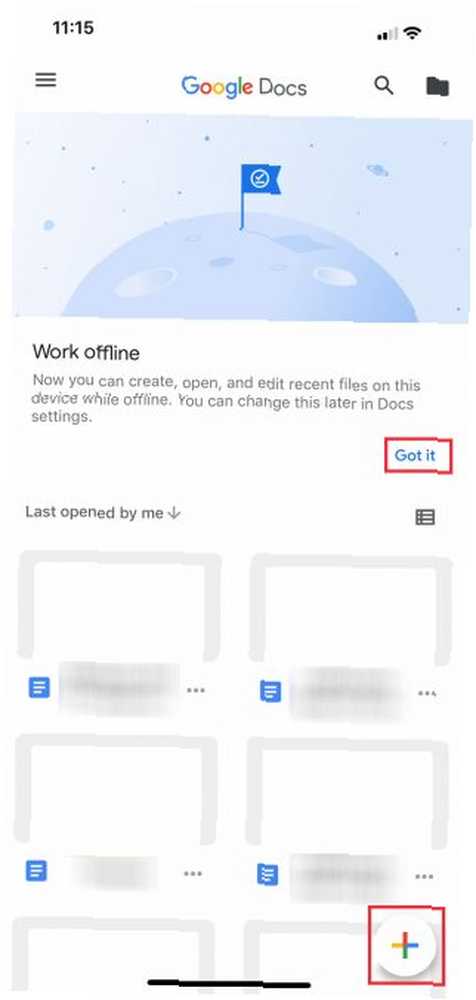
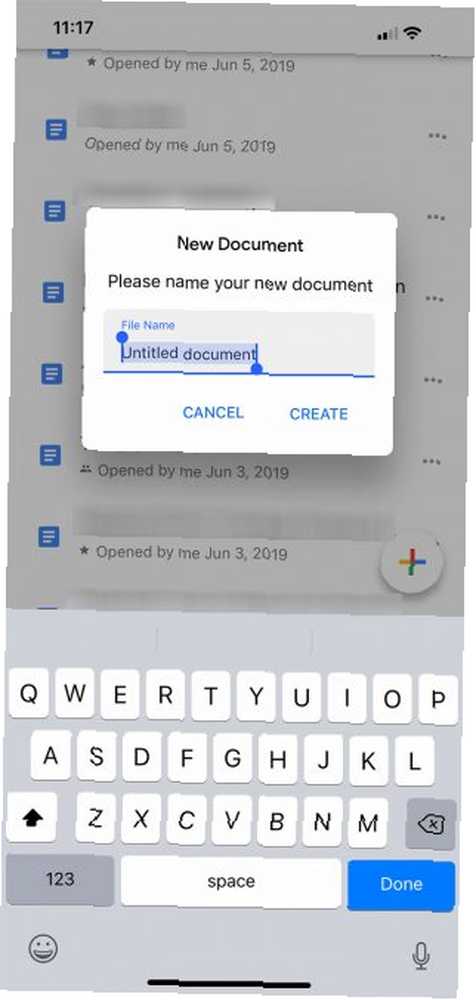
Po ponownym zalogowaniu Dokumenty Google powrócą na stronę główną aplikacji. Jeśli nigdy nie korzystałeś z aplikacji na tym drugim koncie, wyświetli się nieco inny ekran logowania, który daje podstawowy przegląd aplikacji i jej zmian.
W takim przypadku jedną z tych zmian jest możliwość pracy w trybie offline. Kliknij Rozumiem aby zamknąć tę sekcję, a następnie zejdź do wielokolorowego + zaloguj się w prawym dolnym rogu. Kliknij go, aby utworzyć nowy dokument.
Dokumenty Google wyszarzą Twój ekran i wyświetlą monit o utworzenie dokumentu z dwóch różnych opcji:
- Wybierz szablon.
- Nowy dokument.
wybieram Nowy dokument, ponieważ lubię tworzyć moje dokumenty od zera.
Po wybraniu odpowiedniej opcji Dokumenty Google poprosą o jej nazwanie. Po nadaniu nazwy dokumentowi naciśnij Stwórz.
Krok 4: poznanie obszaru roboczego Dokumentów Google
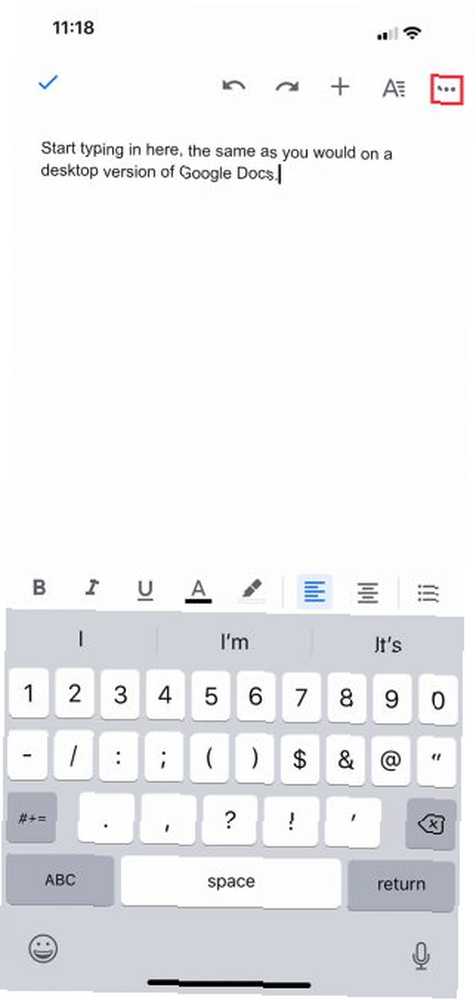
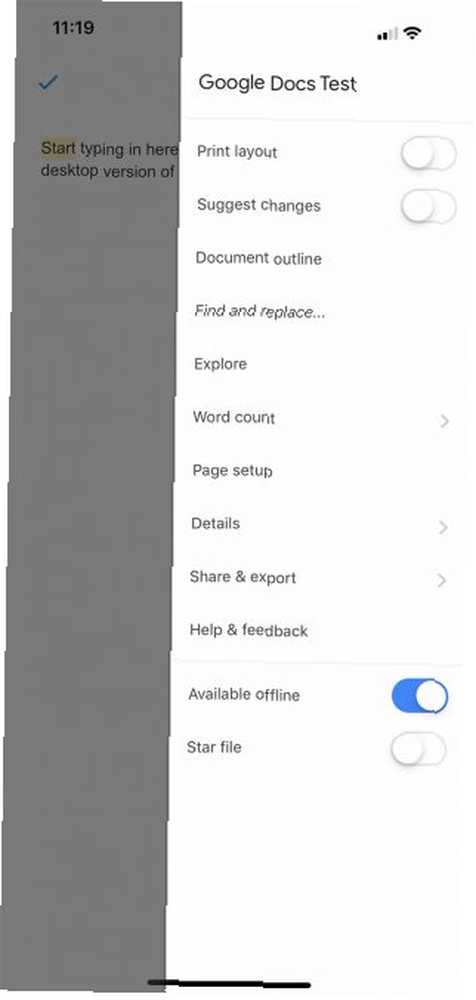
Po utworzeniu dokumentu zostaniesz przeniesiony do zmniejszonej wersji obszaru roboczego Dokumentów Google, gdzie możesz zacząć pisać. Aby pisać, naciśnij niebieską ikonę pióra w prawym dolnym rogu ekranu.
Pod obszarem roboczym (i nad klawiaturą) zobaczysz opcje formatowania tekstu. W górnej części obszaru roboczego znajduje się niebieski znacznik wyboru. Ten znacznik wyboru pozwala opuścić obszar roboczy dokumentu po zakończeniu pisania.
Obok niebieskiego znacznika wyboru zobaczysz Cofnij i Przerobić guziki. Zobaczysz także + znak dla Wstawić menu i ZA symbol zaawansowanych opcji formatowania.
Na samym końcu tego paska narzędzi znajdują się trzy kropki reprezentujące kolejne składane menu - jedno, które kontroluje ogólne szczegóły dokumentu. Kliknij na te kropki.
Po rozwinięciu menu zobaczysz opcje:
- Układ wydruku.
- Zaproponuj zmiany.
- Znajdź i zamień.
- Ustawienia strony.
- Detale.
Zobaczysz również przełącznik, który pozwoli ci przeglądać dokument offline, jeśli to zrobisz. Możesz zbadać każdą z tych opcji na własną rękę.
Jeśli jesteś zadowolony ze swoich bieżących ustawień, naciśnij szary obszar obok menu, aby go opuścić. Dokumenty Google zabiorą Cię z powrotem do obszaru roboczego.
Dodawanie komentarzy
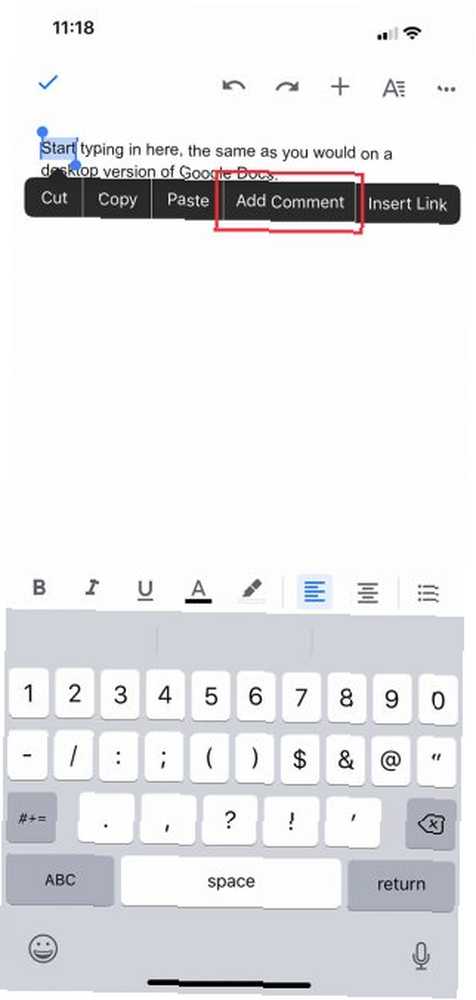
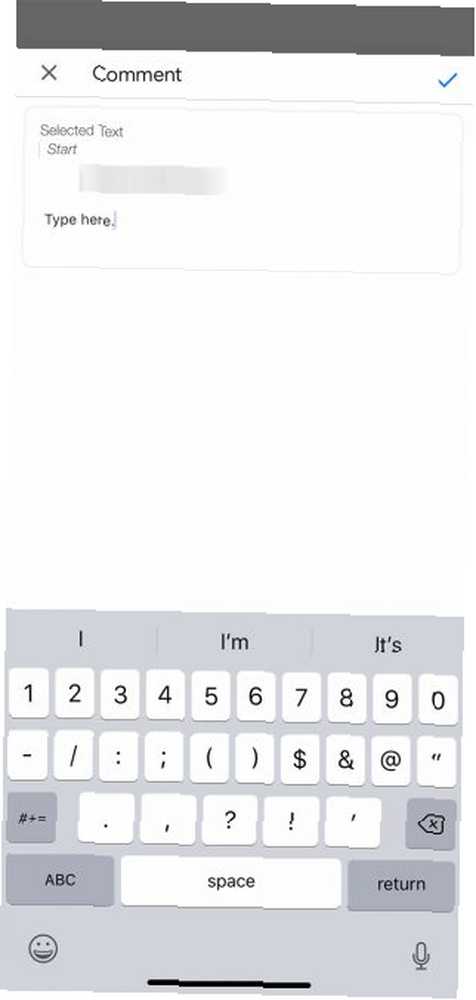
Przekazywanie opinii na temat innych dokumentów jest jedną z najbardziej lubianych (i dobrze znanych) funkcji Dokumentów Google. Możesz to zrobić również w aplikacji mobilnej.
Istnieje kilka różnych sposobów dodawania komentarza. Najłatwiejszą metodą jest wyróżnienie słowa lub frazy. Gdy to zrobisz, wybierz opcję Dodaj komentarz kiedy pojawi się okno formatowania. Następnie zostaniesz przeniesiony do osobnego okna, w którym możesz zacząć wiązać.
Po zakończeniu pisania kliknij niebieską strzałkę, aby wprowadzić zmiany. Dokumenty Google zabiorą Cię z powrotem do ekranu głównego i pozostawiają niezmieniony komentarz.
Krok 5: Menu Wstaw
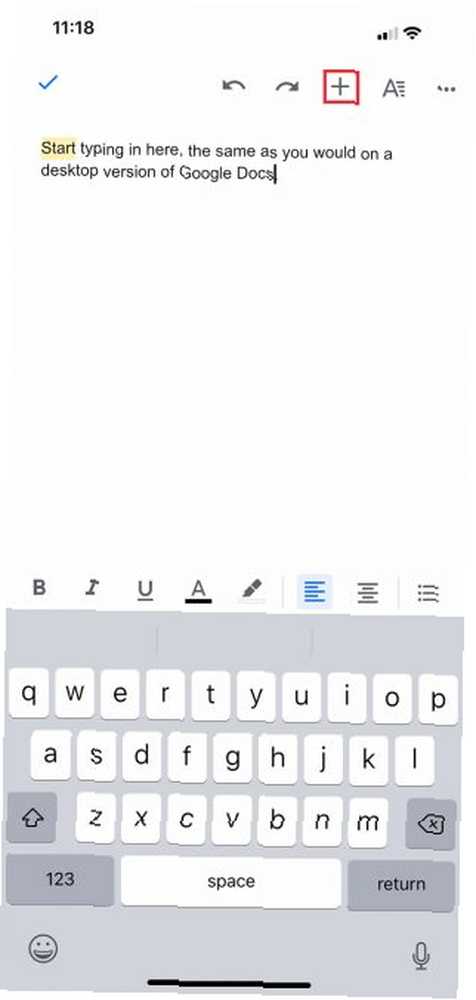
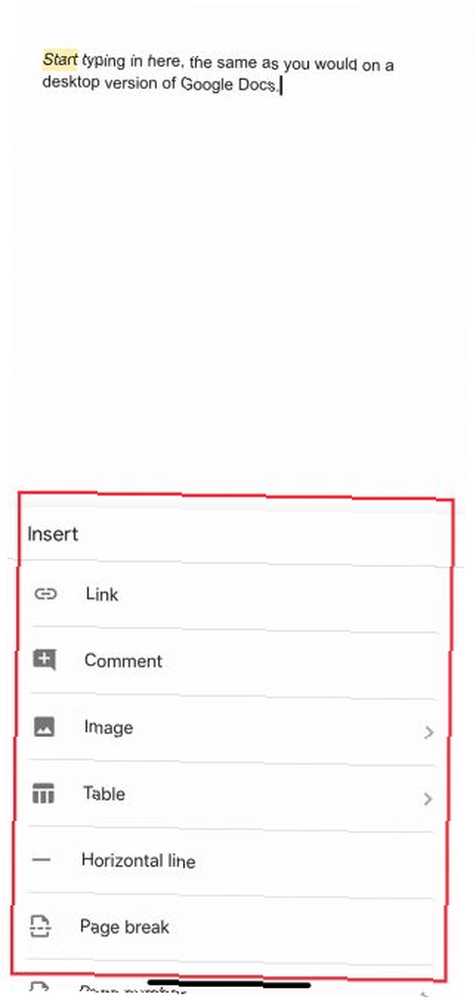
Podczas pracy na telefonie komórkowym możesz chcieć wstawić coś do dokumentu, np. Link, obraz lub tabelę.
Aby to zrobić, przejdź do + znak u góry obszaru roboczego. Spowoduje to rozszerzenie Wstawić menu, w którym masz wiele opcji, aby uwzględnić różne typy treści.
Krok 6: Twoja zaktualizowana lista dokumentów
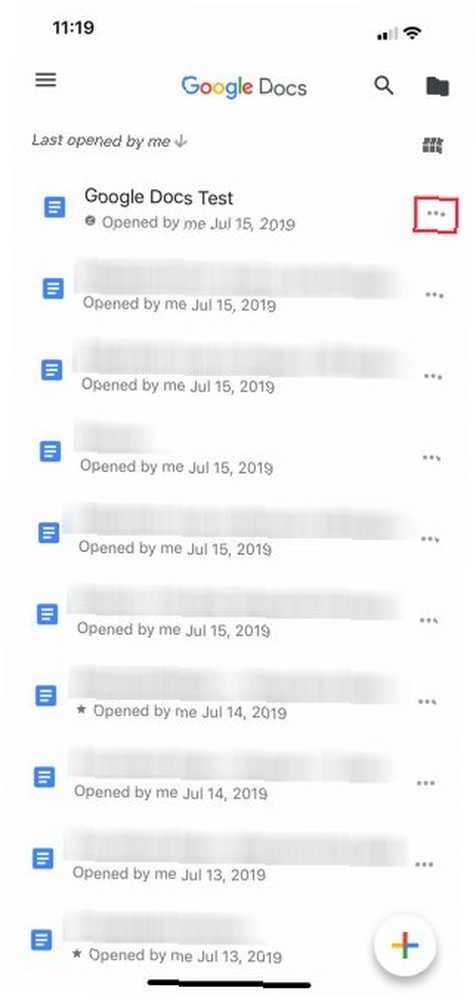
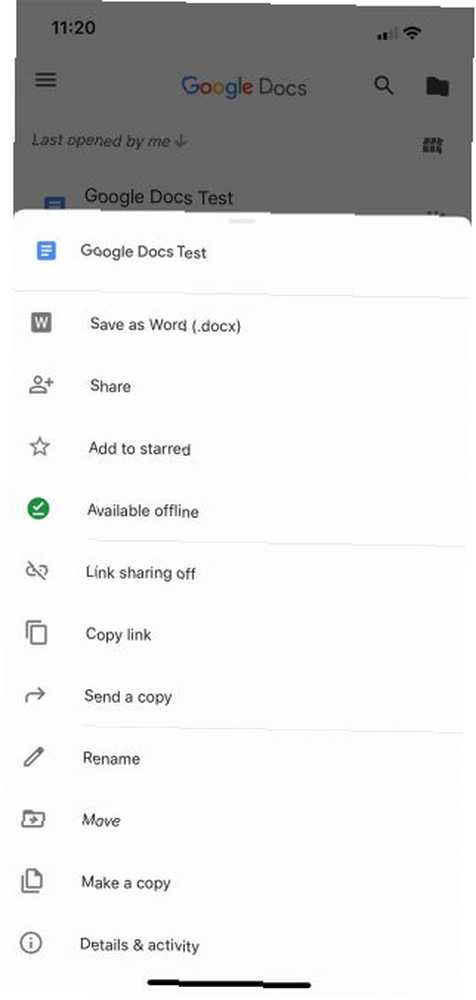
Istnieje wiele narzędzi, które pomijamy dzisiaj, po prostu dlatego, że istnieje niewielka różnica między ich wersją mobilną a komputerową. Powiedzmy, że jesteś gotowy, aby wyjść z dokumentu i wrócić do ekranu głównego.
Aby wyjść z dokumentu, naciśnij niebieski znacznik wyboru W górnym lewym rogu.
Jeśli korzystasz z iOS, ten niebieski znacznik zmieni się w szarą strzałkę z boku. Naciskając tę szarą strzałkę, przejdziesz do menu głównego.
Stamtąd powinna zostać wyświetlona zaktualizowana lista dokumentów. Dokument, nad którym właśnie pracowałeś, znajduje się u góry.
Kliknij na trzy kropki obok tego dokumentu. Nastąpi przeniesienie do trzeciego menu, w którym możesz zobaczyć działania najwyższego poziomu dotyczące tego pliku i gdzie znajduje się on na Twoim Dysku.
To menu różni się od menu głównego sterującego aplikacją. Różni się także od menu wyświetlanego w obszarze roboczym, w którym można skonfigurować określone wymiary projektu.
Zamiast tego to menu pozwala Dzielić dokument, Ruszaj się to i Przemianować to. Kiedy już bawisz się kontrolkami, gotowe. Zamknij aplikację.
Zrób wszystko dzięki Dokumentom Google
Wykonując te podstawowe kroki, możesz wygodnie pracować z Dokumentami Google na urządzeniach mobilnych. Aplikacja mobilna nigdy nie zastąpi wersji komputerowej, ale zdecydowanie dobrze jest mieć ją w trudnej sytuacji.
Szukasz innych porad i wskazówek, których możesz się nauczyć? Oto jak osadzić slajd Google w dokumencie Google Jak osadzić slajd Google w dokumencie Google Jak osadzić slajd Google w dokumencie Google Zbuduj bardziej kreatywny dokument współpracy z możliwością osadzenia slajdu w dokumencie Google. .











