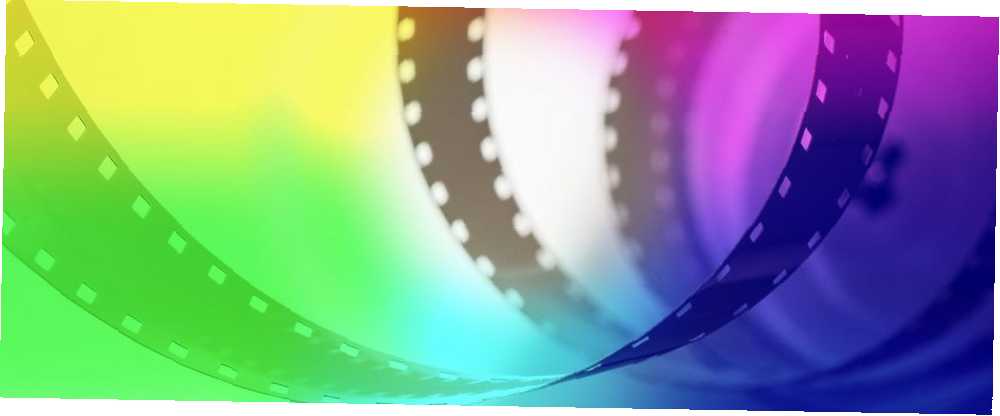
Brian Curtis
0
2944
65
Korekcja kolorów może mieć ogromny wpływ na jakość filmów. Od domowych filmów w stylu, które mogą być bardzo żółte, po profesjonalnie wyglądające produkcje - rozpoczęcie korekty kolorów w programie Adobe Premiere Pro nie może być prostsze.
Oto wszystko, co musisz wiedzieć.
Korekcja kolorów a gradacja kolorów
Przed wprowadzeniem jakichkolwiek zmian należy wyjaśnić różnicę między nimi Korekta koloru i Klasyfikacja kolorów.
Korekta koloru to proces “balansowy” obraz. Obejmuje to zwiększenie lub zmniejszenie ekspozycji, kontrastu i cieni w celu odtworzenia tego, czego oczekuje Twoje oko i tego, jak faktycznie wyglądała scena. Chociaż na tym etapie można dokonać pewnych wyborów artystycznych, chodzi o odtworzenie sceny tak, jak wyglądała w prawdziwym życiu, i uzyskanie ładnego obrazu.
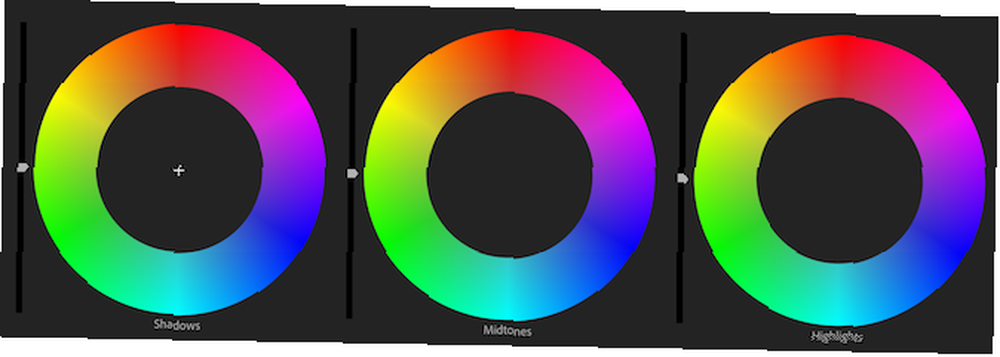
Gradacja kolorów jest zwykle przeprowadzana po korekcie kolorów. Wymaga to zmiany kolorów na coś innego. Filmy takie jak Matrix mają zielony odcień, a wiele hollywoodzkich hitów używa turkusowego i pomarańczowego gatunku. Gradacja kolorów dotyczy zarówno wyborów artystycznych, jak i technicznej dokładności.
Ten samouczek skupi się na podstawach korekcji kolorów, chociaż niektóre z tych wskazówek dotyczą także gradacji kolorów.
Korzystanie z narzędzia Lumetri Color Tool
The Kolor Lumetri Narzędzie to jeden z najczęstszych sposobów pokolorowania poprawnego materiału w programie Adobe Premiere Pro. Chociaż istnieją inne metody wraz z różnymi narzędziami dostępnymi w innych pakietach do edycji wideo, podstawowe pojęcia są takie same niezależnie od wybranego narzędzia.
Otworzyć Kolor Lumetri panel, przechodząc do Okno > Kolor Lumetri. Alternatywnie możesz przejść do Okno > Miejsca pracy > Kolor, aby otworzyć Kolor przestrzeni roboczej, który zawiera różne narzędzia do analizy i dostosowywania kolorów na wideo.

Na osi czasu wybierz klip, który chcesz rozpocząć korekcję kolorów. Narzędzie Kolor Lumetri zmieni kolor z wyszarzonego na kolorowy, wskazując, że jest gotowe do użycia.
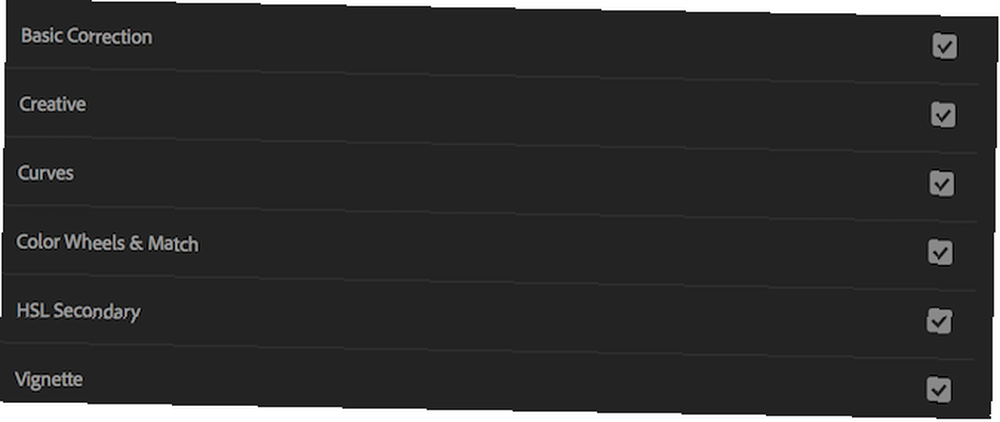
Narzędzie Lumetri Color zawiera sześć zakładek, z których każda zawiera narzędzia do określonego zadania korekcji koloru. To są:
- Podstawowa korekta: Narzędzia do balansowania obrazu i korekty niedoświetlenia lub prześwietlenia, balansu bieli, kontrastu i nasycenia.
- Twórczy: Narzędzia do pracy z LUT, efektami ziarna filmu i odcieniem koloru.
- Krzywe: Narzędzia do dostosowywania odcienia, nasycenia i kontrastu dla określonych kolorów lub całego obrazu.
- Kolorowe koła i dopasowanie: Indywidualne narzędzia do dostosowywania cieni, półcieni i świateł.
- HSL Secondary: Narzędzia do pracy z odcieniem, nasyceniem i luminancją.
- Winieta: Narzędzia do dodawania winiety.
Te karty mogą wydawać się przytłaczające, ale nie są tak trudne, jak się wydaje. Klikając każdą kartę, możesz rozwinąć, aby zobaczyć narzędzia i informacje dla każdej sekcji. Małe pole wyboru po prawej stronie nazwy karty włącza lub wyłącza tę konkretną regulację. Jest to szybki sposób na zobaczenie niektórych zmian przed i po nich.
Omówiliśmy Kolorowe koła i dopasowanie w naszym przewodniku po używaniu narzędzia dopasowywania kolorów Jak korzystać z narzędzia Adobe Color Premiere Pro Dopasowywanie kolorów Jak korzystać z narzędzia Adobe Color Premiere Pro Dopasowywanie kolorów Adobe Premiere Pro ma wbudowane automatyczne narzędzie do dopasowywania kolorów, aw tym artykule wyjaśniamy, jak używać to poprawnie. . Ponadto nasz przewodnik po tworzeniu własnych LUT Jak używać ustawień Lightroom i LUT w Adobe Premiere Jak używać ustawień Lightroom i LUT w Adobe Premiere Ujednolicenie zdjęć i filmów jest łatwe do zrobienia przy użyciu ustawień Lightroom i LUT w Premiera adobe. obejmuje niektóre aspekty Twórczy patka. Ponieważ korekcja kolorów różni się od gradacji kolorów, te wskazówki skupią się na Podstawowa korekta patka.
Podstawowa korekta w programie Adobe Premiere Pro
Oto materiał, z którym będziemy pracować. To zbliżenie osoby grającej na gitarze podczas imprezy na żywo:

Zajrzyjmy do narzędzi znalezionych w Podstawowa korekta patka.
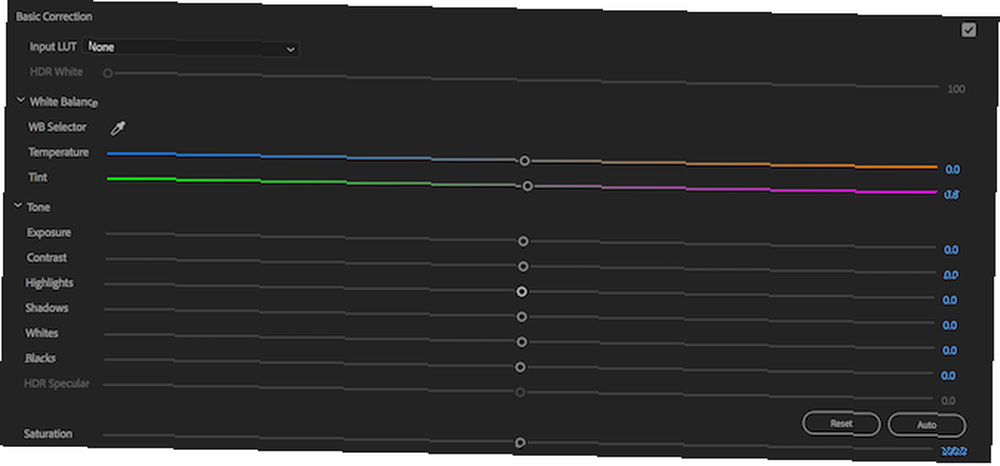
Przydatna wskazówka: podczas dokonywania jakichkolwiek regulacji za pomocą panelu Kolor Lumetri kliknij dwukrotnie suwak, aby zresetować go do wartości domyślnej.
Pierwsze narzędzie to Wpisz LUT. Omówiliśmy LUT wcześniej i są one zasadniczo takie same jak filtry Instagram. Podczas nauki podstaw nie będziesz musiał używać żadnych LUT-ów - mogą one czasem powodować więcej problemów niż rozwiązują.
Przejść do Balans bieli. Tutaj możesz ustawić temperaturę i odcień balansu bieli. Możesz “ochłodzić rzeczy” dodając do obrazu więcej niebieskiego koloru (suwak temperatury po lewej stronie). Możesz “rozgrzej rzeczy” przesuwając suwak temperatury w prawo (co z kolei dodaje więcej pomarańczy).
Korzystając z Selektor WB, możesz wybrać punkt w filmie, który powinien być biały, a Premiere Pro spróbuje odgadnąć prawidłowe ustawienia balansu bieli. To nie jest idealne, ale może być dobrym punktem wyjścia.
Oto przykładowy obraz po skorygowaniu balansu bieli. Nie jest jeszcze ukończony, ale już wygląda o wiele lepiej:

Jeśli chcesz dowiedzieć się więcej o balansie bieli, poświęć chwilę na przeczytanie naszego przewodnika po balansie bieli Przewodnik dla początkujących do zrozumienia balansu bieli Przewodnik dla początkujących do zrozumienia balansu bieli Wyjaśnimy wszystko, co musisz wiedzieć, aby zrozumieć balans bieli i różnicę może zrobić na twoich zdjęciach. .
Pod balansem bieli znajduje się Ton Sekcja. Zawiera kontrolę kontrastu, ekspozycji, świateł, cieni i nie tylko. W prawym dolnym rogu tych kontrolek znajduje się przycisk oznaczony Automatyczny. Naciskając ten przycisk, Premiere Pro podejmie próbę korekty kolorystycznej materiału. Nie zawsze robi to świetną robotę, ale może być dobrym punktem wyjścia.
Oto nasz przykładowy obraz po naciśnięciu przycisku auto:

Chociaż ten obraz poprawił się w niektórych obszarach, przycisk auto podniósł kilka nowych problemów. Oto jak teraz wyglądają suwaki Lumetri:
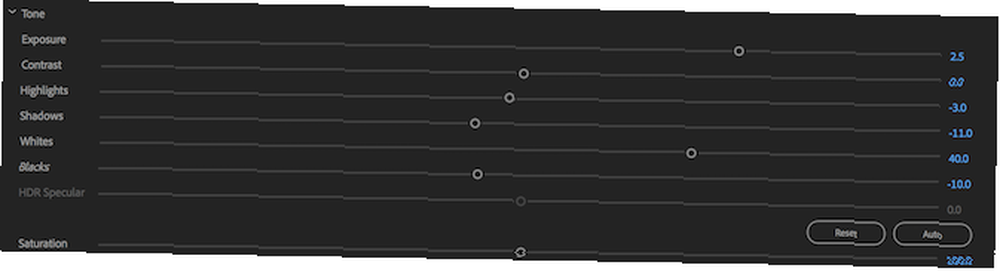
Premiere Pro zwiększył Ekspozycja i Upławy suwaki, jednocześnie zmniejszając wszystkie inne suwaki.
Każde przesunięcie w prawo zwiększa efekt tego konkretnego obszaru, a przesunięcie w prawo zmniejsza efekt. Oto, co oni wszyscy robią:
- Ekspozycja: Rozjaśnia lub przyciemnia cały obraz.
- Kontrast: Dodaj lub usuń kontrast.
- Najważniejsze: Rozjaśnij lub przyciemnij tylko rozjaśnienia.
- Cienie: Rozjaśniaj lub przyciemniaj tylko cienie.
- Upławy: Zwiększ lub zmniejsz intensywność dowolnych białych pikseli.
- Czarni: Zwiększ lub zmniejsz intensywność dowolnych czarnych pikseli.
- HDR Specular: Niedostępne, chyba że pracuje się z materiałem HDR.
Zmniejszając poziom bieli i zwiększając kontrast, obraz wygląda znacznie lepiej:

Chociaż każdy film jest inny, najlepszym sposobem na naukę jest eksperymentowanie. Naciśnij przycisk auto, przesuń suwaki do ich maksymalnego i minimalnego poziomu i zwróć uwagę na to, co się stanie. Na przykład poprzez zwiększenie lub zmniejszenie poziomu cieni można rozjaśnić lub przyciemnić wideo.
Ostateczna kontrola w ramach Ton sekcja jest Nasycenie. Nasycenie zmienia intensywność kolorów na obrazie. Przesuwając to do końca w lewo, obraz stanie się czarno-biały. Całą drogę w prawo, a on się nasyci. Kolory będą wyglądać nierealne i fałszywe.
Podobnie jak wiele korekt, drobne zmiany mogą mieć duże znaczenie. Nie ma potrzeby dokonywania dużych ekstremalnych zmian. Kolory w przykładowym ujęciu są dość jasne i żywe, więc wystarczy niewielkie zmniejszenie nasycenia o 10 procent, aby poprawić ujęcie:

Podnieś poziom umiejętności Premiere Pro
Obrazy przed i po przykładowym zdjęciu z korekcją kolorów pokazują, co może zrobić duża różnica w korekcji kolorów. Często tylko patrząc na obie wersje obrazu obok siebie widać, jak zły był obraz przed zastosowaniem korekcji kolorów.
Chociaż w panelu Lumetri Color dostępnych jest wiele innych narzędzi, opanowanie podstaw da ci doskonałą podstawę do budowania. Jeśli zauważysz, że Premiere Pro spowalnia Cię, zapoznaj się z tymi poradami dotyczącymi szybkiego przepływu pracy Premiere Pro 10 Porady dotyczące szybszej edycji wideo w programie Adobe Premiere Pro 10 Porady dotyczące szybszej edycji wideo w programie Adobe Premiere Pro Edycja wideo może być ciężką pracą. Na szczęście istnieje wiele porad i wskazówek, których można użyć do szybszej edycji wideo za pomocą Adobe Premiere Pro. .











