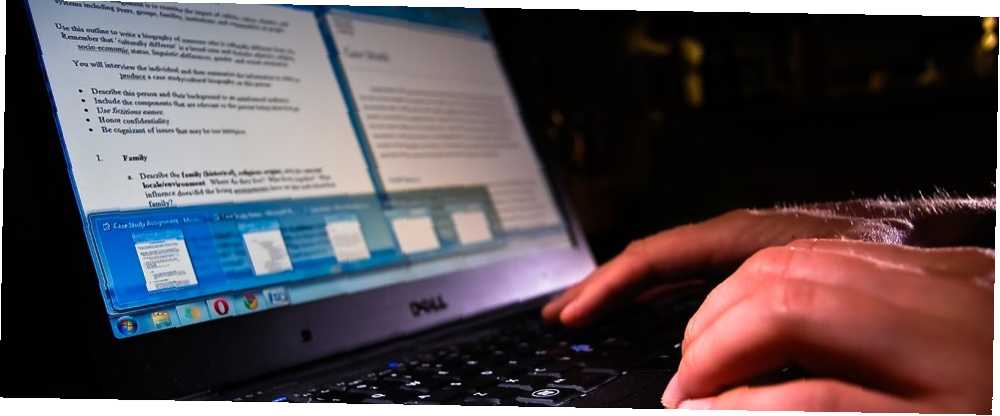
Gabriel Brooks
0
4169
673
Microsoft Word jest wyposażony we wbudowany moduł sprawdzania pisowni i moduł sprawdzania gramatyki. Oferuje również solidne wsparcie dla słowników.
Biorąc pod uwagę, że obecnie produkujemy tyle treści w formacie cyfrowym, narzędzia są przydatne. Znacznie bardziej prawdopodobne jest, że popełnisz błędy ortograficzne 5 Sprytne narzędzia do sprawdzania ważnych dokumentów 5 Sprytne narzędzia do sprawdzania ważnych dokumentów Dobre pisanie wiąże się z każdym zadaniem. Musisz wywrzeć wrażenie na każdym e-mailu i wszystkich wysyłanych dokumentach. Nie musisz być doskonałym pisarzem, ponieważ te narzędzia ci pomogą. podczas używania klawiatury zamiast pióra.
Narzędzia działają automatycznie przez większość czasu, ale istnieje wiele sposobów ich dostosowania. Na przykład możesz użyć Autokorekty, aby przyspieszyć pisanie Jak włączyć Autokorekcję w dowolnym miejscu w systemie Windows Jak włączyć Autokorekty w dowolnym miejscu w systemie Windows Uwielbiamy autokorekty na naszych telefonach, ale co, jeśli można ją uzyskać w systemie Windows? . A menu słownika pełne są sprytnych funkcji i ukrytych opcji.
W tym artykule wyjaśnimy, jak używać sprawdzania pisowni i gramatyki, a następnie przyjrzymy się dokładniej funkcji słownika.
Jak wykonać sprawdzanie pisowni i gramatyki
Microsoft Word oferuje kilka sposobów sprawdzania pisowni i gramatyki w dokumencie. Przyjrzyjmy się bliżej
Sprawdzanie pisowni w linii
Domyślnie program Word korzysta z wbudowanego sprawdzania pisowni. Słowa, które błędnie przeliterujesz, pojawią się pod czerwoną linią. Aby naprawić błąd, kliknij słowo prawym przyciskiem myszy i wybierz słowo, które chcesz wpisać z menu podręcznego.
Oczywiście, Word nie zna wszystkich istniejących słów. Jak zatrzymać Microsoft Word podkreślając poprawne słowa jako błędy Jak zatrzymać Microsoft Word podkreślając poprawne słowa jako błędy Microsoft Word ma tendencję do podkreślania słów, które nawet nie są błędami. Oto jak temu zapobiec. - zwłaszcza nazwy rzeczy.
Aby Word ignorował a “błędna pisownia” to prawda, kliknij Ignorować wszystko. Jeśli planujesz często używać tego słowa, kliknij Dodaj do słownika a Słowo zapamięta to słowo w przyszłości.
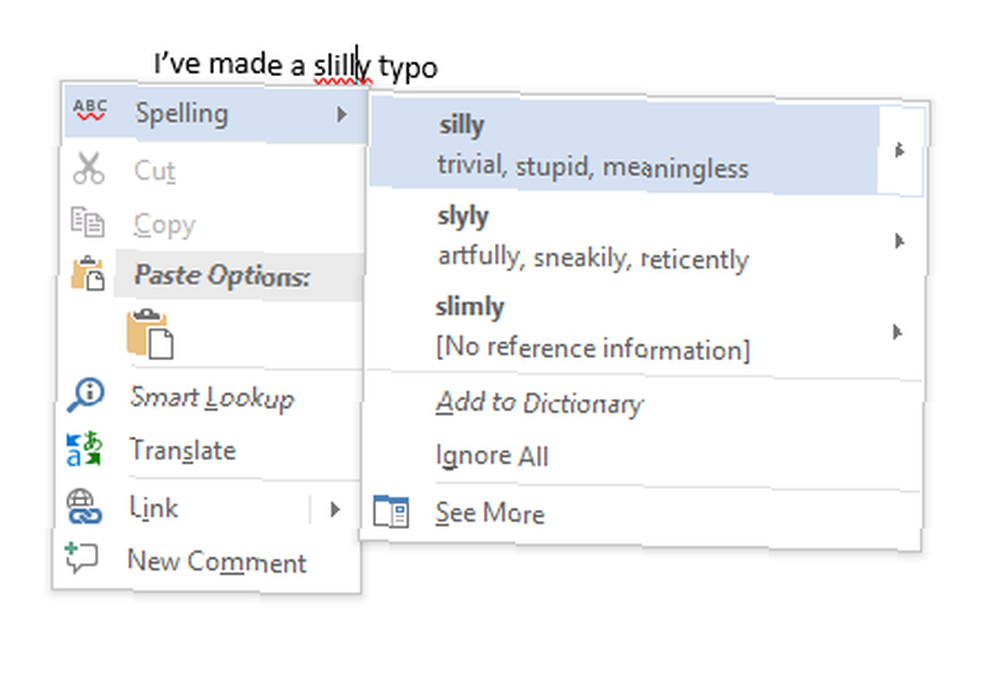
Sprawdzanie gramatyki w linii
Sprawdzanie gramatyki działa w ten sam sposób, ale błędy gramatyczne zostaną oznaczone niebieską linią. Aby zarządzać ustawieniami sprawdzania pisowni i gramatyki, przejdź do Plik> Opcje> Sprawdzanie.
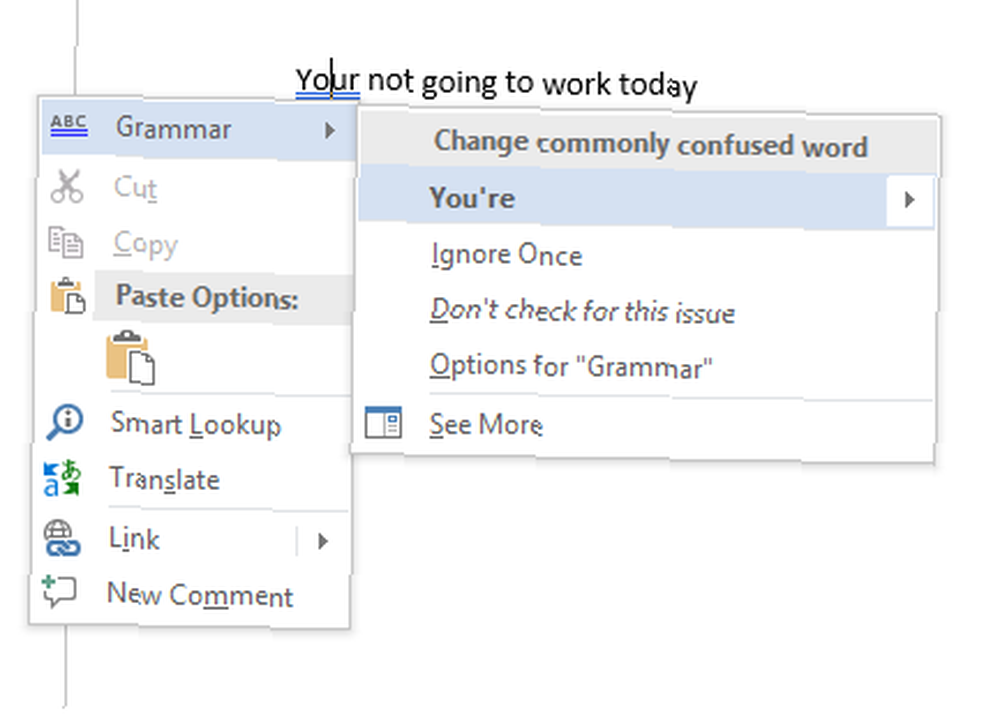
Ręczne sprawdzanie pisowni i gramatyki
Aby sprawdzić cały dokument, kliknij Przejrzeć , a następnie naciśnij Pisownia i gramatyka przycisk. Możesz też po prostu nacisnąć skrót klawiaturowy 60 Essential Skróty klawiaturowe Microsoft Office dla Word, Excel i PowerPoint 60 Essential Skróty klawiaturowe Microsoft Office dla Word, Excel i PowerPoint W Office dostępne są setki skrótów klawiaturowych, ale są one najważniejsze te, które powinieneś znać, ponieważ zaoszczędzą ci dużo czasu. F7.
Program Word przejdzie twoje błędy indywidualnie i pozwoli Ci je naprawić. Korzystanie z tego podejścia jest znacznie szybsze niż ręczne wykrywanie każdego błędu na ekranie, dlatego należy je wdrożyć, gdy pracujesz na dłuższych dokumentach.
Do “nieignorować” słowa, które zignorowałeś w bieżącym dokumencie, dzięki czemu Word ponownie oznaczy je jako błędy ortograficzne, przejdź do Plik> Opcje> Sprawdzanie i kliknij Sprawdź ponownie dokument.
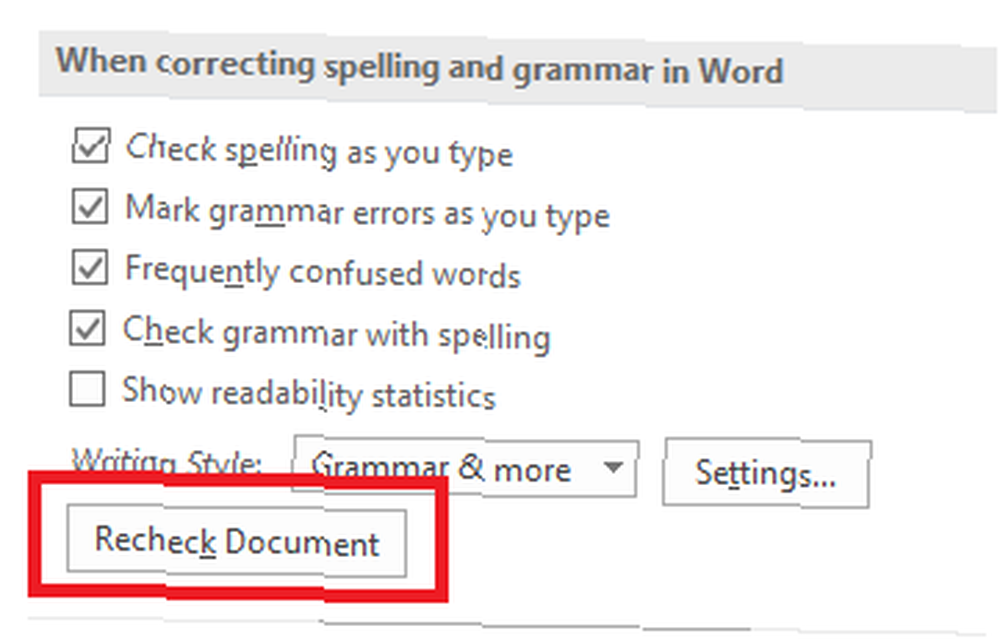
Zmień język
Możesz uruchomić sprawdzanie pisowni i gramatyki w innym języku. Aby to zrobić, kliknij Przejrzeć wybierz kartę Język przycisk i kliknij Ustaw język sprawdzania.
Języki, które zainstalowałeś, będą miały małą ikonę po lewej stronie ich nazw, co oznacza, że możesz od razu na nie przełączyć.
Możesz także ustawić język jako domyślny dla przyszłych dokumentów.
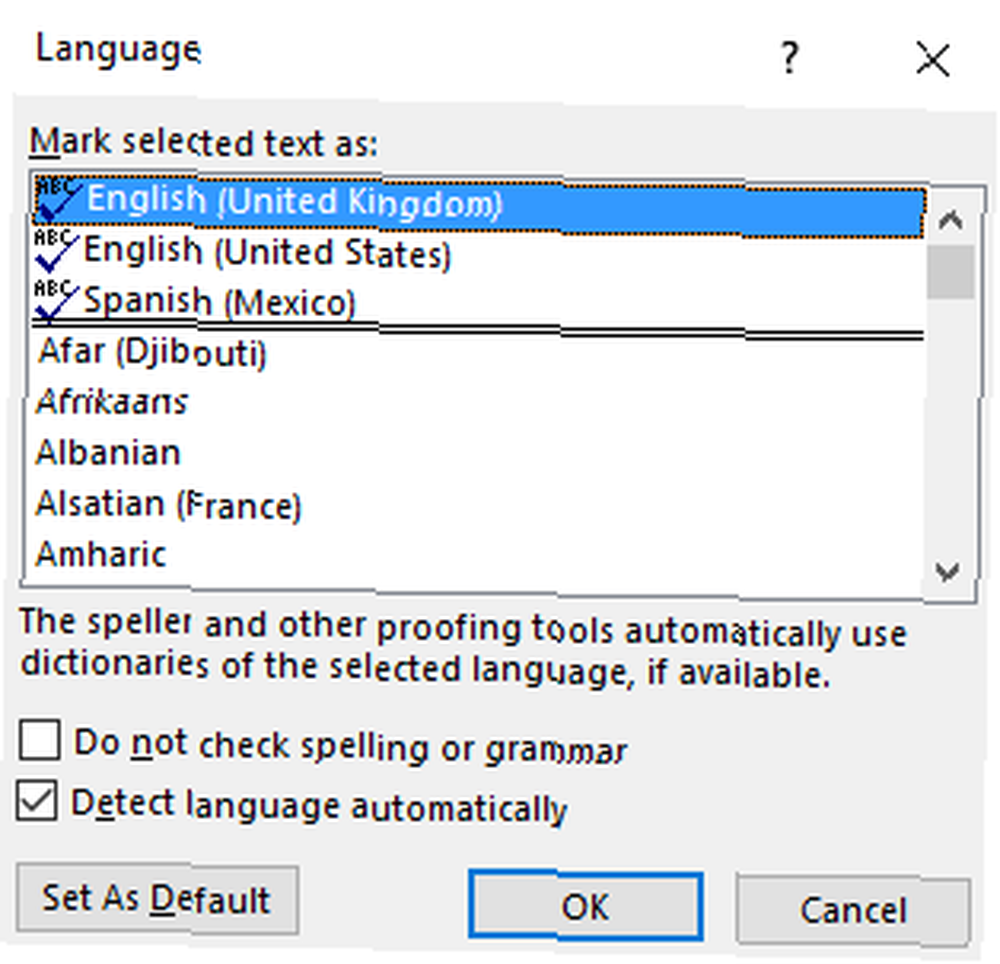
Wyłącz sprawdzanie pisowni
Możesz całkowicie wyłączyć moduł sprawdzania pisowni podczas pracy z dokumentami zawierającymi wiele słów, których aplikacja nie rozumie.
Aby wyłączyć sprawdzanie pisowni, kliknij Plik> Opcje> Sprawdzanie. Przewiń w dół do Podczas poprawiania pisowni i gramatyki w programie Word sekcji i odznacz pole wyboru obok Czek pisownia podczas pisania.
Zapobiegnie to pojawianiu się irytujących czerwonych i niebieskich linii w dokumentach podczas pracy. Zamiast tego program Word sprawdzi pisownię tylko po kliknięciu przycisku Pisownia i gramatyka przycisk.
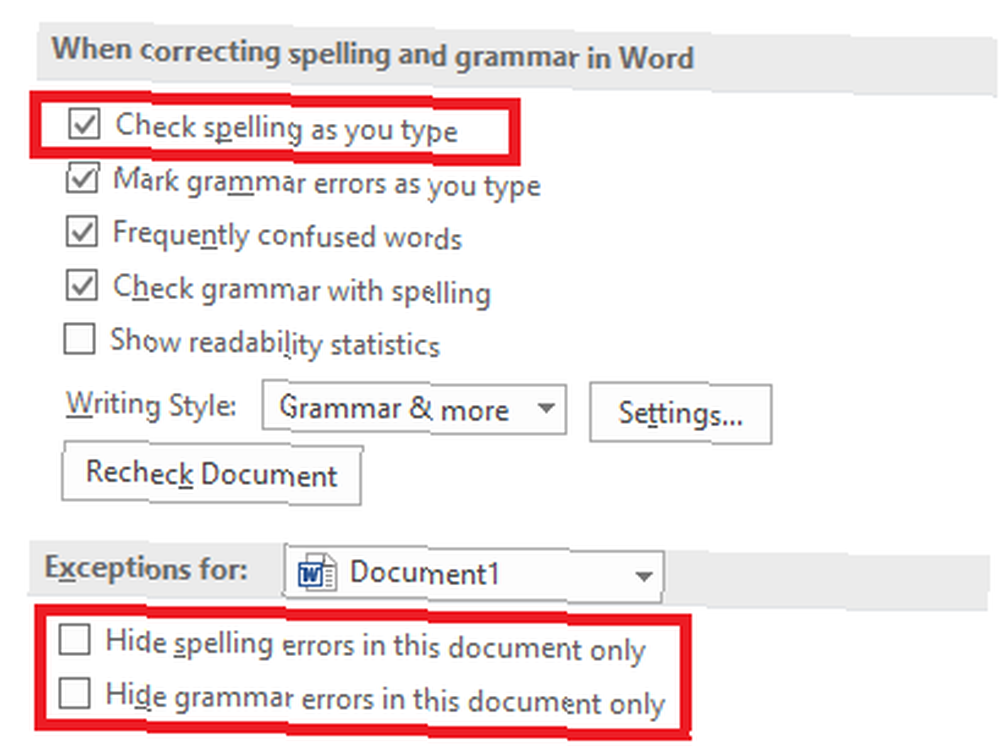
Alternatywnie możesz całkowicie wyłączyć sprawdzanie pisowni i / lub sprawdzanie gramatyki dla dokumentu, nad którym pracujesz. Wróć do Plik> Opcje> Sprawdzanie, przewiń w dół do dolnej części okna i zaznacz pola wyboru obok Ukryj błędy ortograficzne tylko w tym dokumencie i Ukryj błędy gramatyczne tylko w tym dokumencie jako wymagane.
Na koniec możesz kontrolować sprawdzanie pisowni dla poszczególnych akapitów. Wybierz tekst, a następnie kliknij Ustaw język sprawdzania przycisk pod Recenzja> Język. Użyj opcji w oknie dialogowym, aby wyłączyć sprawdzanie pisowni dla zaznaczonego tekstu.
Autokorekta
Funkcja Autokorekty może automatycznie zamieniać wpisywane słowa na poprawnie zapisane słowa. Jest on domyślnie włączony, zastępując typowe błędy ortograficzne, takie jak “realyl” z “naprawdę.” Możesz wyłączyć Autokorekty lub zarządzać listą automatycznie poprawianych słów i dodawać własne.
Pozwala to również przyspieszyć pisanie - na przykład, jeśli często wpisujesz zdanie takie jak “Cześć, nazywam się Bob Smith,” możesz utworzyć regułę Autokorekty, która się rozszerzy “hmbs” do “Cześć, nazywam się Bob Smith” podczas pisania. Nazywa się to rozszerzaniem tekstu. Co to jest rozszerzenie tekstu i jak może pomóc Ci zaoszczędzić czas? Co to jest rozszerzanie tekstu i jak może pomóc Ci zaoszczędzić czas? Jeśli możesz zaoszczędzić nawet niewielką część czasu spędzanego na pisaniu, możesz zaoszczędzić wiele godzin każdego tygodnia. Właśnie do tego służy rozszerzenie tekstu. .
Aby zarządzać Autokorekcją, kliknij Plik> Opcje> Sprawdzanie> Opcje autokorekty.
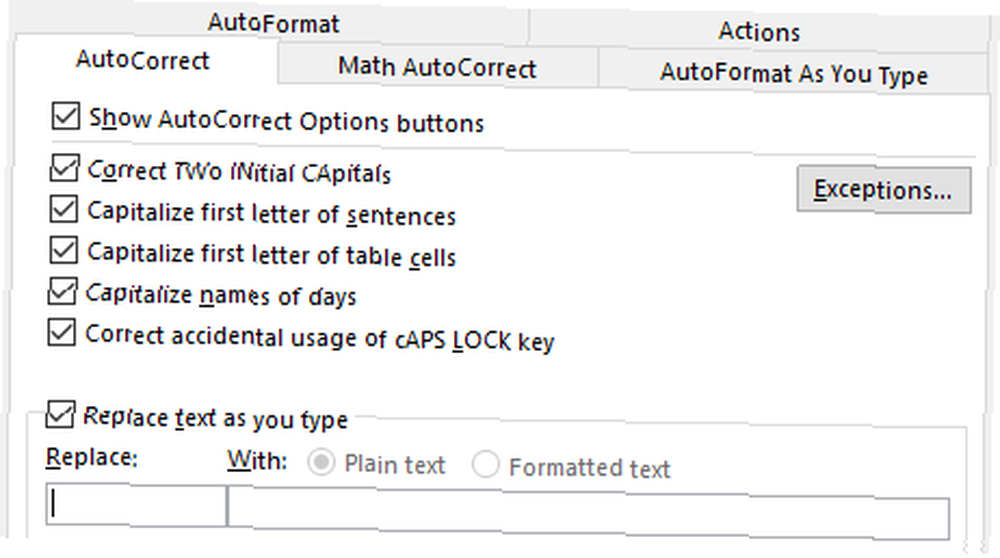
PowerPoint, Excel i inne aplikacje biurowe
PowerPoint korzysta również z wbudowanego sprawdzania pisowni i wszystko działa tak samo. Jednak program Microsoft Excel - często używany w przypadku innych typów danych - nie będzie automatycznie informować o błędach.
W programie Excel musisz uruchomić ręczne zaklęcie, przechodząc do Recenzja> Pisownia na wstążce.
Zostanie zaawansowanym użytkownikiem słownika
Do tej pory sprawdziliśmy tylko, jak dodać słowa do słownika niestandardowego (odnieś się do “Sprawdzanie pisowni w linii” sekcja, jeśli nie jesteś pewien). Ale słownik jest o wiele bardziej przydatny niż zwykły katalog niezwykłych pisowni.
Jeśli zostaniesz zaawansowanym użytkownikiem słownika, może on przenieść narzędzie do sprawdzania pisowni na zupełnie nowy poziom. I nawet nie musisz używać Cortany.
Spójrzmy na niektóre z najbardziej ekscytujących funkcji słownika.
Usuń słowa ze swojego słownika niestandardowego
Rozsądnie jest od czasu do czasu wyczyścić słownik niestandardowy. Może przypadkowo dodałeś kilka słów lub istnieje wiele niestandardowych słów związanych z konkretnym projektem, których już nie potrzebujesz.
Aby usunąć słowa ze słownika niestandardowego, przejdź do Plik> Opcje> Sprawdzanie i kliknij Słowniki niestandardowe w Podczas poprawiania pisowni w programach pakietu Microsoft Office Sekcja.
Zaznacz słownik, z którego chcesz usunąć słowo, i kliknij Edytować. Następnie wybierz Edytuj słowo, zaznacz słowo, które chcesz usunąć, i kliknij Kasować. Aby całkowicie wyczyścić słownik, kliknij Usuń wszystko.
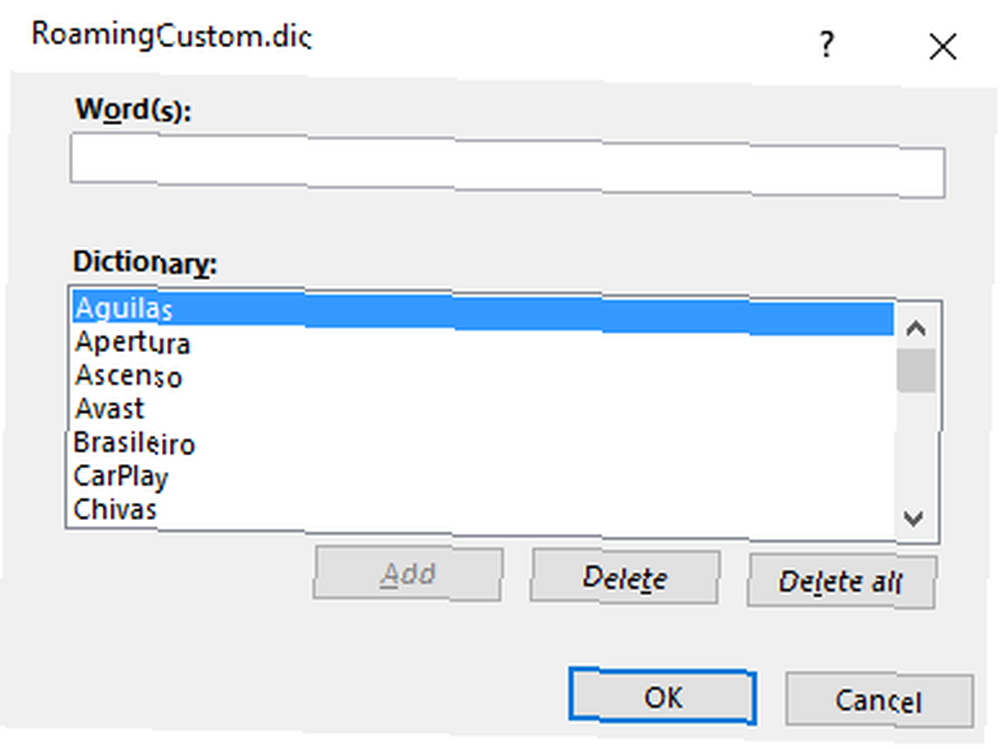
Dwa niestandardowe słowniki
Kiedy nawigujesz do Plik> Opcje> Sprawdzanie> Słowniki niestandardowe, zobaczysz dwa niestandardowe słowniki: CUSTOM.dic i RoamingCustom.dic.
Ten ostatni zapisuje słowa w chmurze, co oznacza, że słownik jest dostępny na innych komputerach, na które się logujesz. Słowa w CUSTOM.dic są dostępne tylko na twoim komputerze lokalnym.
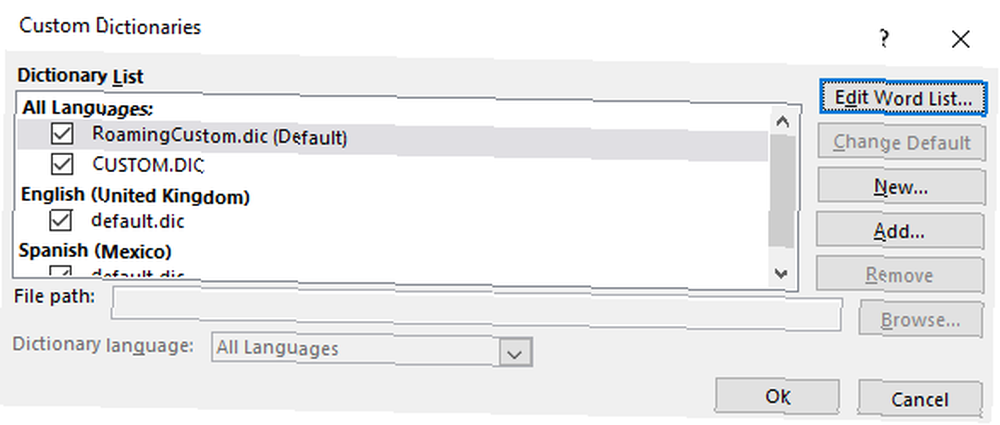
Dodawanie nowych słowników
Zasadniczo istnieją dwa powody, dla których chcesz dodać nowy słownik niestandardowy. Prawdopodobnie albo chcesz pisać w innym języku, albo musisz dodać długą listę specjalistycznych słów (takich jak terminologia medyczna).
Jeśli chcesz tylko dodać słowniki dla innych języków, przejdź do Plik> Opcje> Język. w Dodaj dodatkowe języki edycji z menu rozwijanego wybierz żądany dialekt. Gdy język pojawi się w polu powyżej, kliknij Nie zainstalowany aby pobrać powiązane pliki.
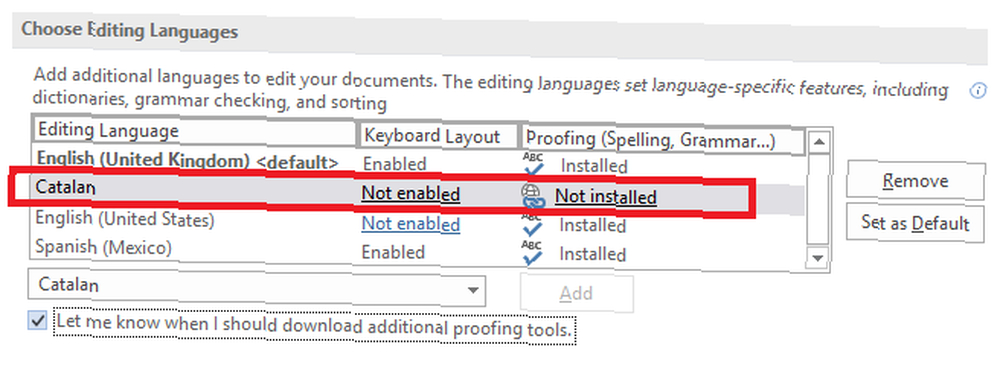
Aby dodać słownik innej firmy, przejdź do Plik> Opcje> Sprawdzanie> Słowniki niestandardowe i kliknij Dodaj. W nowym oknie skieruj program Word na plik DIC, który chcesz dodać.
Aby usunąć słownik, podświetl jego nazwę i kliknij Usunąć.
Ignoruj słowniki niestandardowe
Jeśli masz zainstalowanych wiele niestandardowych słowników, może się zdarzyć, że moduł sprawdzania pisowni je zignoruje.
Łatwo jest zmusić program Word do ignorowania własnych słowników i do poprawiania należy używać tylko głównego słownika. Iść do Plik> Opcje> Sprawdzanie i zaznacz pole wyboru obok Sugeruj tylko ze słownika głównego.
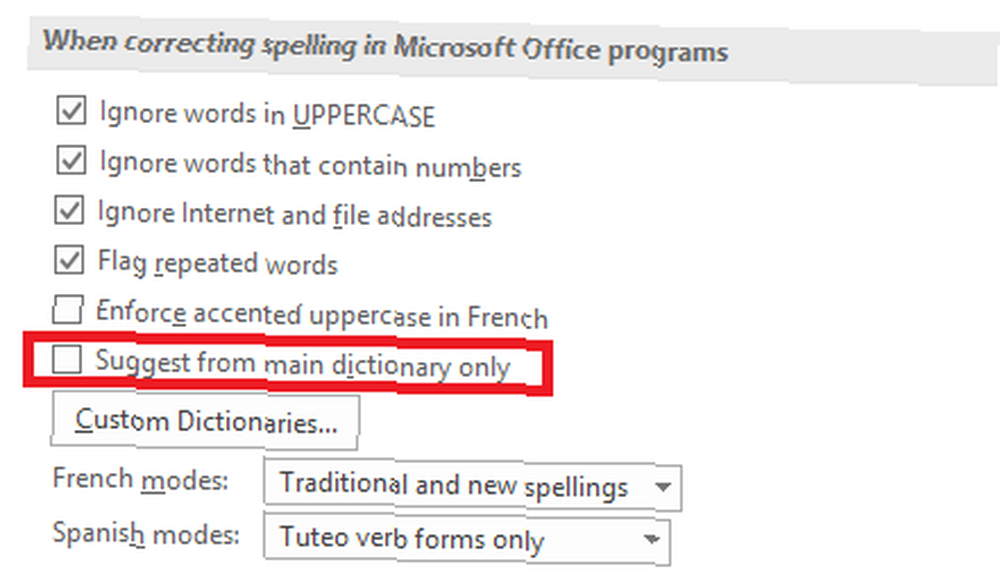
Wyklucz słowa ze słownika
Jedną z największych wad sprawdzania pisowni jest ich częsta niezdolność do wykrycia literówek, jeśli nowe słowo wciąż znajduje się w słowniku.
Na przykład ile razy przypadkowo piszesz “drugi” zamiast “później” lub “pozywanie” zamiast “za pomocą”? Słowo nie zwróci Twojej uwagi na błąd, ponieważ “drugi” i “pozywanie” oba są prawdziwymi słowami.
Jeśli regularnie popełniasz te same błędy, możesz wykluczyć niepoprawne słowa ze słownika. Zmusza Word do oznaczania ich zawsze jako niepoprawnych.
Aby wykluczyć słowo, przejdź do C: \ Users \ [nazwa użytkownika] \ AppData \ Roaming \ Microsoft \ UProof. Folder zawiera listę wykluczeń dla każdego zainstalowanego słownika.
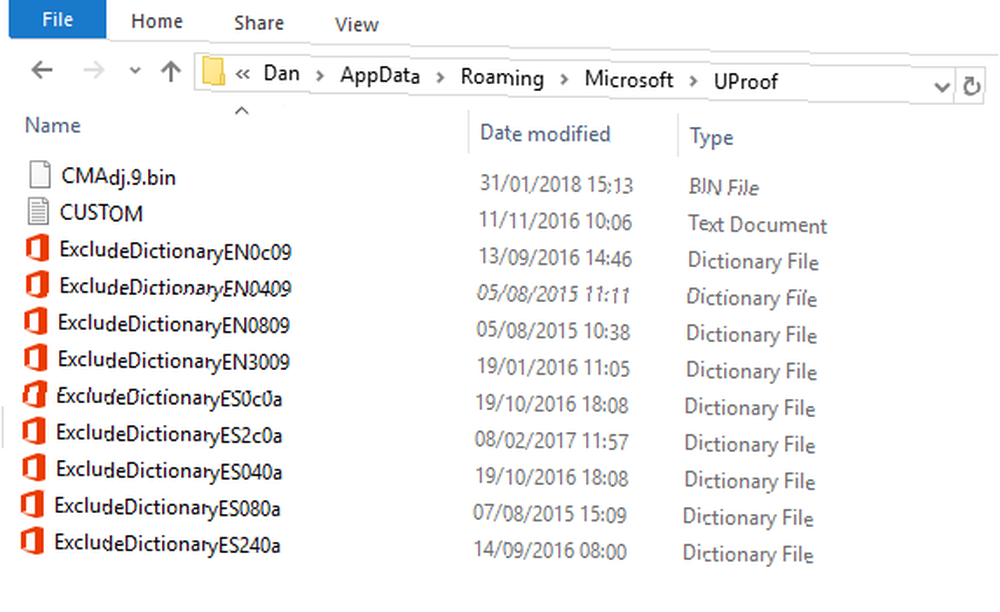
Znajdź plik odpowiadający słownikowi, z którego chcesz wykluczyć słowo. Kliknij plik prawym przyciskiem myszy i przejdź do Otwórz za pomocą> Notatnika.
W pliku notatnika wpisz słowa, które chcesz wykluczyć. Umieść każde słowo w nowym wierszu i upewnij się, że dołączasz wszelkie znaki apostrofowe lub inne znaki interpunkcyjne. Kiedy będziesz gotowy, przejdź do Plik> Zapisz.
Podziel się sprawdzaniem pisowni i poradami dotyczącymi słownika
W tym artykule wyjaśniliśmy najważniejsze funkcje modułu sprawdzania pisowni Microsoft Word, a następnie przedstawiliśmy niektóre z najlepszych sposobów korzystania z funkcji słownika aplikacji.
Pamiętaj, że nie powinieneś przeglądać modułu sprawdzania pisowni i słownika w oderwaniu; oba są istotnymi częściami możliwości korekty Worda. Jeden nie będzie działał efektywnie bez drugiego.
Teraz to już koniec. Chcemy, abyś podzielił się swoimi ulubionymi wskazówkami na temat sprawdzania pisowni i słowników. Czy wiesz o jakichkolwiek ukrytych funkcjach 10 Więcej ukrytych lub przeoczonych funkcji programu Microsoft Word, aby ułatwić życie 10 Więcej ukrytych lub przeoczonych funkcji Microsoft Word, aby ułatwić życie Jak dobrze znasz Microsoft Word? Słyszałeś o Badaczach, Smart Chart i czytałeś na głos? Czy dostosowałeś wstążkę i pasek stanu? Nie? Czytaj! ?
.











