
Peter Holmes
0
2831
418
macOS jest pełen ukrytych niespodzianek. Oferuje całą gamę przydatnych ulepszeń ułatwień dostępu i dostosowywania doków.
Dzisiejszy temat to bardzo prosta oszczędność czasu: gorące rogi. Gorące rogi to gesty, które oszczędzają kliknięć lub niezręcznych ruchów palcem po dotknięciu. Ułatwiają dostęp do niektórych funkcji i jest to funkcja, która szybko staje się naturalna.
Zobaczmy więc, co mogą zrobić gorące rogi dla przepływu pracy na komputerze Mac.
Jakie są gorące rogi?
Gorące rogi umożliwiają uruchomienie określonej funkcji po przesunięciu myszy do rogu ekranu. Jednak nie jest to funkcja unikalna dla systemu macOS. Linux Mint ma tę funkcję od wielu lat i łatwo jest dodać tę funkcjonalność do Ubuntu. Nawet Windows 8 miał to.
nie używanie gorących kątów na komputerze Mac nie ma dla mnie sensu
- ernest baker (@ernestbaker) 5 stycznia 2011 r
Ta funkcja jest być może najbardziej przydatna dla użytkowników komputerów Mac, którzy nie mają gładzika, ponieważ istnieje wiele przydatnych gestów gładzika Dlaczego OS X działa lepiej z gładzikiem Dlaczego OS X działa lepiej z gładzikiem Podczas gdy Microsoft koncentruje się na wprowadzaniu technologii ekranu dotykowego na pulpicie, Apple kontynuuje optymalizację pod kątem bardziej tradycyjnego podejścia opartego na wskaźnikach. do uruchamiania funkcji takich jak Centrum powiadomień lub Kontrola misji. Ostre rogi są również przydatne, jeśli nie lubisz gestów Apple.
Jak włączyć Hot Corners na Macu
Aby włączyć gorące rogi, przejdź do Preferencje systemowe> Kontrola misji i kliknij Hot Corners przycisk u dołu okna. Zobaczysz menu rozwijane dla każdego z czterech rogów ekranu, z tą samą listą funkcji dostępnych dla każdego z nich.
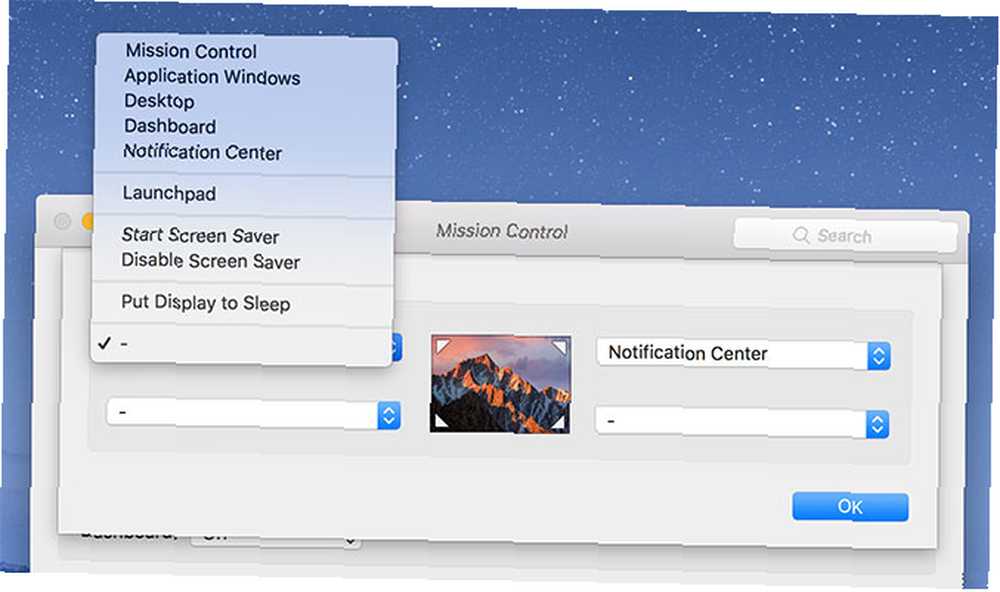
Kliknij pole rozwijane i przypisz funkcję do określonego rogu. Dostępne są następujące opcje:
- Kontrola misji: Jak naciśnięcie F3 na klawiaturze; ujawnia wszystkie aktualnie uruchomione aplikacje i otwiera okna.
- Aplikacja Windows: Wyświetla wszystkie bieżące okna dla określonej aplikacji.
- Pulpit: Rozprasza wszystkie okna, aby tymczasowo wyświetlić pulpit.
- Deska rozdzielcza: Wyświetla pulpit nawigacyjny dla komputerów Mac Spraw, aby pulpit nawigacyjny dla komputerów Mac był ponownie przydatny dzięki klipom internetowym Spraw, aby pulpit nawigacyjny dla komputerów Mac był ponownie użyteczny dzięki klipom internetowym Firma Apple próbowała wcześniej pozbyć się pulpitu nawigacyjnego, ale funkcja jest nadal dostępna po najnowszej aktualizacji systemu macOS. Jak sprawić, by Dashboard był znów użyteczny? , jeśli nadal masz włączone.
- Centrum powiadomień: Otwiera wysuwane Centrum powiadomień po prawej stronie ekranu.
- Wyrzutnia: Wyświetla listę zainstalowanych aplikacji, podobnie jak ekran główny systemu iOS.
- Uruchom wygaszacz ekranu: Uruchamia wygaszacz ekranu, idealny do szybkiego blokowania komputera.
- Wyłącz wygaszacz ekranu: Zapobiega włączaniu się wygaszacza ekranu tak długo, jak długo mysz znajduje się w rogu.
- Przełącz wyświetlacz w tryb uśpienia: Wyłącza ekran, który będzie wymagał użycia myszy lub klawiatury, aby ponownie się obudzić.
Niektóre z nich są bardziej przydatne niż inne, a niektóre będą wymagać trochę testów, zanim się na nich zdecydujesz. Jeśli chcesz wyłączyć określoną funkcję, kliknij menu rozwijane i wybierz opcję łącznika.
Narożniki są zbyt wrażliwe? Użyj klawiszy modyfikujących
Podoba Ci się pomysł ostrych zakrętów, ale martwisz się, że możesz przypadkowo uruchomić skróty? Użyj klawiszy modyfikujących, aby narożniki były mniej wrażliwe na przypadkowe wprowadzenie. Wróć do Preferencje systemowe> Kontrola misji i kliknij Hot Corners.
Wybierając określoną funkcję, przytrzymaj wybraną kombinację klawiszy modyfikujących. Aby uruchomić gorący róg, musisz także przytrzymać ten sam klawisz modyfikujący. Można tutaj użyć klawiszy modyfikujących: Cmd, Przesunięcie, Opcja, i Kontrola.
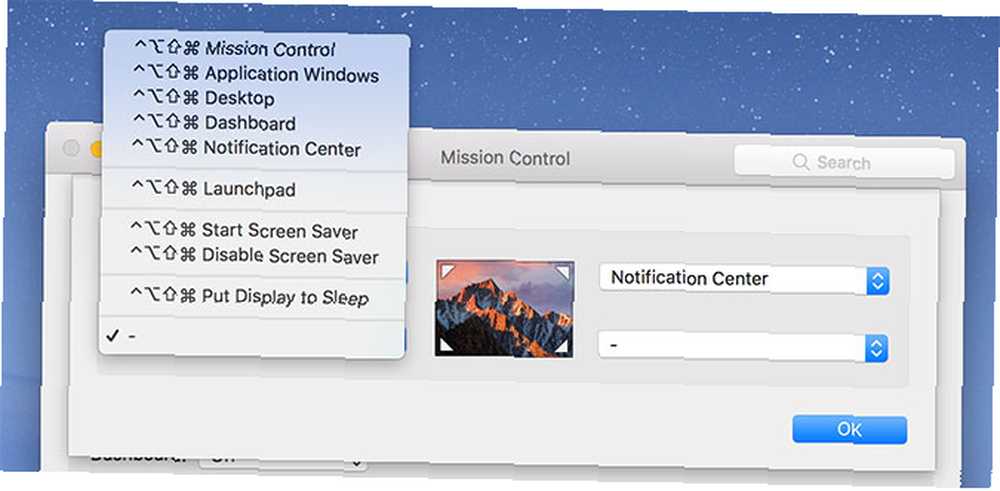
Na powyższym zrzucie ekranu trzymałem wszystkie klucze naraz. Możesz użyć dowolnej kombinacji tych klawiszy i możesz użyć różnych klawiszy modyfikujących dla różnych rogów. Jeśli więc podoba ci się pomysł szybkiego wyłączenia wyświetlacza, ale chcesz zapobiec przypadkowemu uruchomieniu, zamknij go za klawiszem modyfikatora.
Wskazówki i porady dotyczące efektywnego korzystania z Hot Corners
Najlepsze w tej funkcji jest to, że nie musisz przypisywać funkcji do każdego rogu. W zależności od konfiguracji stacji dokującej możesz nie chcieć korzystać z dwóch dolnych rogów, ponieważ często znajdują się tutaj ikony Findera i Kosza, co może spowodować przypadkowe uruchomienie skrótów.
Ze wszystkich funkcji uważamy, że dwie z nich są najbardziej przydatne. Pierwszym jest mapowanie prawego górnego rogu na Centrum powiadomień skrót, ponieważ tutaj i tak służy do przełączania funkcji na ekranie. Jest to idealne rozwiązanie dla użytkowników myszy, którzy tęsknią za przesunięciem dwoma palcami gładzika.
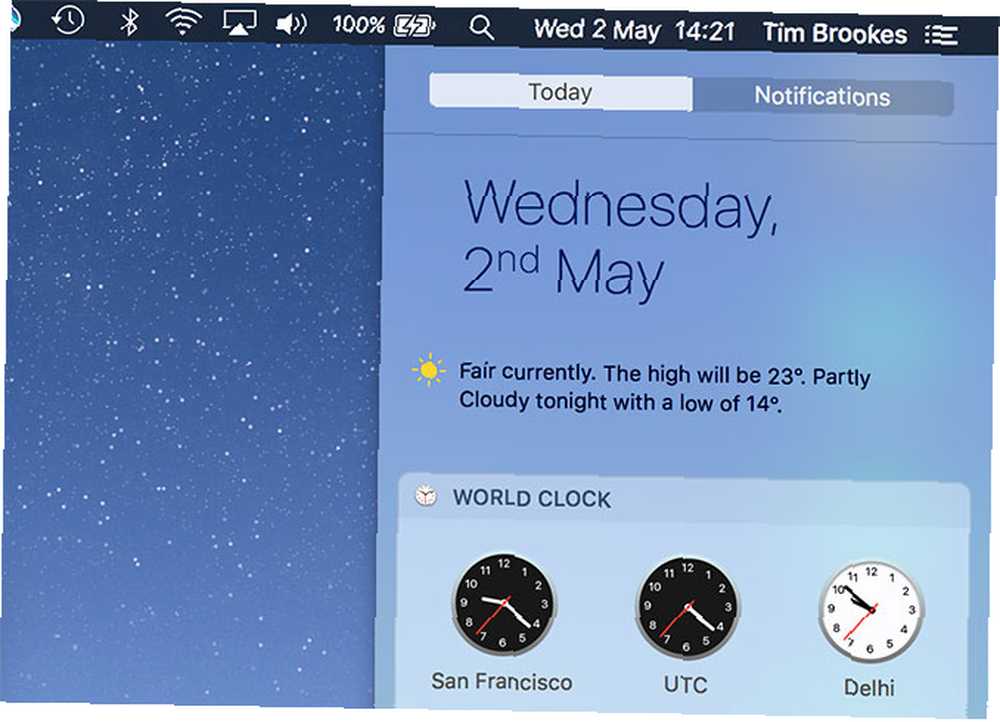
Drugi to mapowanie lewego górnego rogu Pulpit. Chociaż możesz zmienić gesty pod Preferencje systemowe> Trackpad, domyślny “odsłonić pulpit” gest nie jest szczególnie intuicyjny. Najlepszą częścią tego skrótu jest to, że pozwala on kliknąć i przytrzymać, aby przeciągnąć plik lub folder, a następnie uruchomić gorący narożnik, jednocześnie trzymając element.
Dzięki temu kopiowanie elementów na pulpit (i odwrotnie) jest znacznie łatwiejsze niż poleganie wyłącznie na gestach. Możesz użyć tej samej koncepcji, aby przeciągnąć plik do otwartej aplikacji, ustawiając narożnik na Kontrola misji zamiast.
Inną wskazówką jest użycie rogu, aby szybko zablokować komputer Mac, niezależnie od tego, czy ukrywasz się przed szefem, czy szybko wychodzisz z pokoju. Zmierzać do Preferencje systemowe> Bezpieczeństwo i prywatność i na Generał kartę, upewnij się, że Wymagaj hasła po rozpoczęciu uśpienia lub wygaszacza ekranu opcja jest zaznaczona.
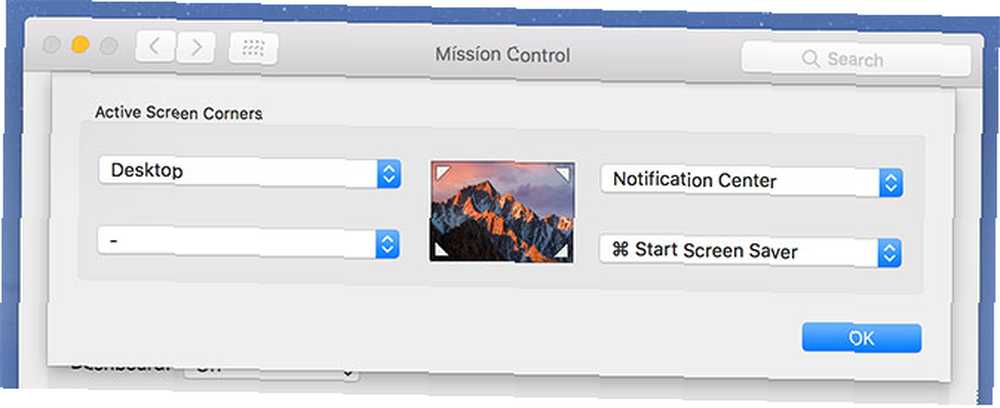
Teraz przypisz gorący kącik do wyboru Uruchom wygaszacz ekranu. Po uruchomieniu skrótu uruchomi się wygaszacz ekranu i konieczne będzie wprowadzenie hasła administratora, aby wznowić działanie. Pamiętaj, że jeśli wyłączysz wygaszacz ekranu natychmiast po jego uruchomieniu, monit logowania zostanie pominięty.
Płynniejszy przebieg pracy dzięki Hot Corners
Ostre zakątki nie zmienią twojego życia, ale funkcja może drastycznie przyspieszyć niektóre przepływy pracy i sprawić, że poruszanie się po macOS będzie przyjemniejsze. Niestety, obecnie nie ma żadnych aplikacji, które pozwalają dostosować te funkcje do zaawansowanych operacji, takich jak uruchamianie skryptów lub uruchamianie aplikacji.
CornerClick kiedyś to zrobił, ale projekt nie widział aktualizacji od 2012 roku. BetterTouchTool może być wart spojrzenia, jeśli szukasz czegoś bardziej wydajnego. Jeśli znasz jakieś inne projekty, które sprawiają, że gorące rogi są jeszcze gorętsze, napisz do nas w komentarzach poniżej.
W międzyczasie sprawdź inne preferencje systemu Mac, które powinieneś skonfigurować. 9 Preferencji systemowych Mac Jeszcze nie poprawiono 9 Preferencji systemowych Mac Jeszcze nie ulepszyłeś Niezależnie od tego, czy jesteś nowy w OS X, czy jesteś długoletnim użytkownikiem, prawdopodobnie coś w tym jest Preferencje systemowe, których jeszcze nie znalazłeś. Oto dziewięć rzeczy, które mogłeś przegapić. .











