
Mark Lucas
0
3252
7
 Teraz, gdy mam twoją uwagę, mogę powiedzieć, że jest kilka rzeczy, które musisz zrobić najpierw, zanim nauczysz się, jak przyspieszyć komputer za pomocą tego jednego podwójnego kliknięcia. Kiedy te rzeczy zostaną zrobione, zawsze będzie to proste podwójne kliknięcie, aby przyspieszyć komputer. Jak to mozliwe?
Teraz, gdy mam twoją uwagę, mogę powiedzieć, że jest kilka rzeczy, które musisz zrobić najpierw, zanim nauczysz się, jak przyspieszyć komputer za pomocą tego jednego podwójnego kliknięcia. Kiedy te rzeczy zostaną zrobione, zawsze będzie to proste podwójne kliknięcie, aby przyspieszyć komputer. Jak to mozliwe?
To naprawdę prosta logika. Czy widziałeś kiedyś samochód seryjny lub wyścig wyścigowy pozornie normalnych samochodów? To, co robią, to pozbycie się niepotrzebnej wagi. Nie potrzebują pasażera i tylnego siedzenia - nie ma! Nie potrzebują dywanów i wymyślnej elektroniki - odeszły! Nie potrzebują zapasowej opony w bagażniku, a nadmiar wykończenia zniknął! Rozebrali ten samochód do niezbędnego minimum, aby zrobić jedną rzecz naprawdę szybko i naprawdę dobrze. Właśnie to zrobimy. Tylko, kiedy skończymy, będziemy mogli przywrócić wszystkie fantazyjne elementy - zgadłeś - jednym kliknięciem podwójnym!
Zidentyfikuj ciężar własny
Najpierw pierwsze. Pobierz i zainstaluj program, który pozwala wyświetlić wszystkie procesy aktualnie uruchomione na komputerze z systemem Windows. Jestem wielkim fanem Sysinternals Process Explorer. Gdy to zrobisz, otwórz to. Prawdopodobnie zobaczysz coś takiego:
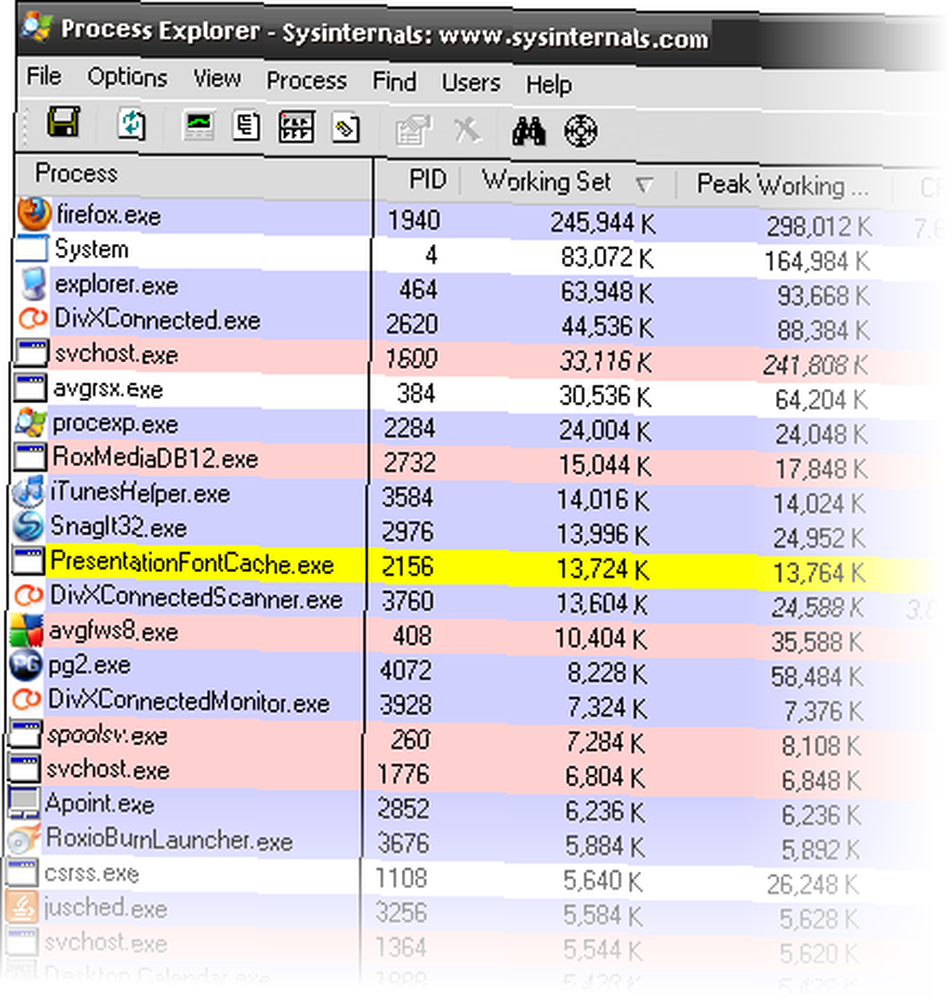
Spójrz na Zestaw roboczy i Zestaw roboczy piku kolumny. To pokazuje, ile kilobajtów pamięci RAM jest aktualnie używanych przez program i jaka była maksymalna ilość wykorzystana w tym samym czasie. Jak widać, mój Firefox zużywa około 245 MB pamięci RAM. To około jednej czwartej pamięci RAM w moim komputerze.
Patrząc w dół, widzę, że RoxMediaDB12, iTunesHelper i SnagIt32 zajmują kolejne około 43 MB pamięci RAM. Powiedzmy, że chcę użyć programu, który jest prawdziwym wieprzem pamięci, takim jak mój DivXConnected. Musi konkurować ze wszystkimi innymi programami, których nie będę używać, podczas gdy używam DivXConnected. To program, który działa z moim urządzeniem multimedialnym D-Link, którym ostatnio się zachwyciłem.
Teraz zamów działające usługi i aplikacje według procesu, klikając nagłówek kolumny Przetwarzaj, aż zobaczysz wszystko widoczne w drzewie, takie jak to:

To pokazuje nam, które nadwyżki są procesami, a które usługami. Jest to ważne, ponieważ to, co robimy dalej, wymaga znajomości różnicy. Te, które znajdują się w dziale Usługi, są usługami. Zazwyczaj procesy będą pokazane poniżej.
Zapiszmy wszystkie prawidłowe nazwy usług i procesów, ponieważ będą one potrzebne później. Aby znaleźć odpowiednie nazwy, kliknij usługę prawym przyciskiem myszy, a następnie wybierz Nieruchomości. Po przejściu do okna Właściwości kliknij kartę Usługi. To da ci poprawną nazwę usługi, którą chcesz zatrzymać. Jako przykładu użyłem CinemaNowSvc.exe.
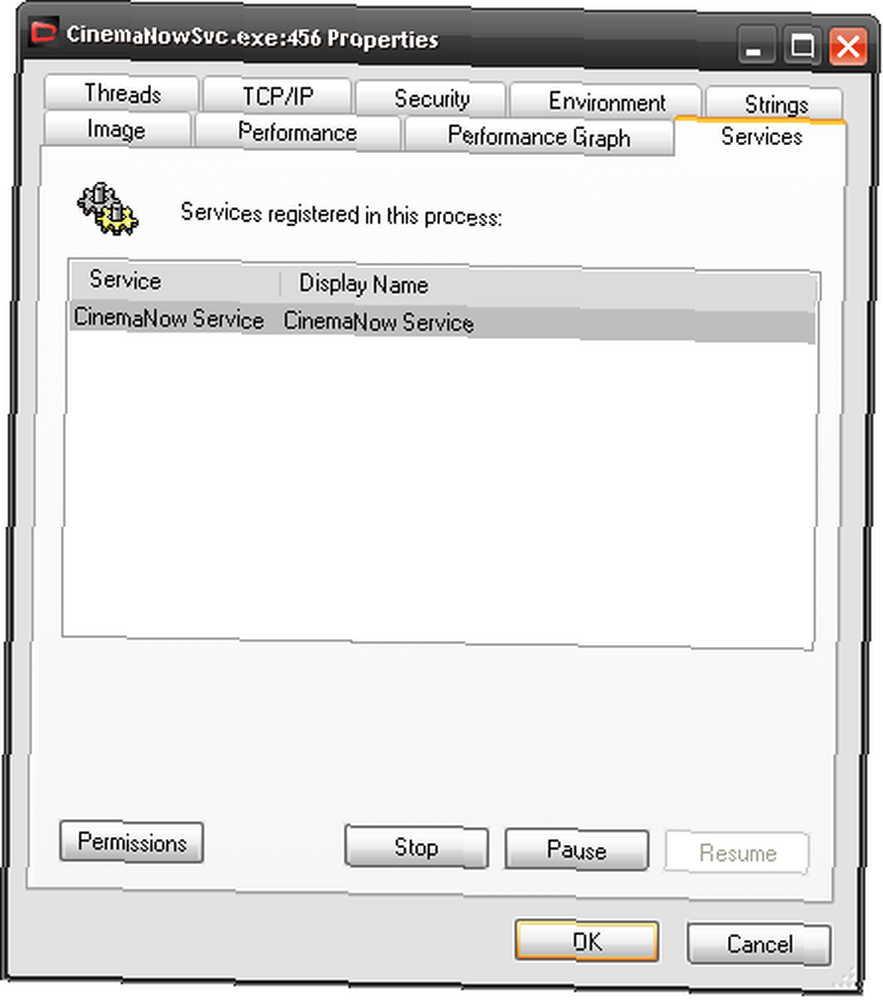
Aby znaleźć nazwę obrazu dla procesu, powinna ona być widoczna w Kolumna opisu. Na przykład proces pomocnika iTunes ma opis iTunesHelper. Jeśli nie masz pewności, co to jest nazwa obrazu, możesz kliknąć proces prawym przyciskiem myszy, otworzyć okno Właściwości i znaleźć go na Plik graficzny patka.
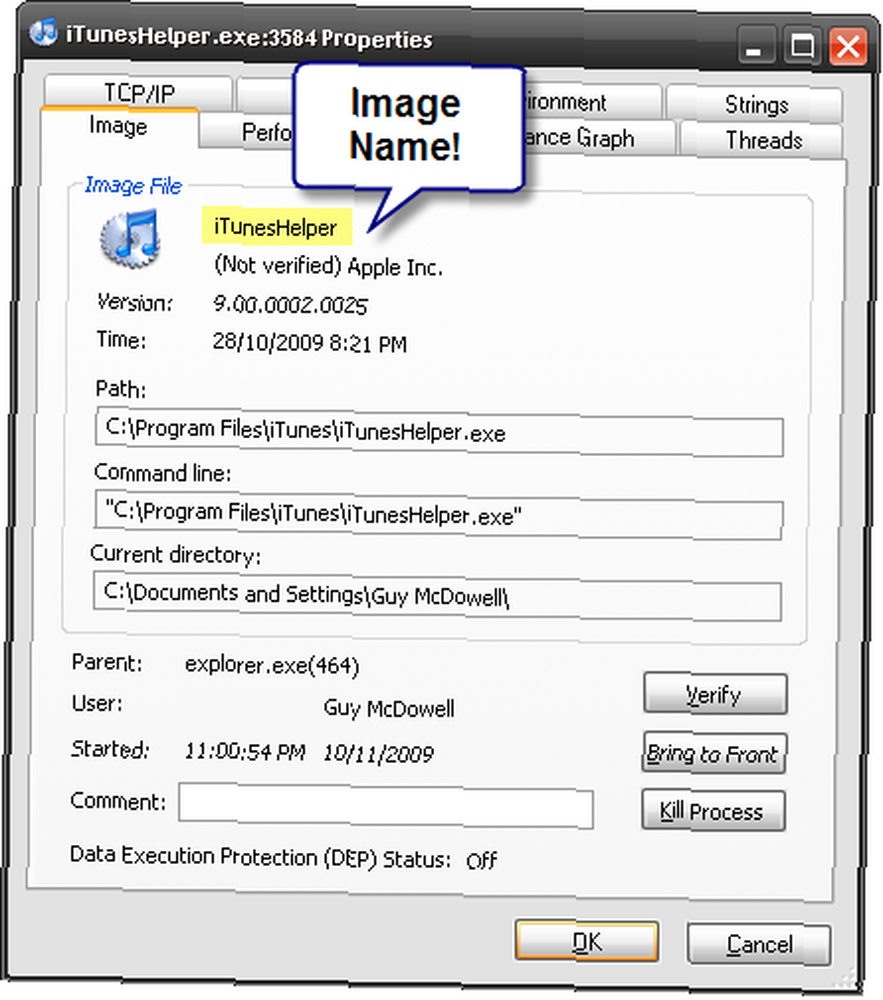
Zrób to dla wszystkich usług i procesów, o których wiesz, że nie są konieczne do uruchomienia komputera lub pojedynczego programu, który chcesz przyspieszyć. Może to wymagać pewnych badań, ale warto.
Mogę tutaj zrobić jedną z dwóch rzeczy. Mogę zamknąć wszystkie aplikacje i usługi o dużej pamięci, które działają w tle jeden po drugim LUB mogę napisać plik wsadowy, aby to wszystko zrobić. Pliki wsadowe to oldschoolowy sposób robienia wielu naprawdę fajnych rzeczy. Gdy nauczysz się je wytwarzać, możesz wykonać nieskończoną liczbę fajnych i potężnych rzeczy.
Przytnij ciężar własny
Użyjmy Notatnika do napisania tego pliku wsadowego. Otwórz i wpisz:
@ECHO WYŁ
echo *** Zatrzymywanie usług ***NET STOP “Nazwa usługi, którą chcesz zatrzymać”
echo *** Usługi zatrzymane ***
Teraz wiem, że muszę nazywać się właściwie Usługa CinemaNow. Więc polecenie, które napisze, wygląda następująco:
NET STOP “Usługa CinemaNow”
Musisz napisać to polecenie dla każdej usługi, którą chcesz zatrzymać. Może to być kilkanaście linii. Linia czytająca echo *** Zatrzymane usługi *** informuje nas tylko o zatrzymaniu wszystkich usług. Tak, jestem Kapitanem Oczywistym.
Aby zatrzymać proces, wpisz blok taki jak:
echo *** Zatrzymywanie procesów ***
TSKILL “iTunesHelper”
echo *** Procesy zatrzymane ***
PAUZA
TSKILL oczywiście zabija to zadanie. Nie musisz używać nazwy obrazu, możesz także użyć identyfikatora procesu, jak pokazano w Process Manager. Jak zwykle linie echa informują nas, kiedy zatrzymanie procesów zaczyna się i kończy. Polecenie PAUZA powoduje wyświetlenie wiersza z prośbą o naciśnięcie dowolnego klawisza, aby kontynuować. Jest to po prostu bardziej konkretny sposób poinformowania Cię, że plik wsadowy jest gotowy.
Aby zapisać to jako plik wsadowy, który można uruchomić, klikając go dwukrotnie, musimy zrobić kilka rzeczy. Kliknij Plik> Zapisz jako w Notatniku. Potem, kiedy Zapisz jako… otworzy się okno, nazwij plik, jak chcesz. Wybrałem StopServicesProcesses.bat. Potrzebujesz .nietoperz na końcu. Teraz zmień Zapisz jako typ: pole do Wszystkie pliki. Kliknij Zapisać.
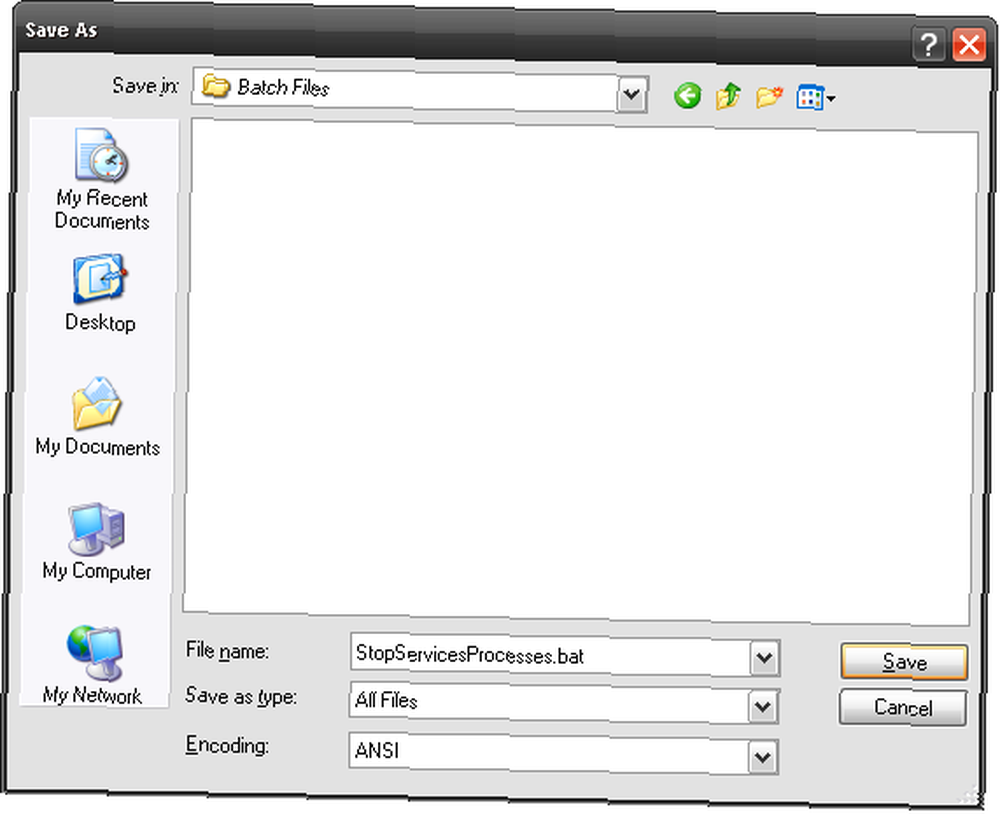
Teraz masz plik wsadowy! Kliknij go dwukrotnie i ciesz się prędkością! Powinieneś zobaczyć otwarte okno poleceń, które będzie wyglądać mniej więcej tak:
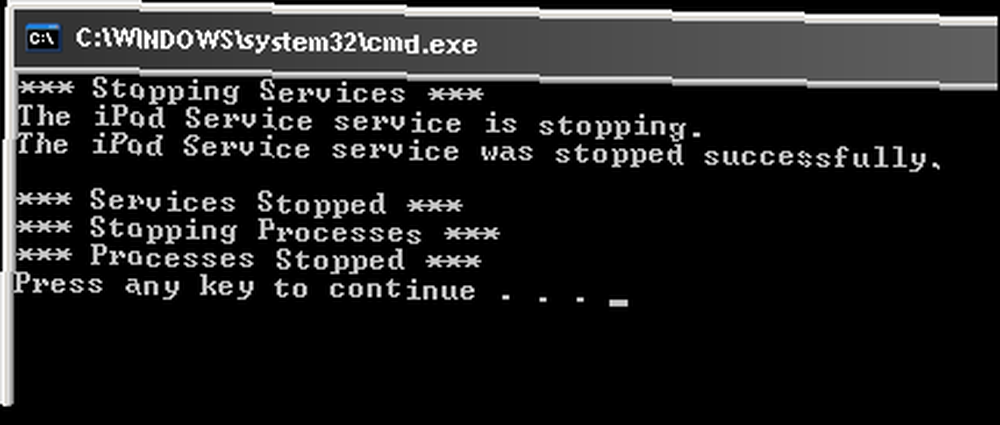 Poczuj prędkość!
Poczuj prędkość!
Och, mówiłem coś o ponownym uruchomieniu tych usług i procesu, kiedy skończysz korzystać z jednego intensywnego programu, prawda? Cóż, to historia na inny czas.
Masz lepsze wskazówki, jak przyspieszyć komputer? Daj nam znać w komentarzach!
Źródło zdjęcia: Davichi











