
Brian Curtis
0
5189
977
 Niestety proces zamykania systemu Windows może przebiegać tak wolno, jak uruchamianie. Ale ze względu na niesamowitą zdolność systemu Windows do ustawień zarządzanych przez użytkownika, możesz to zmienić! Jak więc przyspieszyć proces zamykania systemu Windows ?
Niestety proces zamykania systemu Windows może przebiegać tak wolno, jak uruchamianie. Ale ze względu na niesamowitą zdolność systemu Windows do ustawień zarządzanych przez użytkownika, możesz to zmienić! Jak więc przyspieszyć proces zamykania systemu Windows ?
OSTRZEŻENIE : PRZED wprowadzając zmiany w rejestrze systemu Windows, zaleca się wykonanie kopii zapasowej na wypadek, gdyby coś poszło nie tak. Aby wykonać kopię zapasową rejestru systemu Windows, naciśnij klawisz Windows na klawiaturze i “R”?? Gdy pojawi się pole Uruchom, wpisz regedit. Kiedy pojawi się okno rejestru, przejdź do „Plik”, a następnie „Eksportuj”. Zapisz wynikowy plik na dysku twardym.
Gotowy na trochę więcej poprawianie? Chodźmy!
Automatyczne zabijanie wszystkich programów podczas zamykania systemu
Ta poprawka może przyspieszyć proces los poprzez szybkie zabijanie zadań i nie wymaganie od użytkownika wkładu w ich zamykanie, np. powtarzalne wyskakujące okienko Firefoksa z pytaniem naprawdę chcę wyjść. Oto on:
Krok 1: Iść do “Początek,” “Biegać,” i wpisz regedit.

Krok 2: Nawigować do:HKEY_CURRENT_USER \ Control Panel \ Desktop
Krok 3: Znajdź klucz rejestru o nazwie AutoEndTasks i kliknij prawym przyciskiem myszy, a następnie wybierz Modyfikować. Zmień wartość na 1.
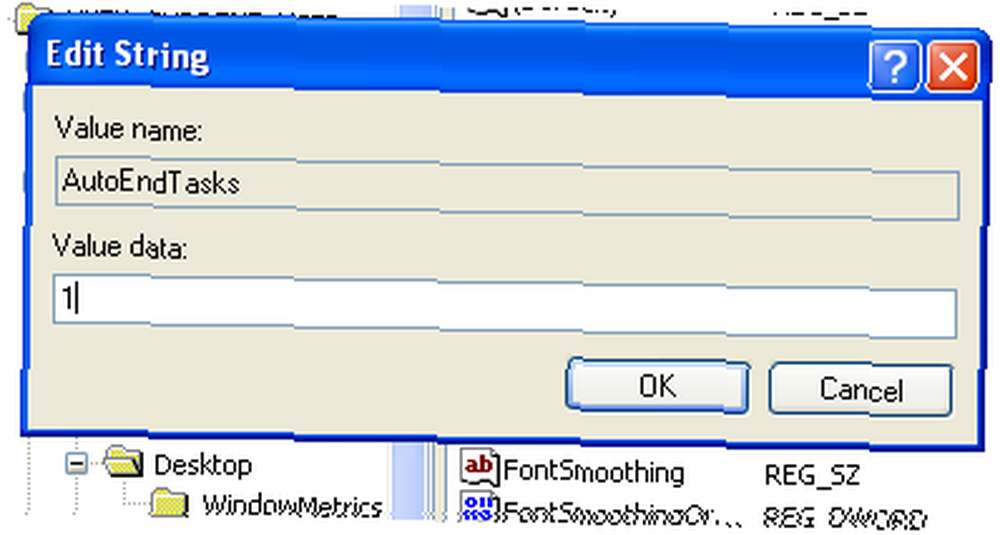
Zmień czas zawieszenia aplikacji
Istnieje kilka kluczy rejestru, które są domyślnie ustawione na absurdalne ustawienie. Są trzy z nich, które dzisiaj omówimy, zwane WaitToKillApp, HangAppTime, i WaitToKillServiceTimeout.
WaitToKillApp ustawia czas oczekiwania systemu Windows przed zabiciem aplikacji, którą próbujesz zamknąć HangAppTime ustawia czas zawieszenia aplikacji przed zamknięciem, oraz WaitToKillServiceTimeout ustawia czas oczekiwania systemu Windows przed zabiciem Usług Microsoft.
Skracając je, uzyskasz oczywiście szybszą reakcję aplikacji.
Gotowy? Zróbmy to!
Krok 1: Iść do “Początek,” “Biegać,” i wpisz regedit.
Krok 2: Nawigować do:HKEY_CURRENT_USER \ Control Panel \ Desktop
Krok 3: Znajdź klucz rejestru oznaczony WaitToKillApp, HangAppTime, i WaitToKillServiceTimeout i kliknij je prawym przyciskiem myszy, a następnie wybierz Modyfikować. Zmień wartość na 1000.
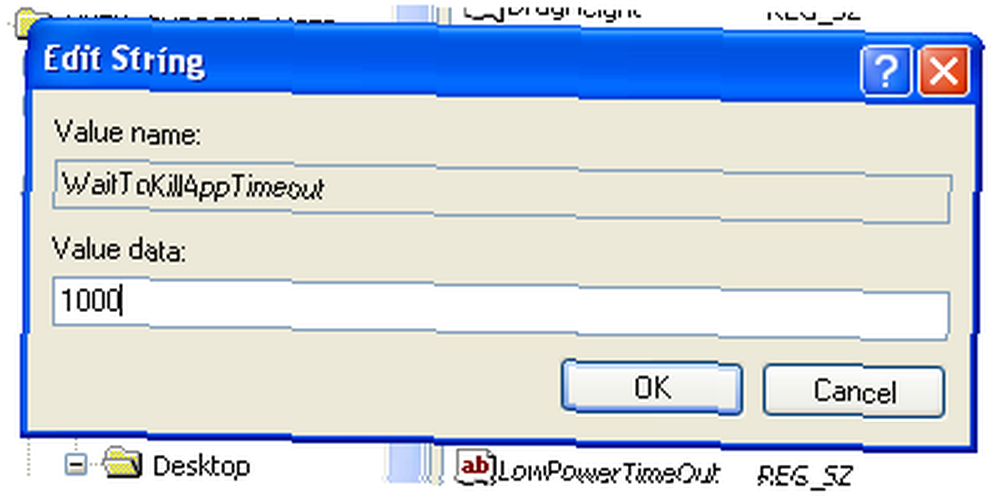
Wyłącz czyszczenie pliku stronicowania
Wcześniej mówiliśmy o artykule o stronicowaniu w innym artykule WinHack - Przyspieszenie komputera z systemem Windows (część 2) WinHack - Przyspieszenie komputera z systemem Windows (część 2) na temat przyspieszenia systemu Windows, ale dziś mówimy o tym, jak przyspieszyć korzystanie z plik stronicowania jeszcze bardziej.
Podczas zamykania system Windows automatycznie usuwa zawartość pliku stronicowania dla bezpieczeństwa, ponieważ może on działać jako plik tymczasowy, przechowując informacje takie jak niezaszyfrowane hasła itp. (Jeśli uważasz, że bezpieczeństwo twojego systemu będzie zbyt daleko poza kontrolą ze względu do braku usunięcia takich informacji, nie jest konieczne, abyś użył tego hacka.)
Zróbmy to!
Krok 1: Iść do “Początek,” “Biegać,” i wpisz regedit.
Krok 2: Nawigować do:
HKEY_LOCAL_MACHINE \ SYSTEM \ CurrentControlSet \ Control \ Session Manager \ Zarządzanie pamięcią.
Krok 3: Znajdź klucz rejestru oznaczony ClearPageFileOnShutdown i kliknij go prawym przyciskiem myszy, a następnie wybierz Modyfikować. Zmień wartość na 0.

Mam nadzieję, że to pomoże Ci wejść w swój nastrojowy nastrój! Baw się dobrze, modyfikując hakowanie! Więcej następnym razem na WinHack!











