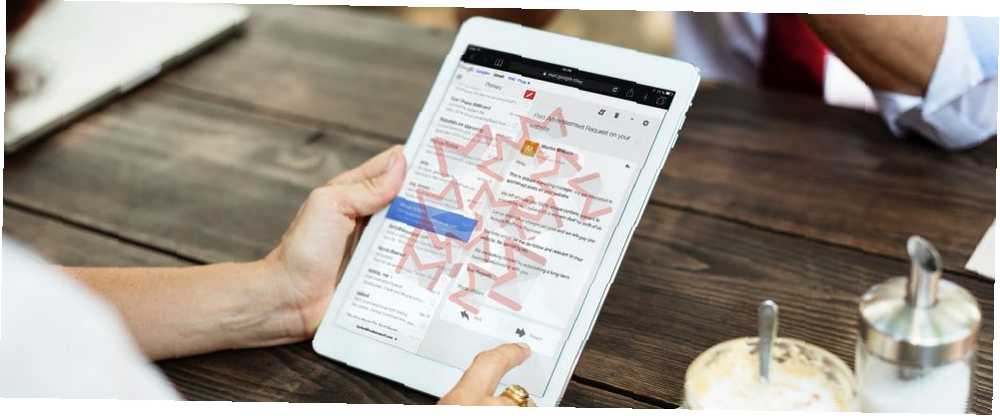
Brian Curtis
198
7626
44
Gmail jest doskonałym narzędziem, ale nie zapewnia intuicyjnych sposobów sortowania skrzynki odbiorczej. Na szczęście istnieją proste obejścia, które dają większą kontrolę nad wyszukiwaniem wiadomości. Zobaczmy, jak zorganizować i posortować Gmaila.
1. Posortuj Gmaila według nadawcy
Nie ma łatwego sposobu sortowania Gmaila według nadawcy, ale istnieje kilka sztuczek, które pomogą Ci zobaczyć wszystkie e-maile otrzymane od jednej osoby.
Najszybszy jest najbardziej przydatny, jeśli ostatnio otrzymałeś wiadomość e-mail od tej osoby, chociaż możesz jej użyć, gdy tylko znajdziesz się w skrzynce odbiorczej.
Przejdź do skrzynki odbiorczej, znajdź dowolną wiadomość e-mail od nadawcy, którego chcesz wybrać, a następnie kliknij wiadomość prawym przyciskiem myszy. Z menu, które zostanie otwarte, wybierz Znajdź wiadomości e-mail od.
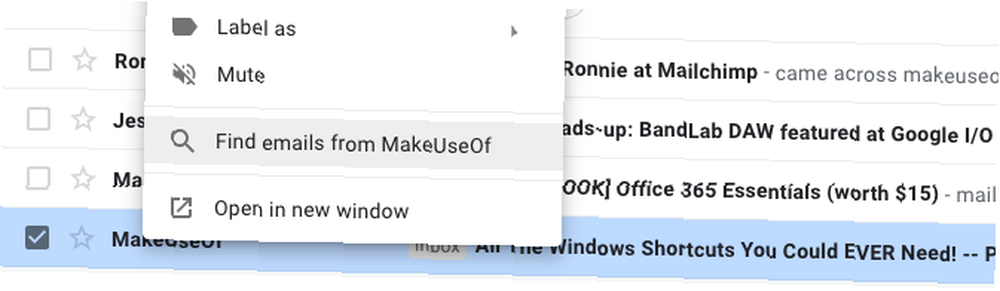
Niemal natychmiast zobaczysz listę wszystkich e-maili, które kiedykolwiek otrzymałeś od tego nadawcy, nawet tych starożytnych, które już dawno zarchiwizowałeś. Zobaczysz także pełne dane kontaktowe tego nadawcy, dzięki czemu łatwo będzie wysłać mu wiadomość lub rozpocząć rozmowę wideo.
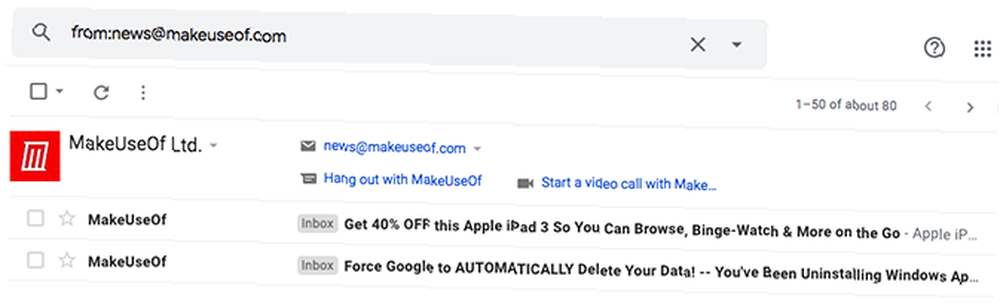
Nie widzisz żądanego nadawcy od razu widocznego w skrzynce odbiorczej? Nie ma problemu. Najpierw wpisz nazwisko lub adres e-mail osoby w polu wyszukiwania Gmaila. Następnie kliknij prawym przyciskiem myszy dowolną znalezioną wiadomość i wybierz ją Znajdź wiadomości e-mail od jeszcze raz.
2. Sortuj wiadomości e-mail od dowolnego nadawcy
Możesz posortować swoją skrzynkę odbiorczą Gmaila według dowolny nadawca bez znajomości imienia osoby. Wróć do paska wyszukiwania Google i zauważ mały trójkąt skierowany w dół po prawej stronie. To jest Pokaż opcje wyszukiwania przycisk.

Kliknij strzałkę, a zobaczysz pole oferujące różne sposoby lokalizowania wiadomości.
Możesz określić parametry, aby znaleźć wiadomości e-mail zawierające lub nie zawierające określonych słów. Ta opcja znajduje je w całych wiadomościach e-mail, nie tylko tematach, i jest przydatna, gdy pamiętasz tylko o czym była rozmowa. Możesz także filtrować wyniki, aby uwzględnić tylko wiadomości z załącznikami.
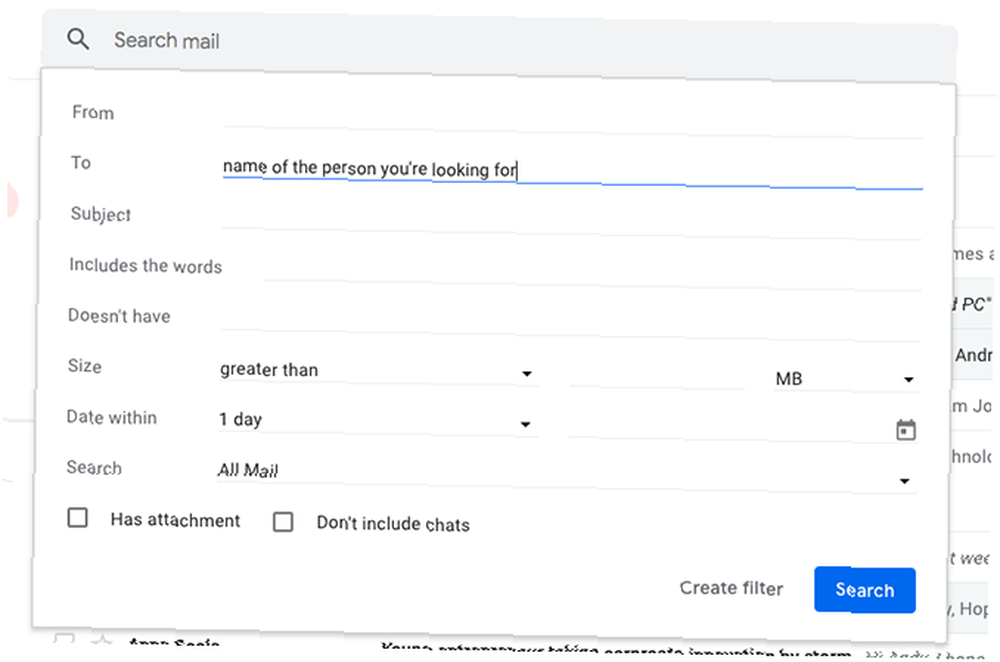
Zapoznaj się z możliwościami pola wyszukiwania i zapoznaj się z nimi. Użyj Data w ciągu na przykład, aby ograniczyć wyszukiwanie do określonego przedziału czasowego. Po znalezieniu nadawcy, którego szukasz, użyj Znajdź wiadomości e-mail od opcja wygenerowania pełnej listy wiadomości.
Jeśli nie chcesz korzystać z opcji wyszukiwania, możesz spróbować innej metody.
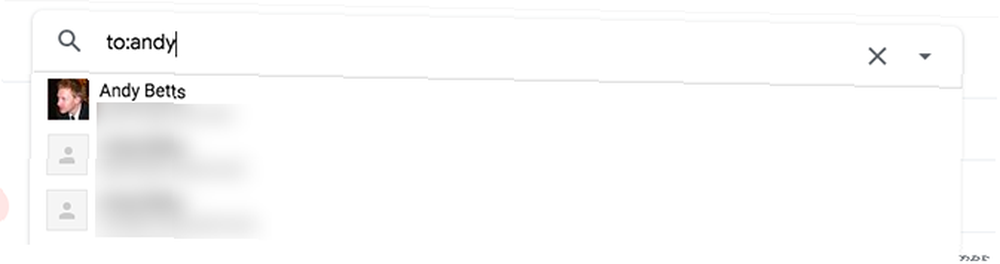
Podobnie jak Google, Gmail rozpoznaje zaawansowane operatory wyszukiwania. Rodzaj do: bob w głównym pasku wyszukiwania, aby znaleźć wszystkie wiadomości e-mail wysłane do osób o imieniu Bob.
3. Posortuj skrzynkę odbiorczą Gmaila według tematu
Czasami musisz posortować Gmaila według tematu. Być może musisz znaleźć wszystkie e-maile od osób, które wysłały Ci wiadomość o zbliżającym się zjeździe rodzinnym.
Wróć do paska wyszukiwania Google i wyświetl dodatkowe opcje wyszukiwania. Jedno z pól umożliwia wyszukiwanie według tematu. Jak pamiętasz z poprzednich wskazówek, możliwe jest również wyszukiwanie wiadomości w poszukiwaniu określonych słów. Wpisz kilka odpowiednich słów: spotkanie, spotkanie, wydarzenie itp. W Zawiera słowa pole oddzielone przecinkami.
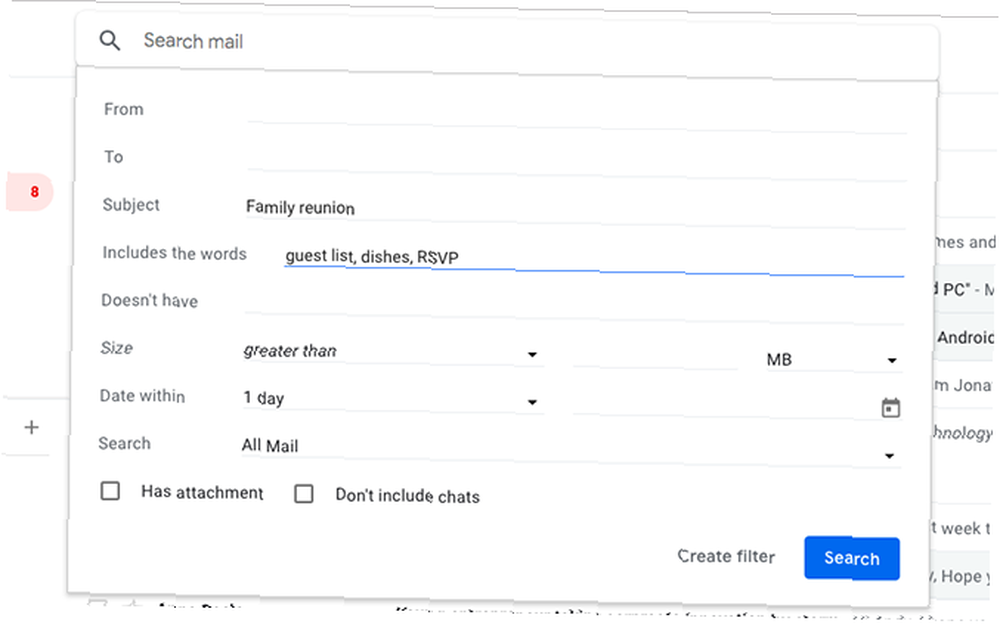
Na koniec zwróć uwagę na Szukaj opcja na dole okna. Domyślnie jest ustawione na przeszukiwanie wszystkich e-maili. Jeśli jest to zbyt szerokie, zmień to, aby wyszukiwać tylko wiadomości odfiltrowane do określonej skrzynki odbiorczej lub przypisane do określonej etykiety.
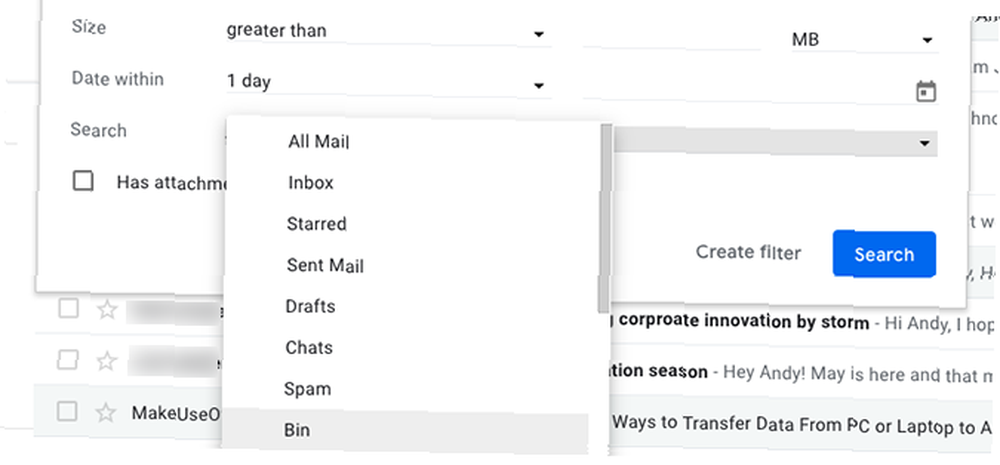
Co jeśli ktoś powie Ci, że wysłał wiadomość, ale nie widzisz jej w skrzynce odbiorczej? Możesz także przeszukiwać Spam i Kosz w ten sposób. Jeśli wiadomość e-mail została źle zinterpretowana jako wiadomość śmieci lub została usunięta, nie zostanie utracona, jeśli nadal znajduje się w koszu.
Pamiętaj tylko, że Gmail automatycznie usuwa wszystkie wiadomości z Kosza po 30 dniach.
4. Poszukaj wiadomości z określonymi etykietami
W ostatniej części krótko omówiliśmy etykiety. Jeśli nie znasz etykiet Gmaila 16 Podstawowe zasady i funkcje Gmaila, które powinieneś wiedzieć o 16 Podstawowe zasady i funkcje Gmaila, o których powinieneś wiedzieć Aby pomóc Ci w zapoznaniu się z Gmailem, oto najważniejsze warunki i funkcje Gmaila, które powinieneś znać o. pomyśl o nich jak o folderach. Przypisanie etykiety do wiadomości e-mail jest równoznaczne z przeniesieniem jej do folderu i możesz użyć etykiet do sortowania skrzynki odbiorczej.
Zastosuj etykiety do wiadomości e-mail
Najpierw wybierz dowolną wiadomość ze skrzynki odbiorczej. Kiedy się otworzy, zobaczysz rząd ikon nad nim. Wybierz ten z obrazem podobnym do tagu. To jest przycisk Etykiety Gmaila. Kliknij, aby wyświetlić listę wszystkich wcześniej wykonanych etykiet. Wybierać Tworzyć nowe zrobić nowy.
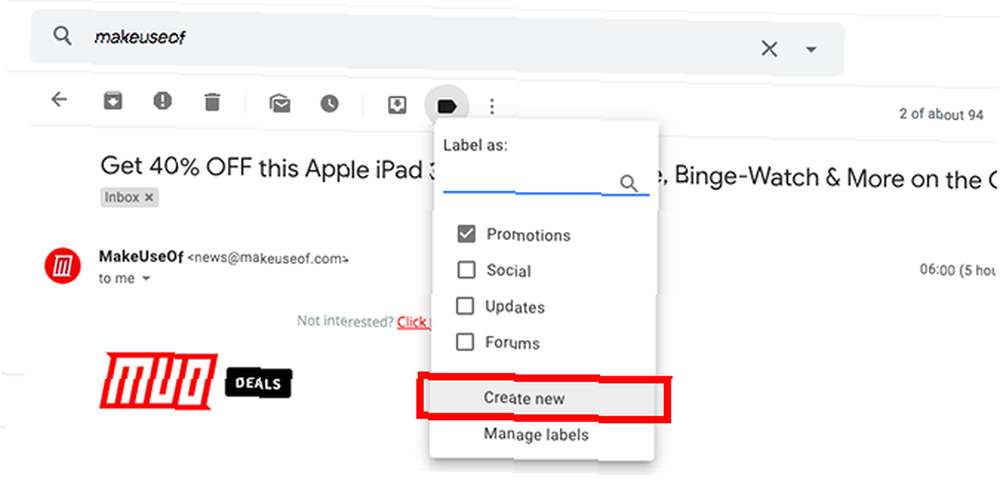
Możesz także oznaczyć kilka wiadomości jednocześnie, zaznaczając odpowiednie pola wyboru (jest to idealne rozwiązanie, gdy chcesz usunąć wiadomości zbiorczo).
Zrób to tuż przed kliknięciem przycisku etykiety na górze interfejsu Gmaila. Możesz także oznaczyć wiadomość po kliknięciu w nią zamiast z głównej skrzynki odbiorczej.
Sortuj wiadomości e-mail według etykiet
Teraz, kiedy już przestaliśmy stosować etykiety, zastosujmy tę wiedzę do sortowania wiadomości e-mail, dzięki uprzejmości etykiet.
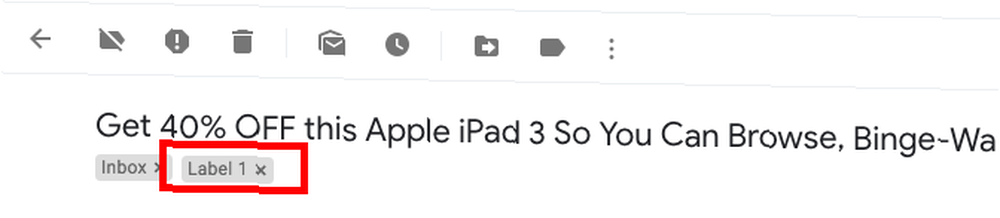
To bardzo łatwe do zrobienia; wystarczy kliknąć tag etykiety w samym e-mailu (pokazanym powyżej) lub na pasku bocznym skrzynki odbiorczej (pokazanym poniżej).
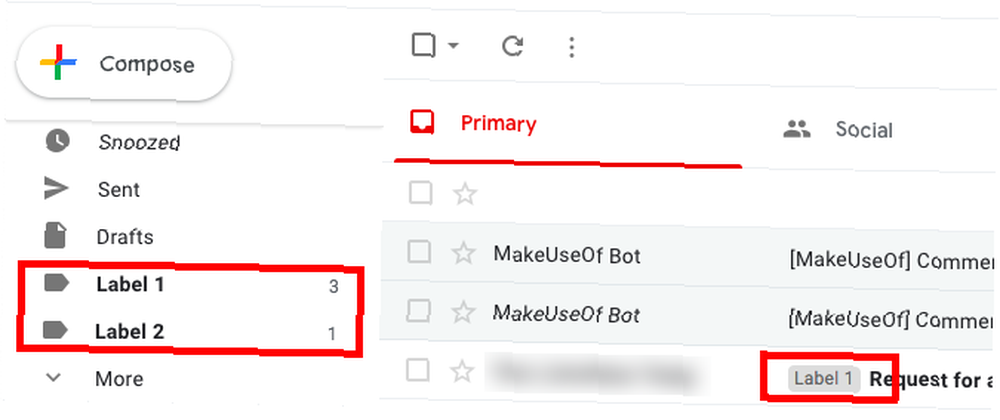
5. Automatycznie stosuj etykiety do wysłanych wiadomości
Jak widać tutaj, stosowanie etykiety jest szybkim i prostym procesem. Trzeba jednak pamiętać o jednej rzeczy, jednocześnie pilnując skrzynki odbiorczej. Jeśli jesteś wiecznie zajęty, możesz nie chcieć robić tego kroku.
Podczas tworzenia filtrów możesz używać etykiet do sortowania i organizowania skrzynki odbiorczej. Co więcej, darmowa aplikacja z dostępnymi planami premium o nazwie Gmelius automatycznie umieszcza etykiety na wysyłanych wiadomościach.
Po pobraniu aplikacji otwórz pulpit nawigacyjny i znajdź kartę Produktywność. Następnie poszukaj Wysyłaj i dodawaj etykiety opcja. Zastosuj tę opcję i ponownie załaduj skrzynkę odbiorczą. Następnie sprawdź ikonę etykiety obok przycisku wysyłania aplikacji. Wygląda jak mała wstążka i wskazuje, że włączyłeś automatyczne etykietowanie.
Aby zobaczyć, jak działa Gmelius, wyślij wiadomość za pośrednictwem Gmelius. Kliknięcie przycisku wysyłania wiadomości e-mail powoduje wyświetlenie pola etykietowania. Przewiń listę, aby wybrać jedną lub użyj wygodnego pola wyszukiwania. Następnie kliknij Oznacz i wyślij opcja na dole.
Jeśli ostatecznie spróbujesz Gmelius, masz kilka sposobów na spersonalizowanie skrzynki odbiorczej. Nie dotyczą sortowania wiadomości, ale zawierają inne przydatne możliwości. Ponieważ wiesz, jak posortować swoją skrzynkę odbiorczą, możesz zrobić jeszcze więcej dzięki tej bogatej w funkcje aplikacji?
Pobieranie: Gmelius | Chrome | Safari | Android | iOS (ograniczony bezpłatnie z abonamentami rocznymi od 9 USD / miesiąc)
Jaki jest Twój preferowany sposób sortowania skrzynki odbiorczej Gmaila?
Sortowanie wiadomości e-mail w Gmailu nie jest tak łatwe, jak można się spodziewać. Narzędzia do automatycznego sortowania usługi chcą to zrobić za Ciebie, a to nie zawsze wystarczy, jeśli chcesz mieć więcej rąk.
Tworzenie wskazówek, które właśnie odkryłeś, stanowi część codziennej rutyny, nie jest trudne. Aby uzyskać więcej sposobów na utrzymanie porządku, sprawdź, jak zetrzeć gigantyczną skrzynkę e-mailową Jak zetrzeć 20 000 e-mailowych skrzynek odbiorczych do zera w 30 minut Jak zetrzeć 20 000 e-mailowych skrzynek odbiorczych do zera w 30 minut Skrzynkę Gmailową można powiększyć bestia. Te wskazówki pomogą Ci dotrzeć do zera skrzynki odbiorczej w sześciu prostych krokach. i jak zatrzymać wiadomości spamowe w Gmailu Jak zatrzymać wiadomości spamowe w Gmailu Jak zatrzymać wiadomości spamowe w Gmailu Otrzymywanie zbyt dużej liczby wiadomości spamowych? Te sprytne wskazówki Gmaila pomogą Ci zablokować niechciane wiadomości e-mail ze spamem w celu zatkania skrzynki odbiorczej Gmaila. .











