
Edmund Richardson
0
1630
266
Windows był w stanie zamknąć od samego początku. Prawdopodobnie zrobiłeś to tysiące razy. Ale czy znasz wszystkie różne metody i sztuczki, aby zmaksymalizować wydajność i dostosować ją do pełnego potencjału? Pokażemy ci jak.
Od wszystkich różnych skrótów do wyłączania, jak zmienić działanie przycisku zasilania i edytowanie dźwięku zamykania, mamy kilka wskazówek, jak być mistrzem wyłączania.
Jeśli masz własne porady, którymi możesz się podzielić, daj nam znać w sekcji komentarzy.
1. Użyj skrótów zamykania
Wszyscy wiemy, że Menu Start można wykorzystać do wyłączenia komputera. Istnieją jednak inne szybkie sposoby wyłączania komputera Jak zamknąć lub uśpić system Windows 10 za pomocą skrótu klawiaturowego Jak wyłączyć lub uśpić system Windows 10 za pomocą skrótu klawiaturowego Najszybszym sposobem na zamknięcie lub uśpienie komputera z systemem Windows 10 nie jest użycie myszy - to jest z klawiaturą! .
Jednym z nich jest pilne Alt + F4 śledzony przez Wchodzić podczas gdy na pulpicie. Możesz szybko przełączyć się na pulpit w dowolnym momencie, naciskając Klawisz Windows + D..
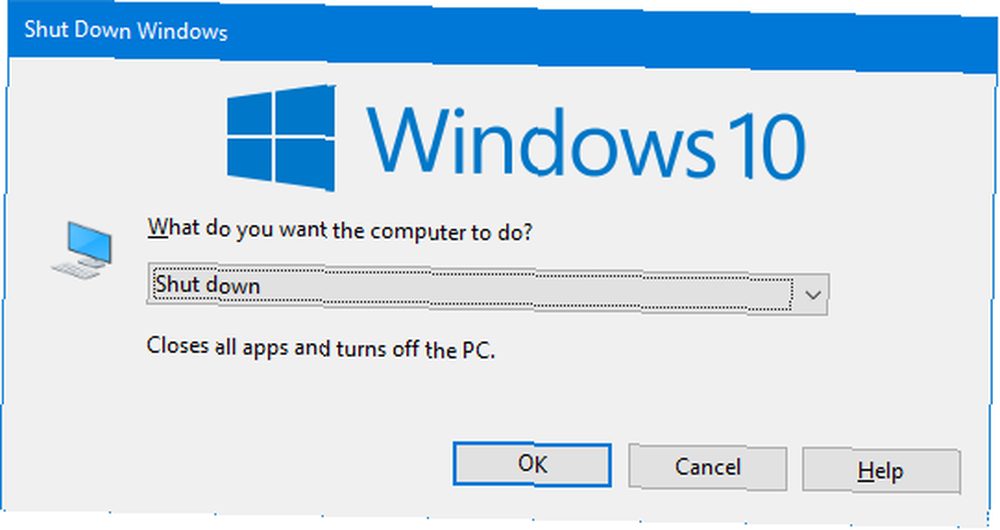
Innym jest nacisnąć Klawisz Windows + X, otwiera menu szybkiego dostępu, a następnie naciska U dwa razy.
Trzecią opcją jest naciśnięcie Ctrl + Alt + Del, Kliknij ikona zasilania, następnie kliknij Zamknąć.
2. Zamknij z Cortaną
Cortana jest wirtualnym asystentem systemu Windows 10 Hej, Cortana? Wszystko, o co nie wiedziałeś pytać i więcej Cześć, Cortana? Wszystko, o co nie wiedziałeś, aby zapytać i więcej Cortana może zrobić znacznie więcej niż myślisz. Ta główna lista podstawowych i mało oczywistych poleceń pomoże ci poznać wirtualnego asystenta i zwiększyć wydajność. i może pomóc Ci znaleźć loty, czytać wiadomości, wysyłać wiadomości i więcej.
Po pierwszym uruchomieniu nie miał możliwości wyłączenia komputera, ale zmieniło się to wraz z aktualizacją Fall Creators Update.
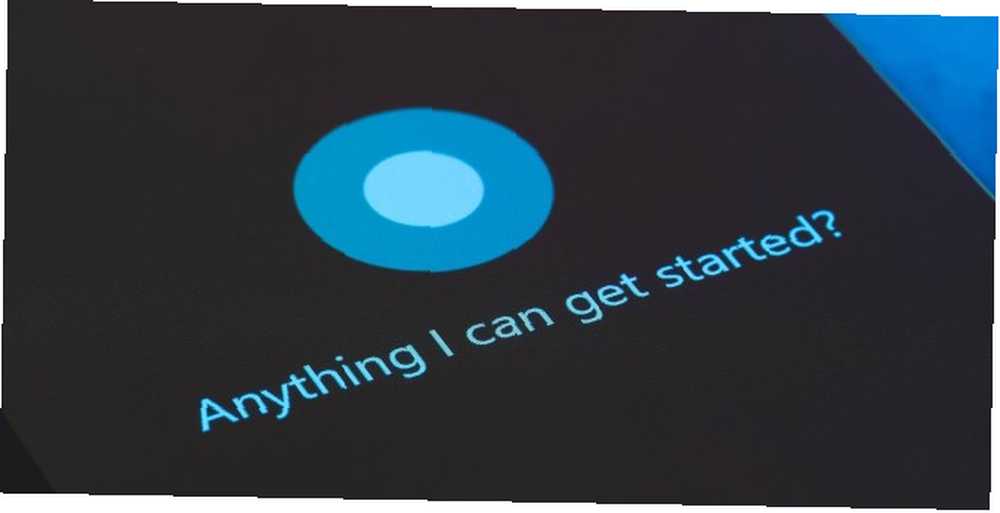
Po prostu powiedz “Cześć Cortana, wyłącz komputer” lub “Hej, Cortana, wyłącz komputer”. Poprosi o potwierdzenie przed zrobieniem tego, więc powiedz “tak”. Komputer zostanie wtedy zamknięty.
3. Usuń przycisk zasilania z ekranu blokady
Na ekranie logowania i blokady Twój ekran blokady systemu Windows 10 może być lepszy, jeśli go dostosujesz. Twój ekran blokady systemu Windows 10 może być lepszy, jeśli go dostosujesz. Twój ekran blokady systemu Windows 10 nie jest tak przydatny, jak mógłby być. Aktualizacja twórców wprowadziła nowe funkcje, które powinieneś wypróbować. A może po prostu chcesz ominąć ekran blokady. jest przycisk zasilania, który daje opcję uśpienia, hibernacji, zamknięcia i ponownego uruchomienia systemu. Możesz ukryć cały ten przycisk, jeśli wybierzesz, być może jeśli nie chcesz, aby ktoś inny mógł wykonywać te czynności, gdy system jest zablokowany.
Wyszukaj system regedit i otwórz odpowiedni wynik. Spowoduje to otwarcie Edytora rejestru. Postępuj zgodnie z tymi instrukcjami, ponieważ błąd w rejestrze może popsuć system.
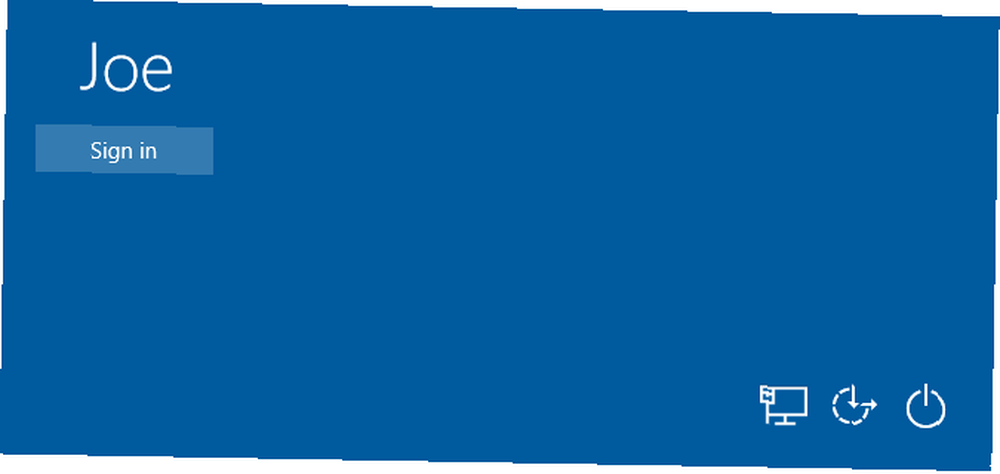
Iść do Widok i kliknij Pasek adresu jeśli nie jest już zaznaczone. Następnie wklej następujące elementy w pasku adresu:
HKEY_LOCAL_MACHINE \ SOFTWARE \ Microsoft \ Windows \ CurrentVersion \ Policies \ SystemW prawym panelu kliknij dwukrotnie zamknij bez logowania. Zmienić Dane wartości do 0 i kliknij dobrze. Gotowe! Przycisk zasilania jest teraz usunięty. Jeśli kiedykolwiek chcesz to zmienić, zmień wartość na 1.
4. Zmień działanie przycisku zasilania fizycznego
Domyślnie fizyczny przycisk zasilania na komputerze jest wyłączony. Ustaw przycisk zasilania komputera, aby zamiast tego wyłączyć ekran Ustaw przycisk zasilania komputera, aby zamiast tego wyłączyć ekran Domyślnie naciśnięcie przycisku zasilania na komputerze powoduje jego wyłączenie . Jeśli wolisz używać go jako skrótu do wyłączania ekranu, wykonaj te proste kroki, aby to zrobić. .
Jeśli chcesz, możesz zmienić to na coś innego. Poza tym masz wiele innych sposobów na zamknięcie!
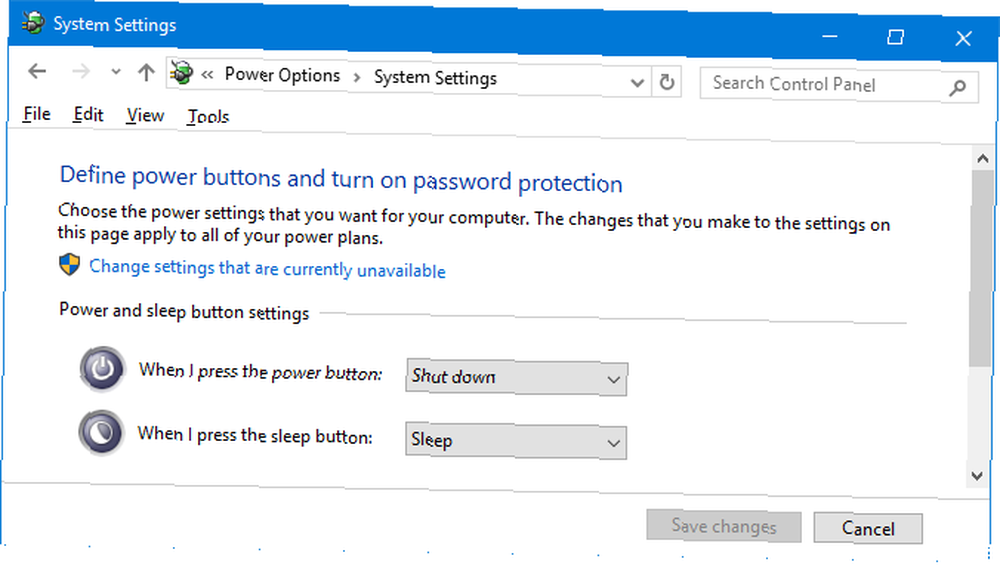
naciśnij Klawisz Windows + I aby otworzyć Ustawienia i przejść do System> Zasilanie i tryb uśpienia> Dodatkowe ustawienia zasilania> Wybierz działanie przycisków zasilania.
Użyj Jak nacisnę przycisk zasilania menu, aby wprowadzić zmianę. Możesz wybrać: Nic nie robić, Sen, Zamknąć, i Wyłączyć wyświetlacz. Po zakończeniu kliknij Zapisz zmiany.
5. Zmień dźwięk wyłączania
Z jakiegokolwiek powodu system Windows 10 nie pozwala na zmianę dźwięku zamykania po wyjęciu z pudełka. Dostosowywanie dźwięków systemu Windows zawsze jest przyjemnością. 5 najlepszych darmowych witryn do pobierania efektów dźwiękowych systemu Windows. 5 najlepszych darmowych witryn do pobierania efektów dźwiękowych systemu Windows. Dowiedz się, jak zmienić schemat dźwiękowy systemu Windows 10. Oto niektóre z najlepszych bezpłatnych witryn do pobierania efektów dźwiękowych systemu Windows. !
Możemy to zmienić za pomocą poprawki w Edytorze rejestru. Postępuj zgodnie z tymi instrukcjami, ponieważ edycja rejestru może spowodować uszkodzenie systemu, jeśli zepsujesz się z niewłaściwą rzeczą.
Wyszukaj system regedit i otwórz odpowiedni wynik. Iść do Widok i kliknij Pasek adresu jeśli nie jest już zaznaczone. Następnie wklej następujące elementy w pasku adresu:
HKEY_CURRENT_USER \ AppEvents \ EventLabels \ SystemExitW prawym panelu kliknij dwukrotnie ExcludeFromCPL. Zmienić Dane wartości z 1 (wyłączone) do 0 (włączone). Kliknij dobrze. Zamknij Edytor rejestru.

Kliknij prawym przyciskiem myszy ikona głośnika w obszarze powiadomień paska zadań w prawym dolnym rogu ekranu i kliknij Odgłosy. Przewiń w dół i wybierz Wyjdź z systemu Windows. Użyj Odgłosy rozwijanym, aby wybrać inny wybór lub Paść się… do jednego na twoim komputerze. Po zakończeniu kliknij dobrze.
6. Utwórz skrót licznika czasu wyłączania
Naprawdę łatwo jest utworzyć skrót na pulpicie, który wyłączy komputer po upływie określonego czasu. Kliknij prawym przyciskiem myszy na pulpicie wybierz Nowy> Skrót. Wkład shutdown.exe -s -t XXX.
Zastąpić XXX z podaniem w sekundach, jak długo ma być opóźnione zamknięcie po kliknięciu skrótu. Na przykład, aby opóźnić zamknięcie o trzy minuty, które wprowadzisz shutdown.exe -s -t 180.
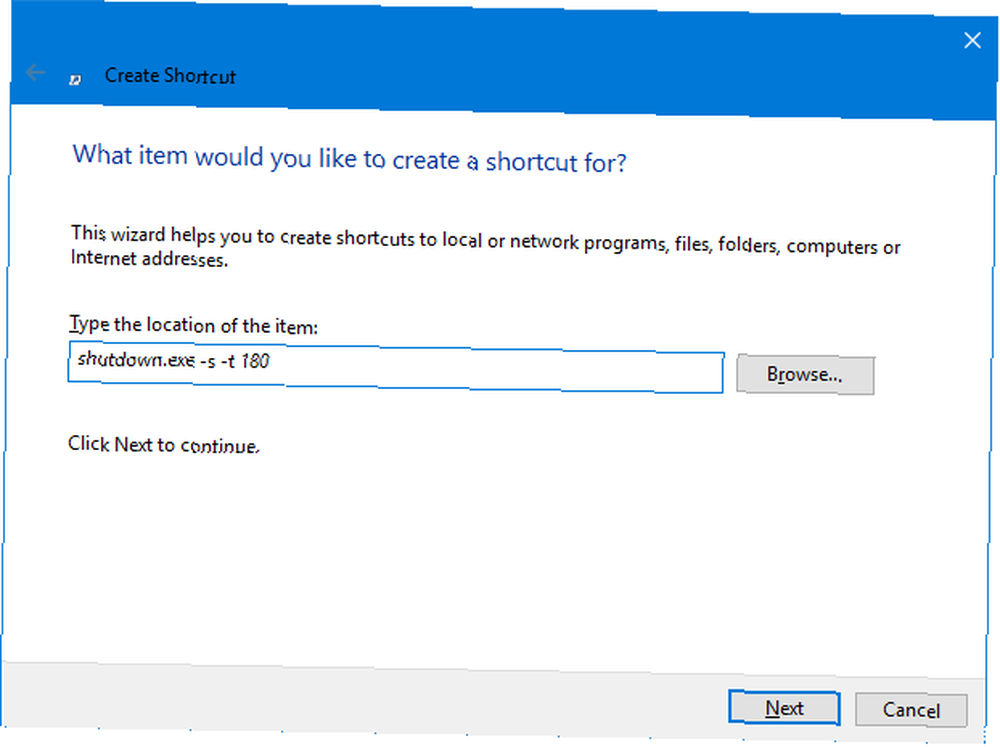
Aby utworzyć skrót, który to anuluje, powtórz powyższe i wprowadź shutdown.exe -a.
Jeśli nie chcesz skrótu i musisz to zrobić jednorazowo, możesz zrobić to samo w wierszu polecenia. Użyj tych samych powyższych poleceń bez .exe i wykona zadanie.
7. Wymuś szybsze wyłączenie
Jeśli nie zamknąłeś wszystkich aplikacji przed zamknięciem, system Windows będzie czekać przez pewien czas na ich automatyczne zamknięcie. Aby zmienić to zachowanie, istnieją trzy różne wartości rejestru:
- WaitToKillAppTimeout: System Windows zaczeka 20 sekund na zapisanie aplikacji, a następnie umożliwi jej wymuszone zamknięcie.
- HungAppTimeout: Jeśli program nie zareaguje w ciągu pięciu sekund, system Windows uzna go za zawieszony.
- AutoEndTasks: Po tych pięciu sekundach system Windows umożliwi wymuszenie zamknięcia.
Możemy edytować wszystkie te wartości w Edytorze rejestru. Ponownie zachowaj ostrożność podczas edytowania rejestru i postępuj dokładnie według tych instrukcji.
Wyszukaj system regedit i otwórz odpowiedni wynik. Iść do Widok i kliknij Pasek adresu, jeśli nie jest już zaznaczone. Następnie wklej następujące elementy w pasku adresu:
HKEY_CURRENT_USER \ Control Panel \ DesktopIść do Edycja> Nowy> Wartość ciągu i wprowadź nazwę wartości z trzech powyższych, którą chcesz dostosować. Możesz edytować wszystkie trzy kolejno, jeśli chcesz. Po utworzeniu wartości, podwójne kliknięcie go edytować.

Dla WaitToKillAppTimeout i HungAppTimeout, wchodzić Dane wartości w milisekundach.
Dla AutoEndTasks, wkład 1 jeśli chcesz, aby system Windows automatycznie zamykał programy przy wyłączaniu i 0 jeśli nie.
Możesz przywrócić dowolną z tych wartości do wartości domyślnych przez kliknięcie prawym przyciskiem myszy na wartość i kliknięcie Kasować.
Mistrz wyłączania
Kto wiedział, że istnieje tak duża różnorodność, jeśli chodzi o wyłączenie komputera? Nie będziesz już po prostu klikał wyłączania - teraz możesz dostosować swój system, aby działał wydajnie.
Jeśli szukasz dodatkowych porad dotyczących zamykania, zapoznaj się z naszym artykułem na temat rzeczy, które system Windows może wyczyścić automatycznie przy zamykaniu 5 rzeczy, które system Windows może wyczyścić automatycznie przy zamykaniu systemu 5 rzeczy, które system Windows może automatycznie usuwać przy zamykaniu systemu Chcesz utrzymać system Windows w czystości, usuwając pliki tymczasowe za każdym razem, gdy wyłączyć komputer? Pokażemy Ci, jak zautomatyzować to zadanie. .
Jaka jest twoja ulubiona wskazówka dotycząca wyłączania z tej listy? Czy masz swój własny??











