
Michael Cain
0
5302
468
Jeśli masz duży dysk twardy i trochę miejsca do stracenia, sensowne może być utworzenie więcej niż jednego woluminu na tym dysku twardym. Na przykład możesz użyć dodatkowych partycji, aby oddzielić pliki systemowe i zainstalowane programy od plików osobistych lub otworzyć cały wolumin jako dysk sieciowy.
W systemach Windows 7 i Windows Vista zmiana rozmiaru woluminów lub ponowne partycjonowanie dysku twardego stało się znacznie łatwiejsze niż w poprzednich wersjach systemu Windows. Jednak nadal istnieje kilka pułapek, które będą wymagać użycia aplikacji innych firm niż wewnętrznego narzędzia Windows Disk Management. W tym artykule pokażę, jak zmienić rozmiar woluminów lub utworzyć nowe i jakich narzędzi użyć.
Zarządzanie dyskami Windows
Jak wspomniano powyżej, systemy Windows Vista i Windows 7 są wyposażone w narzędzie do zarządzania dyskami. Za pomocą tego narzędzia możesz podzielić dysk twardy na partycje, zmniejszyć lub powiększyć woluminy i tworzyć nowe. Przeprowadzę cię przez proces widziany w systemie Windows 7.
Aby uruchomić narzędzie Zarządzanie dyskami, przejdź do> Początek i wpisz> przegroda w polu wyszukiwania. W wynikach kliknij> Twórz i formatuj partycje dysku twardego.
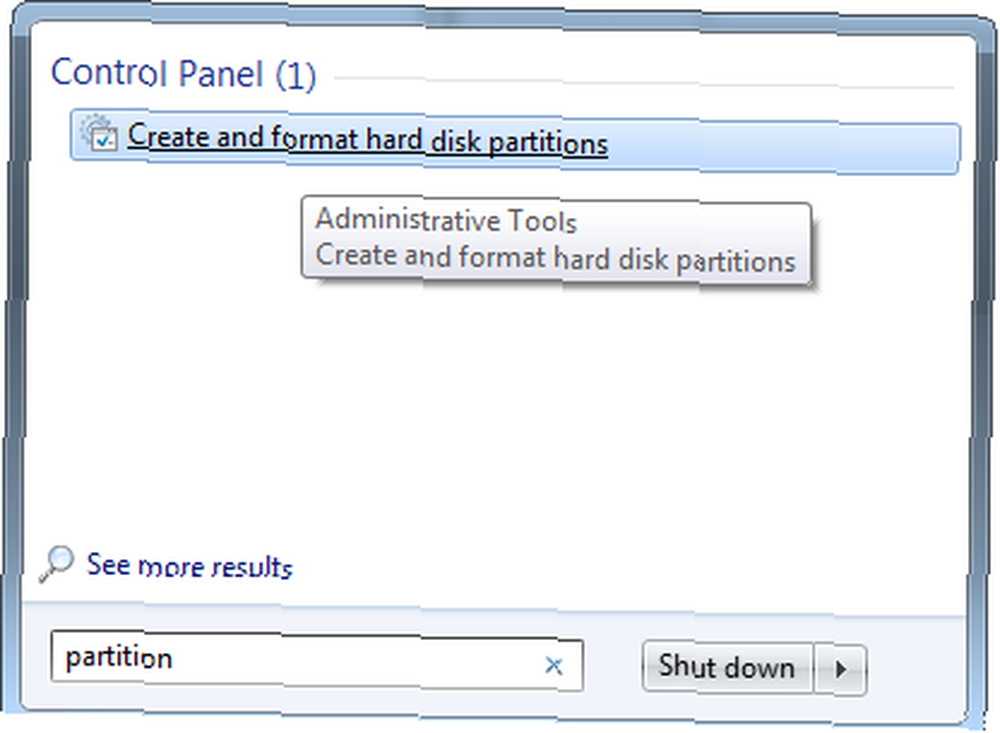
Zobaczysz teraz listę woluminów i ich właściwości. Mogą odnosić się do kilku dysków twardych lub partycje na jednym dysku twardym. Poniżej znajduje się zrzut ekranu z konfiguracją mojego pojedynczego dysku twardego.
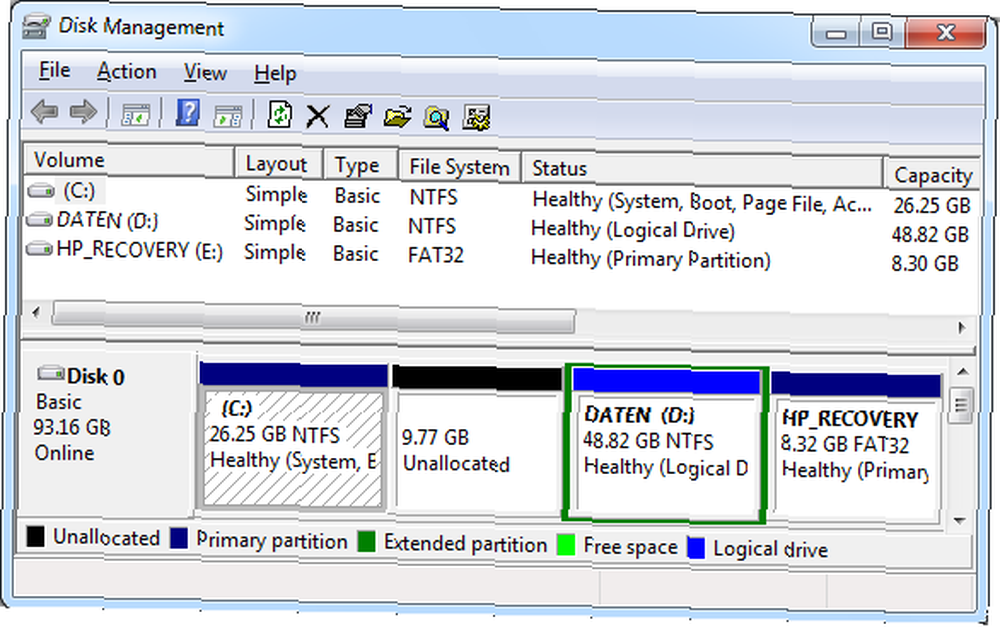
Teraz mam trzy tomy (C, D i E) i trochę nieprzydzielonego miejsca.
Przykład 1:
Załóżmy, że masz jeden dysk twardy i jeden wolumin o nazwie C, na którym zainstalowany jest system operacyjny i wszystkie programy oraz na którym przechowujesz wszystkie swoje pliki osobiste. Masz kilka GB wolnego miejsca i chcesz utworzyć nowy wolumin lub partycję o nazwie D, aby przechowywać wszystkie swoje dane osobowe. Nie masz nieprzydzielonego miejsca.
Przed utworzeniem nowego woluminu musisz zwolnić miejsce, z którego możesz go utworzyć, co oznacza, że musisz utworzyć nieprzydzielone miejsce. Aby to zrobić, kliknij prawym przyciskiem myszy> do i wybierz> Zmniejsz głośność… System Windows zajmie chwilę, aby sprawdzić wolumin w celu uzyskania dostępnej przestrzeni zmniejszania.
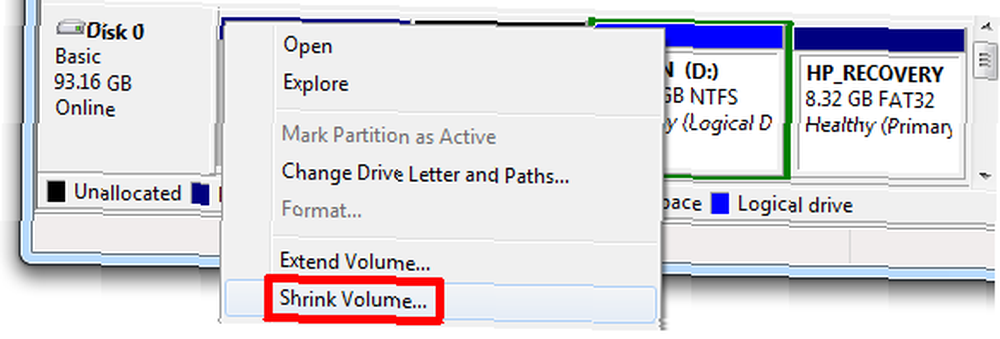
W moim przykładzie mam tylko 6217 MB dostępnych do zmniejszenia. To dlatego, że uwolniłem już 9,77 GB w nieprzydzielonym miejscu na tę demonstrację. Należy pozostawić co najmniej 5 GB wolnego miejsca na woluminie C na aktualizacje systemu Windows, instalacje programów i ogólne operacje systemu Windows. Pamiętaj, że 1 GB to 1024 MB, innymi słowy pozostaw co najmniej 5120 MB „dostępnego miejsca do zmniejszenia” na C. Po wybraniu miejsca do zmniejszenia, kliknij przycisk> Zmniejsz i poczekaj chwilę.
Teraz zobaczysz przestrzeń, o którą zmniejszyłeś C, jako nieprzydzielone miejsce tuż obok woluminu C. Aby utworzyć nowy wolumin, kliknij prawym przyciskiem myszy> Nieprzydzielone i wybierz> Nowy prosty tom…
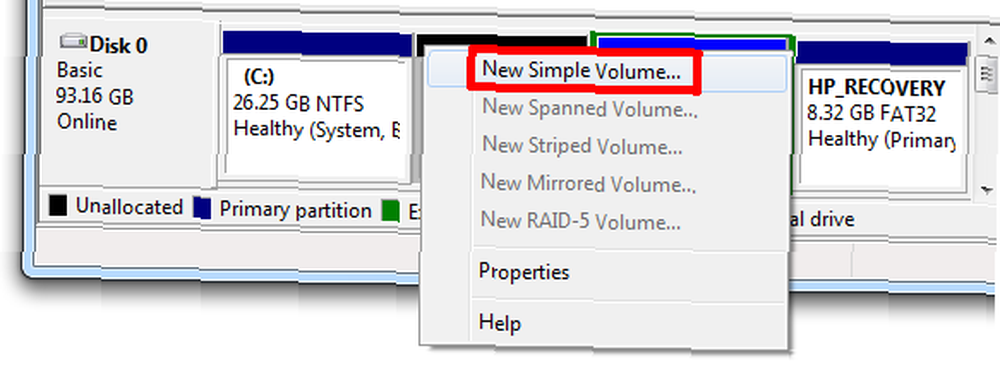
Kreator głośności poprowadzi Cię przez proces. Możesz zdecydować, ile nieprzydzielonego miejsca chcesz przypisać do nowego woluminu, możesz wybrać literę dysku i system plików.
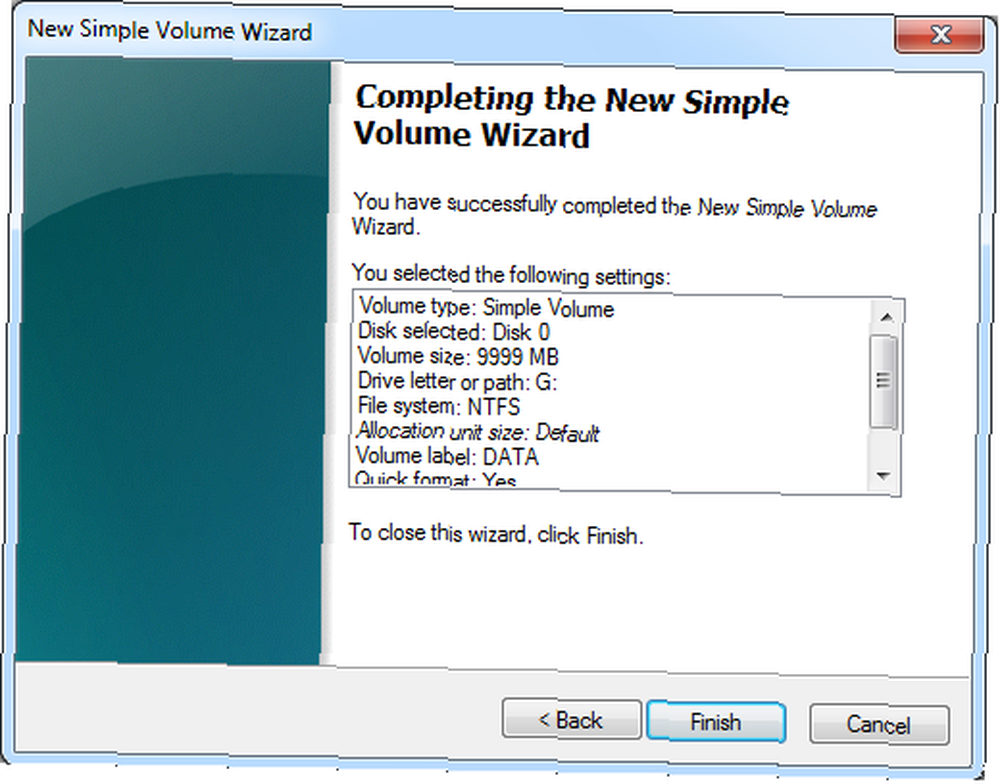
Aby zmiany weszły w życie, musisz ponownie uruchomić komputer.
Przykład 2:
Załóżmy, że masz już dwa woluminy o nazwach C i D. Chcesz zmniejszyć C, a następnie dodać nieprzydzielone miejsce do D. Zrobiłbyś to tak, jak w poprzednim przykładzie, tyle że po utworzeniu nieprzydzielonego miejsca nie utworzyłbyś nowy wolumin, próbowałbyś rozszerzyć wolumin D.
Gdy masz nieprzydzielone miejsce, możesz teoretycznie rozszerzyć dowolną partycję o to miejsce. Po prostu kliknij prawym przyciskiem myszy odpowiednią partycję i wybierz> Zwiększ głośność… Teraz możesz z frustracją zdać sobie sprawę, że ta opcja jest wyszarzona, a zatem niedostępna.
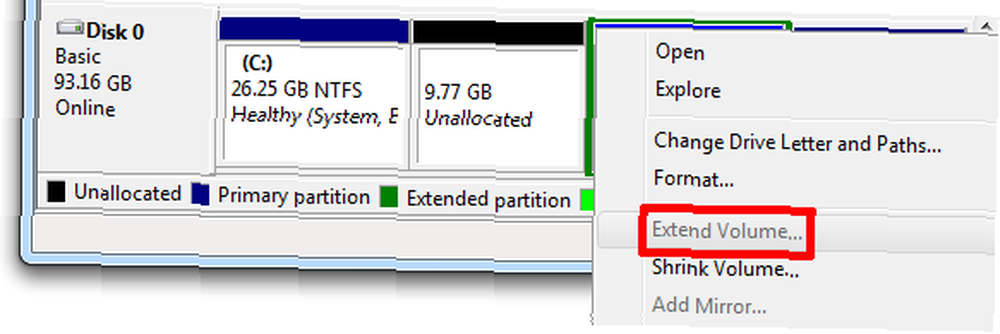
Jest to ograniczenie systemu Windows 7. Wolumin można rozszerzyć tylko o nieprzydzielone miejsce, które znajduje się po jego prawej stronie. Tak więc w mojej konfiguracji mógłbym rozszerzyć C, ale nie mogę rozszerzyć D. To wtedy musisz przejść do aplikacji innych firm. Polecam EASEUS Partition Master Home Edition.
Kolejnym ograniczeniem w systemie Windows 7 jest to, że można jedynie zmniejszać lub rozszerzać NTFS lub niesformatowane partycje.
EASEUS Partition Master Home Edition
Zasadniczo to narzędzie działa tak samo, jak narzędzie Windows Disk Management. Różnica polega na tym, że oferuje więcej funkcji i jest o wiele bardziej elastyczny, na przykład dlatego, że można rozszerzyć partycję, niezależnie od tego, gdzie znajduje się nieprzydzielone miejsce.
Kliknij odpowiednią partycję prawym przyciskiem myszy i wybierz> Zmień rozmiar / Przenieś partycję.

W oknie, które zostanie otwarte, możesz wpisać cyfry lub przeciągnąć małe kulki po obu stronach woluminu, aby zmienić rozmiar lub przenieść partycję.
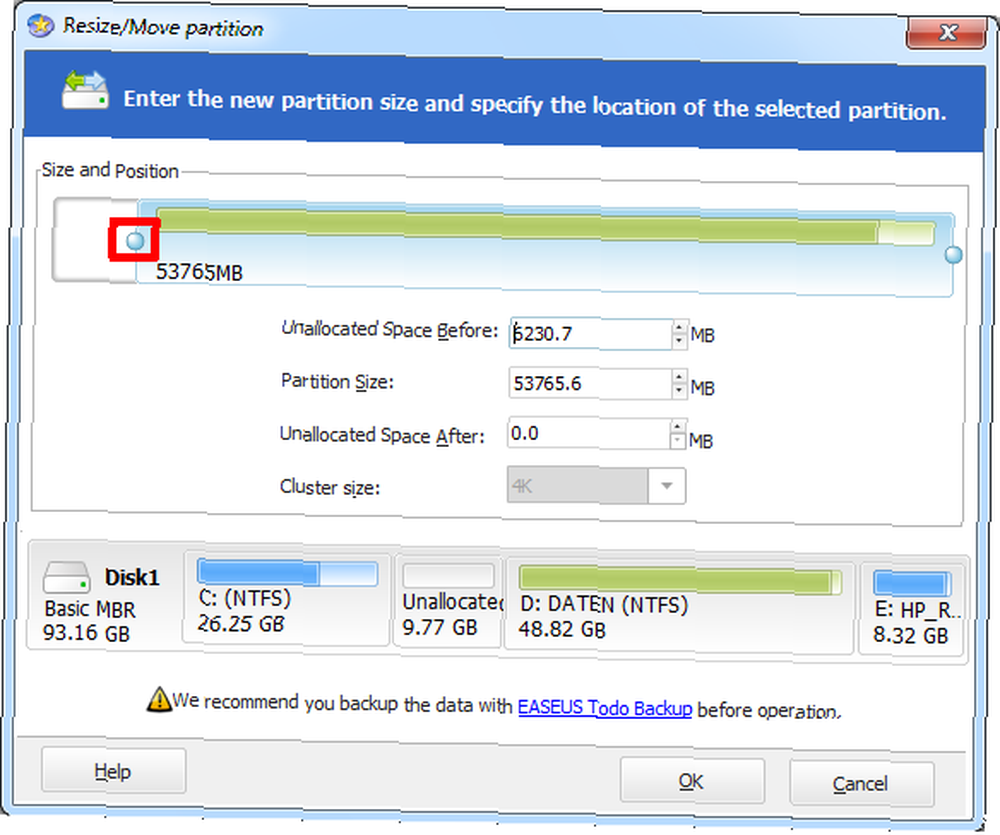
Po zakończeniu kliknij> dobrze. W moim przykładzie wynik wygląda następująco:

Aby zmiany weszły w życie, musisz ponownie uruchomić komputer. Pamiętaj, że ponieważ cały wolumin musi zostać przepisany, proces ten może potrwać dość długo. Ponadto należy wykonać kopię zapasową danych przed przeniesieniem partycji!
Jeśli ten post był dla Ciebie pomocny, mogą Cię również zainteresować następujące artykuły:
- Jak skonfigurować drugi dysk twardy w systemie Windows: partycjonowanie Jak skonfigurować drugi dysk twardy w systemie Windows: partycjonowanie Jak skonfigurować drugi dysk twardy w systemie Windows: partycjonowanie Możesz podzielić dysk na różne sekcje za pomocą partycji. Pokażemy Ci, jak zmieniać rozmiar, usuwać i tworzyć partycje za pomocą domyślnego narzędzia Windows o nazwie Zarządzanie dyskami.
- Jak sformatować duży dysk twardy z FAT lub FAT32 Jak sformatować duży dysk twardy z FAT lub FAT32 Jak sformatować duży dysk twardy z FAT lub FAT32 Formaty FAT i FAT32 obsługują do 16 TB. Jednak system Windows ustawia limit 32 GB na formatowanie za pomocą FAT lub FAT32. Pokażemy Ci, jak sformatować większe dyski.
- Twórz i zmieniaj rozmiar partycji Windows za pomocą Free PartitionManager Twórz i zmieniaj rozmiar partycji Windows za pomocą Free PartitionManager Twórz i zmieniaj rozmiar partycji Windows za pomocą Free PartitionManager
Ile masz wewnętrznych dysków twardych i partycji na każdym dysku, a jeśli masz więcej niż jeden, do czego ich używasz?











