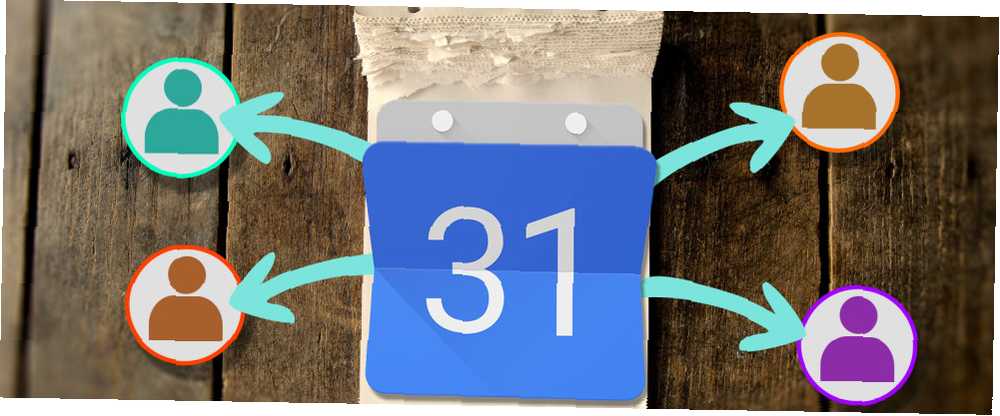
Michael Fisher
0
3193
806
Kalendarz Google to jedna z wiodących aplikacji kalendarza na świecie. Jego podstawowe funkcje są wystarczające dla większości ludzi, ale za pomocą kilku drobnych poprawek możesz zmienić Kalendarz Google w potęgę produktywności. 9 Funkcje kalendarza Google, których powinieneś używać 9 Funkcje kalendarza Google, których powinieneś używać Kalendarz Google ma więcej sztuczek, niż możesz realizować. Nasze wskazówki pomogą Ci zorganizować wydarzenia i skrócić czas poświęcony na zarządzanie kalendarzem. .
Jedną z najprostszych, ale przeoczonych z tych funkcji jest możliwość udostępnij swój kalendarz innym osobom. Na przykład możesz udostępnić jeden (lub więcej) swoich kalendarzy Google, aby:
- Twoi koledzy wiedzą, kiedy jesteś wolny na spotkania.
- Twoja rodzina wie, na jakich zmianach pracujesz w tym tygodniu.
- Czytelnicy mogą zobaczyć listę nadchodzących wydarzeń.
W rzeczywistości współdzielone kalendarze to idealna opcja 12 produktywnych pomysłów na wspólny kalendarz Google 12 produktywnych pomysłów na wspólny kalendarz Google Kalendarz Google to fenomenalne narzędzie zwiększające wydajność. Te 12 pomysłów powinno dać Ci inspirację do rozpoczęcia twórczego myślenia, jeśli chodzi o Kalendarz Google. w wielu różnych sytuacjach. Bez względu na powód udostępniania kalendarza Google, oto jak możesz to zrobić, aby utrzymać swoje życie jeszcze lepiej zorganizowane. 6 porad dotyczących zarządzania projektami, których możesz użyć, aby uporządkować swoje życie. 6 wskazówek dotyczących zarządzania projektami, których możesz użyć, aby zorganizować swoje życie. Zarządzanie projektami to: zawód robienia rzeczy. Nasze wskazówki pomogą ci zastosować perspektywę, umiejętności i narzędzia kierownika projektu do organizacji własnego życia. .
Udostępnianie osobom fizycznym
Jeśli masz kalendarz, który chcesz udostępnić innym osobom, kliknij strzałkę obok odpowiedniego kalendarza i kliknij Udostępnij ten kalendarz.
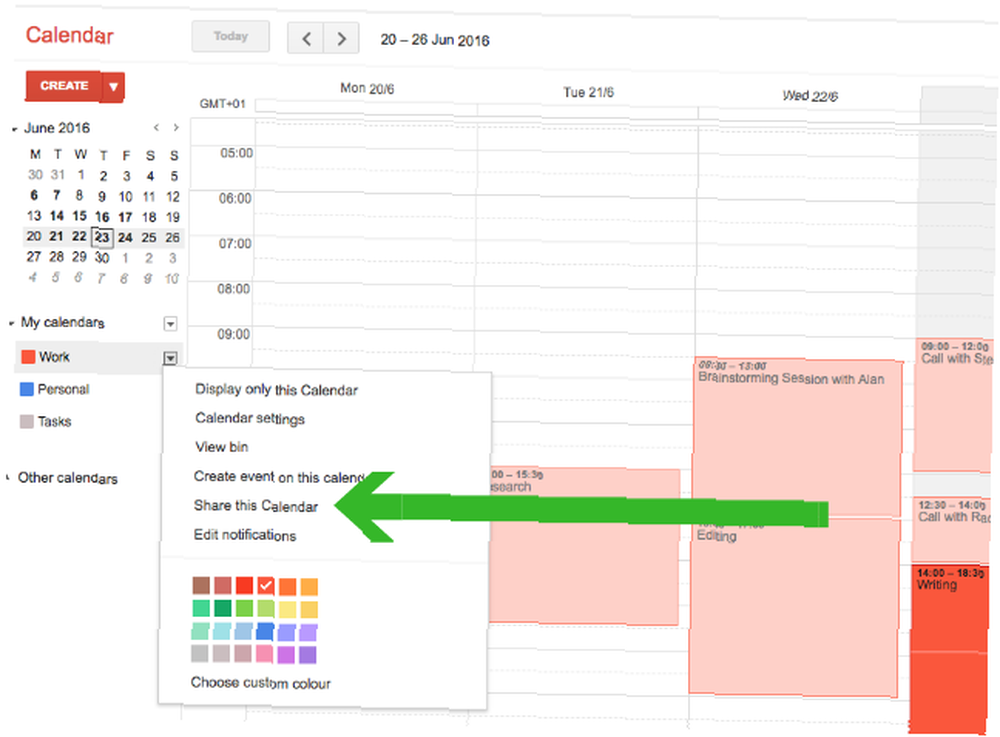
Nastąpi przejście do prostej strony ustawień. Na tej stronie pod Udostępnij określonym osobom w sekcji wprowadź adres e-mail osoby, której chcesz udostępnić kalendarz. Jeśli ta osoba już korzysta z Kalendarza Google, wszystko będzie proste. Jeśli nie używają Kalendarza Google, otrzymają wiadomość e-mail z zaproszeniem do rejestracji (bezpłatnie).
Teraz możesz wybrać uprawnienia, które chcesz im udzielić. Oto twoje opcje:
- Zobacz tylko wolny / zajęty - przydatne, jeśli nie chcesz udostępniać wszystkich szczegółów swojego kalendarza.
- Zobacz wszystkie szczegóły wydarzenia - na kiedy chcesz, żeby ludzie mogli to zrobić Popatrz według kalendarza.
- Wprowadź zmiany w wydarzeniach - jeśli chcesz, aby druga osoba mogła wprowadzać zmiany w Twoim imieniu.
- Wprowadź zmiany ORAZ zarządzaj udostępnianiem - jeśli chcesz, aby ktoś inny był współodpowiedzialny za to, kto może zobaczyć kalendarz.
Po wybraniu właściwych ustawień kliknij Zapisać. Osoba, której udostępniasz kalendarz, otrzyma wiadomość e-mail z ostrzeżeniem, że będzie mogła teraz wyświetlać Twój kalendarz z własnego konta.
Odwoływanie dostępu
Aby zatrzymać udostępnianie kalendarza określonym osobom, wróć do strony ustawień, klikając ikonę Udostępnij ten kalendarz link ze strony głównej Kalendarza Google.

Kliknij ikonę kosza obok osoby, której chcesz usunąć uprawnienia. Nie będą już widzieć Twojego kalendarza.
Udostępnij użytkownikom kalendarza spoza Google
Możesz udostępnić kalendarz osobie, która korzysta z innej aplikacji kalendarza, takiej jak Kalendarz Apple lub Microsoft Outlook. Lub możesz wyświetlić własny kalendarz z aplikacji innych niż Kalendarz Google.
Udostępniając kalendarz w ten sposób, druga osoba będzie mogła w pełni wyświetlić Twój udostępniony kalendarz. Oni będą nie móc edytować lub dodawać wydarzenia.
Aby to zrobić, kliknij strzałkę obok kalendarza, który chcesz udostępnić. Wybierz Ustawienia kalendarza.
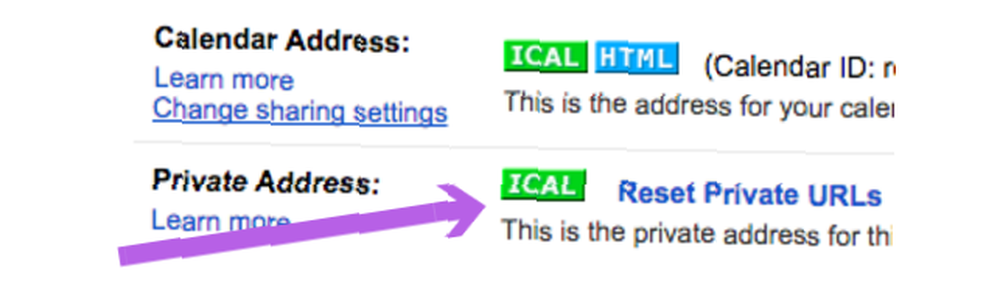
Przewiń w dół do Prywatny adres i kliknij ikona iCal. Skopiuj adres URL który się pojawi (kliknij prawym przyciskiem myszy adres URL, a następnie kliknij kopiuj). Wyślij ten adres URL osobie, której chcesz udostępnić kalendarz.
Pamiętaj, że każda osoba o tym adresie URL może wyświetlić Twój kalendarz.
Pod warunkiem, że ich aplikacja kalendarza obsługuje iCal, będą mogli używać tego adresu URL do wyświetlania kalendarza. Jeśli używają kalendarza Apple lub Outlooka, udostępnij im ten artykuł, aby mogli zobaczyć następujące instrukcje dotyczące postępowania z tym adresem URL.
Dodawanie iCal do kalendarza Apple
Otwórz Kalendarz Apple i kliknij Plik> Nowa subskrypcja kalendarza. Wklej adres URL do odpowiedniego pola i kliknij Subskrybować.
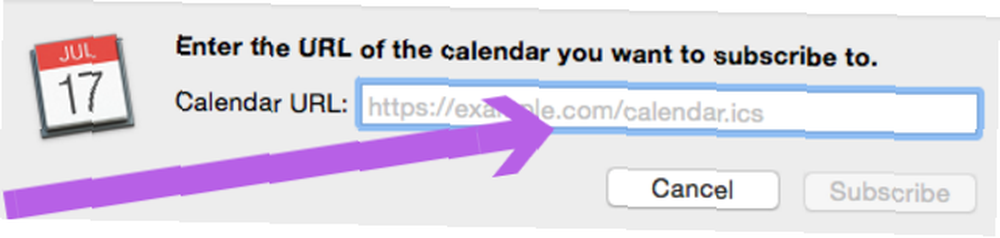
W oknie ustawień, które się pojawi, możesz dostosować nazwę tego kalendarza i wybrać częstotliwość odświeżania kalendarza. Gdy jesteś zadowolony ze wszystkich ustawień, kliknij dobrze. Teraz będziesz mógł przeglądać ten udostępniony kalendarz ze swojego konta.
Dodawanie iCal do programu Outlook
Podczas dodawania kalendarza iCal do programu Outlook zamiast kopiowania i wklejania adresu URL iCal, kliknij adres URL iCal.
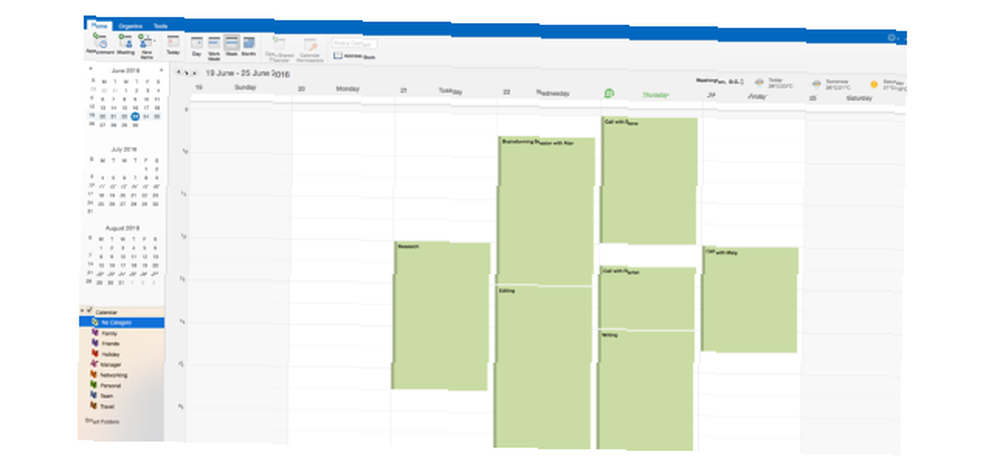
Kalendarz powinien zostać pobrany jako plik .ics. Otwórz ten plik za pomocą Microsoft Outlook, a kalendarz powinien zostać automatycznie dodany do twojego konta.
Odwoływanie dostępu
Jeśli udostępniasz komuś swój kalendarz za pośrednictwem iCal, jedynym sposobem na odwołanie dostępu jest zmiana adresu URL kalendarza. Po zmianie adresu URL kalendarz nie będzie już dostępny ktoś Udostępniłeś to. Jeśli chcesz nadal udostępniać kalendarz niektórym osobom, ale nie innym, musisz udostępnić im nowy adres URL.
Aby zmienić adres URL, a tym samym odwołać cały udostępniony dostęp do kalendarza, kliknij menu obok udostępnionego Kalendarza Google, kliknij Ustawienia kalendarza, Kliknij Zresetuj prywatne adresy URL. Kliknij dobrze w wyświetlonym oknie podręcznym.

Odwołałeś teraz dostęp do tego kalendarza. Wykonaj powyższe kroki, aby ponownie udostępnić kalendarz.
Upublicznianie kalendarza
Czasami możesz chcieć, aby kalendarz był całkowicie publiczny. Może to polegać na pokazaniu widzom harmonogramu konferencji lub umożliwieniu publiczności zobaczenia, kiedy jesteś dostępny.
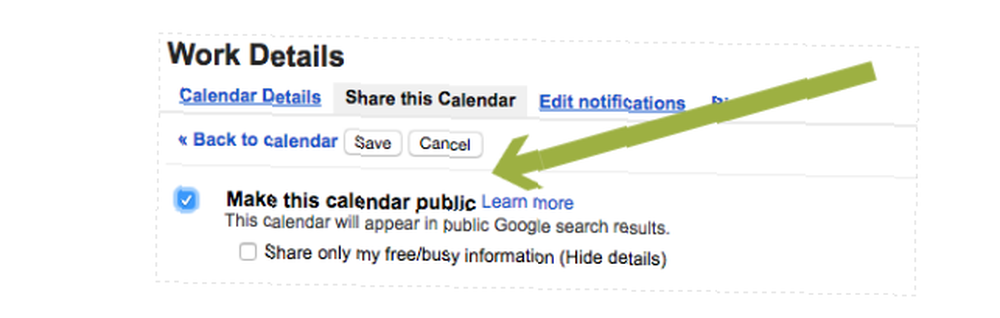
Aby to zrobić, kliknij strzałkę obok kalendarza, który chcesz udostępnić, a następnie kliknij Udostępnij ten kalendarz. Na stronie ustawień wybierz Ustaw ten kalendarz jako publiczny. Dzięki temu wszystkie szczegóły każdego wydarzenia będą widoczne dla każdego. Jeśli wolisz, aby widz widział tylko zajęte i wolne okresy w Twoim kalendarzu, wybierz również Udostępnij tylko moje informacje o stanie Wolny / Zajęty.
Aby prowadzić osoby do kalendarza, kliknij strzałkę obok kalendarza, a następnie kliknij Ustawienia kalendarza. Pod Adres kalendarza w sekcji zobaczysz dwie ikony.

Ikona HTML daje bezpośredni adres URL twojego kalendarza (działa to tylko wtedy, gdy kalendarz jest publiczny). Wyślij ten link do dowolnej osoby lub opublikuj go w swojej witrynie. Pamiętaj, że nie tylko osoby z tym linkiem mogą uzyskać dostęp do Twojego kalendarza. Gdy kalendarz jest publiczny, Twoje wydarzenia mogą być wyświetlane w wynikach wyszukiwania Google.
Jeśli chcesz, aby ludzie mogli ładować Twój kalendarz publiczny w ramach własnej aplikacji kalendarza (takiej jak Kalendarz Apple lub Outlook), kliknij ikonę iCal, wyślij im link, który jest wyświetlany.
Więcej możliwości z kalendarza
Udostępnianie kalendarzy Google może nie być w tej chwili funkcją, której potrzebujesz. Ale jeśli kiedykolwiek tego potrzebujesz, jak widzisz, masz wiele opcji do wyboru. Opcje umożliwiające udostępnianie kalendarza osobom korzystającym z Kalendarza Google i tym, którzy tego nie robią. I opcje, które pozwolą ci całkowicie upublicznić swój kalendarz.
Korzystanie z takich funkcji oraz innych funkcji Kalendarza Google 9 funkcji Kalendarza Google, których powinieneś używać 9 funkcji Kalendarza Google, których powinieneś używać Kalendarz Google ma więcej sztuczek, niż możesz sobie wyobrazić. Nasze wskazówki pomogą Ci zorganizować wydarzenia i skrócić czas poświęcony na zarządzanie kalendarzem. i fantastyczne rozszerzenia Chrome 7 Niesamowitych rozszerzeń Chrome do ulepszenia Kalendarza Google 7 Niesamowite rozszerzenia Chrome do ulepszenia Kalendarza Google Kalendarz Google lub GCal jest królem internetowych usług kalendarzowych. Oczywiście, więcej programistów chce ulepszyć GCal i stworzyło dla niego niesamowite rozszerzenia. Oto nasze ulubione. , może naprawdę pomóc Ci zaoszczędzić czas każdego dnia podczas korzystania z Kalendarza Google.
Czy są jakieś opcje udostępniania kalendarza, których według ciebie brakuje? Jeśli tak, to które chciałbyś zobaczyć?











