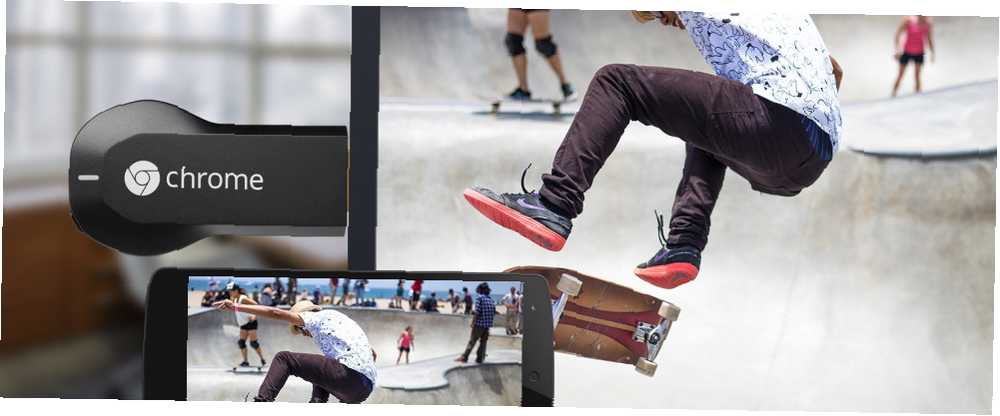
Harry James
0
3787
368
Istnieje wiele kijów do strumieniowego przesyłania multimediów Chromecast vs. Apple TV vs. Roku: Który Streamer Media Ci odpowiada? Chromecast vs. Apple TV vs. Roku: Który Streamer Medialny Ci odpowiada? Urządzenia do strumieniowego przesyłania multimediów są po prostu niesamowite. Te małe pudełka, które łączą się z telewizorem, mogą wzbogacić salon o bogactwo opcji rozrywki. Ale które urządzenie jest dla Ciebie najlepsze? na rynku dzisiaj; tak wielu, że trudno jest ustalić, który jest najlepszy dla twoich osobistych potrzeb. Jak zauważyliśmy w naszej recenzji Chromecasta Google Chromecast Review i Giveaway Google Chromecast Review i Giveaway Rozdajemy Google Chromecast, więc przeczytaj naszą recenzję, a następnie dołącz do konkursu, aby wygrać! , Urządzenie Google jest solidną opcją dla osób z ograniczonym budżetem lub dla tych, którzy nie są zainwestowani w ekosystem Apple'a Apple vs. Android: Kup ekosystem, nie gadżet Apple vs. Android: kup ekosystem, nie gadżet Kochasz swój Telefon z Androidem i chcesz kupić tablet. Wszyscy mówią, że iPad jest najlepszym tabletem i naprawdę jest najlepszy; ale nadal powinieneś kupić tablet z Androidem. .
Jednak zupełnie nowy Chromecast nie przyniesie Ci wiele dobrego, jeśli nie będziesz mógł go właściwie użyć. W tym miejscu wkraczamy. Dzisiaj pomożemy Ci wyciągnąć Chromecasta z pudełka i przygotować go do transmisji z łatwym do naśladowania przewodnikiem. Wskoczmy prosto!
Krok 0: Upewnij się, że masz wszystko, czego potrzebujesz
Na wszelki wypadek czytasz to przed kupując Chromecasta, pamiętaj, że do korzystania z urządzenia potrzebujesz kilku innych produktów. Obecnie większość ludzi już je posiada, ale warto przejrzeć listę, aby uniknąć potencjalnego marnotrawstwa pieniędzy. Jak zacząć oszczędzać pieniądze i przestać wydawać pieniądze dzięki 4 łatwym nawykom Jak zacząć oszczędzać pieniądze i przestać wydawać pieniądze dzięki 4 łatwym nawykom Jeden z najlepszych postanowienia noworoczne na listach wielu ludzi to wydawać mniej i więcej oszczędzać. Łatwiej powiedzieć niż zrobić, ale nadal możesz polegać na kilku aplikacjach i narzędziach, które pomogą… .
- Telewizor z portem HDMI Dlaczego nigdy nie powinieneś wydawać więcej niż 10 USD na kabel HDMI Dlaczego nigdy nie powinieneś wydawać więcej niż 10 USD na kabel HDMI Aby jak najlepiej wykorzystać sprzęt HD, czy to ładny telewizor szerokoekranowy, czy Blu- odtwarzacz ray, PS3 lub dekoder HD streaming, potrzebujesz co najmniej jednego kabla HDMI. Albo więcej… . Prawie każdy telewizor wyprodukowany w ciągu ostatniej dekady powinien mieć co najmniej dwa z nich. Upewnij się wcześniej, ponieważ jedynym męskim końcem Chromecasta jest wtyczka HDMI, więc nie jest kompatybilna ze starszymi telewizorami.

-
- Komputer PC z Google Chrome z systemem Windows 7 lub nowszym, Mac z Chrome z systemem OS X 10.7 lub nowszym, Chromebook, iPhone, iPad lub iPod touch z systemem iOS 6.0 lub nowszym, lub urządzenie z Androidem z systemem Android 2.3 (Gingerbread) lub powyżej. Sprawdź minimalne wymagania systemowe Google, aby upewnić się, że Twoje urządzenie będzie kompatybilne. Bez jednego z tych urządzeń nie będzie można niczego konfigurować ani przesyłać.
-
- Połączenie Wi-Fi, do którego możesz podłączyć Chromecasta. Upewnij się, że wyeliminowałeś martwe przestrzenie połączeń w domu. Okryj swój dom: Jak znaleźć i usunąć bezprzewodowe ślepe punkty Okryj swój dom: Jak znaleźć i usunąć bezprzewodowe ślepe punkty Oto jak znaleźć - i wyeliminować - te martwe strefy bezprzewodowe. więc nie odczuwasz słabej wydajności.
- Gniazdo w pobliżu do zasilania Chromecasta, ponieważ port HDMI nie może zasilać samego urządzenia. Nowsze telewizory mają port USB z tyłu lub z boku, który będzie działał dobrze. Jeśli nie masz portu USB w telewizorze, upewnij się, że wdrażasz Chromecasta w pobliżu gniazdka elektrycznego. Pudełko zawiera kabel zasilający i adapter ścienny do urządzenia, więc nie martw się o to, że musisz sam go dostarczyć.
Po zmontowaniu wszystkiego możesz przejść do aktualnej konfiguracji.
Krok 1. Podłącz Chromecasta do telewizora
Otwórz pudełko Chromecasta i podłącz urządzenie do dowolnego wolnego portu HDMI w telewizorze. Jeśli gniazda w telewizorze są trochę zbyt zatłoczone, w pakiecie znajduje się również mały przedłużacz, który daje więcej miejsca do pracy.

Następnie musisz podać moc urządzenia; użyj dołączonego kabla Micro USB, aby podłączyć go do portu USB w telewizorze lub użyj ściennego adaptera, aby podłączyć go do gniazdka. Gdy to zrobisz, zauważysz, że lampka na urządzeniu zaczyna mrugać. Tuż obok światła jest jeden fizyczny przycisk Chromecasta; przytrzymaj go przez co najmniej 25 sekund, aby zresetować urządzenie do ustawień fabrycznych.
Użyj pilota telewizora, aby przełączyć się na wejście Chromecasta - prawdopodobnie tak będzie “HDMI 1” lub “HDMI 2”. Po kilku chwilach powinieneś zobaczyć ekran konfiguracji Chromecasta.
Krok 2: Pobierz aplikację instalacyjną
Teraz, gdy wszystko jest podłączone po stronie sprzętowej, musisz skonfigurować urządzenie do pracy w sieci. W tym momencie instrukcje będą się nieco różnić w zależności od używanego urządzenia; ale nie martw się, ponieważ nie komplikuje się to zbytnio.
Jeśli masz wiele urządzeń (takich jak komputer z systemem Windows i iPad), nie ma znaczenia, którego używasz do konfiguracji. Urządzenia mobilne są prawdopodobnie nieco wygodniejsze, ale powinieneś używać dowolnego urządzenia, które osobiście preferujesz.
W przypadku systemu Windows lub Mac odwiedź stronę konfiguracji Chromecasta, aby pobrać klienta dla systemu operacyjnego. Chwyć aplikację Chromecast na Androida lub iOS, jeśli wolisz używać telefonu lub tabletu.
Krok 3: Uruchom instalację
Bez względu na to, jakiego urządzenia używasz do procesu, uruchomi się aplikacja instalacyjna i sprawdzi, czy w Twojej sieci są Chromecasty. Po chwili aplikacja znajdzie Twoje urządzenie (oznaczone nazwą ogólną “Chromecast XXX” pokazywany na wejściu HDMI telewizora) i możesz kliknąć, aby sparować.
Po kolejnej przerwie musisz potwierdzić, że to właściwie Chromecast, sprawdzając czterocyfrowy kod wyświetlany na ekranie. Jeśli konfigurujesz wiele urządzeń Chromecast, pamiętaj, aby zachować te kody prosto. Wszystko powinno się zgadzać i możesz poczekać na następny monit.
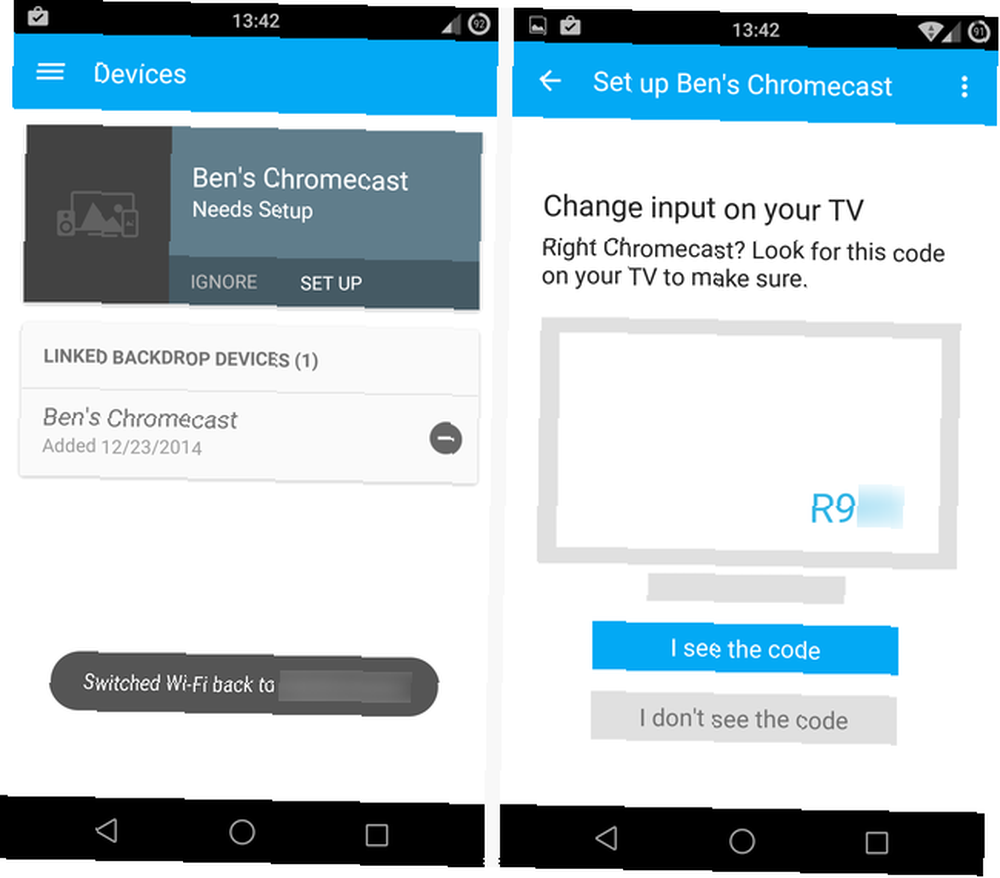
Teraz masz szansę zmienić nazwę urządzenia, co jest dobrym pomysłem. Czy nazywasz to jakoś tak “Salon Smithsa” lub “Chromecast Sama” zależy od ciebie, ale twoje imię i nazwisko powinno pomóc ci śledzić urządzenie, szczególnie jeśli używasz więcej niż jednego w domu lub jeśli korzystasz z sieci współdzielonej, takiej jak te działające na uczelniach.
Również w tym momencie będziesz mieć możliwość włączenia trybu gościa dla Chromecasta. Umożliwia to przesyłanie do niego osób w pobliżu urządzenia, nawet bez znajomości hasła do sieci Wi-Fi. Ta funkcja jest domyślnie włączona, ale możesz ją wyłączyć, jeśli masz wścibskich sąsiadów lub boisz się, że Twoi znajomi będą rzucać głupie filmy. 5 Szalonych głupich klipów wideo z głębi YouTube. 5 Szalonych głupich klipów wideo z głębi YouTube. Czy jesteś zmęczony czytaniem o przydatne oprogramowanie? Następnie zrób sobie przerwę i obejrzyj te szalone, głupie klipy wideo. Nie uczynią cię mądrzejszym ani lepszą osobą, ale rozśmieszą. Mamy ... do twojego telewizora.
Na koniec musisz połączyć Chromecasta z siecią Wi-Fi. Musisz wpisać hasło - mam nadzieję, że twoja sieć nie jest niechroniona Jak znaleźć i zmienić hasło do Wi-Fi w Windows 10 Jak znaleźć i zmienić hasło do Wi-Fi w Windows 10 Musisz znaleźć lub zmienić Wi -Fi hasło? Oto jak zmienić i zlokalizować hasło Wi-Fi na komputerze z systemem Windows. , a używasz silnego hasła. 6 porad dotyczących tworzenia niezniszczalnego hasła, które możesz zapamiętać. 6 wskazówek dotyczących tworzenia niezniszczalnego hasła, które możesz zapamiętać. Jeśli hasła nie są unikalne i nie do złamania, równie dobrze możesz otworzyć drzwi wejściowe i zaprosić rabusie na lunch. - i poświęć kilka chwil na połączenie. Gdy to robisz, jeśli Twój telefon / tablet jest także w domowej sieci Wi-Fi, rozłączy się na chwilę, gdy połączy się z Chromecastem. To normalne, więc nie panikuj.
W tym momencie jesteś gotowy do pracy, zachowaj wszystkie aktualizacje, na które prawdopodobnie będziesz musiał czekać, ponieważ jest to Twoja początkowa konfiguracja. Po ponownym uruchomieniu Chromecast jest gotowy do użycia - musisz najpierw zmienić kilka opcji.
Krok 4: Skonfiguruj niektóre ustawienia
Po skonfigurowaniu Chromecasta rzućmy okiem na kilka opcji, które możesz skonfigurować. W dowolnym momencie możesz otworzyć aplikację Chromecast na telefonie / tablecie / komputerze, aby zarządzać urządzeniem. W przypadku klientów stacjonarnych wystarczy otworzyć aplikację i kliknąć “Ustawienia” obok nazwy Twojego Chromecasta. Na telefonie komórkowym użyj “Pomysłowość” karty w aplikacji i wybierz ikonę koła zębatego obok nazwy urządzenia.
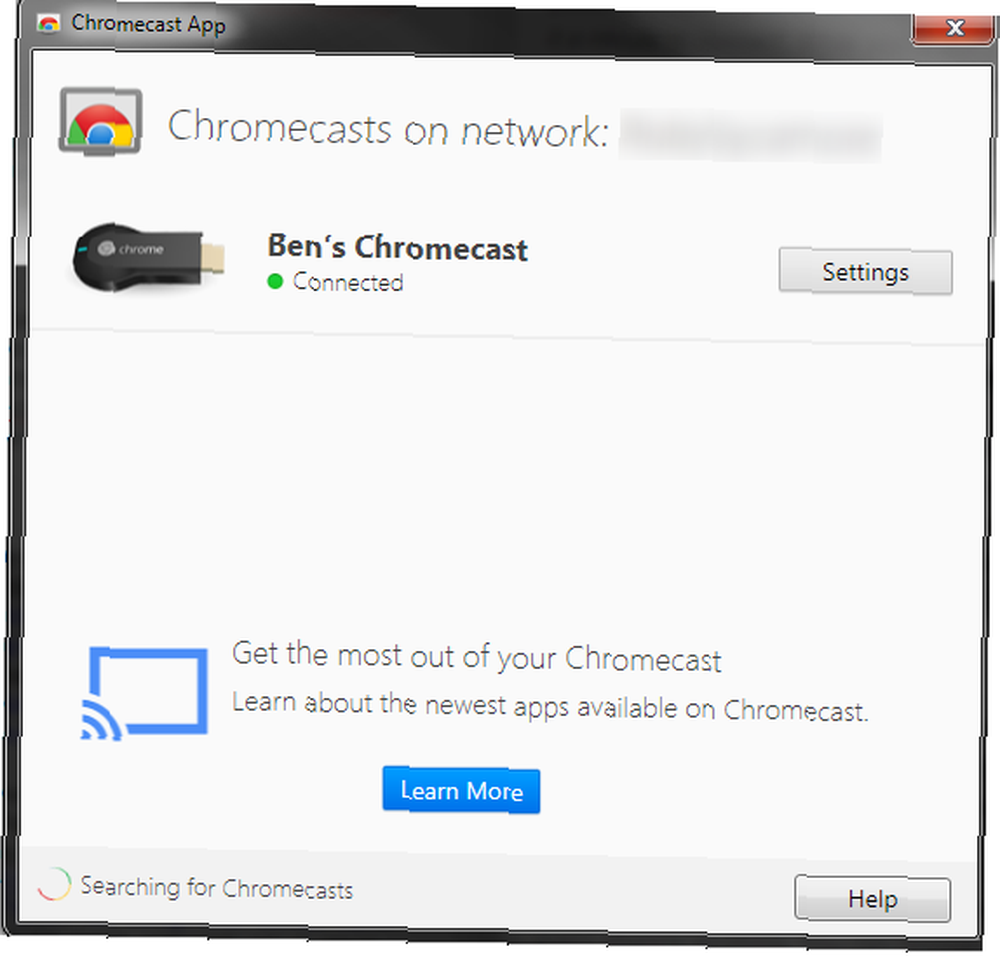
Ustawienia pulpitu są dość nudne; w większości jesteś ograniczony do edycji nazwy, ustawień łączności bezprzewodowej i strefy czasowej Chromecasta. Możesz również zresetować urządzenie do ustawień fabrycznych lub zrestartować komputer, jeśli masz z nim problemy. Dlaczego ponowne uruchomienie komputera rozwiązuje tak wiele problemów? Dlaczego ponowne uruchomienie komputera rozwiązuje tak wiele problemów? „Czy próbowałeś ponownie uruchomić komputer?” To porady techniczne, które często się pojawiają, ale jest powód: działa. Nie tylko na komputery PC, ale także szeroką gamę urządzeń. Wyjaśniamy dlaczego. . Aplikacja mobilna oferuje jednak najciekawszą opcję: Tło.
Ta opcja pozwala wybrać to, co widzisz, gdy telewizor jest ustawiony na wejście Chromecasta, ale nic nie udostępniasz. Możesz wybrać wyświetlanie zdjęć lub dzieł z urządzenia w Internecie. Zobacz wspaniałe dzieła za darmo na tych 6 inspirujących stronach. Zobacz wspaniałe dzieła za darmo na tych 6 inspirujących stronach. Boom internetowy przyniósł ze sobą wiele wspaniałych rzeczy, w tym dostęp do miejsc, w których moglibyśmy w przeciwnym razie nigdy nie odwiedzaj. Ta dostępność idzie w parze z faktem, że nie zostawiamy krzeseł tak często jak…, wraz z pogodą i wiadomościami.
To coś w rodzaju unikalnej strony głównej Binga. Co Bing i Yahoo mają, że Google nie ma? Co Bing i Yahoo mają, że Google nie ma? Podczas gdy Google ma wszystko, czego możesz potrzebować, ma swoje wady, gdy jest zestawiony z niektórymi funkcjami Bing i Yahoo! mieć. Google nie jest doskonały, a ja jestem tutaj, aby powiedzieć ci, dlaczego. , a jeśli interesuje Cię wyświetlenie dzieła sztuki lub wiadomości, możesz otworzyć aplikację mobilną, aby przejść bezpośrednio do jej strony internetowej. Koniecznie spójrz na to ustawienie; z pewnością interesujący jest ekran statyczny.
Krok 5: Zdobądź trochę gratisów
Zanim zaczniesz korzystać z urządzenia, pozostaje tylko jedna rzecz do zrobienia: sprawdź, czy są darmowe! Google od czasu do czasu oferuje użytkownikom Chromecast specjalne oferty, od prób różnych usług po bezpłatne kredyty w sklepie Google Play. Ankiety Aby otrzymać kredyt w Sklepie Play dzięki nowej opinii Google Rewards Ankiety Aby otrzymać kredyt w Play Play dzięki nowej opinii Google Rewards Aplikacja Google wydała nową aplikację, która pozwala zarabiać kredyty w Sklepie Play, wypełniając ankiety. Aplikacja Google Opinion Rewards jest na razie w USA. . Nie chcesz niczego przegapić, więc powinieneś natychmiast to sprawdzić.
Na urządzeniu mobilnym po prostu wróć do aplikacji Chromecast, wybierz ikonę koła zębatego obok nazwy urządzenia i kliknij przycisk menu z trzema kropkami w prawym górnym rogu. Tutaj możesz sprawdzić dostępne oferty, w razie potrzeby zresetować / zrestartować urządzenie. Użytkownicy komputerów stacjonarnych powinni przejść do portalu online z ofertami Chromecasta.
W chwili pisania tego tekstu, oferty obejmowały tygodniowy okres próbny Hulu Plus, 30-dniowy okres próbny Crunchyroll Premium (usługa transmisji strumieniowej anime Legalne anime Istnieje: 4 strony internetowe, na których można oglądać anime za darmo (lub tanio) Legalne anime : 4 strony internetowe, na których można oglądać anime za darmo (lub tanio) Chcesz obejrzeć więcej anime, ale nie wiesz, gdzie je znaleźć w Internecie? Nie szukaj dalej. Te cztery strony internetowe sprawiają, że anime jest bardziej ogólnie dostępny niż kiedykolwiek wcześniej.), oraz bezpłatną wypożyczalnię filmów w Google Play - idealną do testowania nowego błyszczącego Chromecasta.
Krok 6: rozpocznij przesyłanie!
Teraz sposób korzystania z Chromecasta zależy od Ciebie. Istnieje mnóstwo zgodnych aplikacji, które umożliwiają wysyłanie treści do telewizora za pomocą jednego kliknięcia. Za każdym razem, gdy zobaczysz symbol Chromecasta (pokazany na poniższym filmie) w aplikacji na urządzeniu mobilnym, dotknij go, aby przesłać go na duży ekran. Na początek możesz wypróbować YouTube, Pandora, iHeart Radio, Netflix, Prezentacje Google lub Twitch, ale nie bój się zobaczyć, czy inni działają.
Gdy Chromecast zacznie coś przesyłać strumieniowo, urządzenie nie jest już potrzebne do tego zadania. Oznacza to, że możesz wysłać Pandorę do Chromecasta, wycofać się z aplikacji, a następnie użyć innych rzeczy na telefonie. Możesz cieszyć się wielozadaniowością, ponieważ możesz zamykać aplikacje, jednocześnie ciesząc się ich zawartością - na przykład używając YouTube do słuchania ścieżek dźwiękowych z gier wideo. 20 najlepszych ścieżek dźwiękowych do gier do nauki lub relaksu. 20 najlepszych ścieżek dźwiękowych do gier do nauki lub relaksu muzyka w grze została zaprojektowana tak, aby promować skupienie na przyjemnych ścieżkach w tle. Jeśli potrzebujesz muzyki do nauki lub relaksu, nie szukaj dalej. .
Również na urządzeniach mobilnych możesz przesłać ekran urządzenia na telewizor. W aplikacji Chromecast otwórz menu po lewej i wybierz Cast Screen, aby dublować swój telefon. Usługa jest w fazie beta, więc może nie być idealna, ale może być przydatna podczas sesji współpracy lub grania w niesamowite gry na Androida. 6 wspaniałych, minimalistycznych gier na Androida wrócisz do 6 wspaniałych, minimalistycznych gier na Androida, na które wrócisz Nie ma lepszego projektu na smartfony i urządzenia mobilne niż minimalizm. Sama natura tego medium wymaga ograniczenia miejsca na ekranie i zużycia energii, dzięki czemu możesz uzyskać największe zyski dzięki nowoczesnym projektom -… na dużym ekranie.
Po stronie komputerów masz więcej swobody. Zainstaluj rozszerzenie Chromecast w przeglądarce Chrome na Windowsie lub Macu i możesz wysłać dowolną kartę przeglądarki bezpośrednio na telewizor. Umożliwia to oglądanie wideo z witryn, które mogą nie mieć aplikacji mobilnych, lub pokazywanie niektórych stron / zdjęć grupie osób. Jeśli możesz go otworzyć w Chrome, możesz przesłać go strumieniowo na Chromecasta.
Ciesz się streamingiem!
Teraz wiesz wszystko, czego potrzebujesz, aby zacząć korzystać z Chromecasta. To urządzenie jest jeszcze bardziej przydatne niż na starcie i wciąż rośnie jego funkcjonalność, więc posiadanie go jest ekscytującym czasem. Nie zapomnij przejrzeć ogromnej listy aplikacji gotowych na Chromecasta Google, które można podzielić na kategorie (nawet gry Chromecast).
Nie ma właściwego ani niewłaściwego sposobu korzystania z urządzenia; chociaż jest najbardziej przydatny dla tych, którzy nie mają jeszcze inteligentnego telewizora lub urządzenia multimedialnego, takiego jak PlayStation 4 dla Netflix i podobnych usług, każdy może skorzystać z udostępniania karty Chrome i wydajnego przesyłania na urządzenia mobilne.
Keep It MakeUseOf
Jeśli chcesz w pełni wykorzystać swój nowy Chromecast, koniecznie sprawdź nasze inne artykuły na urządzeniu. Być może chcesz dowiedzieć się, jak uczynić Chromecast inteligentnym centrum multimedialnym Jak uczynić Chromecast inteligentnym centrum medialnym Jak uczynić Chromecast inteligentnym centrum medialnym Chromecast to zaledwie 18 USD. może poczuć się jak kucyk, gdy minie początkowa euforia. lub zapoznaj się z niektórymi kreatywnymi zastosowaniami do przesyłania 8 zastosowań twórczych dla Chromecasta Google 8 zastosowań twórczych dla Chromecasta Google Opracowaliśmy 8 unikalnych zastosowań dla Chromecasta Google. Czytaj dalej, by dowiedzieć się, jak jeszcze lepiej wykorzystać Chromecasta. . Tak czy inaczej, trzymaj przeglądarkę skierowaną na MakeUseOf, aby uzyskać więcej informacji, takich jak ten.
Jaki jest twój ulubiony sposób korzystania z Chromecasta? Czy są jakieś funkcje, które chcesz dodać w przyszłości? Jeśli masz wątpliwości lub pytania dotyczące konfiguracji, zostaw komentarz poniżej!
Kredyty obrazu: HDMI przez Flickr, Chromecast przez Flickr











