
Michael Cain
0
2722
493
Microsoft zawsze dodaje nowe i ekscytujące funkcje do Windows 10. Nie zawsze działają. Wiele osób nie otrzymuje dobrego przyjęcia po przyjeździe. Jednak wprowadzenie środowiska Windows Sandbox dla Windows 10 spotkało się z dużym zainteresowaniem.
Wcześniej można było utworzyć piaskownicę w systemie Windows 10 przy użyciu narzędzi innych firm. Posiadanie zintegrowanego narzędzia jest potencjalnie łatwiejsze i bezpieczniejsze niż alternatywy.
Oto jak skonfigurować piaskownicę systemu Windows w systemie Windows 10.
Co to jest Windows Sandbox?
Windows Sandbox to tymczasowe środowisko wirtualnego pulpitu. Podczas działania piaskownicy systemu Windows zasadniczo używasz czystej wersji systemu operacyjnego, w której działania nie wpływają na resztę komputera.
Windows Sandbox jest więc bezpiecznym środowiskiem, w którym możesz przetestować dowolne oprogramowanie przed zainstalowaniem go na głównym urządzeniu. Gdy zamkniesz piaskownicę, niszczy ona wszelką aktywność przed powrotem do komputera hosta.
Jak działa Windows Sandbox?
Microsoft używa kilku narzędzi, aby ożywić Windows Sandbox.
- Dynamiczne generowanie obrazu. Windows Sandbox kopiuje obraz istniejącego systemu operacyjnego na maszynę wirtualną. W środowisku Windows Sandbox zawsze używana jest świeża, czysta instalacja systemu Windows 10 z najnowszymi aktualizacjami. Ale nie musisz przechowywać dodatkowej kopii systemu operacyjnego, aby uruchomić się tak, jak w przypadku innego oprogramowania do wirtualizacji.
- Inteligentne zarządzanie pamięcią. Maszyny wirtualne mogą stać się dość obciążające zasoby i wymagać od hosta współdzielenia swojego sprzętu. Windows Sandbox używa inteligentnego zarządzania pamięcią do dynamicznego przydzielania pamięci między hostem a piaskownicą, upewniając się, że host nie zwalnia do indeksowania.
- Migawka i klon. Windows Sandbox wykorzystuje dwie popularne technologie wirtualizacji o nazwie Snapshot i Clone, aby zmniejszyć obciążenie systemu hosta. Dzięki tej migawce system Windows Sandbox może raz uruchomić środowisko “zachowaj pamięć, procesor i stan urządzenia na dysku.” Odtąd środowisko może przywracać dane z dysku zamiast uruchamiać go za każdym razem, gdy potrzebna jest nowa instancja piaskownicy.
Windows Sandbox wykorzystuje również ulepszoną wirtualizację grafiki, aby środowisko sandbox bezproblemowo odzwierciedlało hosta.
Czy mogę uruchomić Windows Sandbox?
Windows Sandbox jest obecnie dostępny dla instalacji Windows 10 Pro lub Enterprise z systemem Insider Preview kompilacja 18305 lub nowsza albo aktualizacja Windows 10 May 2019 lub nowsza. Niestety użytkownicy Windows 10 Home nie będą mieli dostępu do Windows Sandbox.
Będziesz także potrzebować:
- 64-bitowy procesor
- Wirtualizacja jest włączona w systemie BIOS
- Minimum 4 GB RAM (Microsoft zaleca 8 GB)
- Co najmniej 1 GB wolnego miejsca na dysku (Microsoft zaleca użycie dysku SSD)
- Co najmniej 2 rdzenie procesora (Microsoft zaleca cztery rdzenie z hiperwątkiem)
Jak sprawdzić, czy wirtualizacja jest włączona
Przed zagłębieniem się w BIOS w celu włączenia wirtualizacji można szybko sprawdzić, czy jest już aktywny.
Rodzaj zadanie na pasku wyszukiwania w menu Start i wybierz Najlepsze dopasowanie. W Menedżerze zadań przejdź do karty Wydajność. Albo będzie na liście Włączone lub Wyłączyć wzdłuż Wirtualizacja.
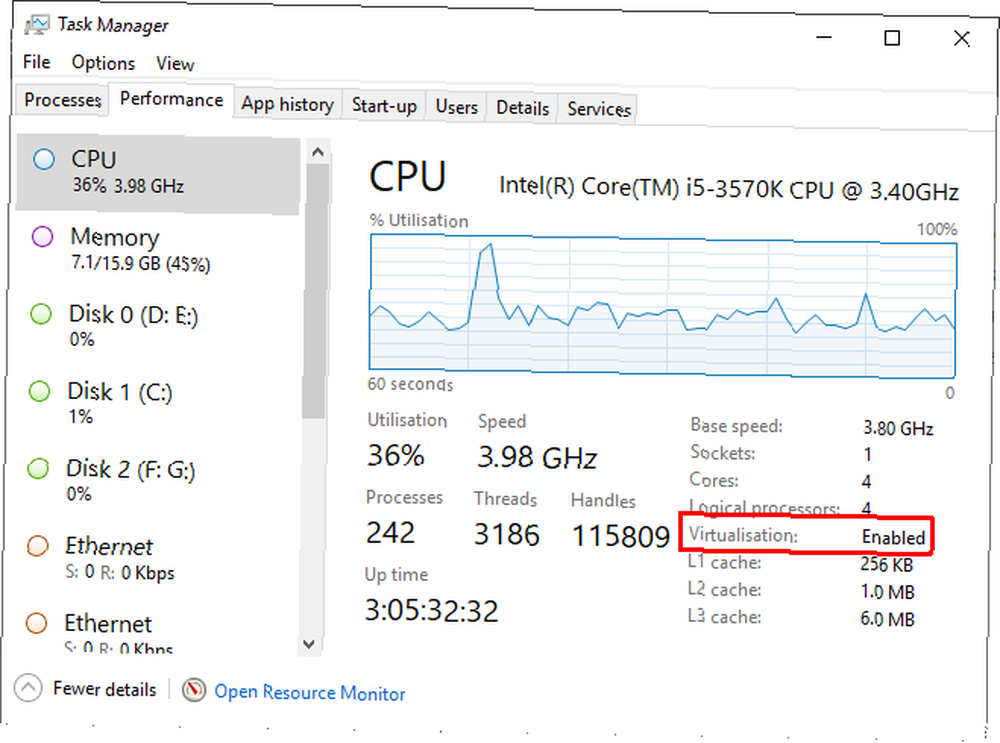
Jeśli wirtualizacja jest wyłączona, musisz przejść do systemu BIOS i włączyć go. Postępuj zgodnie z przydatnym przewodnikiem Bena Stegnera, aby dowiedzieć się, jak włączyć wirtualizację.
Po włączeniu uruchom ponownie i kontynuuj.
Jak włączyć funkcję Hyper-V i funkcję piaskownicy systemu Windows
OK, teraz musisz sprawdzić, czy Microsoft Hyper-V jest uruchomiony. Hyper-V to narzędzie do wirtualizacji systemu Windows Server wbudowane w system Windows. W takim przypadku do utworzenia piaskownicy systemu Windows używana jest funkcja Hyper-V, dlatego przed kontynuowaniem należy ją włączyć.
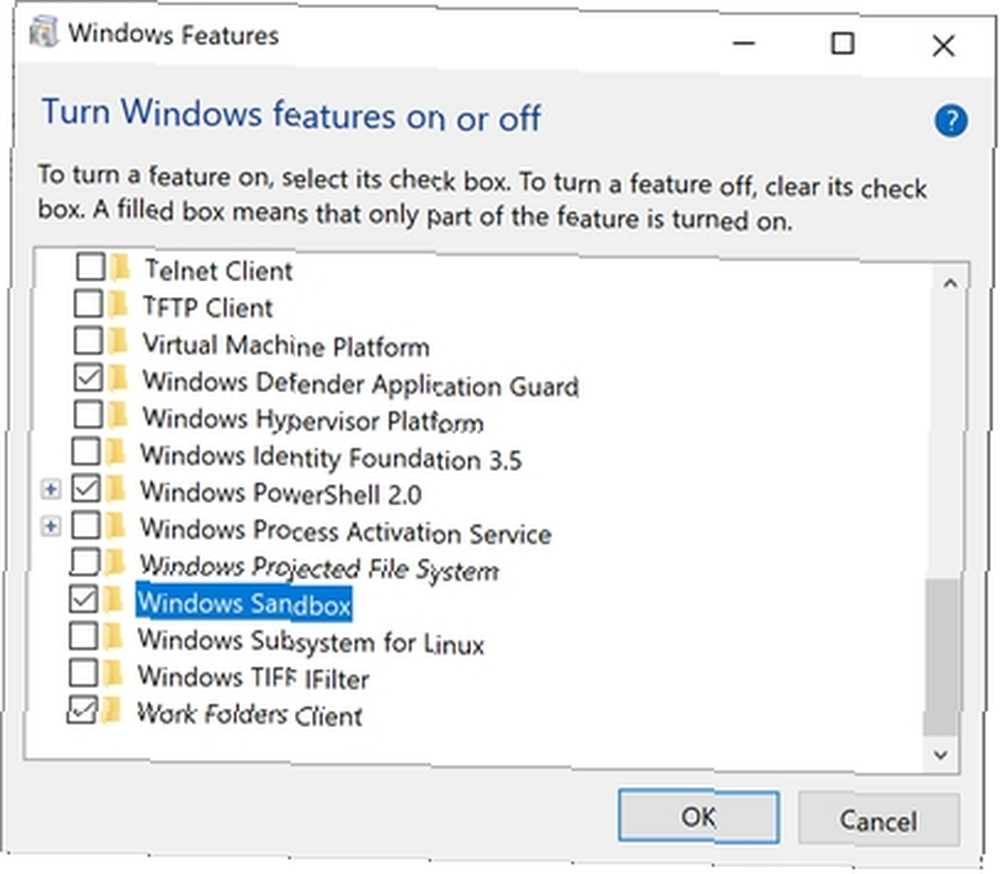
Rodzaj cechy okien na pasku wyszukiwania w menu Start i wybierz Najlepsze dopasowanie. Przewiń w dół i sprawdź Hyper-V. Automatycznie sprawdzi zagnieżdżone opcje. Teraz przewiń trochę w dół i znajdź Windows Sandbox opcję i zaznacz pole. Naciśnij OK, a następnie uruchom ponownie system.
Jak uzyskać dostęp do Windows Sandbox
Po ponownym uruchomieniu systemu Windows wpisz piaskownica systemu Windows na pasku wyszukiwania w menu Start. Windows Sandbox pojawi się jako najlepsze dopasowanie. Otwórz piaskownicę systemu Windows; masz to!
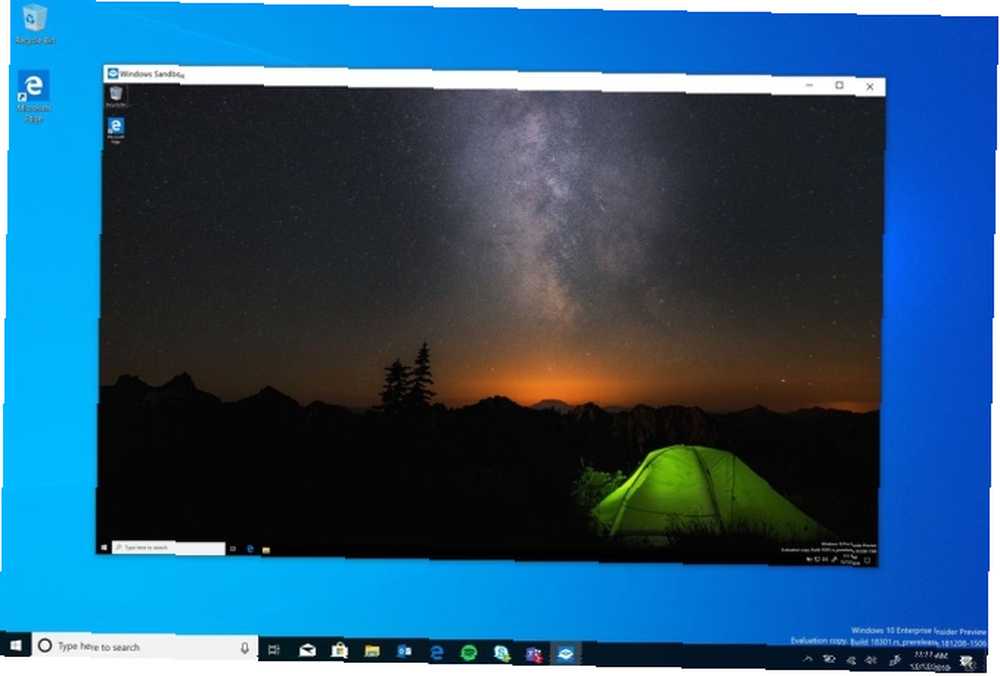
Windows Sandbox otwiera czystą wersję bieżącej wersji Windows za każdym razem, gdy ją otwierasz. Jest zawsze aktualny, z tymi samymi aktualizacjami systemu co host.
Po zakończeniu korzystania z piaskownicy okna po prostu zamknij aplikację. Wszelkie zmiany wprowadzone w systemie operacyjnym działającym w piaskownicy systemu Windows znikną na stałe.
Uruchamianie piaskownicy systemu Windows w maszynie wirtualnej
Jeśli próbujesz użyć piaskownicy systemu Windows na maszynie wirtualnej, musisz wykonać dodatkowy krok. Musisz skonfigurować system, aby zezwolić zagnieżdżona wirtualizacja. To działa w środowisku wirtualnym na maszynie wirtualnej.
w maszyna wirtualna, rodzaj PowerShell na pasku wyszukiwania w menu Start kliknij prawym przyciskiem myszy Najlepsze dopasowanie i wybierz Uruchom jako administrator.
Teraz wprowadź następujące polecenie:
Set-VMProcessor -VMName -ExposeVirtualizationExtensions $ trueZamiana nazwy maszyny wirtualnej.
Uruchom ponownie maszynę wirtualną. Po ponownym uruchomieniu opcja piaskownicy systemu Windows powinna być dostępna w menu Start.
Uruchamianie Windows Sandbox na Windows 10 Home
Wiem, że powiedziałem, że Windows Sandbox nie może działać na Windows 10 Home. To prawda; po wyjęciu z pudełka nie możesz. Ale łatka opracowana przez zespół Deskmodder pozwala użytkownikom systemu Windows 10 Home uruchomić Windows Sandbox.
Teraz nie miałem okazji wypróbować tej łatki. Wyniki wydają się mieszane, a wprowadzenie systemu Windows Sandbox do systemu za pomocą łatki może mieć niezamierzone konsekwencje. Jeśli chcesz wypróbować Windows Sandbox w systemie Windows 10 Home, zrób kopię zapasową systemu zanim to zrobisz.
Wypróbuj Windows Sandbox!
Jeśli masz taką możliwość, wypróbuj Windows Sandbox. Aktualizacja systemu Windows 10 maja 2019 nadal filtruje większość użytkowników systemu Windows 10. Masowe wdrażanie aktualizacji zajmuje trochę czasu. Ale kiedy nadejdzie aktualizacja, Windows Sandbox jest z nią związany.
W międzyczasie możesz sprawdzić najlepsze narzędzia piaskownicy systemu Windows 10 innych firm Najlepsze narzędzia piaskownicy do bezpiecznego testowania programów systemu Windows Najlepsze narzędzia piaskownicy do bezpiecznego testowania programów systemu Windows Podczas testowania nowego programu używaj środowiska piaskownicy do ochrony systemu przed szkodliwe oprogramowanie. . Możesz użyć tych narzędzi do bezpiecznego testowania nowego oprogramowania bez niszczenia systemu.











