
Brian Curtis
143
8338
127
Jeśli ciągle piszesz te same e-maile i chcesz zaplanować przypomnienia Jak zintegrować Kalendarz Google w Thunderbirda Jak zintegrować Kalendarz Google w Thunderbirda Używasz Thunderbirda i Kalendarza Google i zastanawiasz się, jak je połączyć? Pokażemy Ci, jak w pełni zintegrować Kalendarz Google z Thunderbird. i działań następczych, może być czas na skonfigurowanie automatycznych odpowiedzi i zaplanowanych e-maili. Pokażemy Ci, jak to zrobić w Mozilla Thunderbird, wieloplatformowym, darmowym i otwartym kliencie poczty e-mail.
Uwaga: Użyliśmy wersji Thunderbirda dla systemu Windows. Jednak nasze instrukcje dotyczą również wersji Mac i Linux, chociaż interfejs może się nieco różnić.
Filtr automatycznej odpowiedzi
Filtr automatycznej odpowiedzi pozwala zdefiniować filtry dla przychodzących wiadomości e-mail i powiązać je z wiadomością szablonową. Gdy wiadomość e-mail uruchamia filtr, nadawca automatycznie otrzyma odpowiedź szablonu. Oto przykłady, w których auto-responder może się przydać:
- Odpowiedz na często zadawane pytania.
- Konfigurowanie osoby odpowiadającej na nieobecność Jak ustawić wiadomość e-mail Poza biurem Odpowiadający przed wyjazdem Jak skonfigurować wiadomość e-mail Poza biurem odpowiadający przed wyjazdem Czy nie chciałbyś pojechać na wakacje wiedząc, że nie musisz sprawdzać adresu e-mail? Jeśli nie możesz polegać na asystencie, gdy Cię nie ma, przejdź do autoresponderów w Gmailu. podczas wakacji (jak to zrobić w programie Outlook Jak skonfigurować wiadomość e-mail poza biurem w programie Outlook Jak skonfigurować wiadomość e-mail poza biurem w programie Outlook Co się stanie, gdy połączysz dwa tygodnie wakacji z pracowitą pracą życie? Po powrocie do domu będziesz mieć gigantyczny projekt: e-maile! Poczekaj - dlaczego nie zautomatyzować dla ciebie części?).
- Potwierdź, że otrzymałeś wiadomość e-mail i odpowiesz jak najszybciej.
Zobaczmy teraz, jak utworzyć automatyczną odpowiedź w Mozilla Thunderbird.
Skonfiguruj szablon wiadomości
Aby utworzyć szablon, przejdź do paska menu Plik> Nowy> Wiadomość lub - jeśli korzystasz z paska narzędzi poczty - kliknij pisać przycisk, aby rozpocząć nową wiadomość e-mail lub po prostu naciśnij skrót klawiaturowy CTRL + N (Command + N na komputerze Mac).
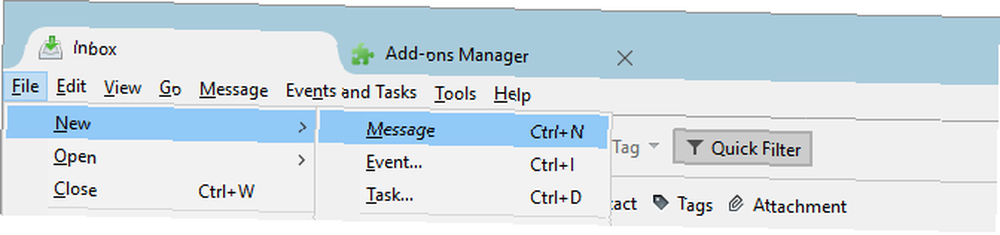
Następnie ułóż wiadomość tak, jakbyś pisał zwykły e-mail. Pamiętaj, aby dodać temat!
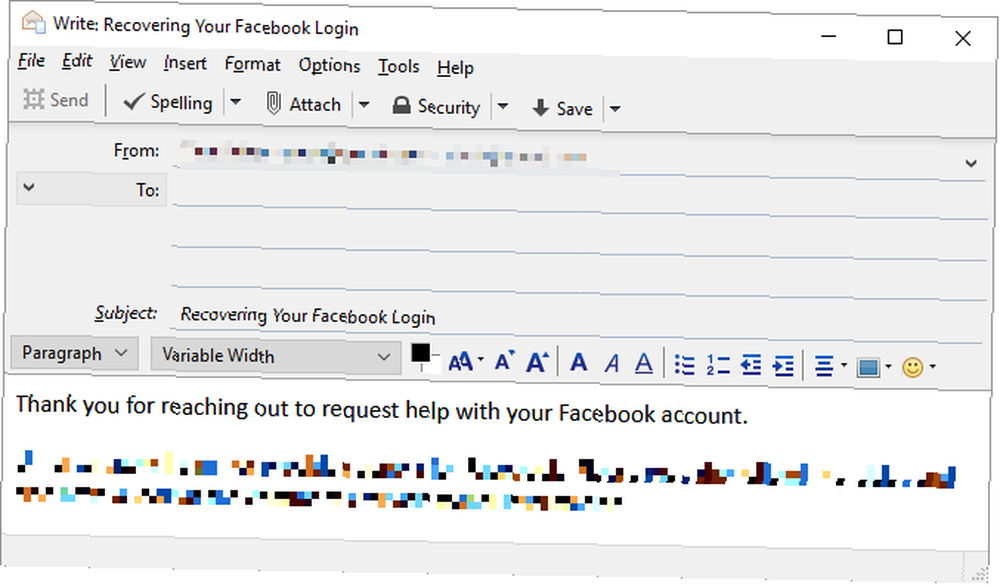
Teraz zapisz wiadomość jako szablon. Na pasku menu wiadomości e-mail przejdź do Plik> Zapisz jako> Szablon. lub - na pasku narzędzi Kompozycja - rozwiń Zapisać i kliknij Szablon.
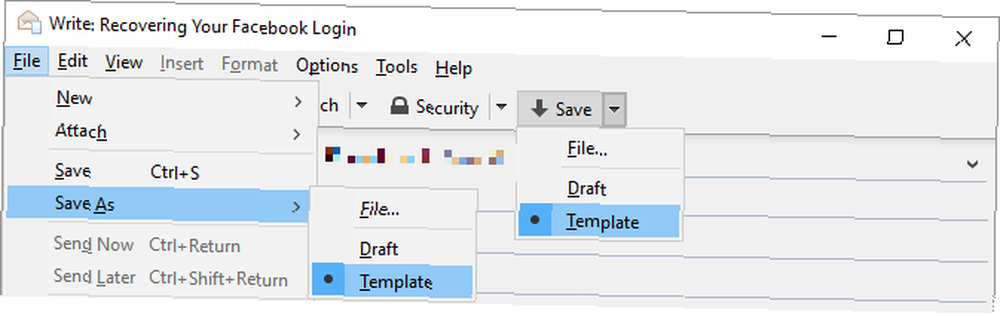
Napisz tyle szablonów, ile potrzebujesz, a następnie utwórz filtry. Jak skonfigurować filtry e-mail w Gmailu, Yahoo Mail i Outlooku Jak skonfigurować filtry e-mail w Gmailu, Yahoo Mail i Outlook Filtrowanie wiadomości e-mail jest najlepszym narzędziem do utrzymywania Twoja skrzynka odbiorcza jest uporządkowana i uporządkowana. Oto jak skonfigurować i używać filtrów e-mail w Gmailu, Yahoo Mail i Outlooku. .
Wskazówka: Jeśli nie widzisz żadnego z wyżej wymienionych menu lub pasków narzędzi, kliknij prawym przyciskiem myszy puste miejsce widocznego paska narzędzi, aby zobaczyć, które dodatkowe menu są dostępne. Ustaw znacznik wyboru obok pasków narzędzi, których brakuje, aby się pojawiały.
Skonfiguruj filtry wiadomości
Z powrotem na pasku menu Thunderbirda przejdź do Narzędzia> Filtry wiadomości… aby otworzyć odpowiednie okno.
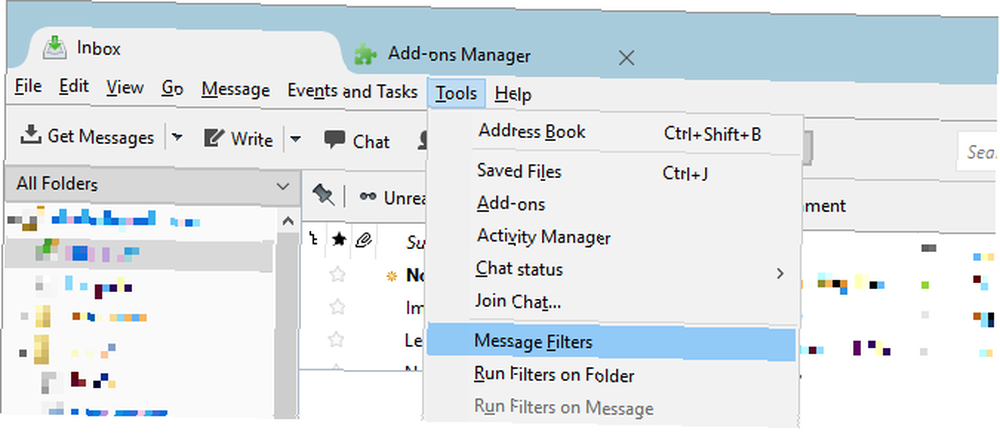
W oknie Filtry wiadomości kliknij Nowy… przycisk, aby rozpocząć konfigurowanie nowego filtra.
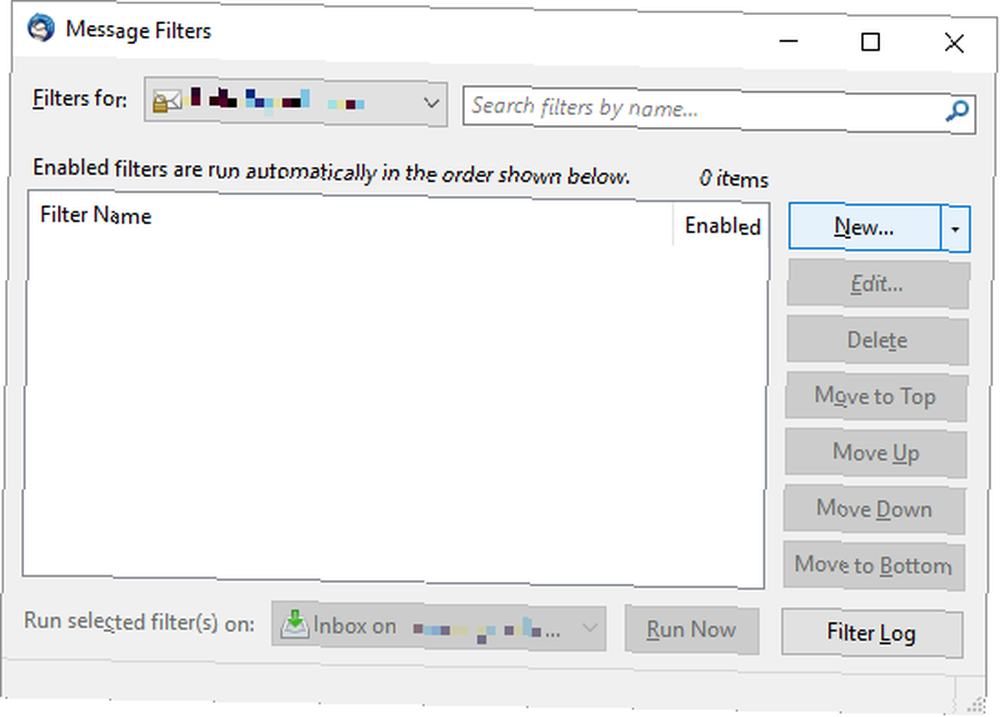
Uwaga: Jeśli korzystasz z wielu kont e-mail w Thunderbird, pamiętaj, aby ustawić adres e-mail, do którego powinien stosować się Twój filtr Filtry dla.
Zacznij od ustawienia Nazwa filtra. Powinno to być łatwe do rozpoznania na wypadek, gdybyś musiał później edytować swój filtr.
Pod Zastosuj filtr, gdy, poinstruuj Thunderbirda, kiedy uruchomić filtr. Na przykład, jeśli wolisz widzieć całą pocztę przed wysłaniem automatycznej odpowiedzi, wybierz Uruchom ręcznie. Zaletą ręcznego uruchamiania filtrów jest to, że można je zastosować tylko do wybranych folderów. Aby filtrować całą pocztę przychodzącą, wybierz Uzyskiwanie nowej poczty. To, czy zostanie to zrobione przed czy po Klasyfikacji śmieci, nie ma znaczenia, chyba że nie możesz ustawić Thunderbirda na prawidłowe filtrowanie ciała; w takim przypadku idź z Filtruj po klasyfikacji śmieci.
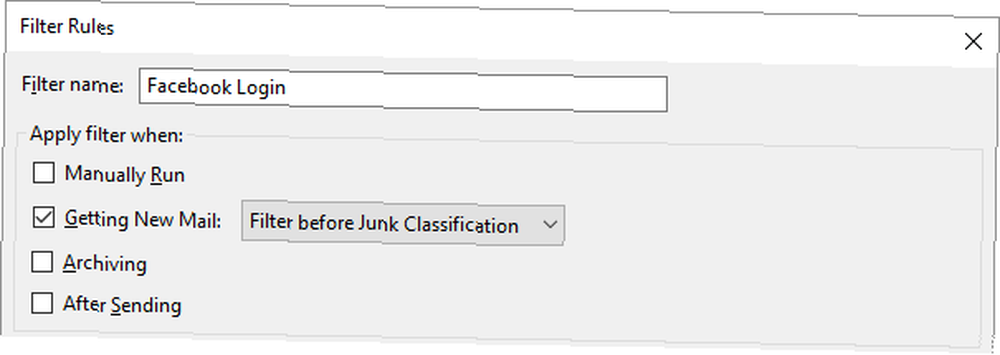
Uwaga: Możesz także ustawić filtry, które będą uruchamiane, kiedy Archiwizacja lub Po wysłaniu wiadomości e-mail, co oznacza, że możesz używać filtrów do organizowania poczty. Dla naszego autoreagera opcje te są mniej interesujące.
Teraz nadszedł czas, aby ustawić swoje zasady. Najpierw zdecyduj, czy filtr powinien Dopasuj wszystkie poniższe lub Dopasuj dowolną z poniższych zasad. Następnie skomponuj swoje reguły. Kryteria filtrowania mogą mieć zastosowanie do wszystkiego, od wiadomości e-mail po osoby, które zostały CCed, a nawet można tworzyć kryteria niestandardowe. Do naszych celów, Przedmiot i Ciało powinno wystarczyć. Kliknij + ikona, aby dodać dodatkowe reguły. Kliknięcie - przycisk usunie odpowiednią regułę.
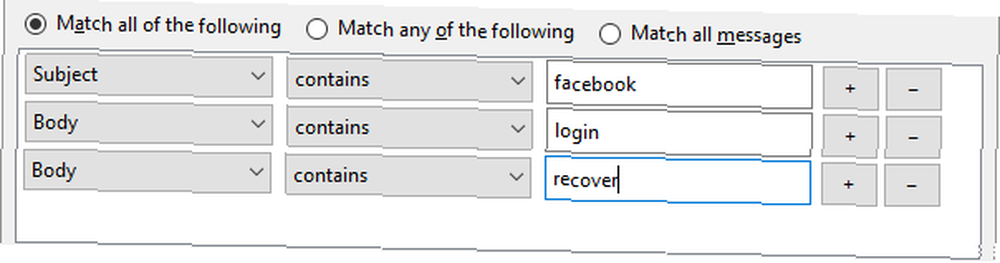
Uwaga: Możesz także zrobić Thunderbirda Dopasuj wszystkie wiadomości, co nie pozwoli ci ustawić żadnych reguł. Ta funkcja jest przydatna, jeśli chcesz masowo przetwarzać przychodzące wiadomości e-mail z określonego adresu (wybranego w pierwszym kroku). Na przykład możesz mieć konto e-mail ze spamem i chcesz automatycznie usunąć wszystkie przychodzące wiadomości e-mail.
Wreszcie Thunderbird musi wiedzieć, co zrobić z wiadomościami zgodnymi z Twoimi regułami. Pod Wykonaj te czynności możesz wybrać Odpowiedz za pomocą szablonu, następnie wybierz swój szablon. Możesz także ustawić dodatkowe reguły, takie jak przenoszenie wiadomości do określonego folderu.
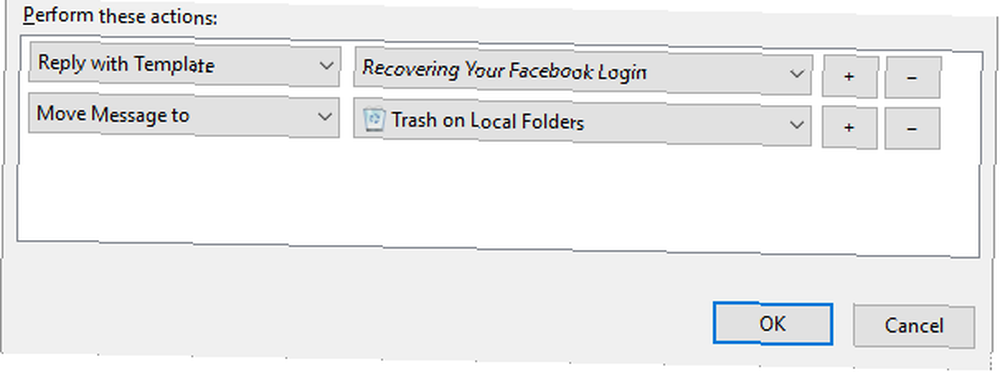
Gdy jesteś zadowolony ze swojego filtra, kliknij dobrze zapisać.
Wskazówka: Możesz skonfigurować wiele etapów filtrów do współpracy. Poniżej znajduje się zrzut ekranu wszystkich dostępnych kryteriów filtrowania i działań. Na przykład możesz skonfigurować automatyczne filtry, aby przenosić wszystkie wiadomości przychodzące do folderów, zgodnie z twoimi regułami, ale bez wyzwalania automatycznej odpowiedzi. Teraz masz czas, aby dokładnie sprawdzić, co znajduje się w tych folderach, i przenieść pocztę do i z niej w razie potrzeby. Wreszcie możesz ręcznie uruchamiać różne filtry automatycznej odpowiedzi w określonych folderach.
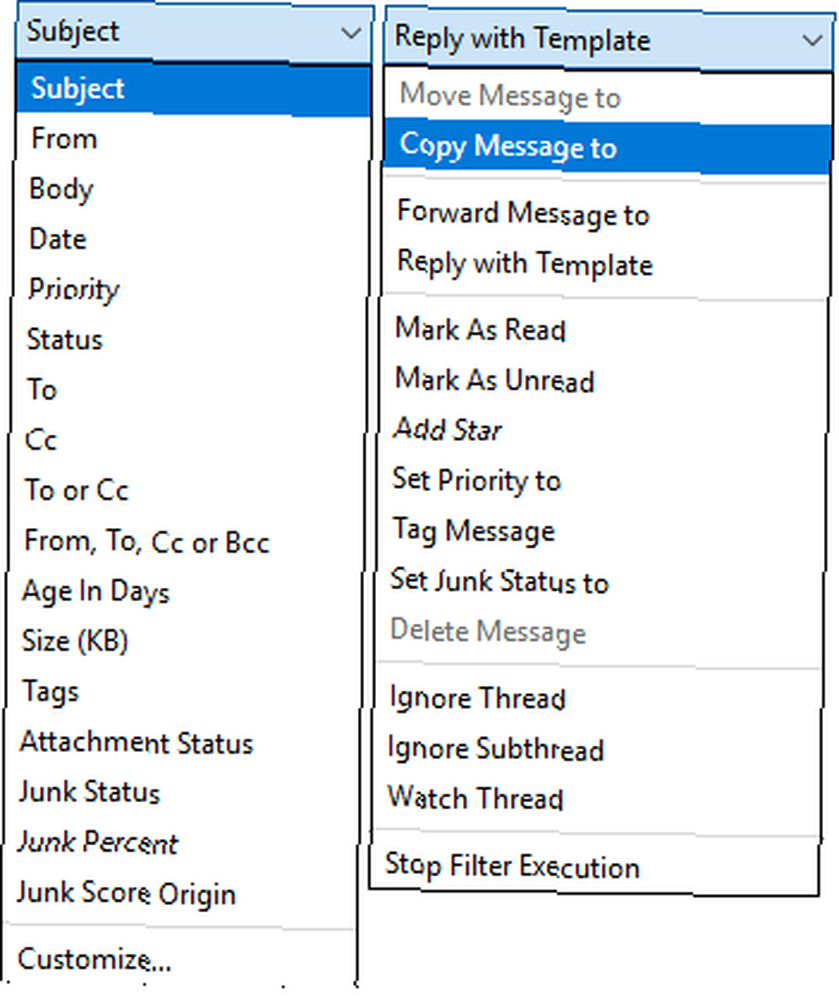
Tworzenie zaplanowanej wiadomości e-mail
Kolejną unikalną funkcją, którą można włączyć w Thunderbird, jest tworzenie zaplanowanych wiadomości e-mail. Oznacza to, że Thunderbird wyśle te e-maile o określonej godzinie w przyszłości. Ta funkcja byłaby bardzo przydatna do wysyłania przypomnień. 9 natychmiastowych sposobów na przekształcenie wiadomości e-mail w zadania. 9 natychmiastowych sposobów na przekształcenie wiadomości e-mail w zadania. Nie możesz przestać wpisywać wiadomości e-mail w skrzynce odbiorczej, ale możesz je zmienić. w zadania, aby lepiej nimi zarządzać. Oto kilka wskazówek, jak zmienić e-maile w zadania. albo dla siebie, znajomych lub dla grup ludzi.
Ponieważ nie jest to domyślna funkcja Thunderbirda, będziemy musieli zarejestrować dodatek o nazwie Wyślij później. Ten dodatek jest podobny do Boomerang dla Gmaila Zaplanuj wysyłanie e-maili później z Boomerang dla Gmaila w Chrome Zaplanuj e-maile do wysłania później z Boomerang dla Gmaila w Chrome Gmail jest genialnym narzędziem do zarządzania wiadomościami e-mail. Większość tego, czego brakuje domyślnie, są objęte aplikacjami Gmail Labs lub dodatkami do przeglądarki. Boomerang to dodatek do przeglądarki dostępny dla Chrome, który pozwala… z wyjątkiem tego, że jest bezpłatny i nieograniczony.
Konfiguracja wysyłania później
Najłatwiejszym sposobem zainstalowania dodatku Thunderbird jest bezpośrednio za pomocą Menedżera dodatków. Kliknij ikonę Menu Thunderbirda (trzy pionowe linie) i wybierz Dodatki. w Menadżer dodatków, zmień tot on Rozszerzenia patka. Znajdź pole wyszukiwania w prawym górnym rogu i wyszukaj wszystkie dodatki Prześlij później. Kliknij zainstalować obok twojego meczu.
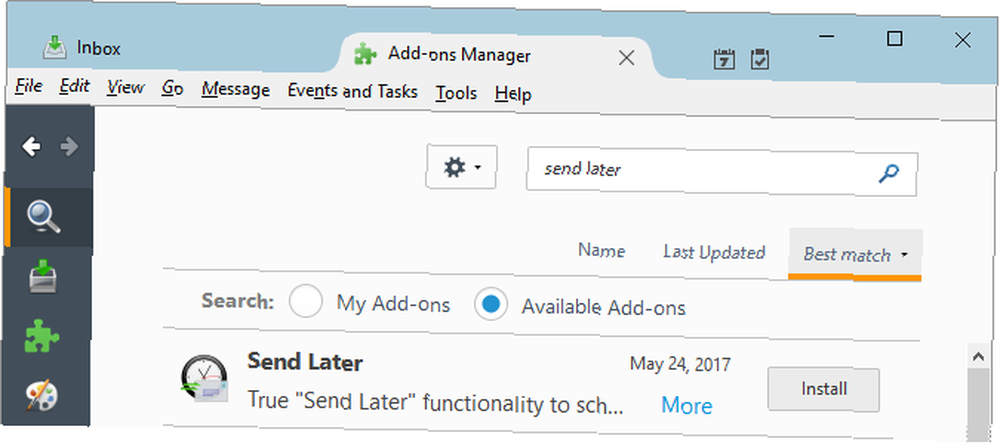
Twój dodatek zostanie pobrany i zainstalowany w jednym kroku. Kliknij Zrestartuj teraz aby zakończyć instalację.

Zanim zaczniesz korzystać z dodatku, wróć do strony Menedżer dodatków> Rozszerzenia i otwórz Wyślij później opcje. Tutaj możesz skonfigurować swój Wyślij później preferencje, włącznie z GeneraUstawienia l, niestandardowa klawiatura Skróty dla różnych opóźnień wysyłania, oraz zaawansowane opcje.
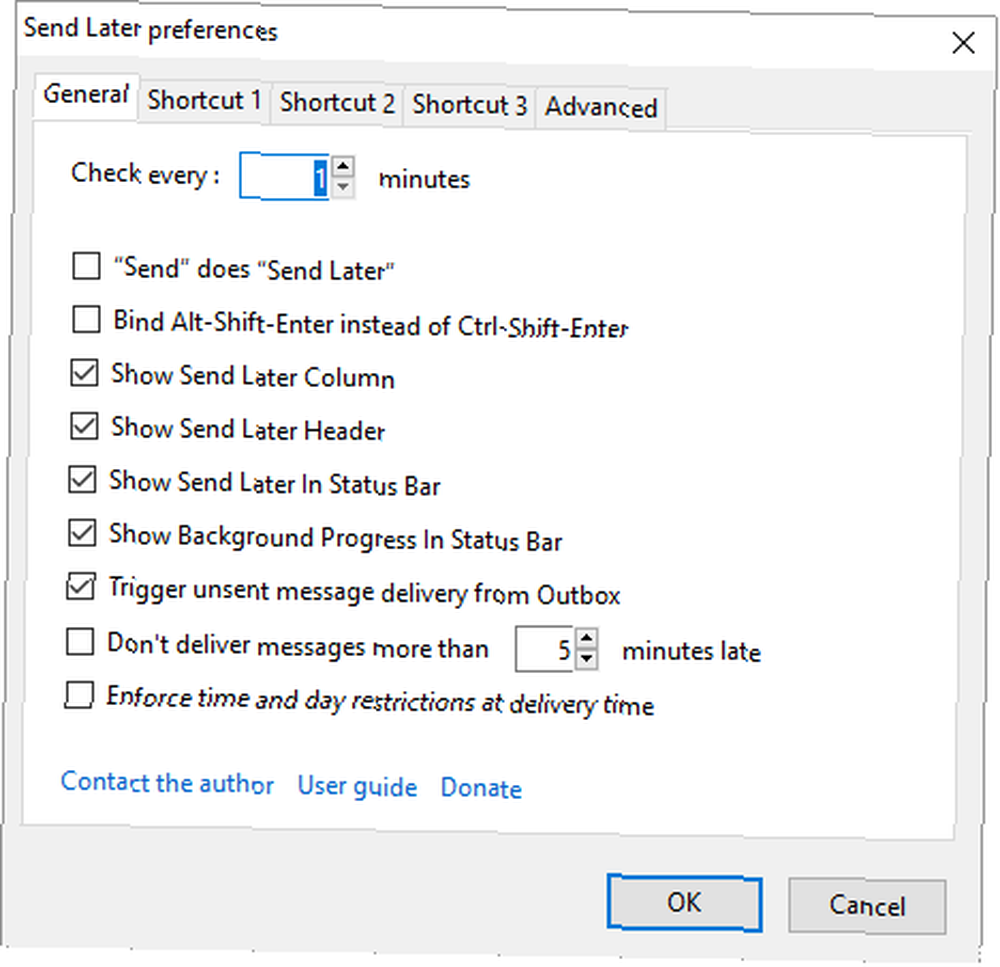
Wskazówka: Wybierz “Wysłać” robi “Prześlij później” jeśli chcesz mieć możliwość anulowania przypadkowo wysłanej wiadomości Jak przywołać wiadomość e-mail w programie Outlook po jej wysłaniu Jak przywołać wiadomość e-mail w programie Outlook po wysłaniu Czy zdarzyło Ci się kiedyś wysłać i pożałować? Wszyscy tam byliśmy, żałując, że nie możemy cofnąć wysyłania. Pokażemy, jak przywołać wiadomość e-mail w programie Outlook lub opóźnić wysyłanie w Gmailu. .
Korzystanie z opcji Wyślij później
Następnym razem, gdy napiszesz wiadomość e-mail, którą chcesz wysłać później, przejdź do Plik> Wyślij później lub naciśnij CTRL + SHIFT + RETURN.
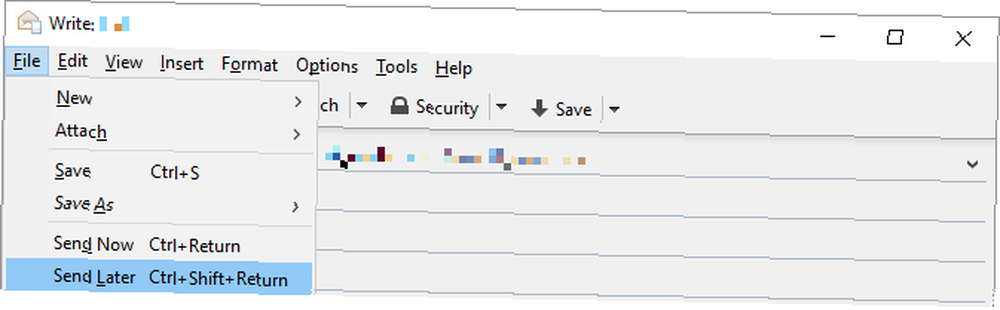
w Wyślij ten e-mail później wyskakujące okno, ustaw dzień i godzinę poniżej Wysłano o, wybierz Powtarzać się tryb, jeśli chcesz, aby ten e-mail się powtarzał, i wybierz jedną z pozostałych opcji, jeśli to konieczne.
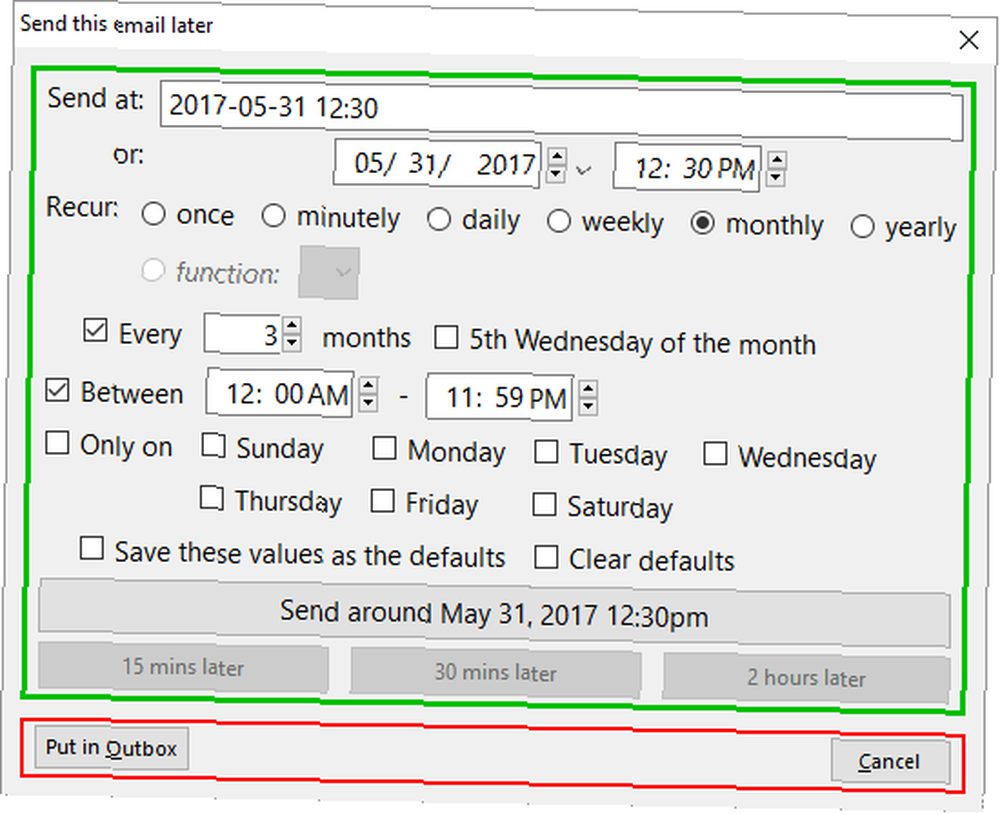
Twoje e-maile pod kontrolą
Te dwie funkcje powinny pomóc ci kontrolować wiadomości e-mail. Podkreślają również dużą przewagę Thunderbirda nad klientami poczty internetowej: obszerne repozytorium dodatków. 10 dodatków Thunderbird Must-have (+ 25 więcej) 10 dodatków Thunderbird Must-have (+ 25 więcej) Thunderbird żyje. Ten stacjonarny klient poczty e-mail rozwija się dzięki wielu opcjom dostosowywania. Te niezbędne dodatki Thunderbirda pomogą Ci w pełni je wykorzystać. który zawiera rozwiązanie dla wszystkiego, co chcesz zrobić.
Jak korzystasz z filtrów i dodatków do organizowania poczty w Thunderbird? Podziel się swoimi sztuczkami i dodatkami, które lubisz najbardziej w komentarzach poniżej!
Oryginalnie napisany przez Jeffry'ego Thurana 19 stycznia 2011 r.











