
Lesley Fowler
0
3194
612
Chcesz uzyskać dostęp do swojej poczty Gmail w programie Microsoft Outlook? Łatwo jest dodać Gmaila do programu Outlook. Pokażemy Ci najważniejsze ustawienia Gmaila i Microsoft Outlook, aby to umożliwić.
Czy wolisz przekazywać wiadomości e-mail z programu Outlook do Gmaila? To też jest możliwe.
Uwaga: W tych instrukcjach założono, że masz już co najmniej jedno konto e-mail w programie Outlook. Jeśli tego nie zrobisz, program Outlook wyświetli monit o utworzenie nowego konta przy pierwszym otwarciu.
Krok 1: Włącz protokół IMAP w Gmailu
Najpierw musisz włączyć IMAP w ustawieniach Gmaila, aby Outlook mógł uzyskać dostęp do twojej poczty. Otwórz Gmaila w przeglądarce i zaloguj się w razie potrzeby. W skrzynce odbiorczej kliknij Koło zębate ikonę w prawym górnym rogu i wybierz Ustawienia.
Na Przekazywanie i POP / IMAP w zakładce znajdziesz potrzebne ustawienia. Tutaj możesz wybierać między protokołami POP i IMAP IMAP vs. POP3: co to jest i jakiego należy użyć? IMAP vs. POP3: co to jest i jakiego należy użyć? Jeśli kiedykolwiek skonfigurowałeś klienta lub aplikację e-mail, na pewno spotkasz się z warunkami POP i IMAP. Czy pamiętasz, który wybrałeś i dlaczego? Jeśli nie jesteś… do synchronizacji wiadomości e-mail. W prawie każdym przypadku będziesz chciał użyć protokołu IMAP, ponieważ protokół POP jest nieaktualny i nie działa z wieloma urządzeniami. Jeśli korzystasz z IMAP, wybierz Wyłącz POP aby później uniknąć duplikowania wiadomości e-mail.
Pod Dostęp IMAP sekcja, sprawdź Włącz IMAP przełącznik. Jeśli masz mnóstwo e-maili, możesz z nich skorzystać Limity rozmiarów folderów kontrola. Pozwala to ograniczyć synchronizację do folderów zawierających mniej niż pewną liczbę wiadomości.
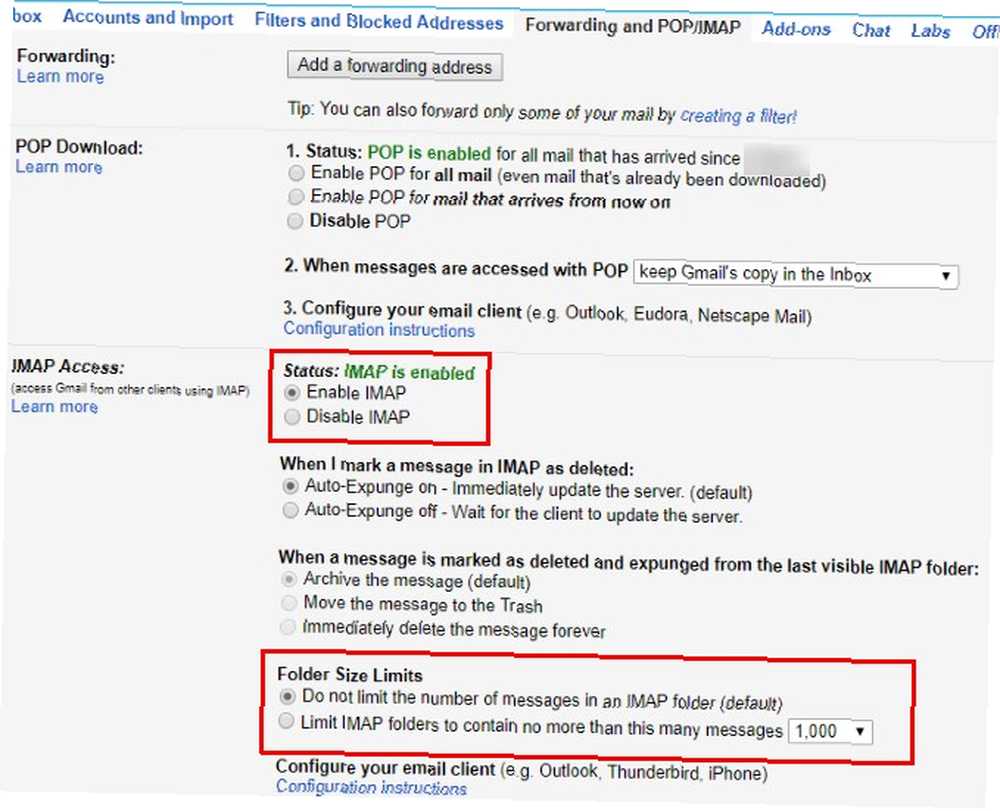
Pamiętaj, że Gmail może tymczasowo zablokować Twoje konto, jeśli pobierzesz duże ilości wiadomości e-mail (ponad 2,5 GB) dziennie. Ma to na celu zapobieganie nadużyciom e-mail.
Jeśli korzystasz z uwierzytelniania dwuskładnikowego Gmaila
Ci, którzy używają uwierzytelniania dwuskładnikowego, aby dodać kolejną warstwę ochrony do swoich kont Google, muszą zrobić dodatkowy krok przed kontynuowaniem.
Program Outlook nie obsługuje kodów dwuskładnikowych, więc połączenie w następnym kroku nie powiedzie się, jeśli nie wygenerujesz specjalnego hasła w ustawieniach Gmaila.
Aby to zrobić, kliknij swoje zdjęcie profilowe w prawym górnym rogu Gmaila i wybierz Moje konto. Kliknij Logowanie i bezpieczeństwo , przewiń w dół i poszukaj Hasła do aplikacji wejście. Aby kontynuować, może być konieczne potwierdzenie hasła. Na tej stronie możesz utworzyć hasło jednorazowe do użytku z aplikacjami, które nie obsługują uwierzytelniania dwuskładnikowego.
Musisz wprowadzić go tylko raz, więc nie musisz go pamiętać. Pod Wybierz aplikację wybierz Poczta, następnie wybierz Komputer z systemem Windows dla Wybierz urządzenie. Ma to na celu pomóc Ci zapamiętać hasło do aplikacji, więc skorzystaj z Inny pole, aby ustawić niestandardową nazwę.
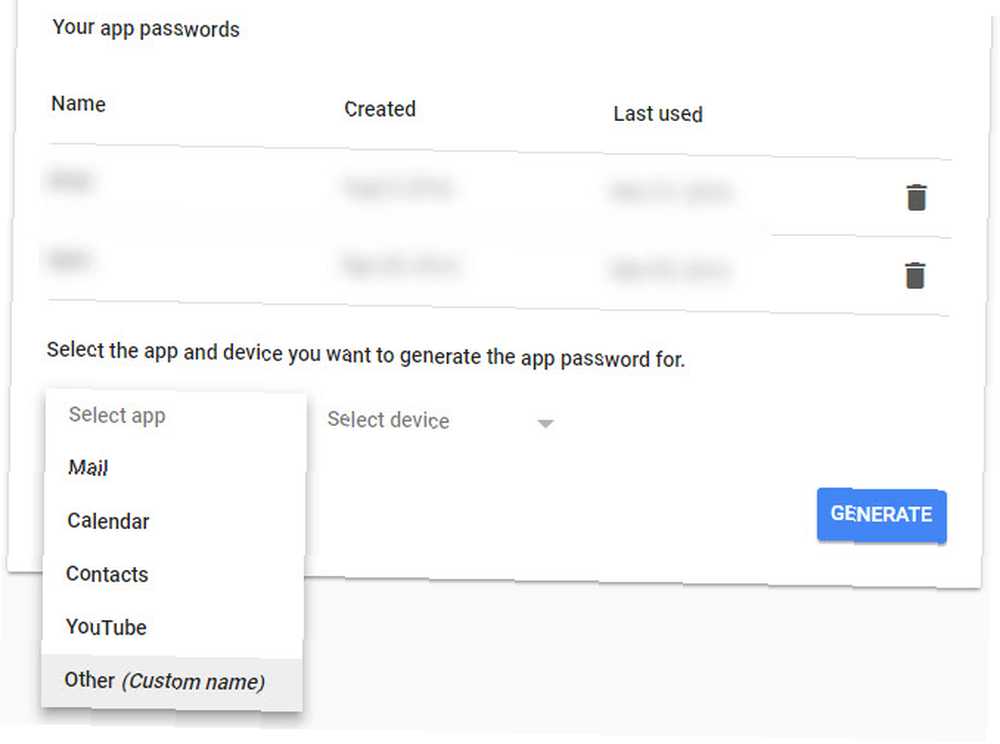
Po kliknięciu Generować, dostaniesz hasło do aplikacji. Trzymaj go pod ręką na następny krok.
Krok 2: Dodaj swoje konto Gmail do programu Outlook
Teraz, gdy inni klienci poczty mają dostęp do Twojego Gmaila, czas dodać swoje konto do programu Outlook.
Otwórz program Outlook i kliknij Plik w lewym górnym rogu. W wyświetlonym panelu upewnij się, że jesteś w trybie Informacje patka. Wybierz Dodaj konto przycisk u góry, aby rozpocząć proces.
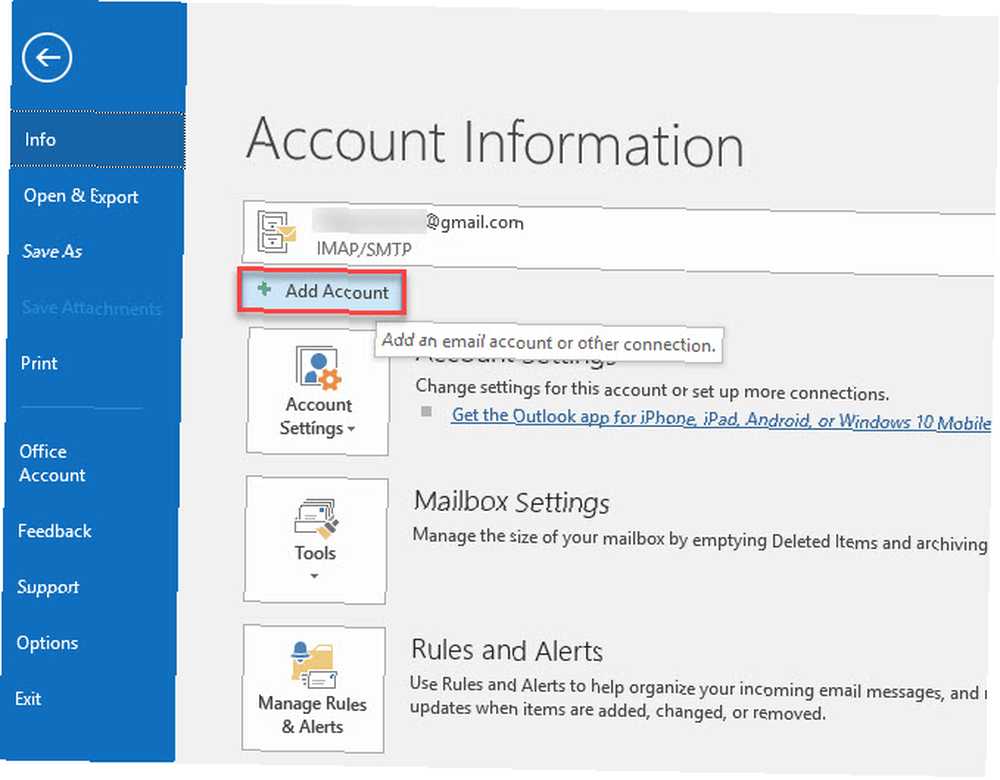
Wpisz tutaj swój adres Gmaila, a następnie naciśnij Połączyć.
Następnie program Outlook poprosi o podanie hasła do Gmaila. Wprowadź go, a następnie naciśnij Połączyć jeszcze raz. Jeśli wykonałeś powyższe kroki, aby utworzyć hasło do aplikacji powyżej, wpisz to hasło tutaj zamiast zwykłego hasła do Gmaila.
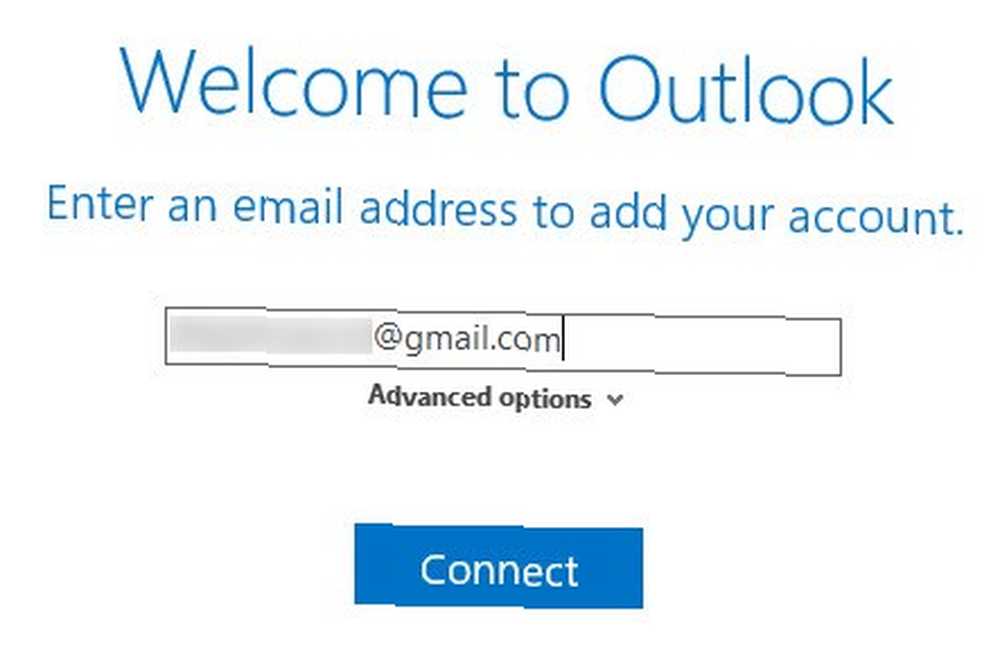
Jeśli pojawi się komunikat o błędzie, upewnij się, że poprawnie wpisałeś hasło. W naszych testach musieliśmy kliknąć Spróbować ponownie raz, a potem instalacja się powiodła. Jeśli masz pewność, że masz wszystko w porządku, może być konieczne włączenie dostępu “Mniej bezpieczne” aplikacje na Twoim koncie Google.
Kiedy widzisz Konfiguracja konta jest zakończona, Kliknij dobrze. Możesz odznaczyć Skonfiguruj także program Outlook Mobile na moim telefonie , ponieważ prawdopodobnie masz już aplikację Gmail na swoim telefonie.
Starsze wersje programu Outlook wymagały ręcznego wprowadzania ustawień połączenia Gmaila, ale w nowszych wersjach jest to znacznie prostsze. Jeśli program Outlook poprosi o wprowadzenie ustawień serwera, Google zapewnia łatwy dostęp do wszystkich potrzebnych informacji.
Krok 3: Dostęp do konta Gmail w Microsoft Outlook
Po wykonaniu powyższych czynności możesz już uzyskać dostęp do Gmaila w Outlooku. Jeśli masz inne konta w Outlooku, możesz przełączać się między nimi za pomocą kart na lewym pasku bocznym. Kliknij strzałkę, aby rozwinąć to konto i wyświetlić wszystkie jego foldery.
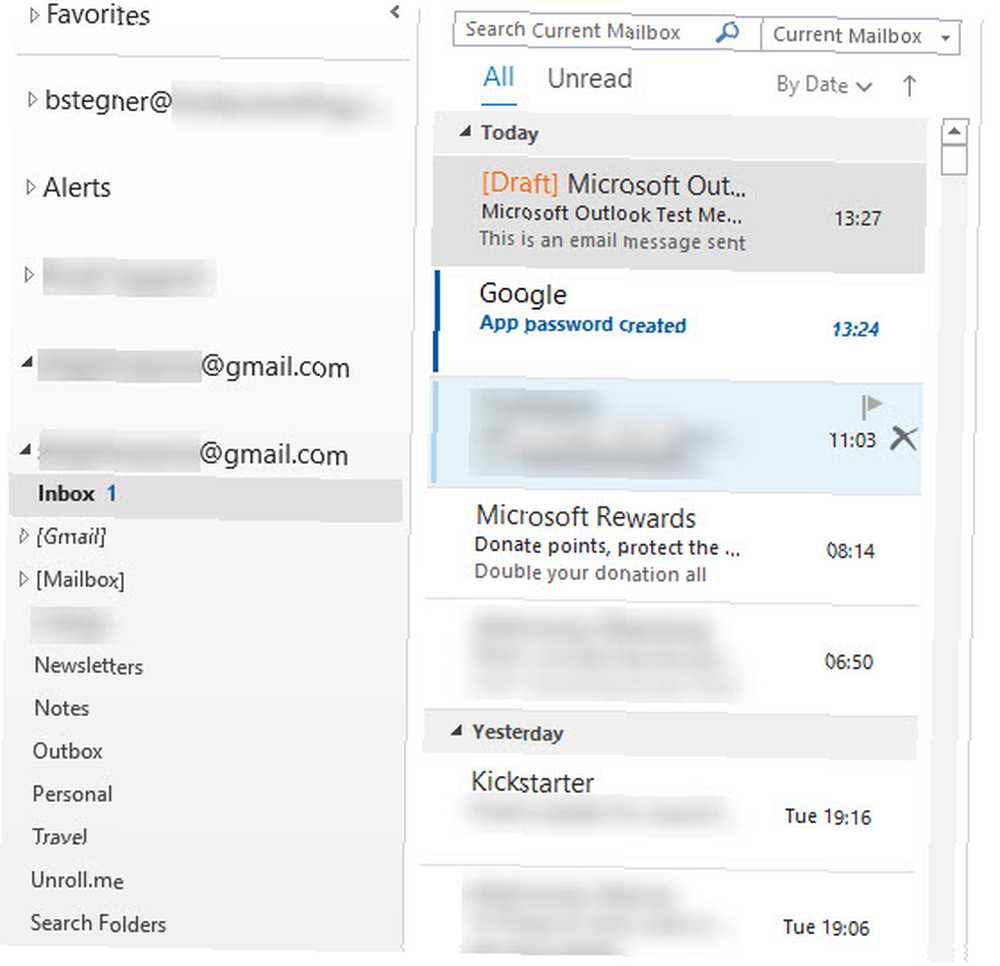
Gdy odpowiadasz na wiadomość z więcej niż jednym kontem w Outlooku, możesz kliknąć Z pole, aby zmienić adres e-mail używany do odpowiedzi. Uważaj na to, ponieważ łatwo wybrać niewłaściwe konto.
Krok 4: Kontakty Gmaila, Kalendarz, Ustawienia w Outlooku
Teraz możesz już korzystać z Gmaila w Outlooku, ale najpierw możesz wprowadzić kilka drobnych poprawek.
Powyższy proces synchronizuje tylko pocztę Gmaila z programem Outlook; nie obejmuje kontaktów ani kalendarza. Jeśli chcesz przenieść je również do programu Outlook, postępuj zgodnie z naszymi instrukcjami eksportowania i importowania kontaktów e-mailowych Krótki przewodnik importowania i eksportowania kontaktów e-mail Szybki przewodnik importowania i eksportowania kontaktów e-mail Czy utrata kontaktów e-mail byłaby koszmarem? Lepiej zrób ich kopię zapasową! Pokażemy Ci, jak korzystać z Outlooka, Gmaila i Thunderbirda. Proces tworzenia kopii zapasowej kontaktów powinien być podobny dla innych klientów. i jak zsynchronizować Kalendarz Google z programem Outlook 7 Narzędzia do synchronizacji Microsoft Outlook z Kalendarzem Google 7 Narzędzia do synchronizacji Microsoft Outlook z Kalendarzem Google Aby zsynchronizować Kalendarz Outlook z Google, potrzebujesz dobrych narzędzi. Pokażemy najlepsze z nich, aby synchronizować oba kalendarze. .
Jeśli planujesz używać swojego konta Gmail w programie Outlook przez większość czasu, warto ustawić je jako domyślne. W programie Outlook przejdź do Plik> Informacje> Ustawienia konta i kliknij Ustawienia konta W polu rozwijanym. Na E-mail kliknij kartę Gmail i wybierz Ustaw jako domyślne. Program Outlook otworzy to teraz domyślnie.
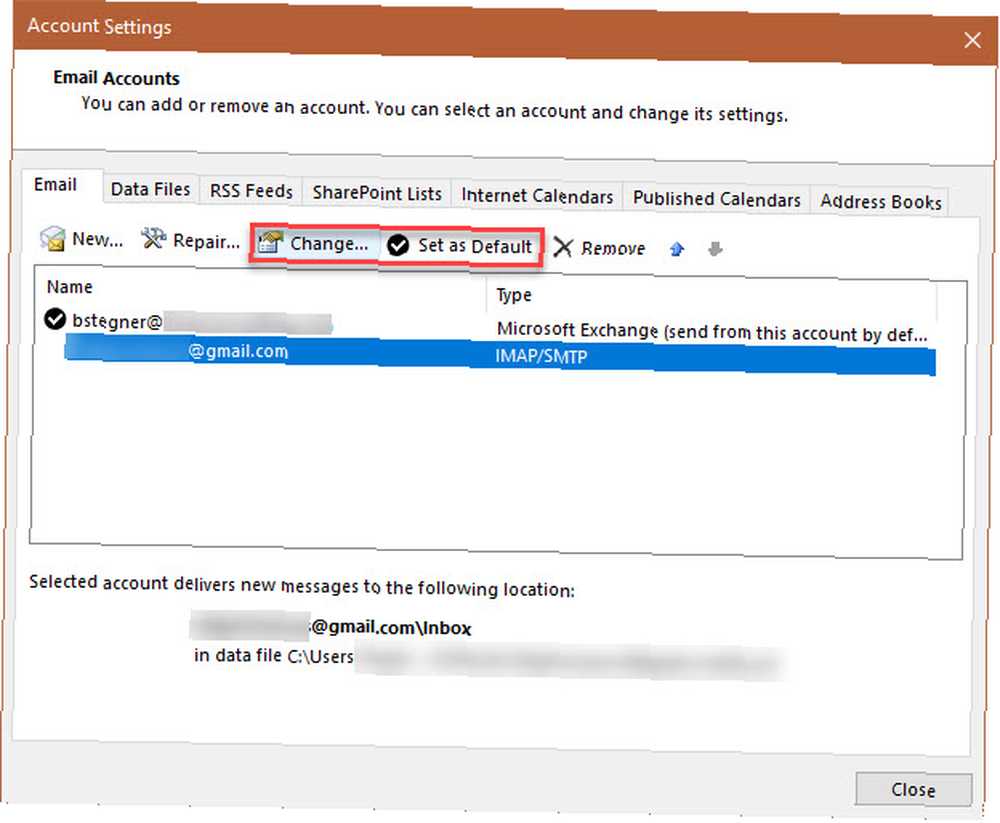
Wreszcie, jeśli nie chcesz synchronizować całej poczty z programem Outlook, wybierz swoje konto na tym samym Ustawienia konta dialog i wybierz Zmiana. Zobaczysz Poczta, aby zachować offline suwak, z którego można zmienić Wszystko do tak małego jak 1 miesiąc.
Gotowe! Dodawanie Gmaila do programu Outlook jest łatwe
To wszystko, czego potrzebujesz, aby skonfigurować Gmaila w Outlooku. Włącz protokół IMAP w Gmailu, utwórz nowe konto w Outlooku i gotowe. Jest to świetna opcja, jeśli już korzystasz z programu Outlook, ponieważ łatwiej jest zarządzać wszystkim w jednym miejscu. Jeśli zdecydujesz, że ci się nie podoba, możesz zawsze spróbować użyć Gmaila jak klienta stacjonarnego, a jeśli masz komputer Mac, oto aplikacje, które przenoszą Gmaila na komputer. 4 Przydatne aplikacje Mac, które przenoszą Gmaila na pulpit 4 Przydatne aplikacje Mac Przynieś Gmaila na pulpit. Kochasz Gmaila i chciałbyś go używać na komputerze Mac? Te aplikacje zapewniają znajomy interfejs Gmaila na komputerze Mac. .











