
Michael Cain
0
2841
315
Jeśli zdecydowałeś się odciąć przewód, istnieje duża szansa, że postanowiłeś zainwestować w Roku Streaming Stick.
Dzięki usługom przesyłania strumieniowego, takim jak Netflix i Hulu, osobistym aplikacjom medialnym, takim jak Plex, oraz szerokiemu katalogowi prywatnych kanałów na wyciągnięcie ręki, Roku Streaming Stick może zapewnić prawie całą rozrywkę wideo, jakiej możesz sobie życzyć. Ale jak każdy nowy zestaw, konfiguracja zajmuje trochę czasu. Tak, można go podłączyć natychmiast po wyjęciu z pudełka, ale aby naprawdę czerpać korzyści z Roku Streaming Stick, musisz włożyć trochę dodatkowej pracy.
Jeśli nie jesteś pewien, od czego zacząć, nie martw się. Oto kompletny przewodnik po konfiguracji nowego Roku Streaming Stick!
W skrócie: Podsumowanie kroków
Jeśli chcesz tylko wersję tego przewodnika w wersji TL; DR, wykonaj następujące czynności:
- Podłącz Roku Streaming Stick do telewizora.
- Postępuj zgodnie z instrukcjami wyświetlanymi na ekranie przez kreatora instalacji z asystą.
- Udoskonal niektóre dodatkowe ustawienia.
- Usuń domyślne kanały, których nie chcesz.
- Dodaj kanały publiczne ze Sklepu z kanałami.
- Dodaj prywatne kanały za pomocą portalu internetowego.
Jeśli chcesz uzyskać bardziej szczegółowe wyjaśnienie, czytaj dalej!
Co jest w pudełku?
Zacznijmy od samego początku. Kiedy otworzysz pudełko Roku Streaming Stick po raz pierwszy, znajdziesz pięć rzeczy.
- Klucz sprzętowy Roku Streaming Stick
- Zdalnie sterowany pilot Roku TV
- Dwie baterie AAA
- Kabel zasilający USB
- Adapter gniazda elektrycznego USB
Najpierw włóż baterie AAA do pilota i możesz zacząć.
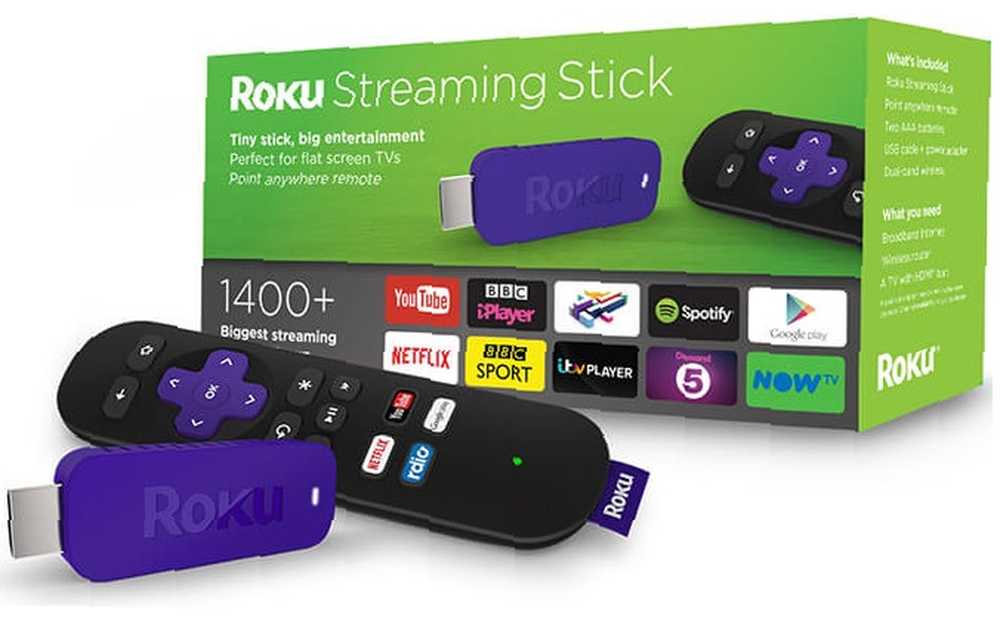
Podłącz Roku Streaming Stick do telewizora
Aby móc cieszyć się czymkolwiek na ekranie, musisz podłączyć Roku do telewizora.
Roku Streaming Stick będzie działał tylko wtedy, gdy telewizor ma port HDMI. Zakładając, że tak, śmiało i włóż klucz sprzętowy Streaming Stick. Jeśli twój telewizor jest stary i nie ma portu HDMI, musisz zamiast tego kupić Roku Express + Jaka jest różnica między Roku Express a Roku Streaming Stick? Jaka jest różnica między Roku Express a Roku Streaming Stick? Chcesz podstawowe urządzenie do przesyłania strumieniowego Roku? Dostępne opcje to Express, Express + i Streaming Stick. Ale jakie są różnice? .

Możesz zasilać Streaming Stick na dwa sposoby; za pomocą telewizora lub gniazdka ściennego.
Niezależnie od wybranej metody włóż końcówkę micro dołączonego kabla USB do klucza sprzętowego. Jeśli telewizor ma port USB, włóż do niego drugi koniec kabla. Jeśli tak się nie stanie, musisz użyć zasilacza sieciowego i zasilić urządzenie z sieci.
Wszystko gotowe? Świetnie, włącz telewizor i zmień go na odpowiedni kanał HDMI. Zazwyczaj będziesz naciskać Wkład lub Źródło na pilocie telewizora, aby dokonać wyboru.
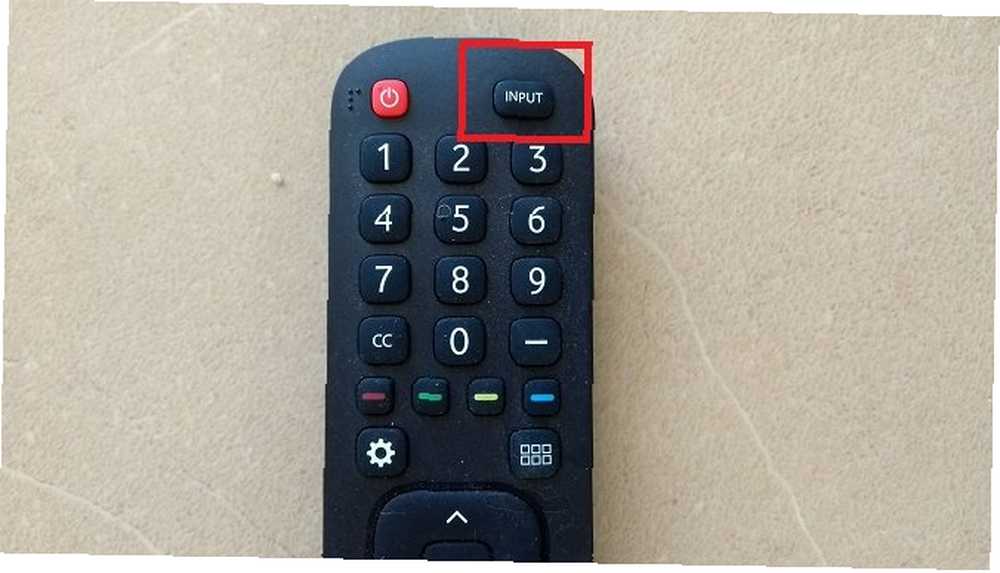
Kreator instalacji z przewodnikiem
Kiedy pierwszy raz uruchomisz Roku, logo Roku wypełni ekran na kilka sekund.
Zobaczysz wtedy Konfiguracja z przewodnikiem czarodziej. Poprowadzi Cię przez pierwsze kroki. Jeśli popełnisz błąd, nie martw się. Możesz zmienić wszystkie te ustawienia z menu aplikacji po zakończeniu pracy kreatora.
Po pierwsze, zostaniesz poproszony o wybranie języka. W momencie pisania Roku Streaming Stick obsługuje cztery języki: język angielski, hiszpański, Francuski, i Niemiecki. naciśnij dobrze na pilocie Roku, aby dokonać wyboru.
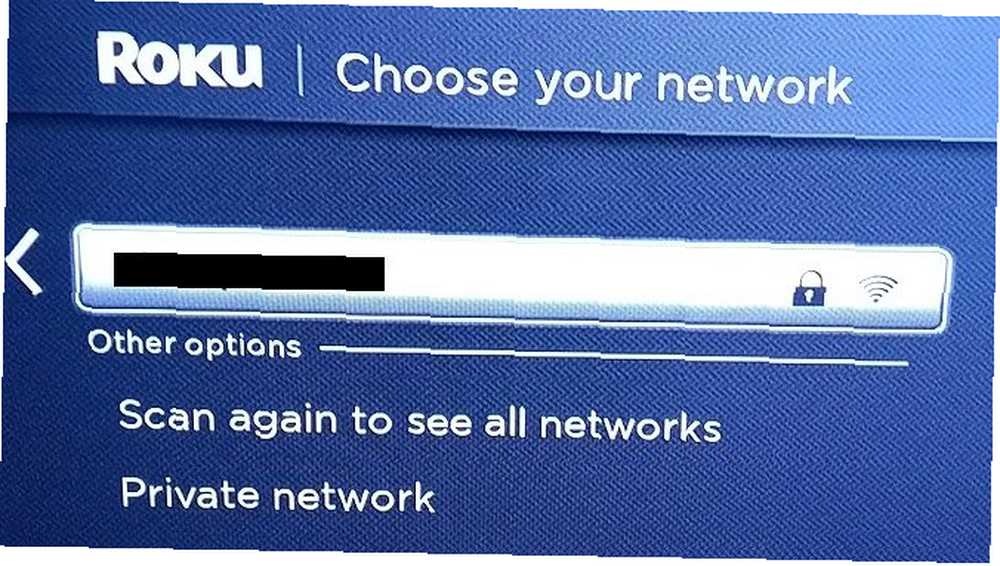
Na następnym ekranie zobaczysz listę wszystkich sieci Wi-Fi w zasięgu. Podłączenie do sieci Wi-Fi jest istotną częścią funkcjonalności Roku Streaming Stick; bez aktywnego połączenia nie będziesz w stanie nic oglądać.
Użyj pilota Roku, aby wybrać sieć, a następnie za pomocą klawiatury ekranowej wprowadź hasło sieci.
Twoje Roku połączy się teraz z twoją siecią. Postęp na ekranie wyświetli grafika na ekranie. Aby uzyskać pełną funkcjonalność, musisz zobaczyć obok trzy zielone pasy Twoja sieć bezprzewodowa, Twoja sieć lokalna, i Internet.
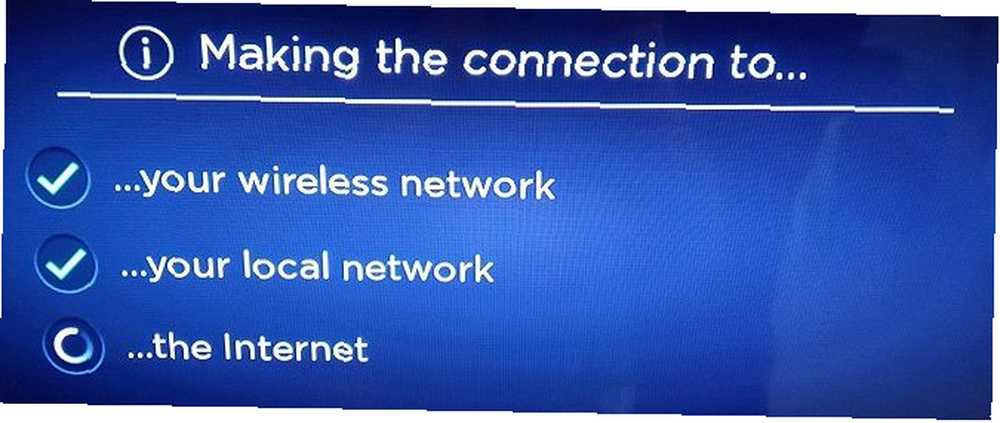
Ostatnia część kreatora wstępnej konfiguracji zaktualizuje oprogramowanie Roku. Jak można się spodziewać, ważne jest, aby aktualizować Roku; oznacza to, że nigdy nie będziesz narażony na wady bezpieczeństwa i zawsze będziesz mieć dostęp do najnowszych funkcji kanałów.
W zależności od prędkości Internetu aktualizacja może potrwać kilka minut.
Konto Roku
Jeśli chcesz mieć możliwość dodawania kanałów do swojego Roku Streaming Stick, potrzebujesz dołączonego konta Roku. Najpierw musisz go utworzyć. Po drugie, musisz połączyć swoje urządzenie Roku z nowym kontem.
Tworzenie konta Roku
Utworzenie konta Roku jest łatwe. Po prostu przejdź do my.roku.com/signup na komputerze i wypełnij formularz rejestracyjny.
Musisz podać swoje imię i adres e-mail, wybrać hasło, potwierdzić, że masz co najmniej 18 lat oraz wyrazić zgodę na warunki użytkowania i politykę prywatności. Możesz mieć tylko jedno konto na adres e-mail. Po wypełnieniu formularza naciśnij dalej.
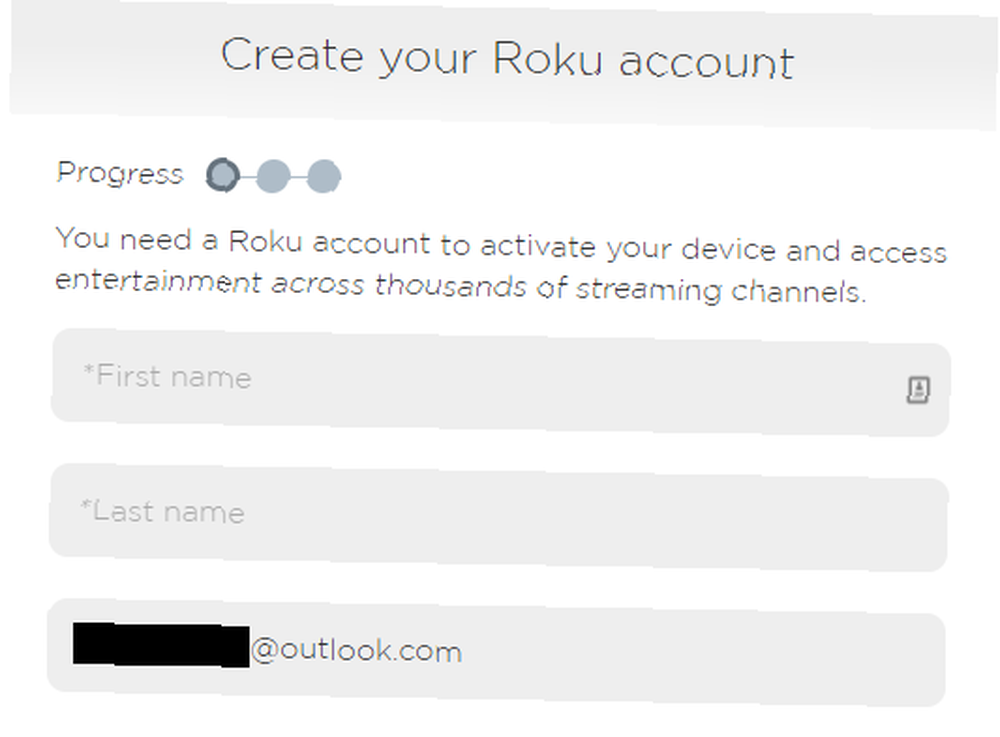
Ostrzeżenie: Może się zdarzyć, że niektóre witryny zalecają korzystanie z VPN i utworzenie konta Roku w Stanach Zjednoczonych. Logika jest taka, że będziesz mieć dostęp do szerszego wyboru kanałów. Nie jest to zalecane, ponieważ aplikacje takie jak Netflix (która teraz korzysta z serwerów DNS Google) nie będą działać.
Na następnym ekranie musisz utworzyć numer PIN. Numer PIN może służyć do kontrolowania, kto może robić zakupy w Sklepie Roku i ograniczania, kto może dodawać nowe kanały. Ponownie kliknij dalej kiedy będziesz gotowy.
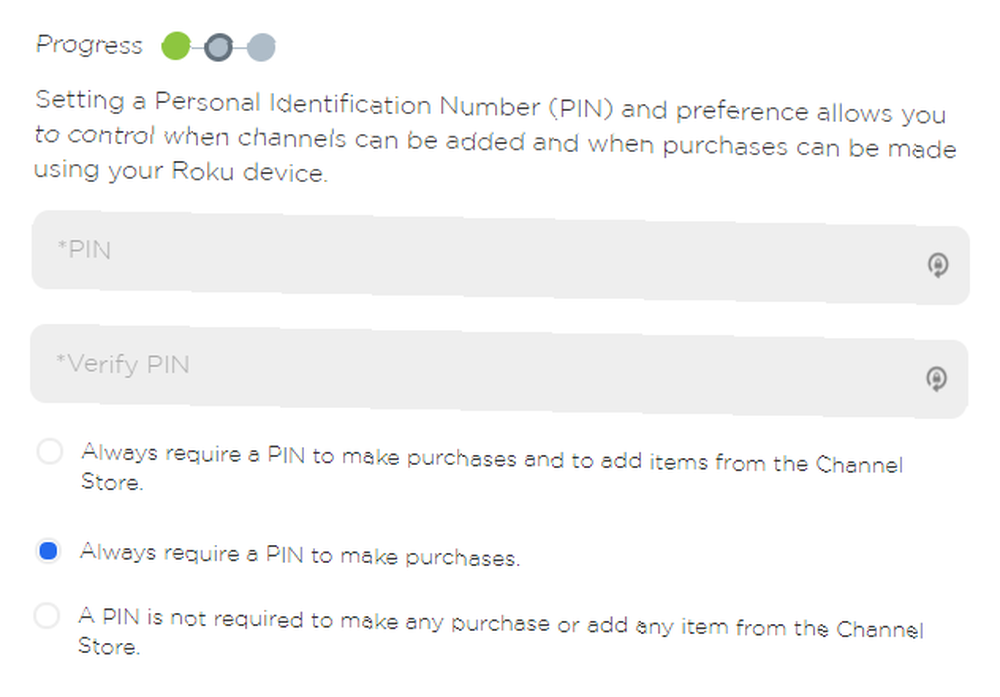
Na ostatnim ekranie możesz zapisać informacje rozliczeniowe. To nie jest krytyczny krok; jeśli nie planujesz kupować żadnych kanałów bezpośrednio z Roku, kliknij Pomiń, dodam później. W przyszłości możesz płacić za zakupy indywidualnie dla każdego przypadku.
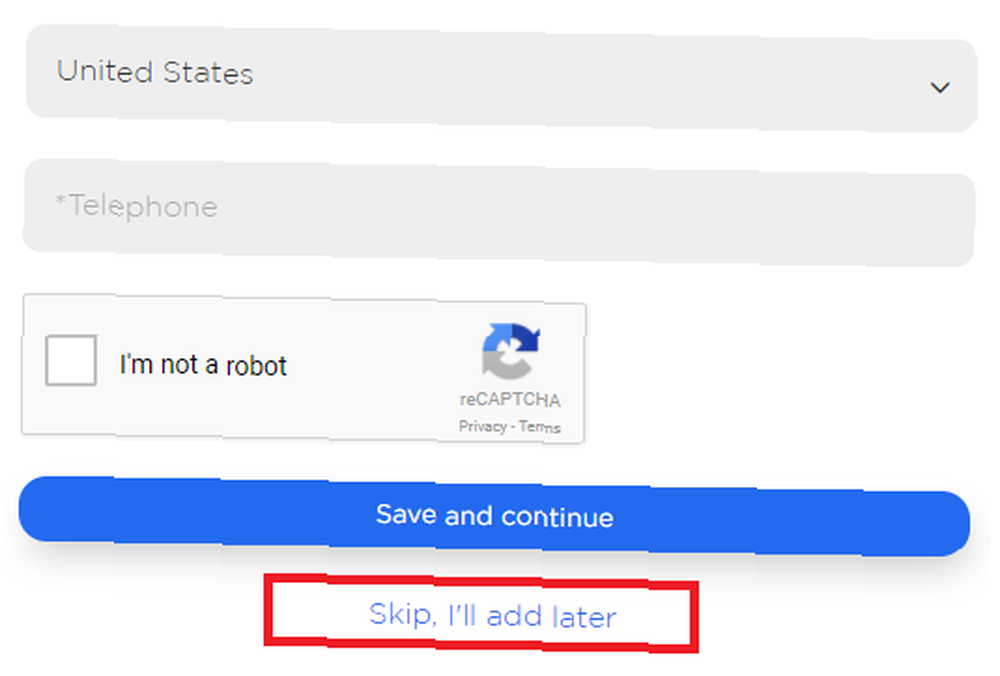
Masz teraz konto Roku i powinieneś patrzeć na stronę docelową swojego konta w przeglądarce.
Połącz swój Roku Streaming Stick z kontem Roku
Wróć do ekranu telewizora. Po zakończeniu kreatora instalacji z przewodnikiem pojawi się pierwszy ekran, który zobaczysz Aktywuj swoje Roku. Zanotuj kod ekranowy. Będzie miał sześć cyfr.
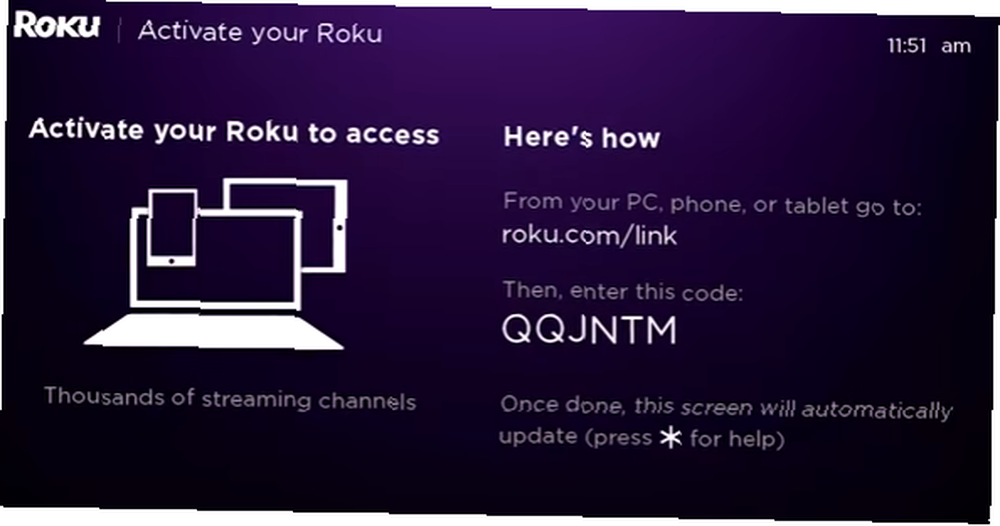
Teraz wróć do swojego konta Roku. Kliknij Połącz urządzenie lub przejdź do my.roku.com/link. Wpisz kod i kliknij Zatwierdź. Ty Roku Streaming Stick zostanie teraz połączony z Twoim kontem, a obraz na ekranie zmieni się na Roku Dom ekran.
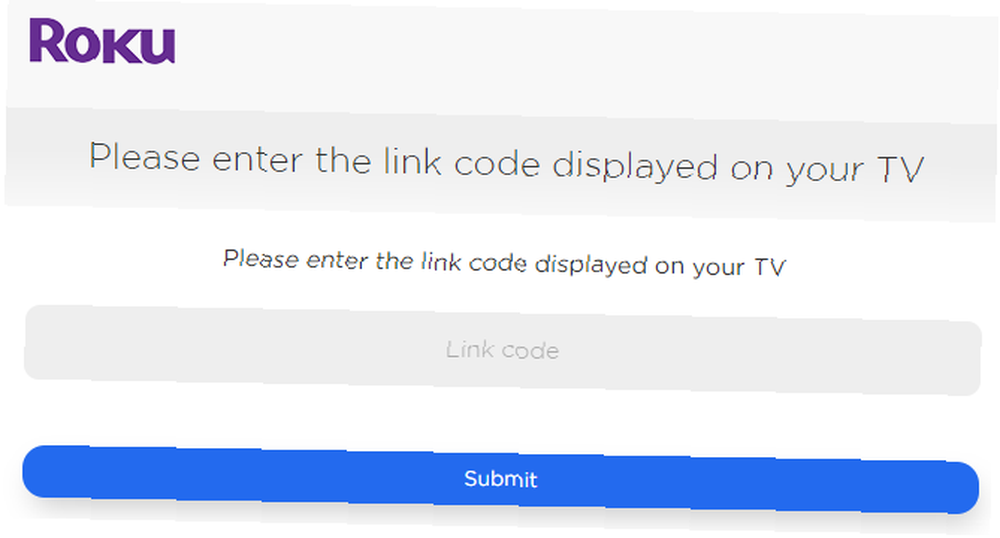
Dodatkowe kroki konfiguracji
Wiem, że masz ochotę na zabawę i dodawanie kanałów. Ale trzymaj się mnie, w menu Roku są ukryte inne ustawienia, które powinieneś dostosować. I będziesz miał o wiele przyjemniejsze doświadczenie Roku, jeśli to zrobisz.
Za pomocą pilota Roku zaznacz Ustawienia i naciśnij dobrze. Przejrzyjmy najważniejsze z nich krok po kroku.
Typ wyświetlacza
Iść do Ustawienia> Typ wyświetlania wybrać rozdzielczość wysokiej rozdzielczości 720p lub 1080p. Oczywiście 1080p zapewni wyraźniejszy obraz, ale nie jest dostępny we wszystkich telewizorach.
Dokonaj wyboru i naciśnij dobrze aby to zapisać.
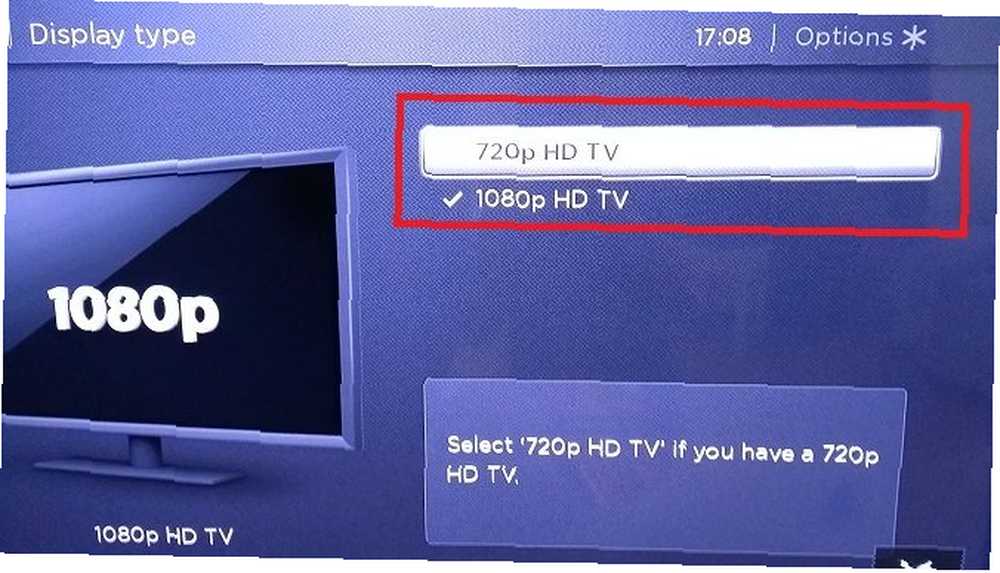
Audio
Twój Roku Streaming Stick obsługuje Dolby Audio, a DTS przechodzi przez HDMI.
Możesz wybrać, które wyjścia audio mają być używane w Ustawienia> Audio menu. Możesz wybrać PCM-Stereo, Dolby D., Dolby D.+, Dolby D DTS, lub Dolby D + DTS. Dla każdego ustawienia Roku pokaże pomocny schemat ekranowy wyjaśniający, jak skonfigurować głośniki w celu uzyskania maksymalnego efektu. Jeśli nie masz pewności, które ustawienie jest dla Ciebie odpowiednie, wybierz Automatyczne wykrywanie.
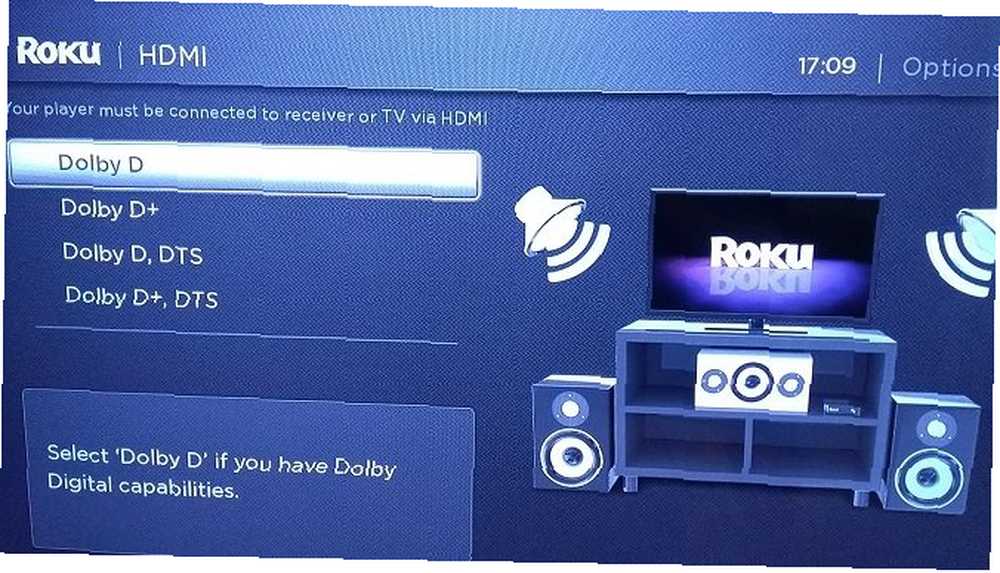
Prywatność
Podobnie jak w przypadku każdej technologii, należy mieć na uwadze pewne konsekwencje dla prywatności.
Na swoim Roku masz dwie opcje prywatności. Oba są powiązane z reklamą. Na początek każdy powinien iść do Ustawienia> Prywatność> Reklama i zaznacz pole wyboru obok Ograniczone śledzenie reklam.
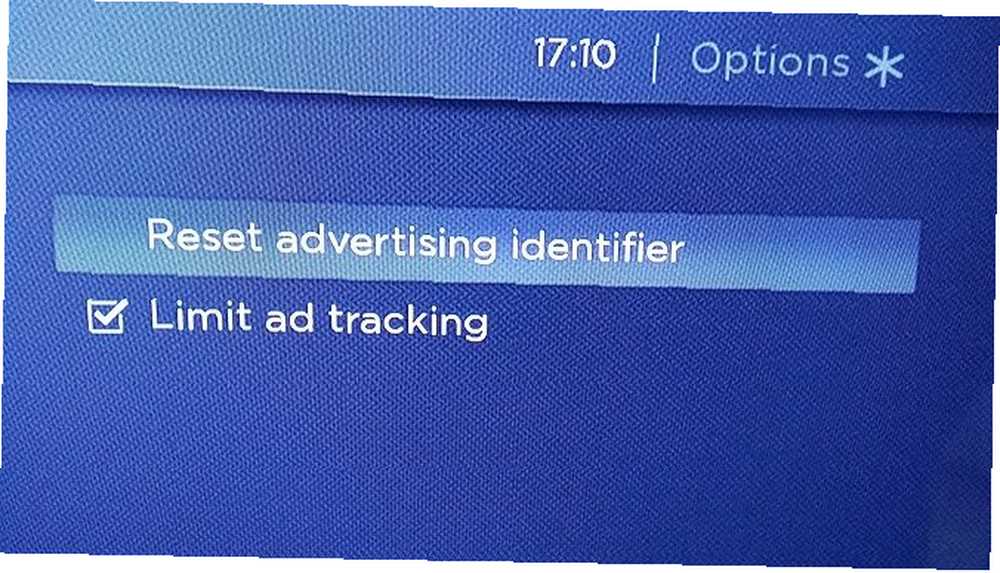
Czemu? Nieprzestrzeganie tego pozwala urządzeniu zbierać “Identyfikatory Roku dla reklamodawców” (RIDA). Zgodnie z polityką prywatności Roku, RIDA pozwala firmie “postaraj się zrozumieć swoje zainteresowania i pokazać innym, bardziej trafne reklamy z Roku, kanałów zewnętrznych i innych reklamodawców, a także zrozumieć skuteczność takich reklam.”
Włączenie tej opcji uniemożliwia również Roku udostępnianie danych pomiarowych reklam i wyświetlanie danych analitykom pomiarowym, takim jak Nielsen i comScore.
Druga opcja w menu Prywatność pozwala zresetować numer RIDA.
Podpisy
Wiele kanałów Roku obsługuje napisy i napisy. Jeśli chcesz, aby podpisy były zawsze wyświetlane, jeśli są dostępne, przejdź do Napisy> Tryb napisów> Zawsze włączone.
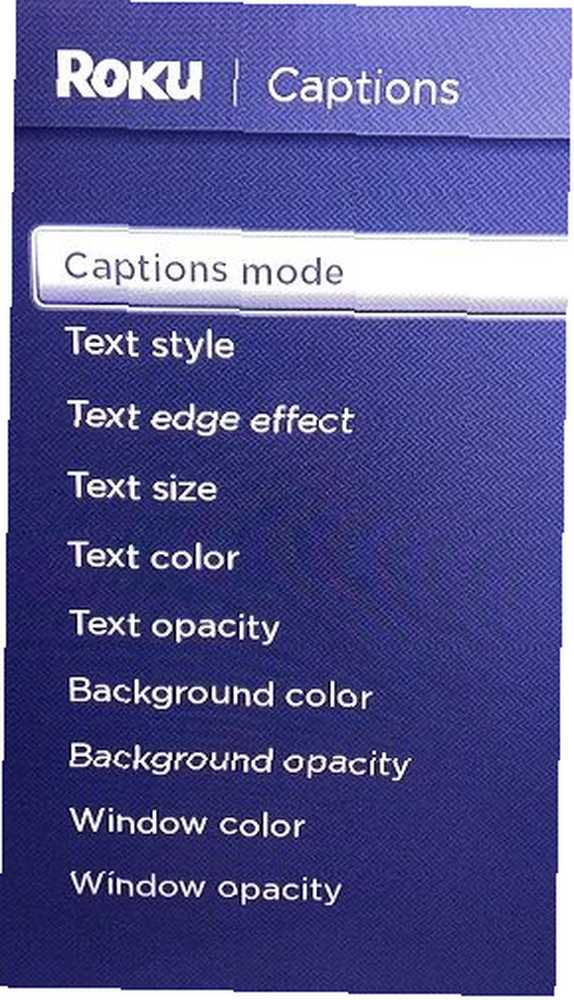
W podmenu Podpisy będziesz mógł także wprowadzić dodatkowe ustawienia napisów, takie jak rozmiar tekstu, kolor tekstu, kolor tła, krycie tła i inne.
Tematy
Domyślny motyw Roku to fioletowy. To nie przypadnie do gustu wszystkim. Na szczęście możesz zmienić motyw ekranowy na coś bardziej przyjemnego.
Roku Streaming Stick jest wyposażony w pięć wbudowanych motywów: jest natywny fioletowy i cztery inne opcje o nazwie Grafen, Mgławica, Bezkofeinowa, i Marzyć.
Możesz wybrać Uzyskaj więcej motywów aby pobrać więcej opcji bezpośrednio z Roku Channel Store.
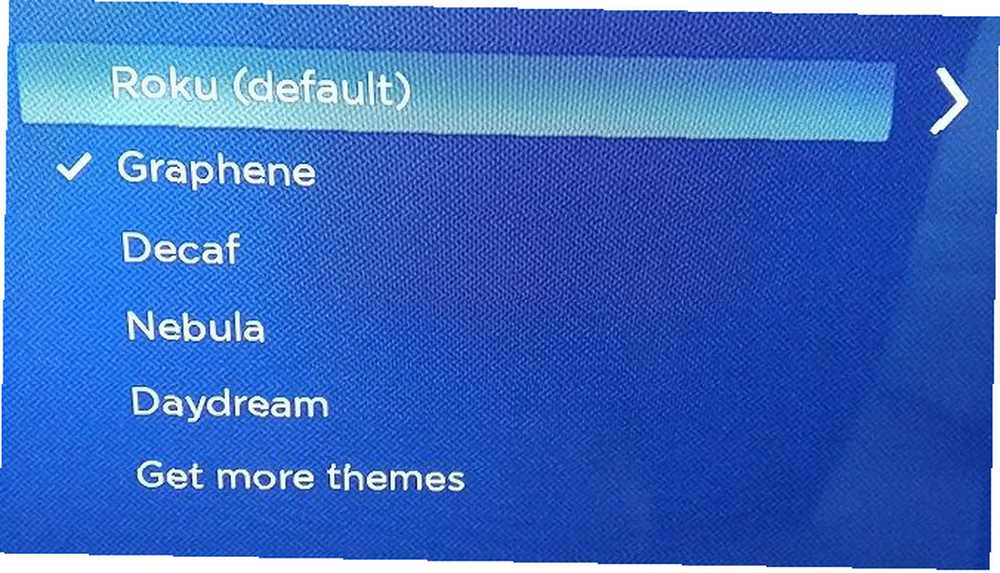
System
Większość rzeczy technicznych można znaleźć w System podmenu. Ponownie użyj pilota Roku, aby podświetlić wpis i naciśnij dobrze.
Kontroluj inne urządzenia
otwarty Kontroluj inne urządzenia i zaznacz pole wyboru obok 1-Touch Play. Umożliwi Ci natychmiastowe przejście do ekranu głównego Roku poprzez naciśnięcie dowolnego przycisku na pilocie Roku, nawet jeśli telewizor korzysta obecnie z innego wejścia.
Na przykład jest to doskonały sposób na przejście z kabla do Roku bez konieczności dotykania natywnego pilota telewizora.
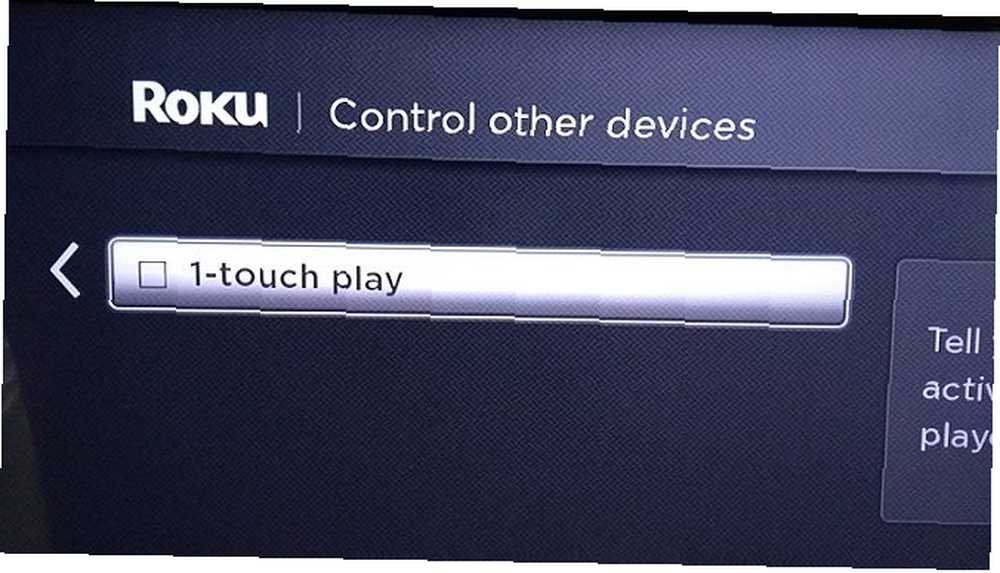
Screen Mirroring
Jeśli masz urządzenie z Androidem lub systemem Windows, możesz wykonać kopię lustrzaną ekranu bezpośrednio na Roku Streaming Stick bez polegania na aplikacjach lub narzędziach innych firm. Iść do Tryb kopii ekranu> Zawsze zezwalaj aby włączyć tę funkcję.
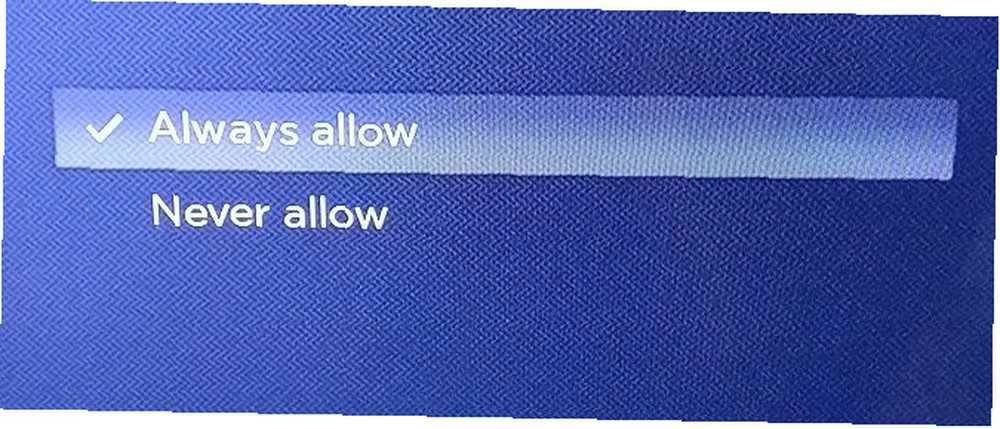
W Androidzie Roku Streaming Stick obsługuje Smart View, Quick Connect, SmartShare, AllShare Cast, HTC Connect i Google Cast. W rzeczywistości, nawet jeśli technologii, której używa Twoje urządzenie, nie ma na liście, prawdopodobnie będzie działać.
Proces przesyłania systemu Android różni się od aplikacji do aplikacji i urządzenia do urządzenia; jako taki, w dużej mierze wykracza poza zakres tego artykułu. Zazwyczaj w prawym górnym rogu obsługiwanych aplikacji znajduje się mały przycisk przesyłania. Często możesz rzucić cały ekran telefonu, dotykając przycisku na pasku powiadomień.
Windows używa Miracast Co to jest Miracast? Jak korzystać z Miracast do bezprzewodowego przesyłania strumieniowego multimediów Co to jest Miracast? Jak korzystać z Miracast do bezprzewodowego przesyłania strumieniowego multimediów HDMI może być standardem do podłączania urządzeń multimedialnych, ale ma wiele wad. Oto jak zamiast tego używać Miracast. . Aby przesłać ekran systemu Windows 10, przejdź do Centrum akcji> Projekt> Wyświetlacz bezprzewodowy, i wybierz Roku Streaming Stick z listy opcji.
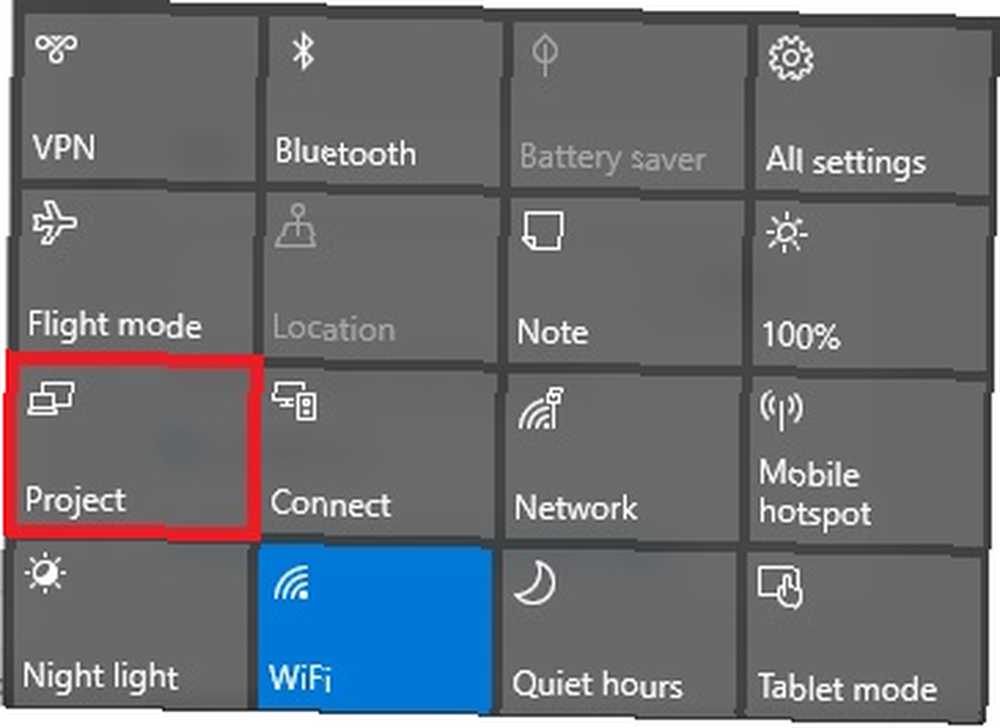
Czas
Jak można się spodziewać, tutaj możesz wprowadzić swoją strefę czasową i zdecydować, czy chcesz użyć zegara 12- czy 24-godzinnego.
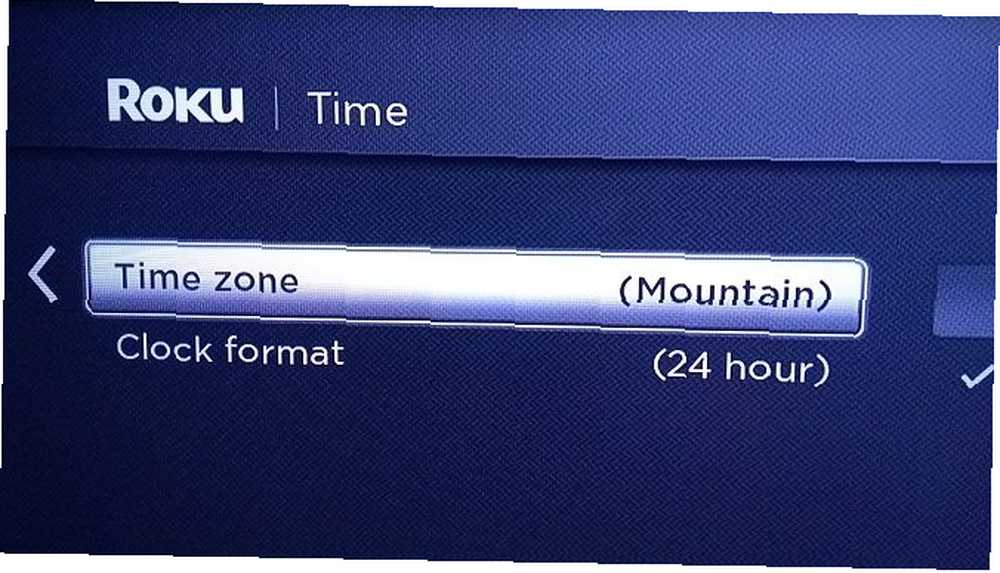
Dodawanie kanałów
Hej, obudź się! To koniec nudnych rzeczy. Z technicznego punktu widzenia konfiguracja Roku Streaming Stick jest gotowa do działania. Utknijmy więc w zabawnych rzeczach.
Domyślne kanały
W zależności od ustawień regionalnych Roku będzie zawierało niektóre istniejące kanały. Zazwyczaj widzisz połączenie znanych usług przesyłania strumieniowego, takich jak Netflix, Hulu i Amazon Prime Netflix vs. Hulu vs. Amazon Prime: Który powinieneś wybrać? Netflix vs. Hulu vs. Amazon Prime: Który powinieneś wybrać? Minęły lata, odkąd porównaliśmy bardzo popularne serwisy streamingowe, Netflix, Hulu i Amazon Prime. Wraz ze zmianami cen, treści, jakości i interfejsu pomyśleliśmy, że nadszedł czas, aby powrócić do tematu. plus niektóre lokalne oferty. Na szczęście, w przeciwieństwie do niektórych urządzeń, Roku Streaming Stick pozwala usunąć domyślne kanały, których nie chcesz.
Aby usunąć kanał, podświetl Dom, naciśnij dobrze, i przejdź do danego kanału. Po wybraniu naciśnij gwiazda ikonę na pilocie i wybierz Usuń kanał.
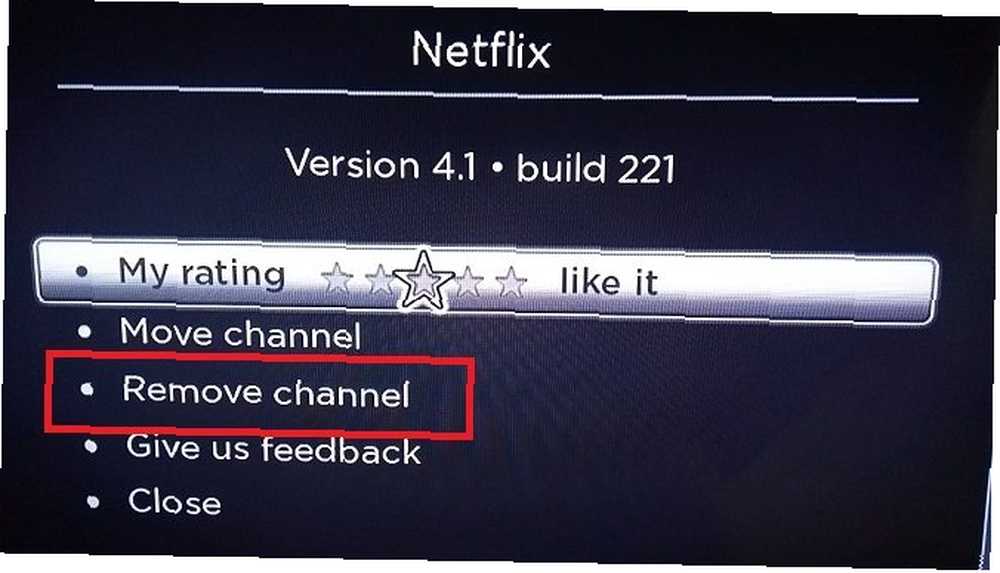
Dodaj kanały na swoim urządzeniu
Istnieją dwa sposoby dodawania kanałów publicznych do urządzenia Roku Streaming Stick.
Najprostszym sposobem jest skorzystanie ze sklepu wbudowanego w Twoje urządzenie. Aby uzyskać do niego dostęp, podświetl Kanały strumieniowe i naciśnij dobrze.
Po lewej stronie ekranu zobaczysz listę 26 kategorii. Zawierają one ogólne nagłówki, takie jak Opisany i Nowy, sposoby na znalezienie kanałów specyficznych dla treści, takich jak Komedia, Sport, i Podróżować, oraz wybór kategorii innych niż wideo, takich jak Aplikacje fotograficzne, Tematy, i Wygaszacze ekranu.
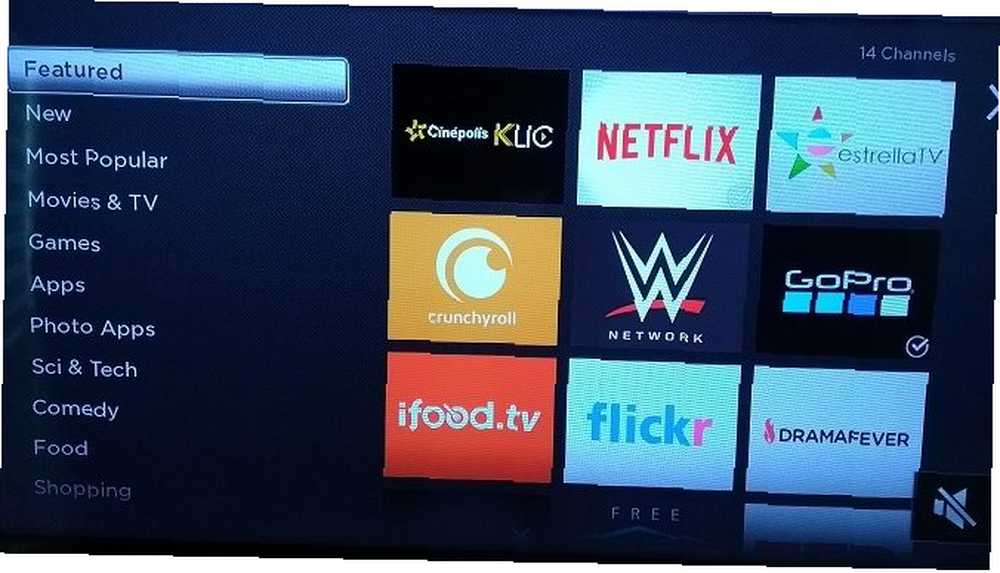
Użyj pilota, aby przejść do kategorii, która Cię interesuje, i naciśnij dobrze. Możesz teraz przewijać listę kanałów, aż znajdziesz coś, co przyciągnie twoją uwagę. naciśnij dobrze aby zobaczyć szczegółowy opis kanału i kliknij Dodaj kanał zainstalować na swoim urządzeniu.
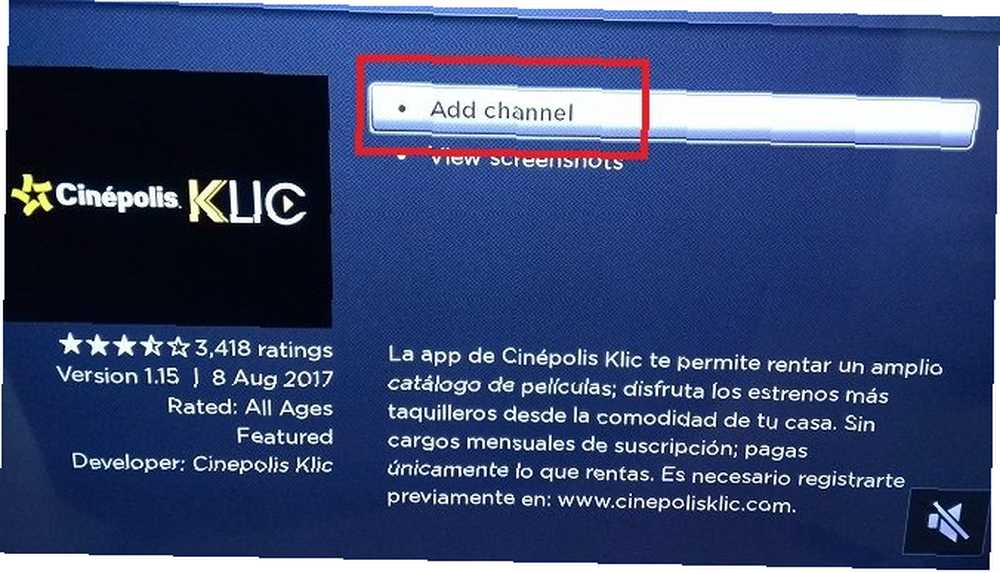
Dodaj kanały online
Jeśli nawigacja po różnych kanałach jest zbyt frustrująca za pomocą pilota do telewizora, możesz uzyskać dostęp do tych samych treści online. Odwiedź channelstore.roku.com, aby rozpocząć odkrywanie.
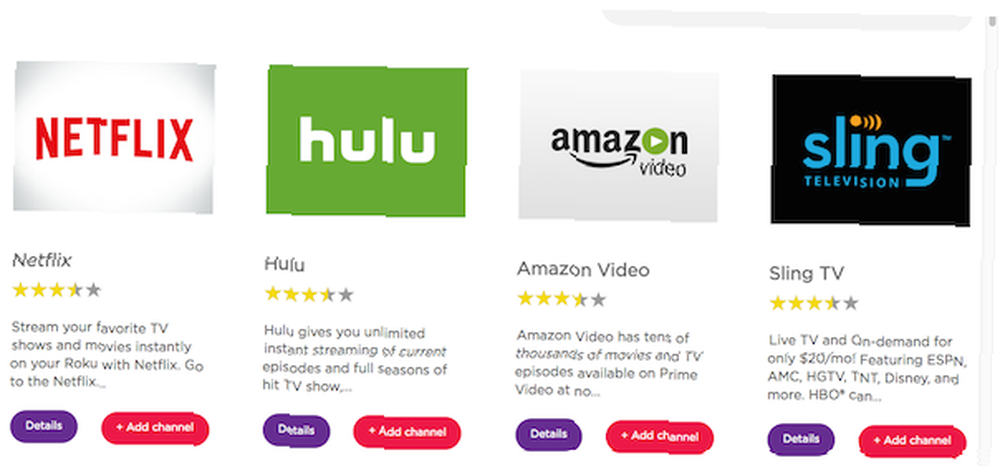
Uwaga: W chwili pisania tego tekstu wersja online Channel Channel jest dostępna tylko dla użytkowników w Stanach Zjednoczonych.
Przeglądanie sklepu jest oczywiste. Użyj kategorii, aby znaleźć interesującą treść, i kliknij Dodaj kanał aby zdalnie zainstalować aplikację na Roku Streaming Stick.
Dodaj kanały prywatne
Niepopełnić błędu; w sklepie znajduje się wiele kanałów publicznych. Jednak niektóre najlepsze treści są dostępne tylko za pośrednictwem prywatnych kanałów Roku.
Szybkie wyszukiwanie w Google ujawni kilka witryn poświęconych umieszczaniu na liście tylu prywatnych kanałów, jakie mogą znaleźć. Niektóre z najlepszych do sprawdzenia to Roku Guide, Stream Free TV i CordCutting.com. A jeśli nie chcesz przeszukiwać wszystkich tych stron, masz szczęście: przygotowaliśmy już przydatny przewodnik po najlepszych prywatnych kanałach Roku. 20 prywatnych i ukrytych kanałów Roku, które powinieneś zainstalować już teraz. i ukryte kanały Roku, które powinieneś zainstalować już teraz Oto jak dodać prywatne kanały do swojego Roku, wraz z jednymi z najlepszych ukrytych kanałów Roku, które możesz zainstalować teraz. możesz wziąć się w garść.
Każdy kanał prywatny ma swój unikalny kod. Witryny, takie jak trzy wymienione powyżej, wyświetlą je dla Ciebie. Zanotuj to. Będziesz go potrzebował za sekundę.
Kanały prywatne można instalować tylko za pośrednictwem portalu konta online. Nie da się tego zrobić z poziomu samego urządzenia.
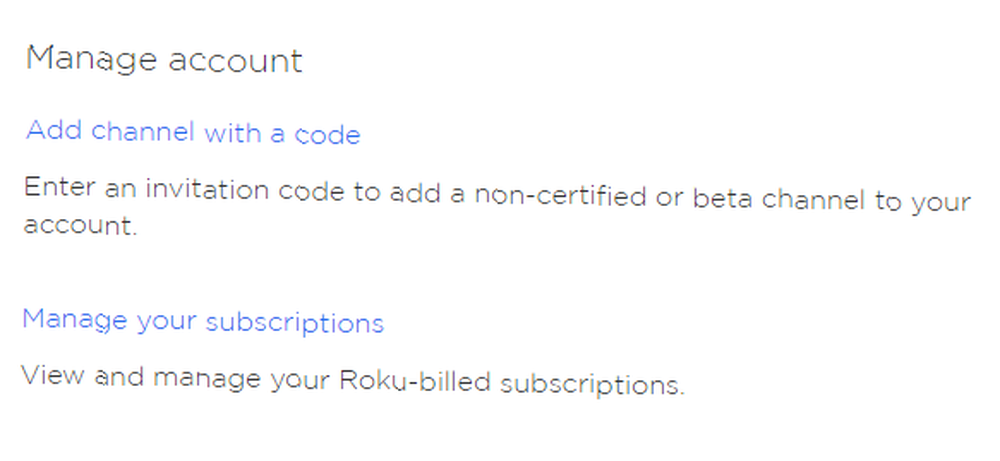
Aby dodać kanał prywatny, zaloguj się na swoje konto i przejdź do Moje konto> Zarządzaj kontem> Dodaj kanał za pomocą kodu. Wpisz unikalny kod kanału i kliknij Dodaj kanał.
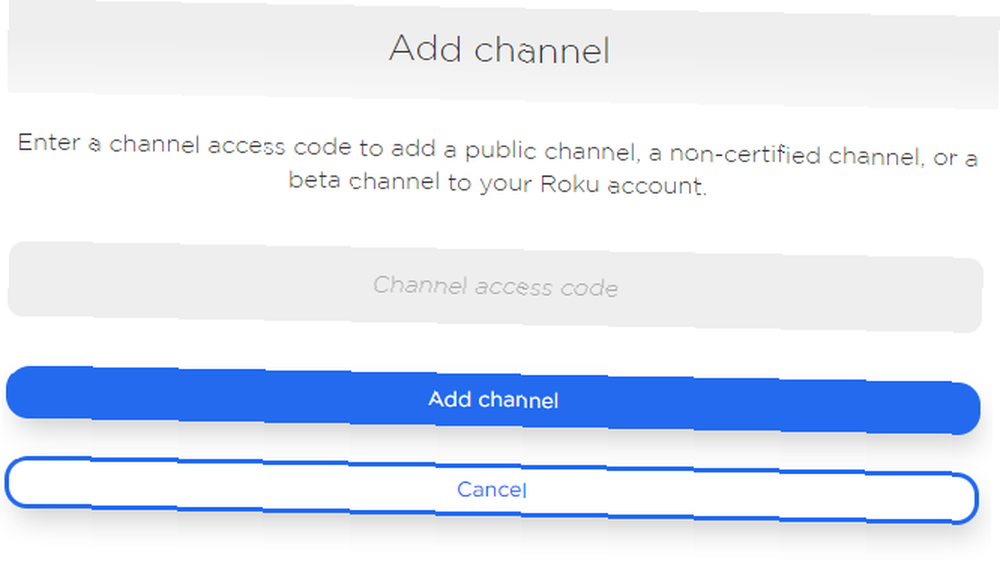
Uwaga: Upewnij się, że instalowane treści są legalne w Twoim kraju. Na przykład niektóre prywatne aplikacje zapewniają bezpłatny dostęp do zakresu kanałów BBC. Jednak z prawnego punktu widzenia możesz je oglądać tylko wtedy, gdy mieszkasz w Wielkiej Brytanii i płacisz za abonament telewizyjny.
Organizowanie kanałów
Możesz organizować kanały w swoim Dom ekran, podświetlając kanał, który chcesz przenieść, naciskając gwiazda na pilocie i wybieranie Przenieś kanał. Użyj klawiszy strzałek na pilocie, aby przenieść go do nowej lokalizacji.
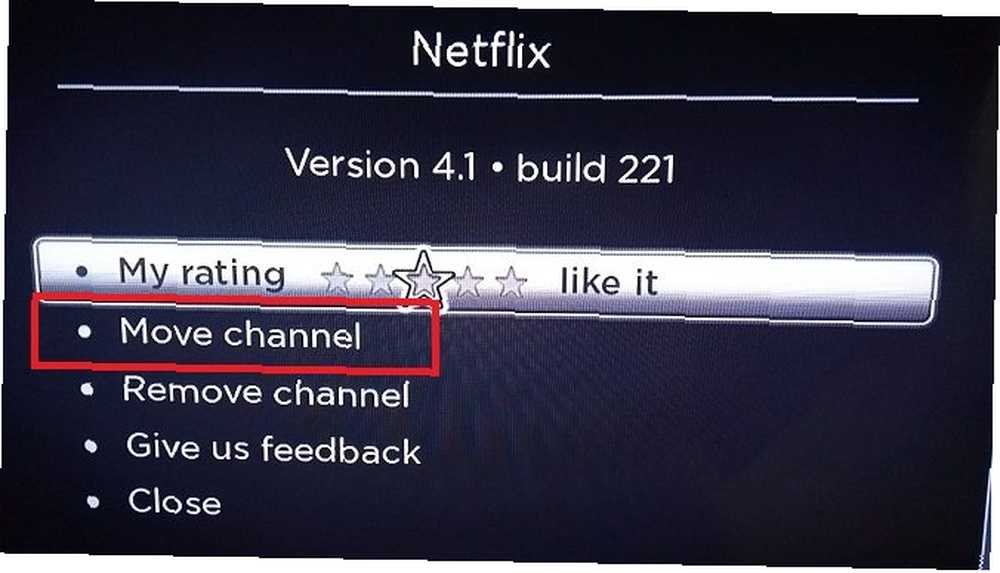
Uruchamianie kanałów
Aby uruchomić kanał i zacząć oglądać treści, przejdź do Strona główna> [nazwa kanału] i naciśnij dobrze.
Aby uzyskać pomoc i porady dotyczące korzystania z poszczególnych kanałów, skontaktuj się bezpośrednio z programistą.
Rozwiąż problemy z Roku Streaming Stick
Niestety, od czasu do czasu coś pójdzie nie tak. Na szczęście, jeśli masz problemy z urządzeniem, zazwyczaj można je dość łatwo naprawić.
Oto cztery najczęstsze problemy z Roku Streaming Stick oraz kilka wskazówek, jak je rozwiązać.
1. Pilot nie został rozpoznany
W przeciwieństwie do niektórych innych modeli, które używają blaster na podczerwień, Roku Streaming Stick jest wyposażony w połączenie Wi-Fi “punkt w dowolnym miejscu” zdalny. W praktyce oznacza to, że możesz używać pilota z dowolnego miejsca w domu, pod warunkiem, że jesteś w zasięgu sieci Wi-Fi.
Niestety “połączony” charakter pilota punktowego w dowolnym miejscu oznacza większe prawdopodobieństwo jego awarii.
Jeśli masz problemy z pilotem, najpierw spróbuj wyłączyć urządzenie Roku w sieci i wymienić baterie w pilocie. Jeśli to nie rozwiąże problemu, musisz ponownie sparować pilota z kluczem sprzętowym.
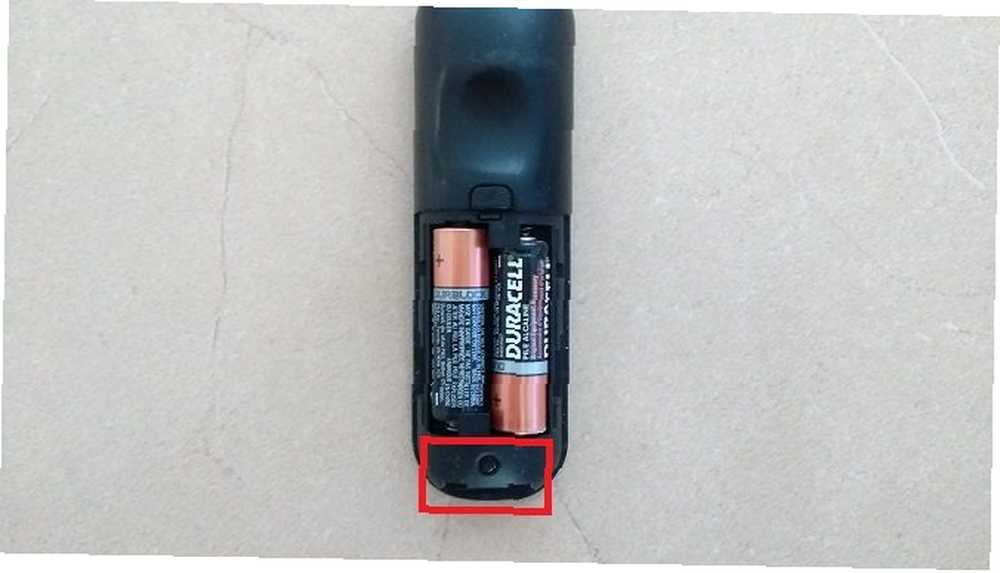
Aby ponownie sparować pilota, włącz i wyłącz Roku Streaming Stick. Jak tylko się włączy, naciśnij i przytrzymaj Nastawić przycisk na pilocie przez trzy sekundy. Przycisk znajduje się na dolnym końcu komory baterii.
Jeśli lampka pilota zacznie migać, wiesz, że proces parowania się rozpoczął. Może to potrwać do 30 sekund.
2. Interfejs Roku nie wyświetla się
Jeśli interfejs Roku nie wyświetla się na ekranie telewizora, istnieje kilka możliwych przyczyn.
- Sprawdź wejście telewizora: Być może telewizor nie wyświetlał wejścia z tego samego portu HDMI, do którego podłączone jest Roku.
- Sprawdź swój zasilacz: Port USB w telewizorze może być uszkodzony, zamiast tego spróbuj użyć zasilania sieciowego.
Jeśli jesteś nieugięty, wszystko jest skonfigurowane poprawnie, spróbuj użyć Roku Streaming Stick na innym telewizorze. Pomoże ci to ustalić, czy przyczyną błędu jest telewizor, czy klucz sprzętowy.
3. Nie pojawiają się kanały prywatne
Charakter systemu operacyjnego Roku oznacza, że pojawienie się na telewizorze świeżo dodanego kanału prywatnego może potrwać do 24 godzin.
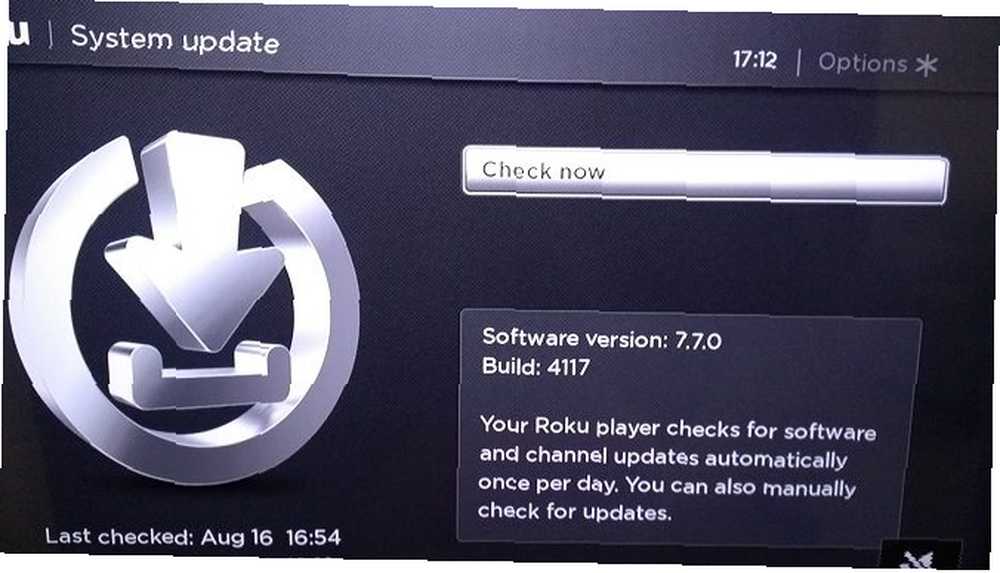
Na szczęście możesz spieszyć się z tym procesem. Po prostu idź do Ustawienia> System> Aktualizacja systemu> Sprawdź teraz. Kanał natychmiast pojawi się w Dom zaraz po zakończeniu skanowania.
4. Roku Streaming Stick nie pasuje do telewizora
Konstrukcja niektórych telewizorów oznacza, że wydłużony kij Roku Streaming Stick może nie zmieścić się w przewidzianej przestrzeni. Jest to szczególnie ważne, jeśli porty telewizora znajdują się we wnęce.

Jeśli nie możesz zmieścić urządzenia w przewidzianym miejscu, nie panikuj. Możesz zamówić bezpłatny przedłużacz HDMI bezpośrednio w Roku. Wejdź na my.roku.com/hdmi i podaj swoje dane.
Zadzwoń do firmy kablowej
to jest to! Gratulacje, Twoje urządzenie Roku jest w pełni skonfigurowane i dostosowane, gotowe do korzystania. Pozostało Ci tylko zadzwonić do firmy kablowej i powiedzieć, że chcesz zrezygnować z usługi. To chyba najbardziej zabawna część tego przewodnika!
Mamy nadzieję, że znalazłeś wszystkie potrzebne informacje w tym łatwym do naśladowania przewodniku, ale jeśli utkniesz w czymś, o czym nie wspomnieliśmy, chętnie Ci pomożemy. Alternatywnie, sprawdź nasze porównanie Roku i Amazon Fire Stick Amazon Fire Stick vs. Roku: Który z nich jest lepszy? Amazon Fire Stick vs. Roku: Who One Is Better? Amazon Fire Stick czy Roku? To pytanie łączy wszystkie nożyce do kabli. Pomagamy Ci zdecydować, czy kupić Roku, czy Fire Stick. .
Zdjęcie: Mike Mozart przez Flickr











