
Michael Cain
0
6015
309
Google Chromecast Audio może nie mieć tej samej luksusowej ceny jak urządzenia takie jak Sonos i Bose, ale dla wielu osób jest to najłatwiejszy i najbardziej opłacalny sposób Sonos vs. Chromecast Audio: Który jest najlepszy dla Ciebie? Sonos vs. Chromecast Audio: Który jest dla Ciebie najlepszy? Wiele osób uważa, że Sonos i Chromecast Audio to to samo, ale mylą się. Choć ich główny cel może być taki sam, różnice między nimi są ogromne… starzenia się “głupi” Systemy Hi-Fi w inteligentnych głośnikach podłączonych do Wi-Fi Kupujesz głośniki bezprzewodowe? Jak wybrać najlepszy system dla siebie, kupując głośniki bezprzewodowe? Jak wybrać najlepszy system dla siebie Nie inwestuj w bezprzewodowy system głośników bez uwzględnienia tych względów. Trochę myśli może zaoszczędzić świat pieniędzy, czasu i kłopotów! .
Za jedyne 35 USD możesz sterować muzyką w domu z telefonu, tworzyć pokoje i “strefy” głośników i słuchaj Spotify i innych usług przesyłania strumieniowego muzyki na żądanie Amazon Music vs. Spotify vs. Apple Music: Który z nich jest dla Ciebie najlepszy? Amazon Music vs. Spotify vs. Apple Music: Który jest dla Ciebie najlepszy? To porównanie Amazon Music Unlimited, Apple Music i Spotify pomoże Ci znaleźć najlepszą usługę przesyłania strumieniowego muzyki dla Ciebie. za naciśnięciem jednego przycisku.
Jeśli właśnie przywitałeś nowego Chromecast Audio w swoim życiu, to dobrze trafiłeś. Ponieważ samo urządzenie nie ma ekranu, nie jest od razu oczywiste, jak masz zacząć działać. Co bardziej denerwujące, niektóre z najlepszych funkcji gadżetu są ukryte w dołączonej aplikacji na smartfony.
W tym przewodniku wyjaśnimy wszystko, co musisz wiedzieć o konfigurowaniu Chromecast Audio, a następnie przedstawimy niektóre możliwości urządzenia.
Szybkie podsumowanie kroków
Jeśli nie masz czasu na przeczytanie tego całego przewodnika, możesz zacząć w kilka sekund, wykonując następujące czynności:
- Podłącz klucz sprzętowy Chromecast Audio do zestawu Hi-Fi.
- Skonfiguruj klucz sprzętowy za pomocą aplikacji Google Home lub Google Chrome.
- Zainstaluj niektóre aplikacje zgodne z Chromecast Audio.
- Utwórz strefy głośników.
- Skonfiguruj tryb gościa.
W dalszej części tego fragmentu przyjrzymy się dokładniej każdemu z powyższych kroków, szczegółowo omawiając każdy z nich.
Co jest w pudełku?
Więc byłeś w sklepach i kupiłeś nowy Chromecast Audio. Teraz jesteś z powrotem w domu i otwierasz go po raz pierwszy. Czego możesz się spodziewać w pudełku?
Powinieneś znaleźć pięć rzeczy:
- Klucz sprzętowy Chromecast Audio
- Kabel głośnikowy z 3,5-milimetrowym gniazdem słuchawkowym na każdym końcu
- Kabel zasilający USB ze złączem micro-USB i standardowym złączem USB
- Ścienne gniazdo USB, aby zwiększyć moc urządzenia
- Powiązana literatura na temat urządzeń
Uwaga: Chromecast Audio obsługuje połączenia RCA i połączenia TOSLINK, ale powiązane kable słuchawkowe nie są dołączone do zestawu. Będziesz musiał je kupić osobno.
Podłączanie Chromecast Audio do systemu Hi-Fi
Podłączanie Chromecast Audio do zestawu głośników jest łatwe.
Najpierw podłącz jeden koniec kabla zasilającego USB do urządzenia Chromecast, a następnie podłącz drugi koniec do dostarczonego gniazdka ściennego. Jeśli Twój Hi-Fi jest wystarczająco nowoczesny, aby mieć port USB, możesz go również użyć.
Następnie podłącz jeden koniec kabla słuchawkowego do portu w urządzeniu Chromecast, a drugi koniec do wolnego gniazda słuchawkowego w głośnikach.

Wreszcie, zakładając, że nie użyłeś portu USB w głośnikach do zasilania, podłącz ścienny adapter USB do gniazdka elektrycznego.
Chromecast Audio nie ma przycisku włączania / wyłączania; gdy tylko podłączysz go do źródła zasilania, uruchomi się. Jednak przed kontynuowaniem pozostałej części konfiguracji początkowej należy również włączyć system Hi-Fi. Podczas pracy przez kolejne kroki urządzenie będzie odtwarzać dźwięki i musisz być w stanie je wykryć.
Pamiętaj, aby zmienić Hi-Fi na właściwy kanał wejściowy. Zazwyczaj będzie oznaczony AUX.
Konfigurowanie Chromecasta Audio
Możesz skonfigurować urządzenie Chromecast Audio za pomocą przeglądarki internetowej w systemie Windows Najlepsze przeglądarki internetowe dla systemu Windows Najlepsze przeglądarki internetowe dla systemu Windows Jaka jest domyślna przeglądarka internetowa? Mimo że jesteśmy rozpieszczani wyborem, większość z nas trzyma się sprawdzonych głównych graczy. Jakie są lepsze alternatywy dla wykorzystania zasobów, szybkości i bezpieczeństwa? , Komputer Mac lub Linux lub za pomocą aplikacji na Androida lub iOS.
Wyjaśnimy ten proces na wszystkich trzech platformach.
Konfigurowanie Chromecast Audio w przeglądarce
Po pierwsze, potrzebujesz kopii przeglądarki Chrome zainstalowanej w systemie. Ponieważ Chromecast Audio to produkt Google, integruje się płynnie z przeglądarką internetową firmy.
Po uruchomieniu Chrome przejdź do strony google.com/chromecast/setup. Google spróbuje zachęcić Cię do zainstalowania jednej z aplikacji mobilnych, ale możesz ją zignorować. Przewiń na dół strony i kliknij Skonfiguruj Chromecasta na tym komputerze.
Chrome automatycznie skanuje w poszukiwaniu urządzeń Chromecast, które należy skonfigurować. Aby proces działał, musisz znajdować się dość blisko urządzenia Chromecast Audio.
Skan powinien znaleźć twoje urządzenie. To się nazywa ChromecastAudio [liczba]. Kliknij Ustaw mnie.
Google spróbuje automatycznie połączyć klucz Chromecast z Twoją siecią Wi-Fi. Jeśli się nie powiedzie, konieczne będzie ręczne wprowadzenie hasła do sieci. Pamiętaj, że komputer rozłączy się z Internetem podczas trwania procesu - jest to oczekiwane zachowanie.
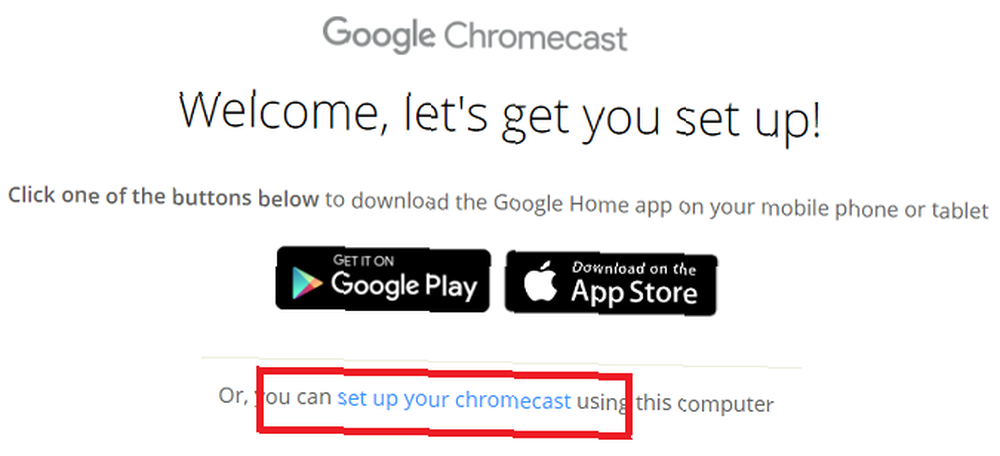
Teraz nadszedł czas, aby sprawdzić, czy konfiguracja się powiodła. Strona poprosi Cię o odtworzenie dźwięku z głośników. Upewnij się, że głośniki są włączone, głośność jest na słyszalnym poziomie, a Hi-Fi jest ustawiony na właściwy kanał wejściowy, a następnie kliknij Odtwórz dźwięk połączyć.
Jeśli słyszysz dźwięk, kliknij tak. Jeśli nie, kliknij Nie a strona przeprowadzi Cię przez niektóre kroki rozwiązywania problemów.
Na koniec musisz nadać swojemu urządzeniu nazwę. Zazwyczaj warto nazwać go nazwą pokoju, w którym się znajduje. Stuknij w Wygląda dobrze kiedy będziesz gotowy.
Twoje urządzenie jest teraz gotowe do użycia. Wyjaśnimy, jak odtwarzać zawartość w dalszej części artykułu.
Pobieranie: Chrome (Windows, Mac, Linux)
Konfigurowanie Chromecast Audio na Androidzie
Aby skonfigurować Chromecast Audio na urządzeniu z Androidem, musisz pobrać jego kopię Strona główna Google aplikacja ze Sklepu Play. Twoje urządzenie musi być również podłączone do tej samej sieci Wi-Fi, co ta, w której zamierzasz używać Chromecasta.
Na koniec musisz włączyć usługi lokalizacyjne dla Google Home. Iść do Ustawienia> Aplikacje> Strona główna> Uprawnienia i przesuń przełącznik obok Lokalizacja do Na pozycja.
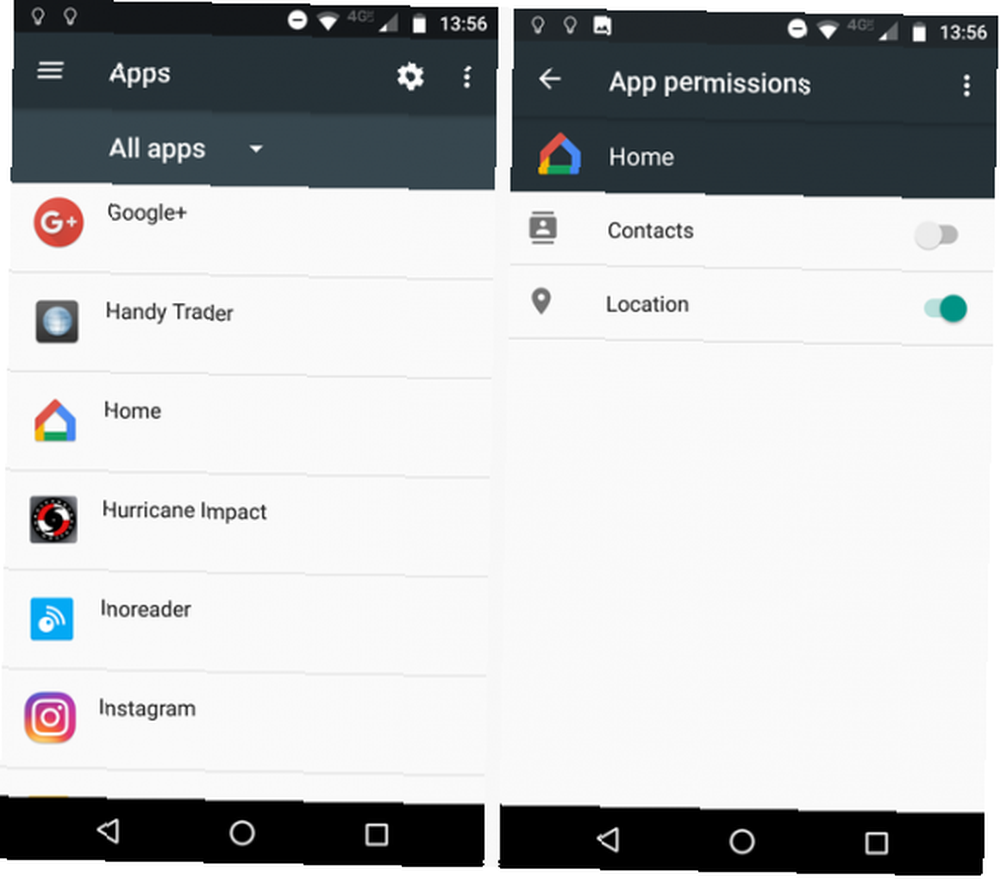
Otwórz aplikację i dotknij Zaczynać. Aplikacja poprosi o potwierdzenie danych konta Google. Stuknij istniejące konto lub wprowadź dane logowania do innego konta. Kiedy będziesz gotowy, dotknij dobrze.
Następnie aplikacja poprosi o zezwolenie na dostęp do lokalizacji. Aplikacja musi znaleźć urządzenie Chromecast podczas początkowej fazy konfiguracji. Możesz przyznać dostęp z poziomu aplikacji. Nie trzeba wracać do menu Ustawienia - wystarczy dotknąć dobrze.
Od tego momentu proces jest zasadniczo podobny do korzystania z przeglądarki internetowej. Google Home wyszuka urządzenia, a następnie poprosi o połączenie go z siecią Wi-Fi, odtworzenie dźwięku testowego i nadanie urządzeniu nazwy.
Warto zauważyć, że na etapie połączenia Wi-Fi aplikacja poprosi o pozwolenie na zapisanie hasła Wi-Fi do użytku z przyszłymi urządzeniami. Jeśli kupiłeś wiele Chromecastów lub w przyszłości planujesz dodać więcej Chromecastów, pozostaw pole wyboru obok Użyj tej sieci Wi-Fi, aby skonfigurować przyszłe urządzenia wyraźny. Zaoszczędzi ci to mniej czasu.
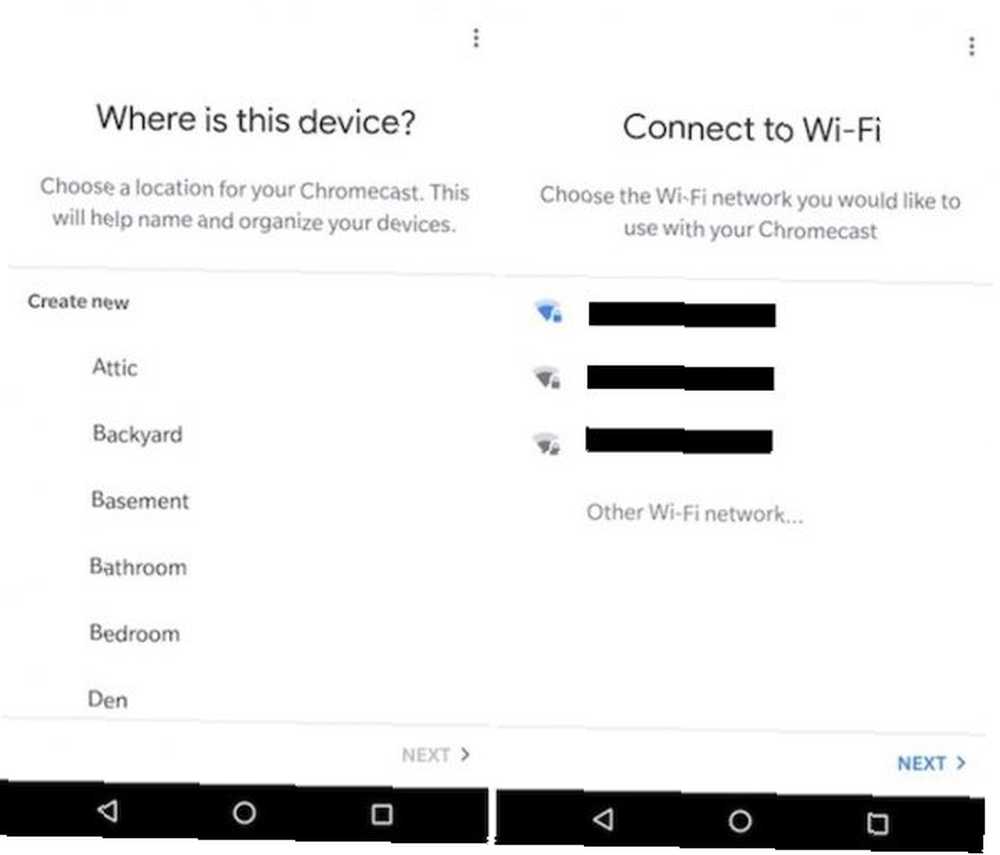
Aplikacja poprosi Cię również o podanie adresu. To nie jest konieczny krok i nie wpływa na funkcjonalność Chromecast Audio. Raczej jest to, abyś mógł używać Google Now Jak używać Google Now do automatyzacji domu i życia Jak używać Google Now do automatyzacji domu i życia Google Now może służyć jako sterowanie głosowe dla inteligentnych gadżetów domowych, publikując w ulubionych mediach społecznościowych konta, a nawet śledzenie stanu zdrowia. aby otrzymywać wiadomości, pogodę i raporty o ruchu drogowym. Kliknij Pominąć jeśli nie potrzebujesz usług Google Now.
Pod koniec konfiguracji musisz zdecydować, czy chcesz zapisać się na wskazówki e-mail od Google. Ze względu na stan skrzynki odbiorczej e-mail należy unikać dotykania Subskrybować.
Pobieranie: Strona główna Google (Android)
Konfigurowanie Chromecast Audio na iOS
Podobnie jak w przypadku urządzeń z Androidem, skonfigurowanie Chromecast Audio na iOS wymaga użycia wersji App Store Google Home.
Aby rozpocząć proces instalacji, otwórz aplikację i dotknij Zaczynać, i potwierdź dane swojego konta Google. Jeśli nie masz konta Google podłączonego do urządzenia, musisz podać swoje dane uwierzytelniające.
W następnym kroku proces różni się od Androida. Konieczne będzie włączenie połączenia Bluetooth urządzenia. Aby to zrobić, otwórz Ustawienia aplikację, dotknij Bluetooth, i przesuń przełącznik w Na pozycja.
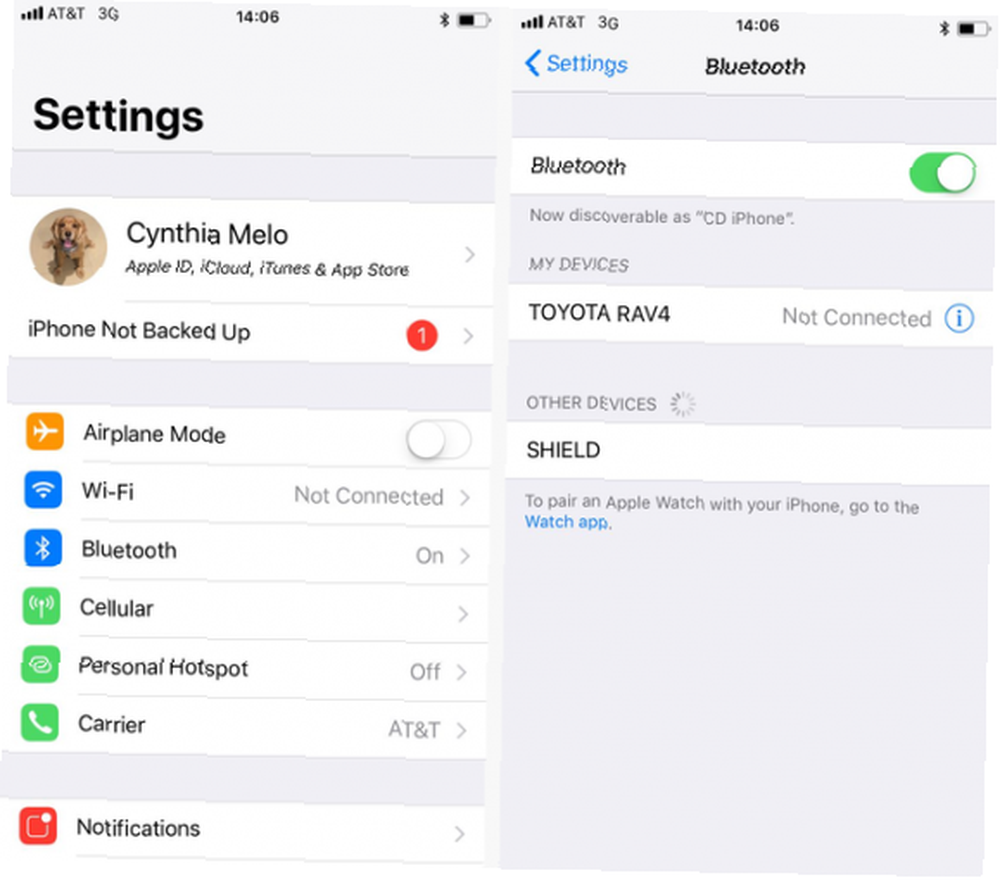
Pamiętaj, że pozostawienie włączonego Bluetooth na stałe spowoduje szybsze rozładowanie baterii. Jak naprawić słabą żywotność baterii iOS 10 Jak naprawić słabą żywotność baterii iOS 10 Żywotność baterii nie do końca taka, jaka była przed aktualizacją? Oto, co się dzieje i jak to poprawić. , więc upewnij się, że wyłączysz go ponownie po zakończeniu konfiguracji urządzenia.
Ponownie, od tego momentu proces jest taki sam jak w systemach Windows i Android. Aplikacja Google Home poprosi Cię o potwierdzenie sieci Wi-Fi (lub wprowadzenie nowej), odtworzenie dźwięku w celu przetestowania łączności i nadanie urządzeniu nazwy.
Podobnie jak Android, masz również opcję zapisania hasła sieci do przyszłego użytku. Po prostu dotknij Użyj tej sieci Wi-Fi, aby skonfigurować przyszłe urządzenia podczas fazy Wi-Fi procesu konfiguracji.
Pobieranie: Strona główna Google (iOS)
Jak przesyłać dźwięk do głośników
Po pomyślnym skonfigurowaniu głośnika nadszedł czas, aby rzucić trochę dźwięku i cieszyć się ulubioną muzyką.
Możesz przesyłać dźwięk z kompatybilnych aplikacji na smartfony i tablety, a także z przeglądarki Chrome na komputerze.
Jak przesyłać dźwięk za pomocą urządzenia mobilnego
Metoda przesyłania muzyki z aplikacji na urządzenie mobilne różni się w zależności od używanej aplikacji.
Najczęściej zobaczysz ikonę przesyłania gdzieś na ekranie. Wygląda jak telewizor z ikoną sygnału Wi-Fi w rogu. Ta ikona jest standardem we wszystkich aplikacjach Google - takich jak YouTube - a także w aplikacjach podcastów, takich jak Podcast Addict 5 aplikacji Każdy uzależniony od podcastu i początkujący powinien wiedzieć o 5 aplikacjach Każdy uzależniony od podcastu i początkujący powinien wiedzieć o Rewolucja podcastów naprawdę się rozpoczęła. Są to aplikacje, o których powinien wiedzieć każdy uzależniony od podcastu lub początkujący. oraz aplikacje radiowe, takie jak TuneIn Jaka jest najlepsza darmowa aplikacja radia internetowego na Androida? Jaka jest najlepsza bezpłatna aplikacja radia internetowego na Androida? Chcesz streamować muzykę na swoim urządzeniu z Androidem? Te internetowe radia to świetny sposób na zrobienie tego! .
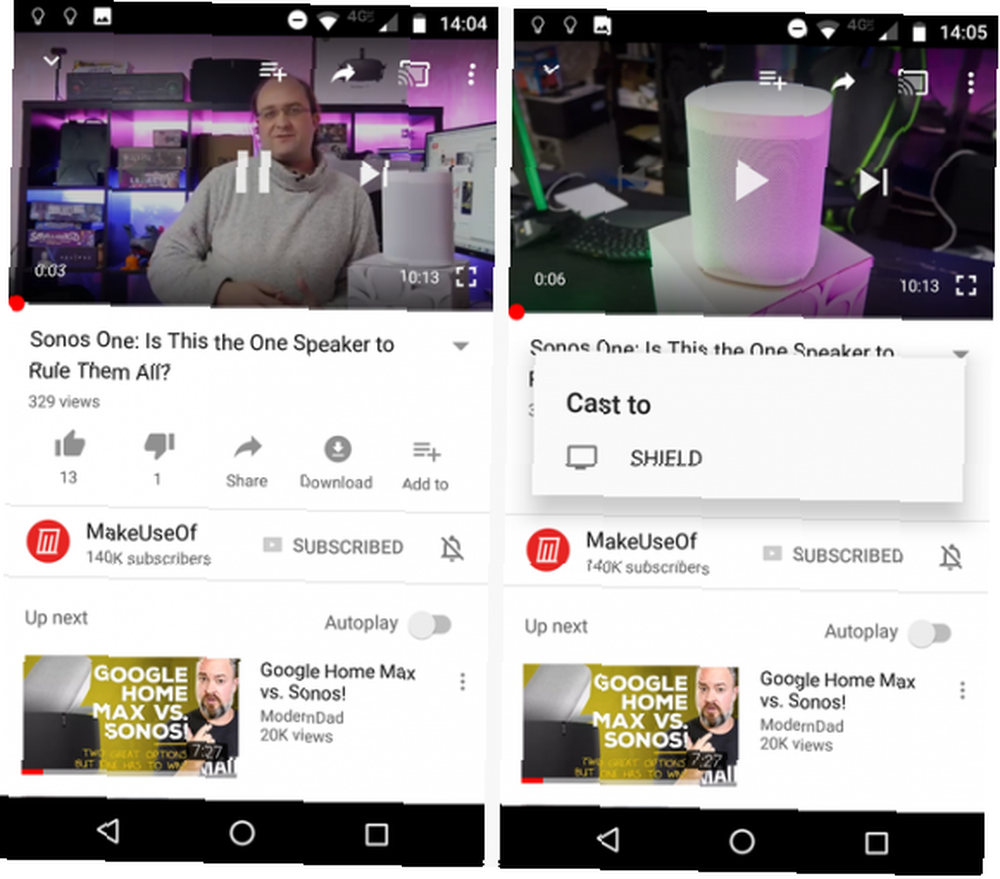
Jeśli jesteś użytkownikiem Spotify Jak odkryć nową muzykę za pomocą Spotify: 7 kluczowych wskazówek i sztuczek, aby dowiedzieć się, jak odkryć nową muzykę za pomocą Spotify: 7 kluczowych wskazówek i sztuczek, aby wiedzieć, że głównym powodem, dla którego kocham Spotify, jest to, że pomógł mi znaleźć tyle nowej muzyki przez lata. Oto wbudowane funkcje Spotify, których użyłem do odkrywania niesamowitej nowej muzyki. , musisz przyjąć nieco inne podejście. Rozwiń aktualnie odtwarzany utwór, aby znalazł się w trybie pełnoekranowym. Na dole ekranu powinieneś zobaczyć Dostępne urządzenia. Kliknij link i wybierz, a zobaczysz nazwę swojego głośnika Chromecast Audio. Stuknij nazwę mówcy, aby rozpocząć odtwarzanie.
Jak przesyłać dźwięk za pomocą Chrome na komputerze
Możesz także przesyłać dowolny dźwięk z komputera, pod warunkiem, że korzystasz z przeglądarki Chrome.
Aby rozpocząć, otwórz Chrome. Kliknij na Więcej ikona w prawym górnym rogu (trzy pionowe kropki), aby wyświetlić menu. Następnie wybierz Odlew.
Nowe okno pojawi się na środku górnej części ekranu. To da ci kilka opcji.
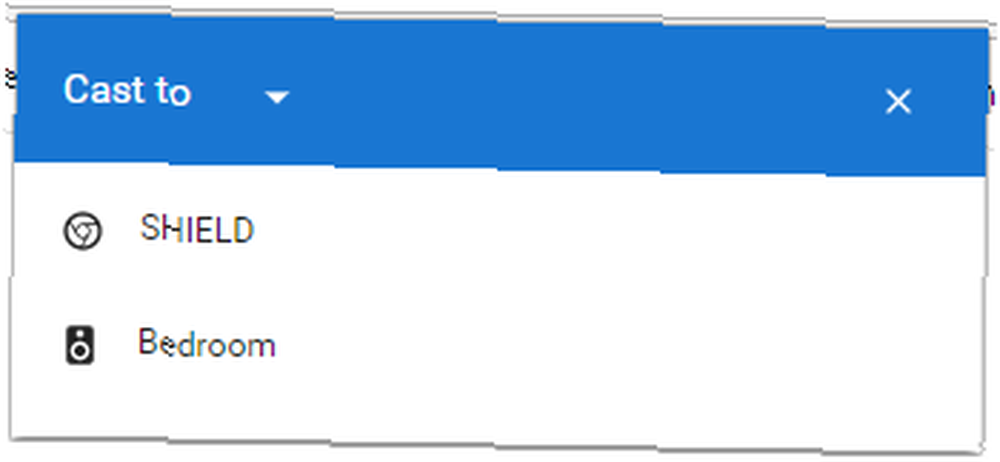
Początkowo zobaczysz Przesyłaj do menu. Wyświetlone zostaną wszystkie urządzenia wyjściowe kompatybilne z Chromecastem. Na przykład na powyższym obrazku możesz zobaczyć mój klucz sprzętowy Chromecast Audio, a także moją Nvidia Shield 7 powodów, dla których Nvidia Shield jest najlepszym urządzeniem do przecinarek do kabli 7 Powodów, dla których Nvidia Shield jest najlepszym urządzeniem dla przecinarek do kabli Tarcza Nvidia może być po prostu najlepszym urządzeniem do przecinarek do kabli na całym świecie. Oto siedem powodów, dla których pokonuje konkurencję bez większego wysiłku. , z wbudowaną funkcją Chromecast.
Jednak przed kliknięciem nazwy mówcy należy kliknąć Przesyłaj do. W ten sposób ujawni się Źródło menu. Możesz albo przesyłać z konkretnej zakładki, na którą patrzysz, albo z pulpitu komputera. Źródło na pulpicie jest przydatne, jeśli chcesz przesyłać strumieniowo lokalnie zapisaną muzykę Streaming Music Streaming: The Unofficial Guide Spotify Music Streaming: The Unofficial Guide Spotify to największa usługa strumieniowego przesyłania muzyki. Jeśli nie masz pewności, jak z niego korzystać, ten przewodnik przeprowadzi Cię przez tę usługę, a także poda najważniejsze wskazówki. lub audio z wideo.
Które aplikacje działają z Chromecast Audio?
Obecnie niewiele jest popularnych aplikacji audio, które nie są zgodne z Chromecastem. Nawet wiele mniejszych aplikacji innych firm ma dostępną funkcjonalność.
Omówiliśmy już niektóre z najlepszych aplikacji audio do użycia z Chromecastem 10 aplikacji Chromecast Must-Have do słuchania muzyki 10 aplikacji Chromecast Must-have do słuchania muzyki Chromecast to coś więcej niż tylko treść wideo; mogą także przesyłać strumieniowo muzykę. W tym artykule wymieniono 10 niezbędnych aplikacji Chromecast, które pomogą Ci zacząć słuchać muzyki. .
Przyda ci się także aplikacja Google Home. Może wyświetlić listę aplikacji zgodnych z Chromecastem, które są już na telefonie lub tablecie.
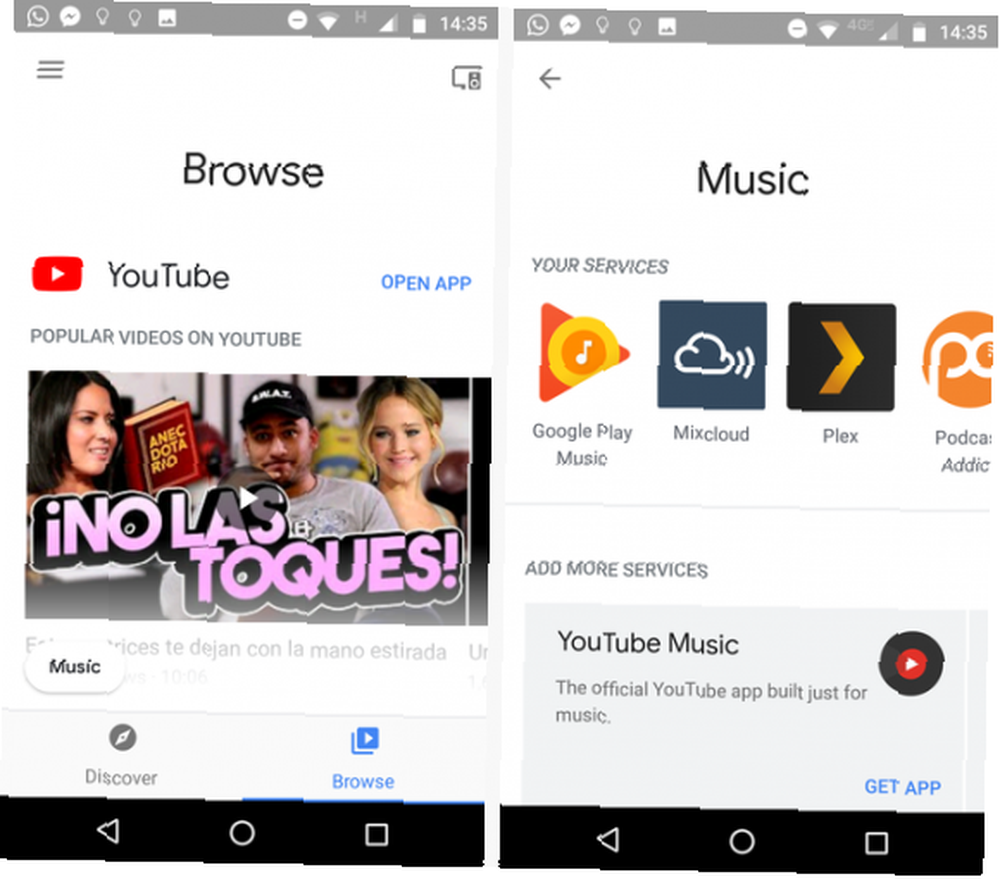
Otwórz aplikację i kliknij Paść się zakładkę w prawym dolnym rogu. Na następnym ekranie kliknij Muzyka w lewym dolnym rogu. Otworzy się nowe okno. Wszystkie kompatybilne aplikacje znajdziesz w Twoje usługi Sekcja. Stuknięcie logo aplikacji spowoduje jej uruchomienie.
Google Home doskonale nadaje się również do wyszukiwania innych zgodnych aplikacji. Kliknij na Odkryć tab i przewijaj sugestie.
Dodatkowe funkcje
Chromecast Audio oferuje dwie dodatkowe funkcje, z których możesz skorzystać.
Utwórz grupy głośników
Jeśli masz w domu więcej niż jedno urządzenie Chromecast Audio, możesz utworzyć grupy głośników. Pozwala na jednoczesne odtwarzanie tej samej treści na wielu urządzeniach Hi-Fi.
Na przykład, jeśli masz salon i kuchnię na otwartym planie, możesz połączyć głośniki w obu obszarach w grupę, aby każda odtwarzana muzyka była idealnie zsynchronizowana.
Aby skonfigurować grupę głośników, potrzebujesz aplikacji Google Home na Androida lub iOS - nie jest to możliwe przy użyciu przeglądarki internetowej. Musisz także upewnić się, że wszystkie urządzenia Chromecast Audio są podłączone do tej samej sieci Wi-Fi. Nie można synchronizować głośników w różnych sieciach.
Uruchom aplikację Google Home i kliknij Pomysłowość link w prawym górnym rogu. Zobaczysz listę wszystkich kluczy sprzętowych Chromecast Audio, które masz w systemie.
Aby utworzyć grupę, dotknij trzech pionowych kropek w prawym górnym rogu jednej z kart Chromecastów i wybierz Stworzyć grupę.
Domyślnie grupa nazywa się Grupa domowa. Jeśli chcesz to zmienić, po prostu wpisz nową nazwę w polu ekranowym.
Na następnym ekranie zobaczysz wszystkie dostępne głośniki, które można dodać do grupy. Pamiętaj, że mówca nie może należeć jednocześnie do więcej niż jednej grupy. Aby dodać głośnik do nowej grupy, zaznacz pole wyboru obok jego nazwy. Kran Zapisać aby utworzyć grupę.
Jeśli utworzenie grupy zakończyło się sukcesem, zobaczysz jej kartę na liście urządzeń. Nie martw się, jeśli nie widzisz go od razu, pojawienie się może potrwać do 20 sekund.
Jeśli chcesz edytować grupę (np. Aby dodać / usunąć głośniki lub zmienić jej nazwę), dotknij pionowych kropek w prawym górnym rogu karty urządzenia grupy.
Aby całkowicie usunąć grupę głośników, dotknij kropek i przejdź do Usuń grupę> Usuń.
Włącz tryb gościa
Klucze sprzętowe Chromecast Audio oferują tryb gościa Jak włączyć tryb gościa w Chromecast Audio Jak włączyć tryb gościa w Chromecast Audio Tryb gościa umożliwia innym kolejkowanie utworów w Chromecast Audio bez konieczności przekazywania telefonu i udostępniania hasła Google. . Umożliwia innym osobom odtwarzanie muzyki na głośniku Chromecast bez konieczności łączenia się z siecią Wi-Fi. Jest to szczególnie przydatne na imprezach lub innych dużych spotkaniach.
Aby włączyć tryb gościa, otwórz aplikację Google Home i przejdź do Urządzenia> Menu> Tryb gościa. Przesuń przełącznik w położenie Na pozycja.
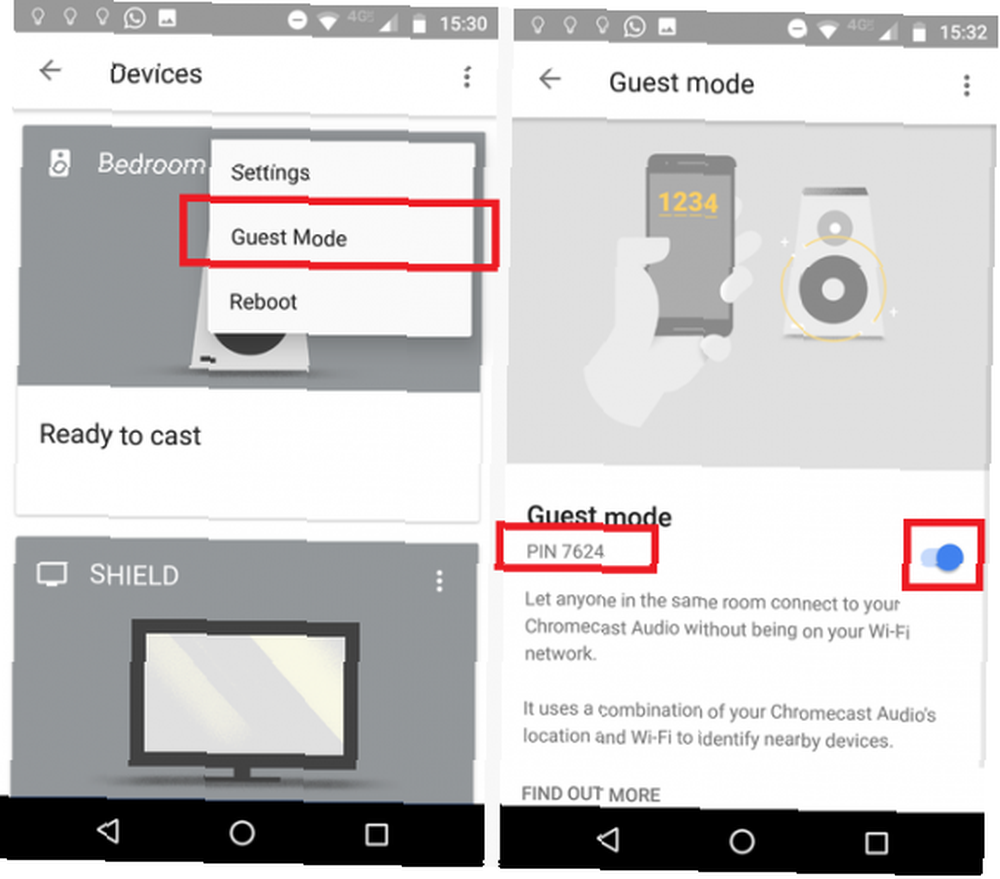
Goście mogą połączyć się z głośnikami na swoich urządzeniach, otwierając kompatybilną aplikację, klikając przycisk Odlew przycisk i wybór pobliskich głośników.
Jeśli połączenie nie powiedzie się, gość będzie musiał wprowadzić kod PIN. Możesz znaleźć kod PIN swojego urządzenia, przechodząc do Strona główna Google> Urządzenia> Menu> Tryb gościa i patrząc poniżej On / Off przełącznik.
Rozwiązywanie problemów
Chromecast Audio to niezawodny sprzęt, ale czasem coś pójdzie nie tak. Oto niektóre z najczęstszych problemów i sposoby ich rozwiązania.
Nie znaleziono miejsca docelowego przesyłania
Czasami Twoje urządzenie Chromecast może nie pojawić się na liście głośników, gdy chcesz przesyłać dźwięk z innej aplikacji.
Najpierw sprawdź podstawy. Czy Twoje urządzenie mobilne jest w tej samej sieci co Chromecast? Czy Chromecast ma źródło zasilania? I czy Chromecast został poprawnie skonfigurowany?
Aby uzyskać bardziej techniczne rozwiązanie, upewnij się, że Twój Chromecast Audio korzysta z pasma Wi-Fi 2,4 GHz Crunch Spectrum: Jak pokonać wolne prędkości w zatłoczonych obszarach Crunch Spectrum Wi-Fi: Jak pokonać wolne prędkości w zatłoczonych miejscach Wi-Fi jest tak wszechobecny, że załamanie widma staje się prawdziwym i rosnącym problemem - ale wygląda na to, że badacze MIT mogli znaleźć rozwiązanie tego problemu. . Jeśli masz router dwuzakresowy, zobaczysz oba pasma na liście podczas fazy konfiguracji.
Na koniec sprawdź, czy inne urządzenia mogą pomyślnie przesyłać. Pomoże to ustalić, czy problem dotyczy Chromecasta, czy urządzenia mobilnego.
Brak przycisku przesyłania w Chrome
Chociaż oficjalnym sposobem przesyłania z przeglądarki Chrome jest użycie metody określonej wcześniej w tym przewodniku, możliwe jest również użycie Odlew ikona na pasku narzędzi Chrome.
Jednak niektórzy użytkownicy go mają, a inni nie. Więc co się dzieje? Każdy może utworzyć własną ikonę paska narzędzi Chromecast. Oto jak.
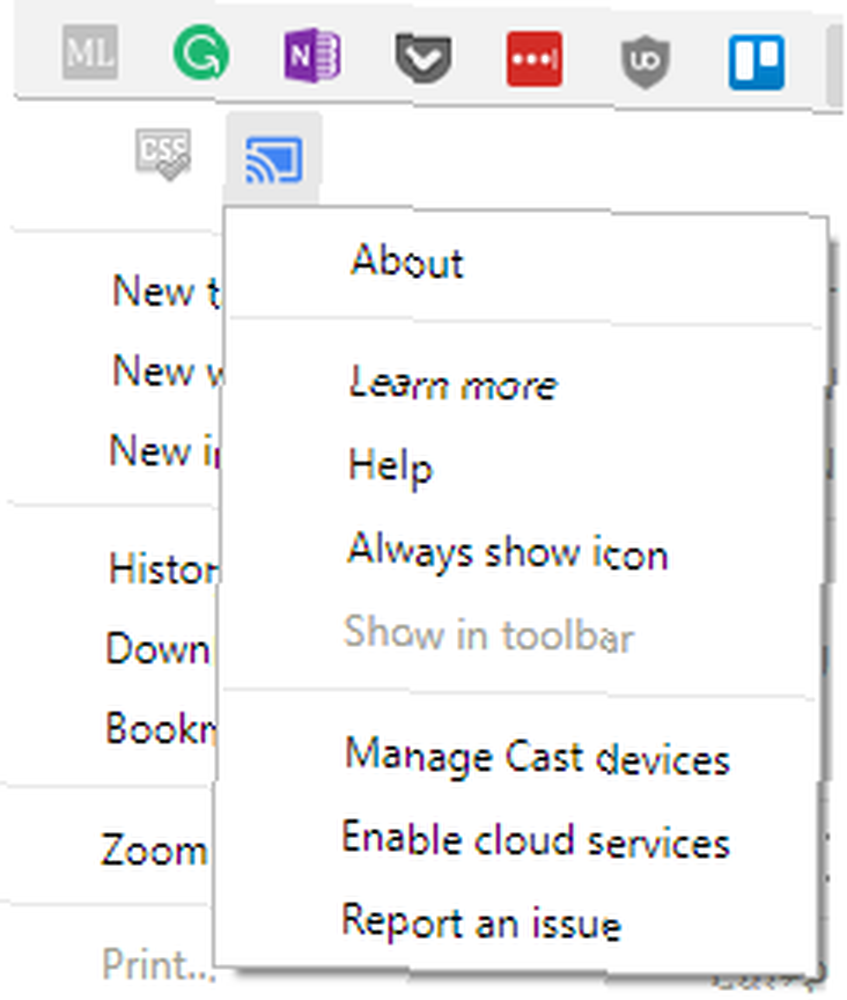
Otwórz Chrome i przejdź do Więcej> Obsada. Pojawi się okno przesyłania, o którym mówiliśmy wcześniej. Zacznij rzucać cokolwiek.
Teraz kliknij Więcej menu po raz drugi. Na samej górze menu zobaczysz ikony, które normalnie nie pasują do głównego paska narzędzi. Musisz znaleźć ikonę castingu.
Uwaga: Jeśli nie masz zainstalowanych wielu rozszerzeń lub aplikacji internetowych, możesz już zobaczyć ikonę Cast na pasku narzędzi.
Następnie kliknij prawym przyciskiem myszy ikonę i wybierz Zawsze pokazuj. Po wybraniu tej opcji możesz zatrzymać przesyłanie bez znikania ikony. Przyspiesza to wznowienie castingu w przyszłości.
Głośniki grupowe nie są zsynchronizowane
Niektóre głośniki mogą odczuwać niewielkie opóźnienie podczas odtwarzania. Jeśli masz głośniki kilku różnych producentów głośników w jednej grupie, opóźnienia mogą nie być identyczne, co prowadzi do niewielkich, ale zauważalnych różnic.
Aby skorygować opóźnienia odtwarzania, otwórz aplikację Google Home i dotknij Pomysłowość Ikona. Znajdź kartę głośnika, dla której chcesz dostosować opóźnienie, dotknij trzech kropek. Wybierz Ustawienia> Korekta opóźnienia grupowego aby rozpocząć wprowadzanie korekt.
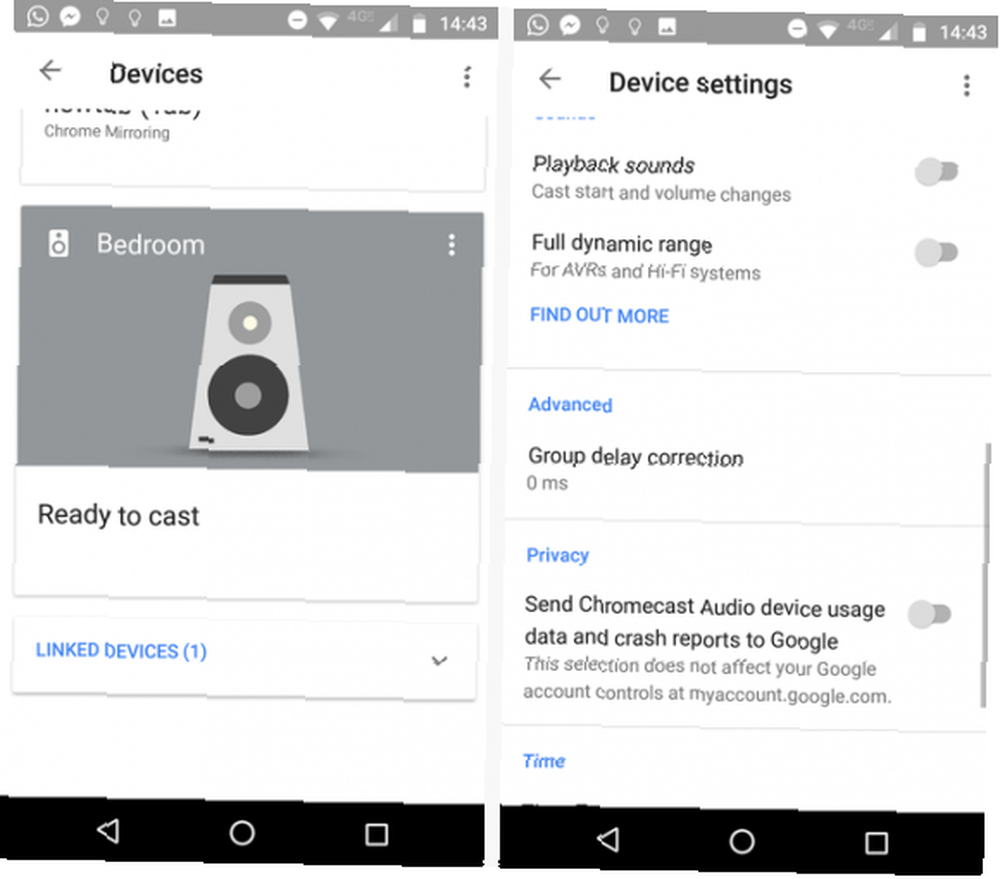
Ustaw się w miejscu, w którym jednocześnie będziesz słyszeć dźwięk ze wszystkich głośników grupy, a następnie przesuń suwak, aż wszystko zsynchronizuje się.
Więcej problemów?
Jeśli nie omówiliśmy Twojego problemu, możesz skontaktować się bezpośrednio z Google. Mieszkańcy Stanów Zjednoczonych mogą rozpocząć czat na żywo ze specjalistą Chromecast za pośrednictwem strony internetowej, poprosić o telefon lub zadzwonić bezpośrednio pod numer 1-844-400-CAST. Anglicy spoza USA mogą się kontaktować za pośrednictwem mediów społecznościowych i forów.
Czy konfiguracja Chromecasta zakończyła się powodzeniem??
W tym przewodniku wyjaśniono wszystkie niezbędne informacje, które musisz wiedzieć, aby skonfigurować i przygotować urządzenie Chromecast Audio.
.











