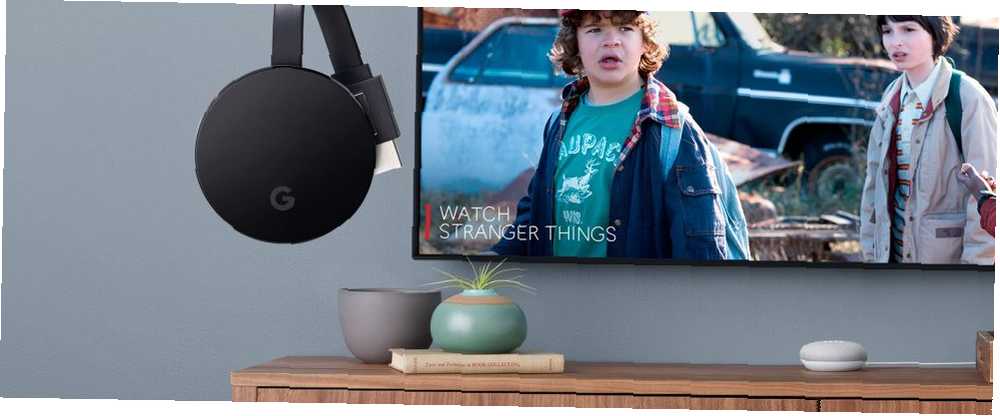
William Charles
0
4297
297
Urządzenia strumieniowe stają się coraz bardziej popularne, ponieważ coraz więcej użytkowników rezygnuje z tradycyjnych sieci telewizyjnych i wybiera oglądanie treści bezpośrednio z aplikacji i Internetu.
Podczas gdy na początku niektórzy twierdzili, że nie osiągnąłbyś takiej samej jakości za pomocą urządzenia do przesyłania strumieniowego, jak w przypadku dekodera, produkty takie jak Chromecast Ultra (który przesyła strumieniowo w 4K) dowodzą, że już tak nie jest.
Wygoda przesyłania strumieniowego wideo i muzyki z telefonu oraz łatwość instalacji sprawiają, że Chromecast Ultra to świetna opcja dla osób, które chcą odłączyć się od tradycyjnych dekoderów..
Dodaj do tego wiele innych rzeczy, które możesz zrobić z urządzeniem, w tym dublowanie ekranu, granie w gry i przesyłanie zdjęć, a masz solidne podstawy do zainwestowania w jedno.
Więc jeśli zdecydujesz się porzucić tradycyjne sieci i kupić Chromecast Ultra, jak byś go skonfigurować? I jakie są najważniejsze rzeczy, które możesz z tym zrobić?
Wszystko to i więcej znajdziesz w naszym szczegółowym przewodniku konfiguracji Chromecast Ultra poniżej.
Co jest w pudełku

Chromecast Ultra jest wyposażony w minimalny sprzęt, co jest częścią prób Google, aby ich urządzenia domowe były mało profilowe i łatwe w użyciu.
W pudełku znajdziesz:
- Chromecast Ultra
- Kabel zasilający podłączony do zasilacza z portem Ethernet
- Karty z informacjami dotyczącymi konfiguracji i gwarancji
Przy minimalnym sprzęcie konieczne są pewne warunki wstępne, aby móc korzystać z urządzenia. Potrzebujesz działającego połączenia Wi-Fi, a także telewizora z dostępnym portem HDMI.
Aby w pełni wykorzystać możliwości urządzenia, zaleca się również używanie go z telewizorem 4K i routerem 5 GHz.
Chromecast vs. Chromecast Ultra
Chromecast i Chromecast Ultra mają podobny wygląd, konfigurację i funkcjonalność. Jednak główną różnicą między tymi dwoma urządzeniami jest rozdzielczość treści, które mogą przesyłać strumieniowo.
Oryginalny Chromecast przesyła treści w maksymalnej rozdzielczości 1080p (Full HD Jaka jest różnica między 4K a Ultra HD? Jaka jest różnica między 4K a Ultra HD? Myślisz o zakupie nowego telewizora lub monitora, ale czujesz się zagubiony w całej terminologii, takiej jak 4K i Ultra HD? Oto wszystko, co musisz o tym wiedzieć.), podczas gdy Chromecast Ultra może przesyłać strumieniowo treści 4K / 2160p (Ultra HD).
Dlatego sugeruje się podłączenie Chromecasta Ultra do telewizora 4K. Jeśli nie masz telewizora UHD, możesz zdecydować się na oryginalny Chromecast Jak skonfigurować i korzystać z Chromecasta Jak skonfigurować i używać Chromecasta Jeśli właśnie masz Chromecasta, to wszystko czego potrzebujesz -to-przewodnik po konfiguracji. zamiast.
Konfigurowanie Chromecasta Ultra: krótka wersja
Chromecast Ultra jest stosunkowo prosty w konfiguracji, nawet dla początkujących. Cały proces składa się tylko z kilku kroków, które można podsumować poniżej:
- Podłącz kabel zasilający do gniazdka i podłącz go do Chromecasta za pomocą portu micro-USB.
- Podłącz Chromecast Ultra do telewizora, podłączając go do portu HDMI.
- Użyj aplikacji Google Home lub przeglądarki Chrome, aby połączyć się z urządzeniem.
- Postępuj zgodnie z instrukcjami Google, aby skonfigurować urządzenie.
To są podstawowe zarysy kroków. Jednak pełny przewodnik konfiguracji poniżej omawia każdy etap bardziej szczegółowo.
Jak skonfigurować Chromecasta Ultra: szczegółowe kroki
Z wyjątkiem procesu konfiguracji, konfiguracja Chromecast Ultra ma prawie łatwość podłączania i odtwarzania.
Musisz upewnić się, że urządzenie ma źródło zasilania. Aby to zrobić, podłącz kabel zasilający do odpowiedniego gniazdka. Następnie powinieneś podłączyć go do Chromecasta Ultra za pomocą portu micro-USB.
Gdy to zrobisz, możesz podłączyć Chromecasta bezpośrednio do dostępnego portu HDMI w telewizorze. Jeśli urządzenie jest prawidłowo podłączone, zobaczysz małe białe światło LED zacznie migać na okrągłej krawędzi urządzenia. Na ekranie telewizora pojawi się niebieski ekran z monitem o zakończenie konfiguracji poprzez skonfigurowanie urządzenia.
Będziesz mieć dwie opcje konfiguracji urządzenia: za pomocą przeglądarki Chrome na komputerze lub za pomocą aplikacji Google Home.
Konfigurowanie Chromecasta Ultra w Google Home
Korzystanie z Google Home do konfiguracji Chromecasta Ultra jest prawdopodobnie najwygodniejszą opcją, jeśli masz już aplikację. Aplikacja jest przydatna, jeśli chodzi o codzienne zarządzanie urządzeniem. Oznacza to, że nawet jeśli jeszcze go nie masz, zalecamy wypróbowanie go.
Po włączeniu Chromecast Ultra Google Home poinformuje o wykryciu nowego urządzenia. Jeśli Twoja aplikacja nie wykryła tego automatycznie, możesz po prostu wybrać Odkryć, i odbierze Chromecasta. Wybierz Chromecast w aplikacji, a zapyta Cię, czy chcesz skonfigurować urządzenie. Wybierz Kolejny, i rozpocznie się proces instalacji.
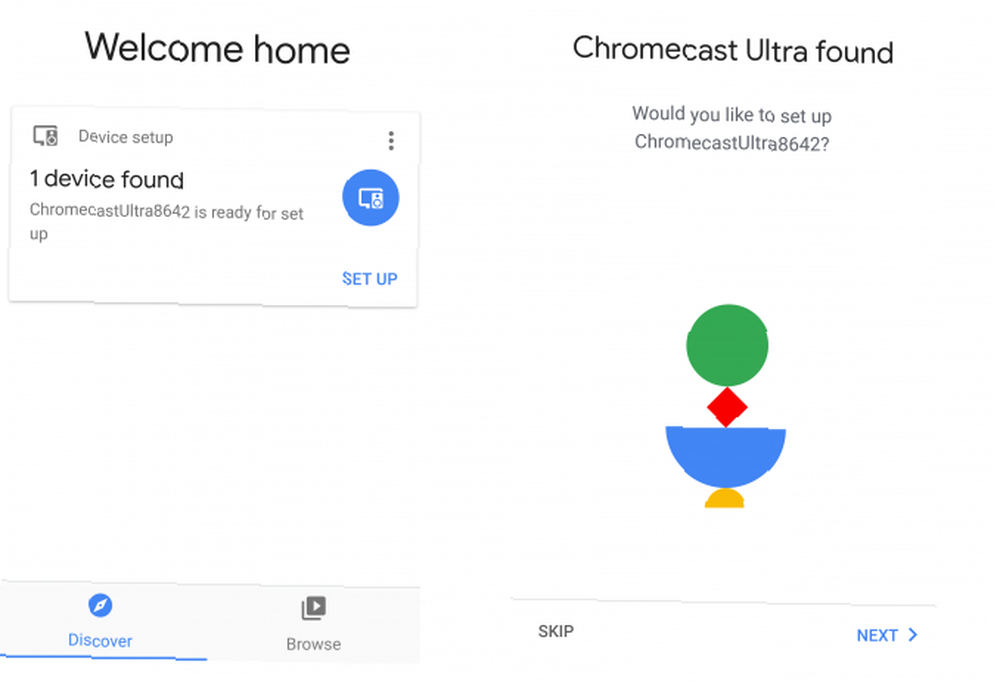
Nawiąż połączenie z Chromecast Ultra
Pojawi się ekran ładowania z powiadomieniem, że aplikacja próbuje połączyć się z Chromecast Ultra. Czasami musisz poczekać minutę. W tym czasie telefon lub tablet może się rozłączyć z siecią Wi-Fi.
Jeśli proces połączenia wydaje się trwać zbyt długo, możesz anulować konfigurację i spróbować połączyć się ponownie.
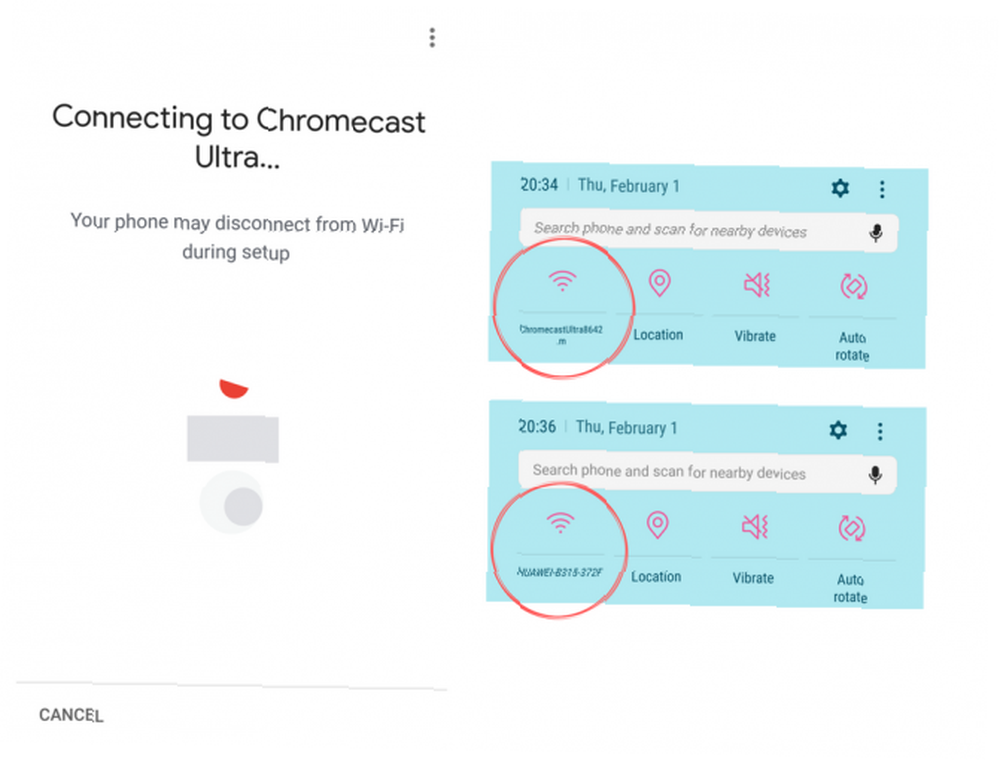
Gdy Google Home połączy się z Chromecast Ultra, poprosi Cię o sprawdzenie, czy kod podany w aplikacji jest zgodny z kodem widocznym na ekranie telewizora. Ma to na celu upewnienie się, że użytkownik podłączył się do właściwego urządzenia.
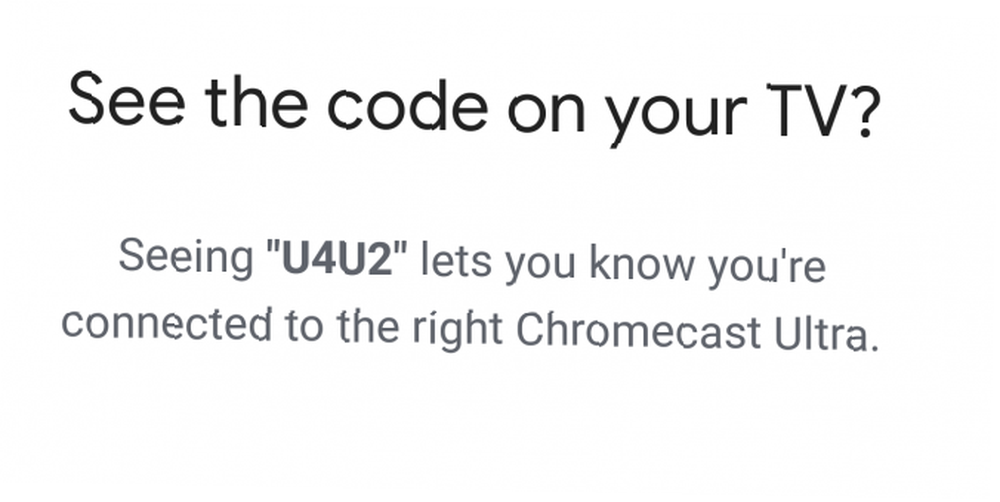
Jeśli kody w aplikacji i ekranie telewizora są zgodne, możesz kontynuować, wybierając tak. Jeśli się nie zgadzają, wybierz Nie, a aplikacja ponownie udostępni dostępne urządzenia, aby spróbować połączyć się z właściwym urządzeniem.
Jeśli zaimportowałeś Chromecasta z innego kraju, otrzymasz ostrzeżenie, że może on nie być kompatybilny z routerem. Okazało się jednak, że router o częstotliwości 2,4 GHz działał dobrze. Google sugeruje jednak 5 GHz dla najlepszych rezultatów.
Podłącz Chromecast Ultra do sieci Wi-Fi
Po potwierdzeniu połączenia aplikacja Home poprosi o wybranie części domu, w której znajduje się urządzenie i którego połączenia Wi-Fi chcesz użyć.
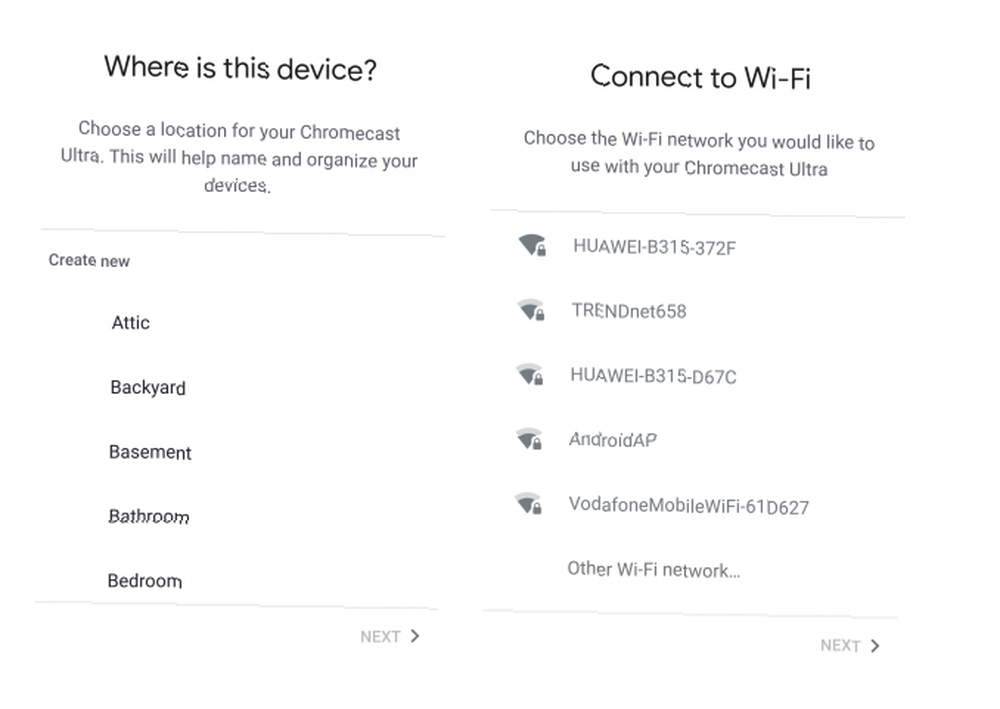
Ten krok określa sposób, w jaki aplikacja określa urządzenie (np. Living Room TV), a także sieć, z którą jest połączony. Nie możesz przesyłać strumieniowo z telefonu do Chromecasta, jeśli oba urządzenia nie są w tej samej sieci. Dlatego należy wybrać sieć, z którą są połączone wszystkie urządzenia inteligentne, komputery i urządzenia mobilne. Zapewnia to ich bezproblemową współpracę.
Następnie aplikacja spróbuje odzyskać hasło Wi-Fi z telefonu lub trzeba będzie je wprowadzić ręcznie. Po wykonaniu tej czynności aplikacja połączy się z siecią.
Po tym momencie aplikacja powiadomi Cię, że używa Twojego konta Google. Zapewnia również podsumowanie szczegółów konfiguracji, takich jak sieć Wi-Fi i nazwa urządzenia.
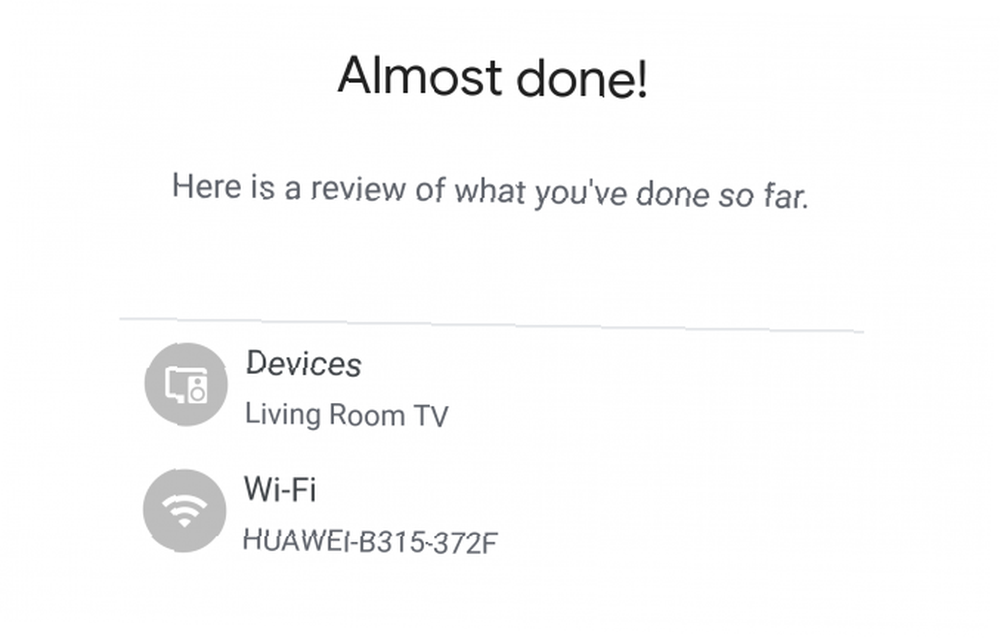
Po prostu wybierz dalej, a otrzymasz powiadomienie o pomyślnym zakończeniu instalacji. Następnie możesz wybrać, czy chcesz przejść przez samouczek. Ta krótka prezentacja pokazuje użytkownikom, jak przesyłać za pomocą urządzenia.
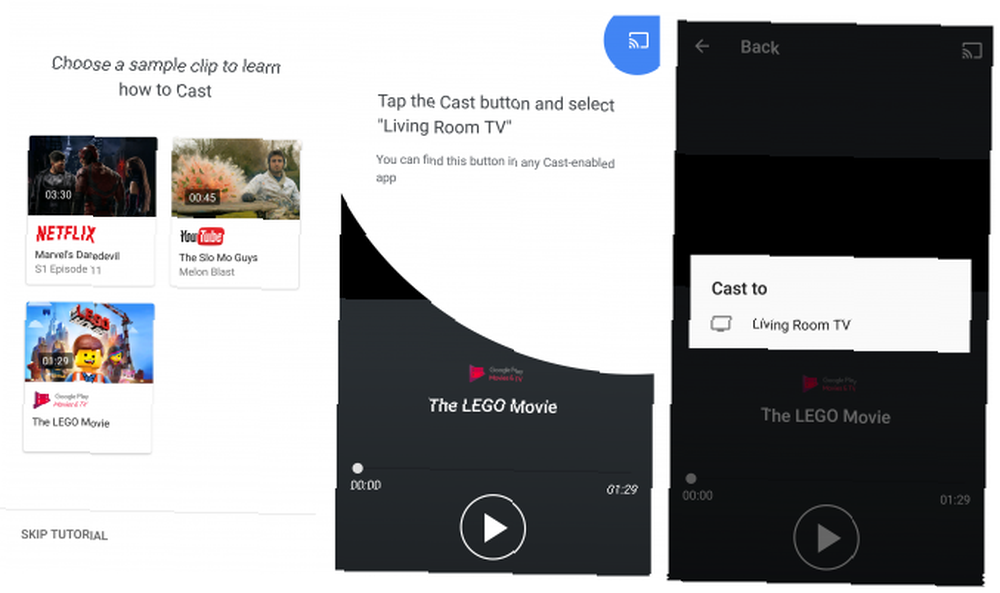
To opcjonalny krok, ale może być bardzo przydatny dla tych, którzy nigdy wcześniej nie korzystali z Chromecasta. Przesyłanie z urządzenia na Chromecasta jest bardzo proste. Wystarczy nacisnąć przycisk „Cast” w kompatybilnej aplikacji i wybrać urządzenie, którego chcesz użyć.
Pobieranie: Google Home na Androida | iOS (bezpłatny)
Konfigurowanie Chromecasta Ultra z Chrome
Konfigurowanie Chromecasta w Chrome jest bardzo podobne do procesu w Google Home. W rzeczywistości korzystanie z Chrome to po prostu inny środek do konfiguracji urządzenia niż inny proces.
Aby rozpocząć konfigurowanie urządzenia, odwiedź stronę chromecast.com/setup na komputerze stacjonarnym lub laptopie, a nie na urządzeniu mobilnym, takim jak telefon lub tablet. Na stronie wybierz opcję skonfigurowania urządzenia za pomocą komputera.
Wybranie tej opcji powoduje otwarcie okna rozszerzenia Chrome: Chrome Media Router.
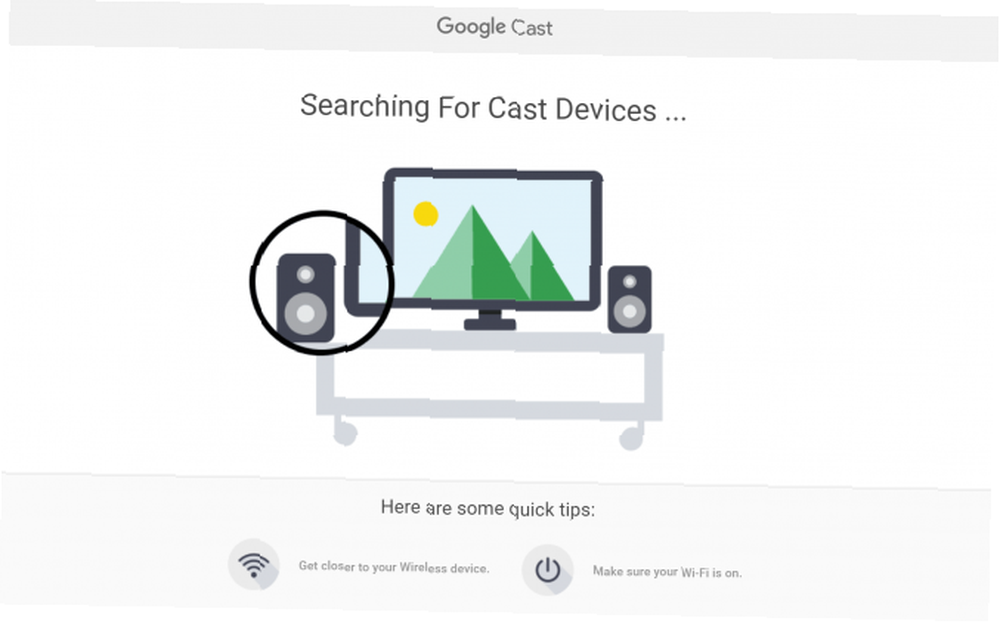
Nawiąż połączenie z Chromecast Ultra
Po znalezieniu przeglądarka powiadomi Cię, do którego urządzenia się podłączono i zapyta, czy chcesz go skonfigurować. Po wybraniu tej opcji Google poprosi o zaakceptowanie polityki prywatności firmy.
Jeśli Twój komputer nie wykrywa Chromecasta Ultra, prawdopodobnie przyczyną jest zbyt duża odległość od urządzenia. Zbliżanie się zwykle rozwiązuje ten problem. Musisz także upewnić się, że masz połączenie z siecią Wi-Fi.
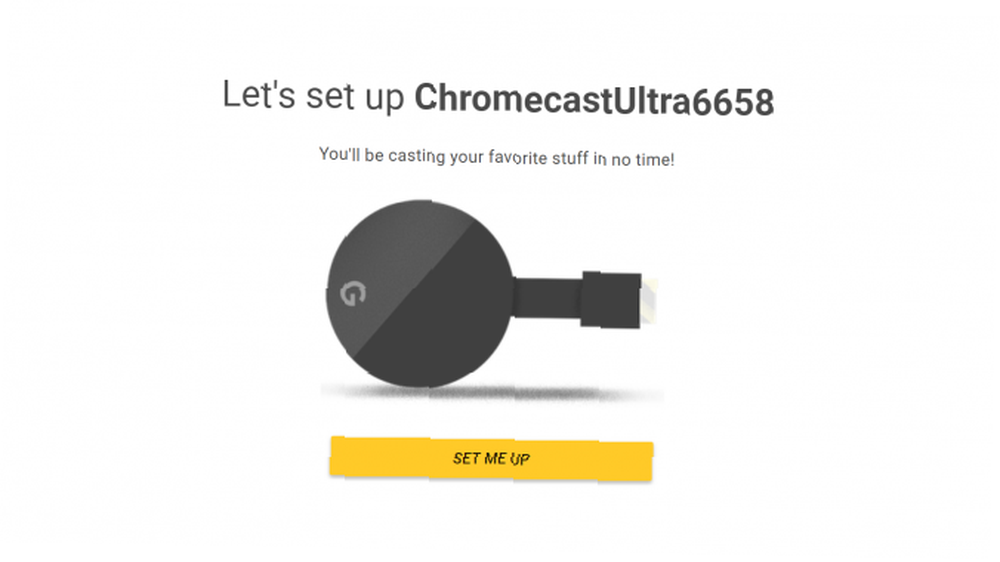
Następnie pojawi się ekran z czterocyfrowym kodem. Dowiesz się, czy Twój komputer podłączył się do właściwego Chromecasta, jeśli kod na ekranie telewizora jest zgodny z kodem na komputerze.
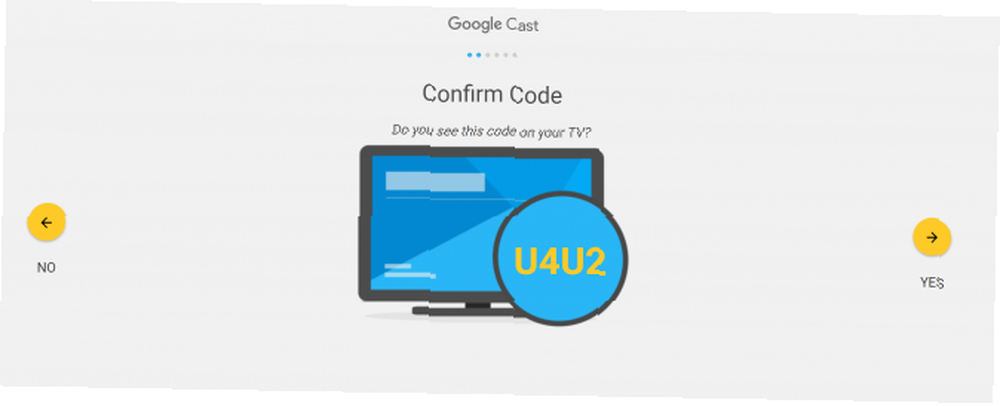
Jeśli kody są zgodne, możesz wybrać tak kontynuować. Jeśli nie, musisz wybrać Nie, a komputer spróbuje ponownie nawiązać połączenie.
Połącz Chromecasta Ultra z siecią Wi-Fi
W przeciwieństwie do aplikacji Google Home Chrome nie będzie w stanie automatycznie wykryć hasła do Wi-Fi. Musisz ręcznie wprowadzić hasło.
Ten monit pojawi się po zapisaniu nazwy Chromecasta Ultra. Zamiast wybierać pokój, w którym znajduje się Twoje urządzenie (jak w aplikacji), zostaniesz poproszony o nazwę urządzenia. Możesz zachować domyślny numer modelu Chromecasta, zmienić jego nazwę zgodnie z częścią domu, w której znajduje się urządzenie (np. Living Room TV), lub wybrać dowolną nazwę, której pragnie twoje serce.
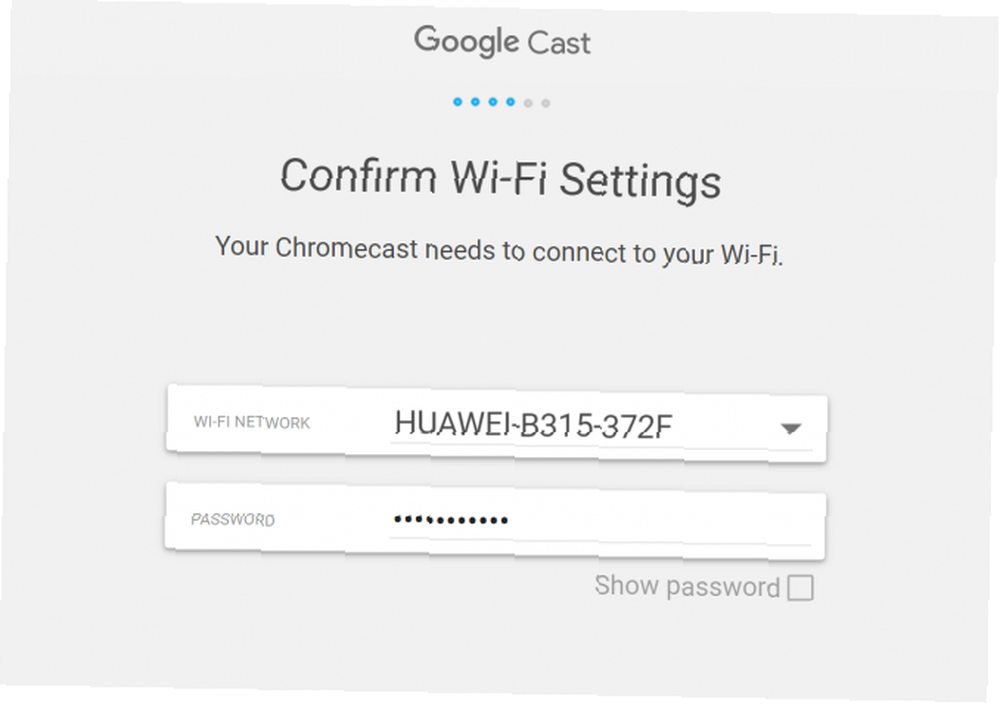
Gdy łączysz się z siecią Wi-Fi, upewnij się, że jest to ta sama sieć, z której korzystasz na urządzeniach, z których zamierzasz przesyłać strumieniowo. Nie możesz przesyłać strumieniowo z telefonu do Chromecast Ultra, jeśli są one w różnych sieciach. Oczywiście możesz zmienić sieć w ustawieniach na późniejszym etapie, jeśli chcesz się przełączyć.
Po podłączeniu przeglądarka załaduje ekran informujący, które urządzenia są gotowe do przesyłania. Jeśli pomyślnie skonfigurowałeś Chromecasta, zobaczysz jego nazwę w tym oknie.
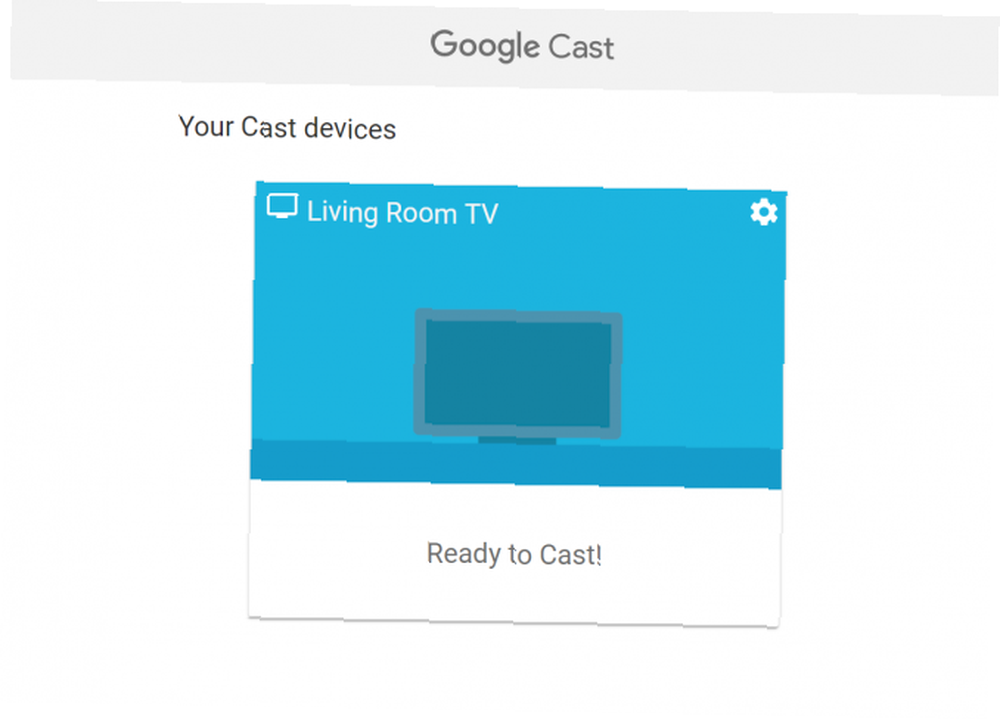
W przeciwieństwie do aplikacji Google Home nie otrzymasz samouczka na temat przesyłania z różnych urządzeń. Jest to jednak bardzo prosty proces. Gdy masz połączenie z tą samą siecią co Chromecast Ultra, każda kompatybilna aplikacja wyświetli przycisk Cast. Naciśnięcie tego przycisku pozwala wybrać urządzenie, na które chcesz przesyłać.
Wygląda jak prostokąt z symbolem Wi-Fi w lewym dolnym rogu.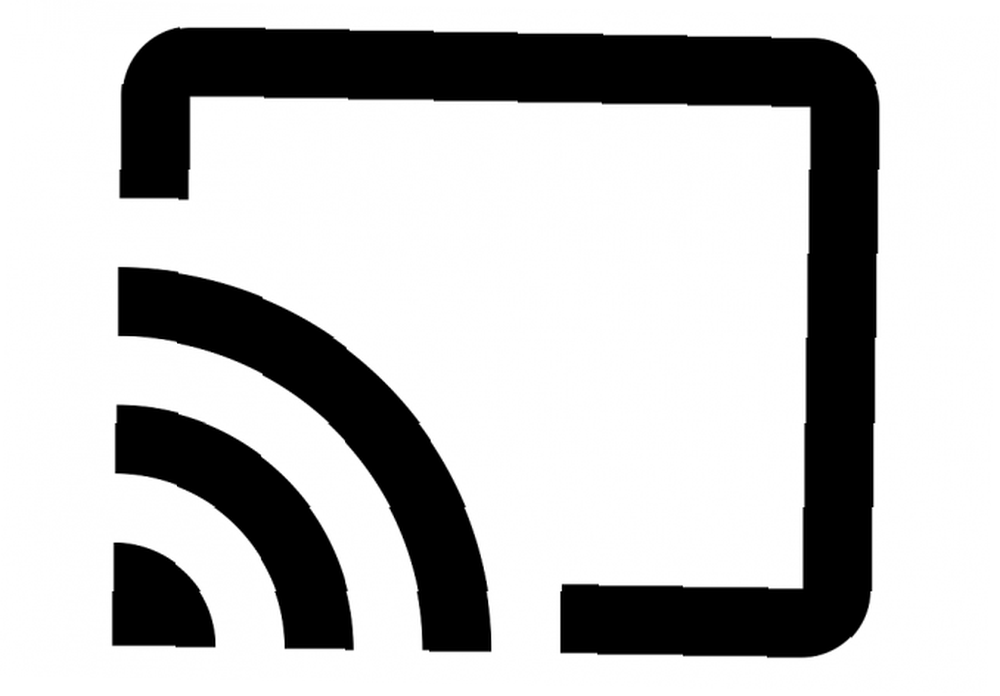
Przycisk Cast można znaleźć zarówno w aplikacjach komputerowych, jak i mobilnych, jednak czasami działają one nieco inaczej. Na przykład przesyłanie YouTube z przeglądarki powoduje odtwarzanie jednego filmu na raz. Jednak korzystanie z aplikacji mobilnej YouTube umożliwia łatwe kolejkowanie filmów, które będą automatycznie odtwarzane.
Pobieranie: Chrome (bezpłatny)
Rzeczy, które możesz zrobić z Chromecastem Ultra
Po skonfigurowaniu Chromecasta Ultra możesz zastanawiać się, co może zrobić urządzenie. Do jego najczęstszych funkcji należą różne formy strumieniowego przesyłania multimediów, dublowanie ekranu i grania w gry.
Istnieje również wiele innych sztuczek, których możesz używać z Chromecast Ultra Hack Your Chromecast Experience Dzięki tym sztuczkom Hack Your Chromecast Experience Dzięki tym sztuczkom Czy wiesz, że Twój Chromecast jest zdolny do czegoś więcej niż zwykłego przesyłania strumieniowego wideo? W tym artykule pokażemy osiem sprytnych hacków, dzięki którym Chromecast będzie jeszcze lepszy. , w tym wyświetlanie nagłówków wiadomości. Jednak skupimy się na głównych funkcjach tego przewodnika.
Streaming wideo 4K
Najczęściej używaną i prawdopodobnie najlepszą funkcją Chromecasta Ultra jest strumieniowanie wideo 4K. Urządzenie jest kompatybilne z wieloma aplikacjami do strumieniowego przesyłania wideo, w tym Netflix, Google Play Movies, Plex, BBC iPlayer, Twitch i więcej.
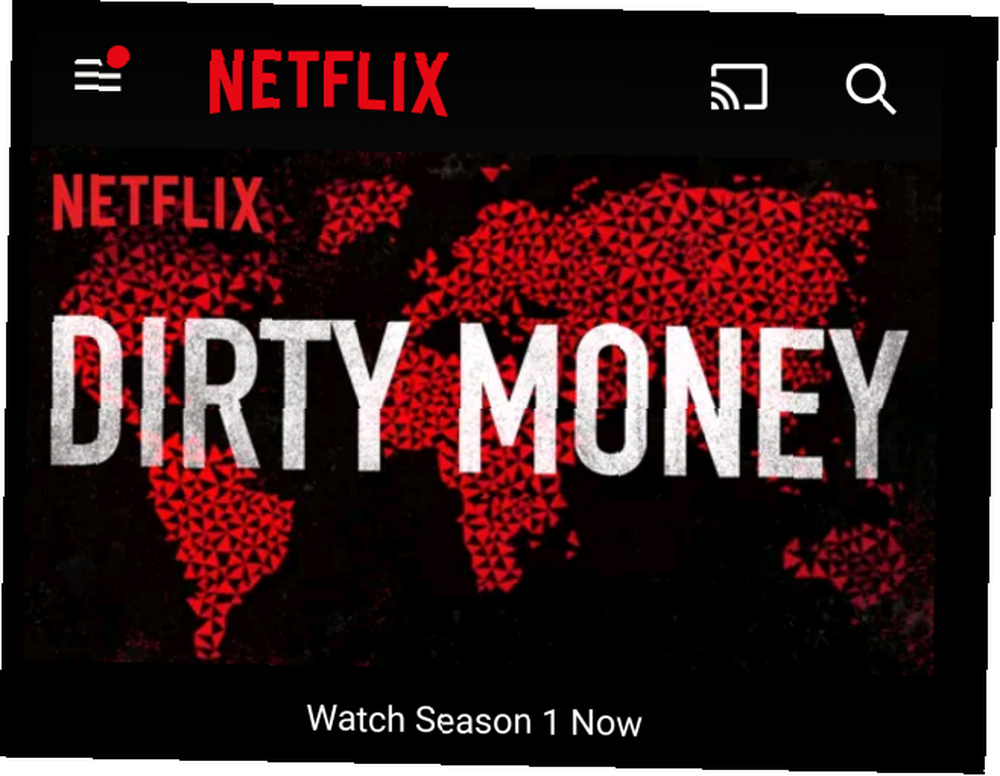
Możesz przesyłać wideo z urządzeń mobilnych lub komputerów w sieci Wi-Fi. Niektóre witryny są wyposażone w natywne funkcje przesyłania (np. YouTube), więc możesz przesyłać strumieniowo bezpośrednio z przeglądarki.
Jeśli chcesz przesyłać pliki wideo zapisane na urządzeniu w sieci (zamiast strumieniowego przesyłania z Internetu), możesz skorzystać z usługi innej firmy, takiej jak Videostream.
Możesz także przesyłać dowolną kartę Chrome lub cały pulpit, co pozwala na przesyłanie filmów natywnych lub pełnoekranowych z witryn, które nie mają wbudowanych funkcji przesyłania.
Graj muzykę
Google ma całkowicie oddzielne urządzenie Chromecast, którego można używać do odtwarzania muzyki i dźwięku: Chromecast Audio Jak skonfigurować i korzystać z Google Chromecast Audio Jak skonfigurować i korzystać z Google Chromecast Audio Jeśli masz Chromecast Audio, to wszystko musisz wiedzieć, aby go uruchomić. . Chociaż to samodzielne urządzenie ma szerszą funkcjonalność i funkcje audio, możesz także przesyłać strumieniowo dźwięk za pomocą Chromecast Ultra 10 Must-Have Chromecast Aplikacje do słuchania muzyki 10 Must-Have Chromecast Aplikacje do słuchania muzyki Chromecast to coś więcej niż tylko zawartość wideo; mogą także przesyłać strumieniowo muzykę. W tym artykule wymieniono 10 niezbędnych aplikacji Chromecast, które pomogą Ci zacząć słuchać muzyki. .
Kompatybilne aplikacje obejmują Google Play Music, Soundcloud, Spotify, Deezer, Tidal, TuneIn Radio, Vevo i wiele innych usług strumieniowania muzyki Jak wybrać najlepszą usługę strumieniowego przesyłania muzyki dla Ciebie Jak wybrać najlepszą usługę strumieniowego przesyłania muzyki dla Ciebie Czy używasz usługa strumieniowego przesyłania muzyki? Jeśli tak, to skąd wiesz, że osobiście używasz najlepszego z nich? . Google ma również szereg dodatkowych zgodnych aplikacji wymienionych na stronie aplikacji Chromecast Ultra.
Podobnie jak w przypadku aplikacji wideo, wystarczy nacisnąć przycisk Cast, aby odtwarzać multimedia na Chromecastie.
Grać w gry
Często pomijaną funkcją Chromecast Ultra jest możliwość grania w gry na urządzeniu. Konieczne będzie pobranie tych zgodnych z Chromecastem, ponieważ nie wszystkie gry działają z tym urządzeniem.
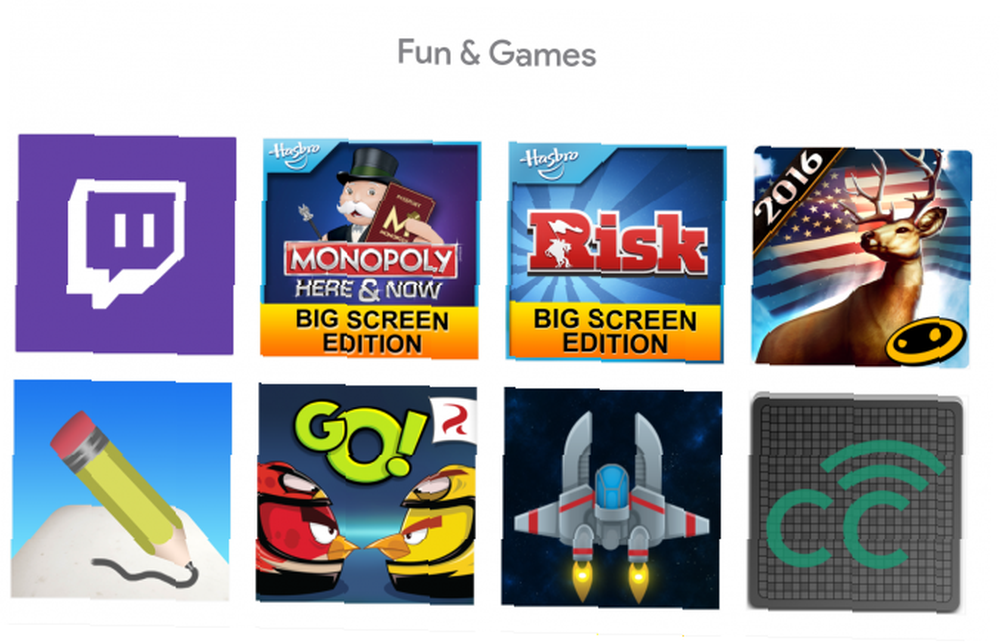
Wiele z tych gier Chromecast. 7 najlepszych gier mobilnych do grania w Google Chromecast. 7 najlepszych gier mobilnych do grania w Google Chromecast. Niektóre gry mobilne zasługują na grę na telewizorze. Oto najlepsze gry mobilne do gry na Google Chromecast. to gry wieloosobowe lub gry planszowe. Podstępni Tytani, Angry Birds Go!, Po prostu zatańcz teraz i Scrabble Blitz należą do zaskakująco dużej liczby gier, w które można grać na urządzeniu.
Zintegruj z Google Home
Jak każde inne inteligentne urządzenie Google, możesz sterować Chromecastem Ultra za pomocą Google Home 15 Zabawnych rzeczy, które możesz zadać Google Home 15 Zabawnych rzeczy, które możesz zadać Google Home Szukasz śmiechu z Google Home lub Asystenta Google? Oto śmieszne pytania, które możesz teraz zadać Google! mówca i asystent Google. Jest to przydatne, jeśli chcesz całkowicie bez użycia rąk sterować urządzeniem przesyłającym.
Polecenia, których możesz użyć, obejmują takie jak “OK, Google, prześlij YouTube na Chromecasta,” która otworzy aplikację YouTube i pozwoli wybrać film do odtworzenia.
Polecenia Asystenta Google 15 najpopularniejszych pytań „OK Google”, które możesz zadać 15 najpopularniejszych pytań „OK Google”, które możesz zadać Google może odpowiedzieć na wiele pytań, które są najczęściej zadawane? Najpopularniejsze pytania OK Google mogą Cię zaskoczyć. na urządzeniach mobilnych są nieco bardziej ograniczone, ale można ich użyć do wstrzymania lub zatrzymania transmisji strumieniowej na Chromecastie. Jest to szczególnie przydatne, gdy menu odtwarzania Chromecasta nie wyświetla się już na telefonie - błąd, który czasami pojawia się, jeśli grasz przez jakiś czas bez interakcji z aplikacją.
Screen Mirroring
Funkcja kopii ekranu na ekranie Chromecasta bardzo przypomina funkcję Apple Airplay. Kopia lustrzana ekranu jest przydatna, gdy chcesz wyświetlić coś na większym ekranie (np. Zdjęcia, okno przeglądarki itp.).
Możesz także użyć tej funkcji do wyświetlania prezentacji w ustawieniach biurowych lub możesz po prostu użyć jej jako sposobu pracy na większym ekranie bez konieczności podłączania komputera za pomocą kabli.
Rozwiązywanie problemów: typowe problemy z Chromecast Ultra
Istnieje wiele rzeczy, które mogą zakłócać konfigurację lub korzystanie z Chromecasta Ultra. W rzeczywistości czasami Chromecast zakłóca połączenie Wi-Fi. Twój Chromecast może zabijać Wi-Fi Twój Chromecast może zabijać Wi-Fi Jeśli zauważyłeś ostatnio, że Wi-Fi ma problemy, możesz winić Google… .
Oto kilka typowych problemów, które możesz znaleźć podczas konfigurowania i używania Chromecasta Ultra.
Rozszerzenie Chrome Media Router nie ładuje się
Podczas próby skonfigurowania naszego Chromecasta za pomocą Chrome napotkaliśmy problem polegający na tym, że rozszerzenie Chrome Media Router po prostu się nie ładowało. Podczas gdy przeglądarka otworzy oddzielną kartę dla rozszerzenia, po prostu zawiesi się na ekranie ładowania.
W naszym przypadku okazuje się, że rozszerzenie Google Hangouts zakłócało rozszerzenie Chromecast. Tymczasowo usunęliśmy nasze rozszerzenie Hangouts, aby ominąć ten problem.
Jeśli próbujesz załadować to okno, możesz sprawdzić, które rozszerzenie lub wtyczka mogą wstrzymywać proces ładowania.
Chromecast nie pojawia się podczas próby przesłania
Czasami mimo skonfigurowania Chromecast nie pojawia się w menu dostępnych urządzeń podczas próby przesyłania. Jest to zwykle spowodowane odłączeniem Chromecasta od sieci Wi-Fi. Mogłeś także odłączyć urządzenie mobilne od sieci Wi-Fi (zamiast tego możesz być w sieci komórkowej lub innej sieci Wi-Fi).
Sprawdź, czy wszystkie urządzenia są podłączone do tej samej sieci Wi-Fi i czy połączenie sieciowe działa poprawnie. Jeśli router utracił połączenie internetowe, konieczne może być jego ponowne uruchomienie lub rozwiązanie przyczyny rozłączenia z Internetem.
Media nie będą przesyłane po odtworzeniu zawartości z innego miejsca
Chromecast Ultra nie jest nieomylny. Podczas próby przejścia z multimediów przesyłanych w jednej aplikacji na przesyłanie multimediów w innej aplikacji mogą wystąpić pewne problemy (na przykład przejście z Netflix na YouTube).
Zwykle można temu zaradzić, przechodząc do aplikacji Google Home i wybierając ręcznie Zatrzymaj przesyłanie na Chromecasta. Jeśli to nie zadziała, możesz też użyć ustawień urządzenia, by ponownie uruchomić Chromecasta.
Jaka jest Twoja ulubiona funkcja Chromecast Ultra?
Teraz, gdy wiesz, co trzeba zrobić, aby skonfigurować Chromecast Ultra, a także kilka rzeczy, które może zrobić urządzenie, możesz zobaczyć atrakcyjność zainwestowania w jedno. Istnieje jednak kilka innych rzeczy, które może zrobić urządzenie 7 rzeczy, których nie wiedziałeś, że możesz zrobić z Chromecastem 7 rzeczy, których nie wiedziałeś, że możesz zrobić z Chromecastem W końcu zdecydowałeś się na coś nowego i kupiłeś sobie błyszczący nowy Chromecast, ale co dalej? Oto siedem rzeczy, których nie wiedziałeś, że możesz zrobić z jednym z kluczy Google… .
Jaka jest twoja ulubiona funkcja Chromecast Ultra? Czy wolisz inne urządzenia do przesyłania strumieniowego? Daj nam znać w komentarzach poniżej.











