
Peter Holmes
0
3634
116
Chromecast drugiej generacji to prosty kij do streamingu internetowego typu plug-and-play. W przeciwieństwie do rywali, takich jak Roku Streaming Stick Jak skonfigurować i używać Roku Streaming Stick Jak skonfigurować i używać Roku Streaming Więc kupiłeś nowy Roku Streaming Stick i zastanawiasz się, co dalej. Jesteśmy tutaj, aby Ci pomóc, z kompletnym przewodnikiem po konfiguracji nowego Roku Streaming Stick. , Amazon Fire Stick Jak skonfigurować i używać Amazon Fire TV Stick Jak skonfigurować i używać Amazon Fire TV Stick Oto jak skonfigurować i używać Amazon Fire TV Stick w celu uzyskania najlepszej wydajności, a także poprawki typowych problemów z Fire TV Stick . lub Apple TV Jak skonfigurować i używać Apple TV Jak skonfigurować i używać Apple TV Oto jak skonfigurować Apple TV, co możesz z nim zrobić i co robić, gdy rzeczy nie zachowują się tak, jak Ty spodziewałem się. , nie ma zdalnego ani nawet własnego interfejsu. Gdy Chromecast jest włączony i podłączony, wszystko, co zobaczysz na ekranie telewizora, to pokaz slajdów z niesamowitymi zdjęciami z całego świata.
Aby cokolwiek zrobić z Chromecastem, musisz użyć innego urządzenia. Twój telefon z Androidem, iPhone lub PC poradzi sobie dobrze (obecnie możesz nawet używać Google Home do kontrolowania Chromecasta).
Domyślnie Chromecast nie przesyła strumieniowo treści przez twoje urządzenie sterujące. Twoje urządzenie po prostu wysyła link do Chromecasta, a następnie sam Chromecast zajmuje się transmisją strumieniową. To nie tylko uwalnia smartfona na inne rzeczy, ale także pomaga oszczędzać baterię.
To sprawia, że Chromecast jest dziwnym wyborem. Jeśli szukasz wrażeń z siedzenia i relaksu, w których wszystko można kontrolować za pomocą fizycznego pilota, Chromecast nie jest dla Ciebie. Ale jeśli już jesteś głęboko w ekosystemie Google i chcesz po prostu w prosty sposób oglądać YouTube lub Netflix w telewizji, Chromecast to świetny wybór. Zwłaszcza jeśli weźmie się pod uwagę cenę 35 USD. Ponadto, gdy masz Chromecasta, możesz korzystać z aplikacji innych firm, aby robić o wiele więcej niż tylko strumieniować zawartość.
Kupować: Chromecast
Jak skonfigurować Chromecasta
Po rozpakowaniu pakietu Chromecasta znajdziesz okrągły klucz Chromecast z wystającym z niego kablem HDMI oraz klocek zasilający z kablem Micro-USB.
Aby skonfigurować Chromecasta, potrzebujesz dostępu do telefonu z Androidem lub iPhone'a z aplikacją Google Home lub komputerem. Następnie postępuj zgodnie z tymi instrukcjami:
1. Podłącz klucz sprzętowy Chromecast do wejścia HDMI w telewizorze.
2). Podłącz klocek zasilania do gniazdka elektrycznego.
3). Podłącz kabel Micro USB do drugiego końca Chromecasta.
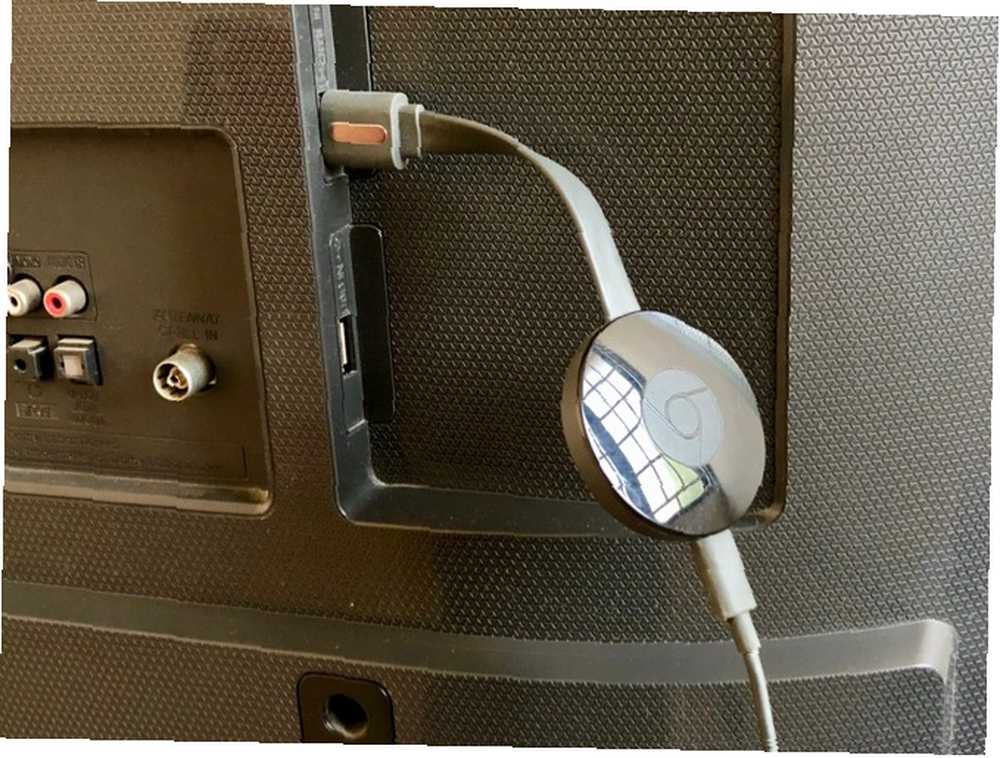
4. Włącz telewizor i przełącz się na wejście HDMI, do którego podłączyłeś Chromecasta.
5. Otwórz aplikację Google Home lub na komputerze przejdź do www.chromecast.com/setup. W tym przewodniku założymy, że używasz telefonu z Androidem i aplikacją Google Home do skonfigurowania Chromecasta.
6. Po otwarciu aplikacji Google Home upewnij się, że masz włączone Wi-Fi. Aplikacja poprosi o rozpoczęcie skanowania w poszukiwaniu nowych urządzeń.
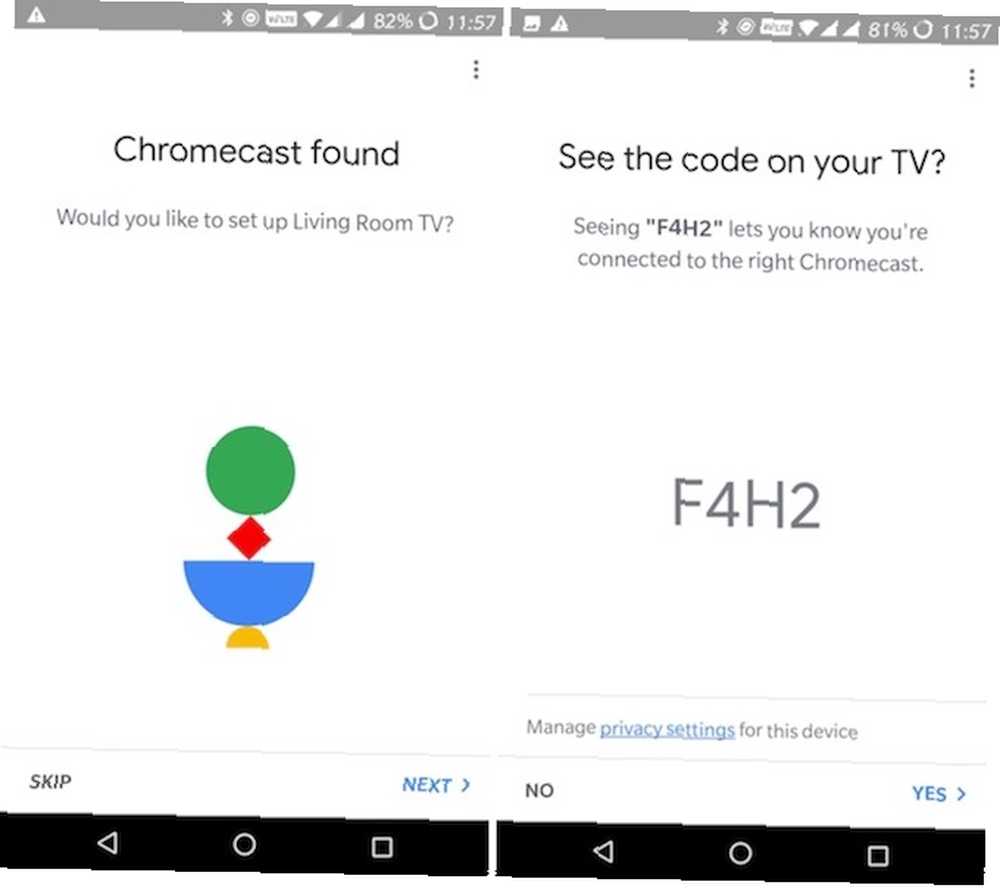
7. Po zakończeniu skanowania aplikacja powinna poinformować Cię, że odkryła wokół Ciebie nowego Chromecasta. Stuknij w Kolejny.
8. Zarówno Chromecast, jak i Google Home będą wyświetlać kod. Po sprawdzeniu, że jest to ten sam kod, dotknij tak.
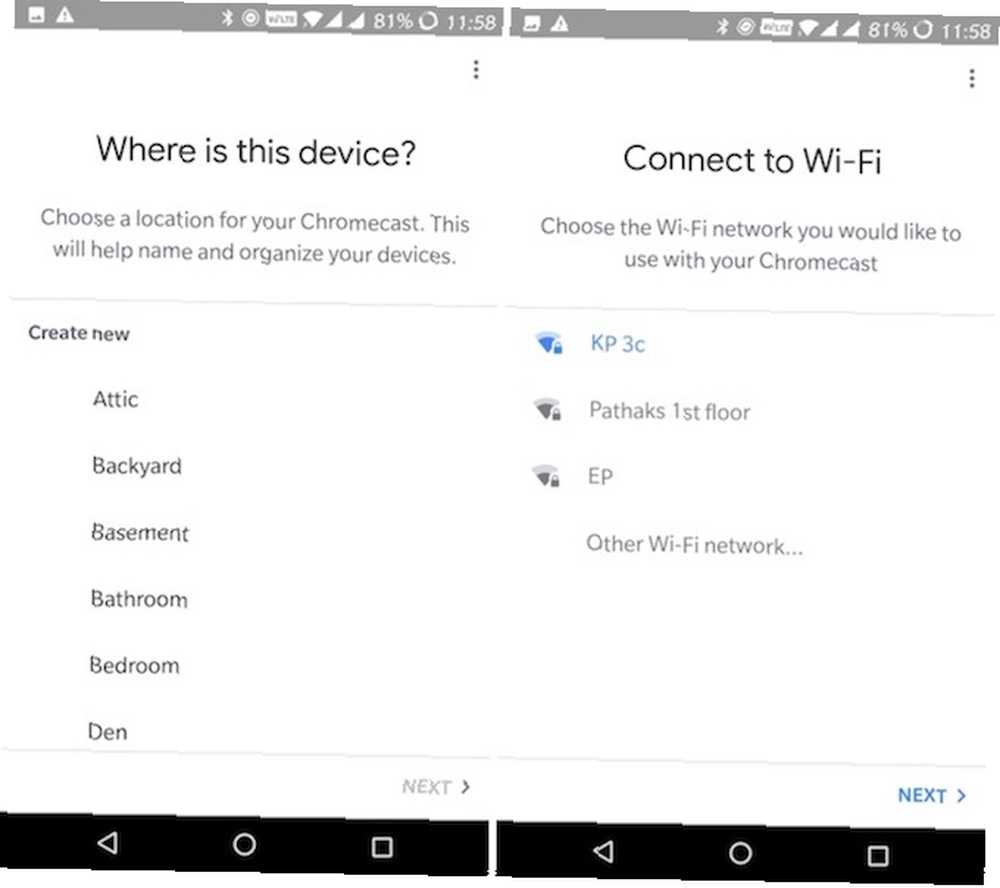
9. Nadaj urządzeniu nazwę i dotknij Kolejny.
10. Połącz sieć Wi-Fi, aby korzystać z Chromecasta. Jeśli jesteś już zalogowany do sieci na telefonie z Androidem, nie będziesz musiał się ponownie logować.
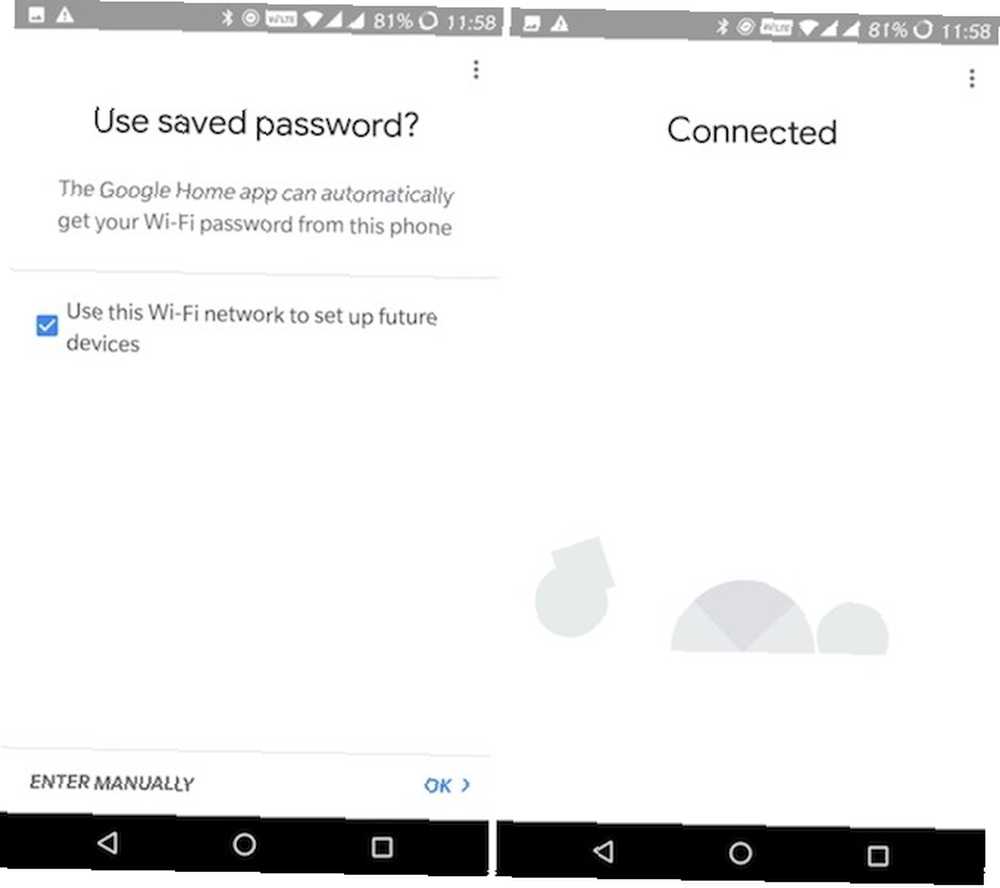
11. to jest to! Jesteś połączony.
Jak przesyłać strumieniowo multimedia online na Chromecasta
Po sparowaniu Chromecasta wszystko, czego potrzebujesz, aby przesyłać strumieniowo zawartość, to znaleźć tę małą ikonę Cast z aplikacji lub witryny, w której się znajdujesz.
Przesyłaj z Androida i iPhone'a
Otwórz aplikację obsługującą Chromecasta (np. YouTube) i poszukaj ikony Cast. Zazwyczaj znajdziesz go na górnym pasku narzędzi. Dopóki korzystasz z tej samej sieci Wi-Fi co Chromecast, znajdziesz Odlew ikona w aplikacji.
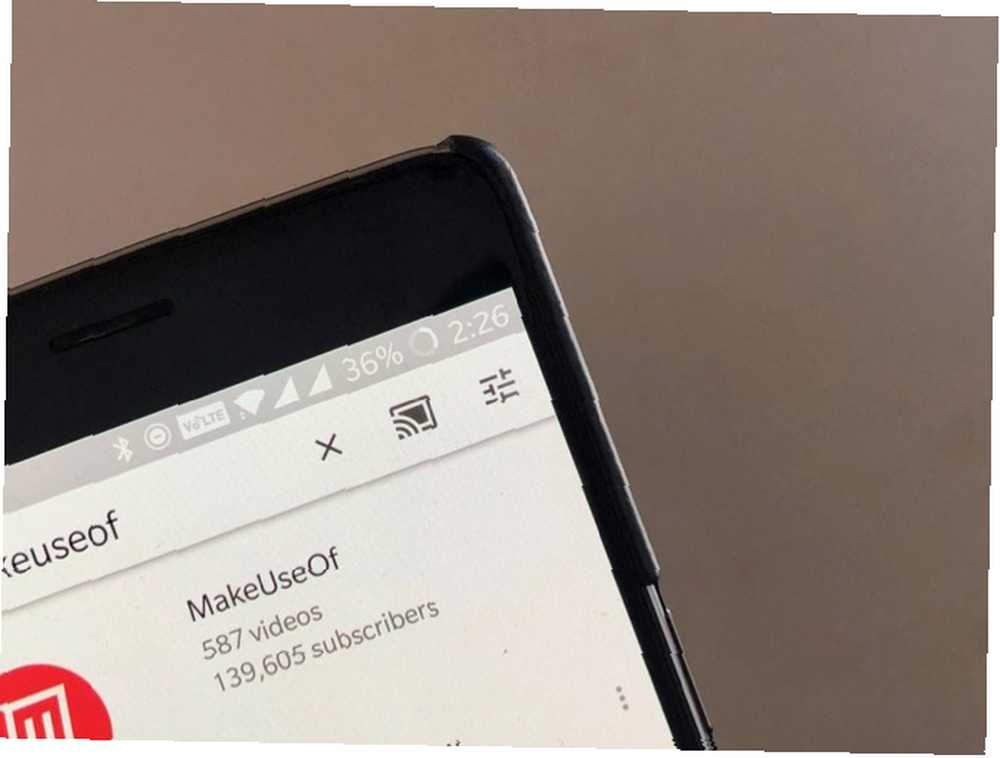
Kliknij go i wybierz Chromecasta z listy. Aplikacja przypisze teraz “wydajność” jako Chromecast. Kontynuuj przeglądanie i dotknij multimediów, aby rozpocząć odtwarzanie. Odtwarzanie multimediów rozpocznie się natychmiast na ekranie telewizora. W telefonie zobaczysz tylko elementy sterujące odtwarzaniem.
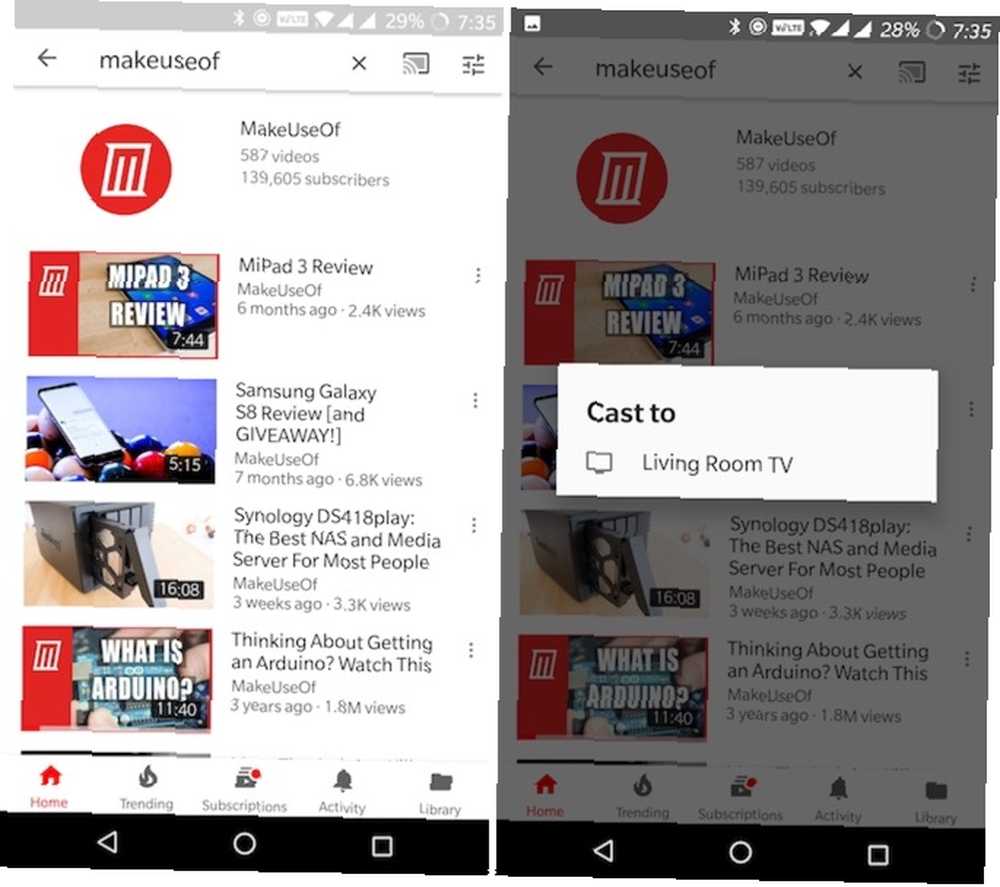
Możesz teraz zablokować urządzenie, a multimedia będą nadal odtwarzane. W Androidzie i iOS formanty blokady ekranu działają z Chromecastem. Na Androidzie możesz także kontrolować głośność. Więc jeśli chcesz szybko zatrzymać odtwarzanie, po prostu naciśnij Pauza przycisk na ekranie blokady.
Przesyłaj z komputera
Aby przesyłać z komputera Mac lub PC z systemem Windows, musisz użyć przeglądarki Google Chrome (ta funkcja jest wbudowana). Różne odtwarzacze multimedialne (takie jak YouTube i Netflix) są wyposażone w obsługę Chromecasta.
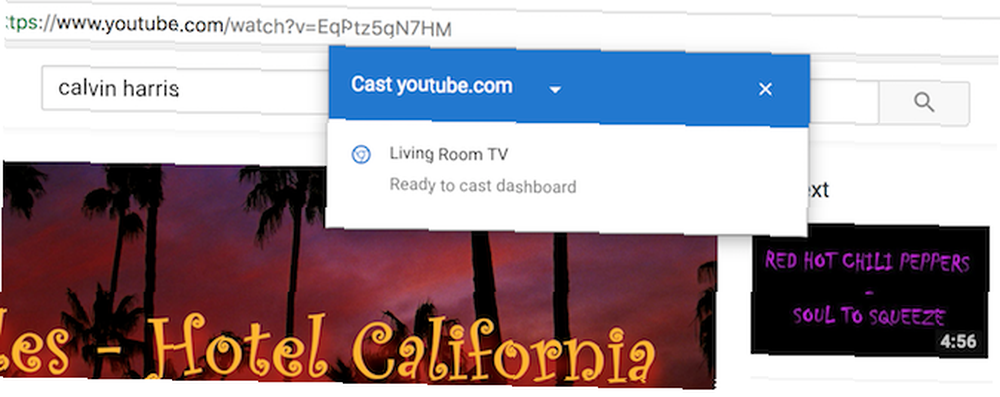
Po otwarciu zgodnego odtwarzacza wideo (w tej samej sieci Wi-Fi co Chromecast) zobaczysz ikonę Cast w samym odtwarzaczu wideo. Kliknij go, wybierz Chromecasta, a odtwarzanie przełączy się na telewizor. Za pomocą strony internetowej można sterować odtwarzaniem.
Aplikacje Must Chromecast
Chromecast nie robi wiele, jeśli nie skorzystasz z jego wielu kompatybilnych aplikacji.
Usługi przesyłania strumieniowego wideo
Teraz, gdy Chromecast ma już kilka lat, przekonasz się, że większość usług przesyłania strumieniowego (a nawet aplikacji telewizji kablowej), z których korzystasz, ma już integrację z Chromecastem. Tak jest na całym świecie. Jeśli jesteś w Wielkiej Brytanii, przekonasz się, że BBC iPlayer działa dobrze z Chromecastem. To samo dotyczy Hotstar w Indiach.
Następujące aplikacje są wyposażone w obsługę Chromecasta: Netflix, HBO Go, Hulu, BBC iPlayer, Twitch, YouTube, Now TV (tylko Wielka Brytania), Dailymotion.
Usługi przesyłania strumieniowego muzyki
Jeśli masz świetną konfigurację dźwięku przestrzennego, Twój Chromecast zmieni telewizor w odtwarzacz muzyki. 10 niezbędnych aplikacji Chromecast do słuchania muzyki 10 niezbędnych aplikacji Chromecast do słuchania muzyki Chromecast to coś więcej niż tylko wideo; mogą także przesyłać strumieniowo muzykę. W tym artykule wymieniono 10 niezbędnych aplikacji Chromecast, które pomogą Ci zacząć słuchać muzyki. (w rzeczywistości jest to tak częsty przypadek użycia, istnieje specjalistyczna edycja Chromecast Audio Sonos vs. Chromecast Audio: Który jest najlepszy dla Ciebie? Sonos vs. Chromecast Audio: Który jest najlepszy dla Ciebie? Wiele osób uważa, że Sonos i Chromecast Audio to to samo, ale myliliby się. Choć ich główny cel może być taki sam, różnice między nimi są ogromne…). Jeśli korzystasz z Muzyki Google Play, możesz robić naprawdę fajne rzeczy. Możesz poprosić Asystenta Google o odtwarzanie muzyki bezpośrednio na Chromecasta.
Następujące usługi strumieniowego przesyłania muzyki obsługują Chromecasta: Google Play Music, YouTube Music, Spotify, Tidal, Pandora, Deezer, TuneIn Radio, 8 ścieżek.
Prezentacje Google
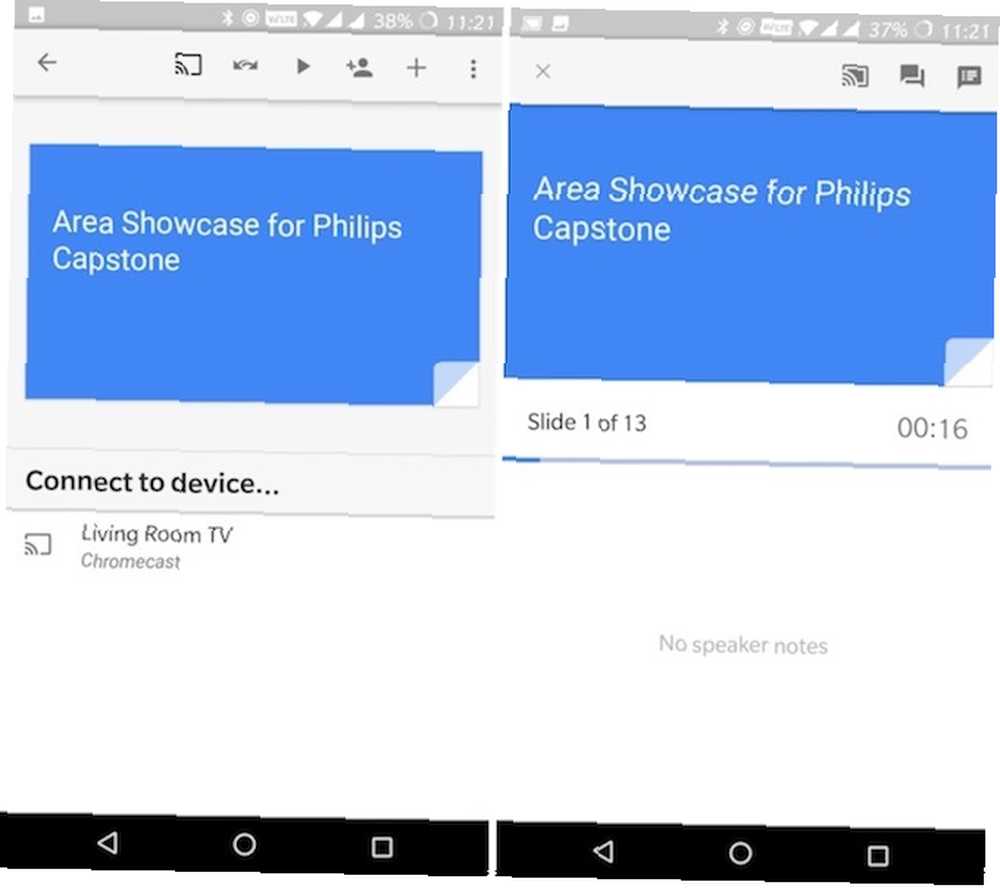
Prezentacje Google sprawiają, że jest to naprawdę łatwe. 8 Wskazówki dotyczące Prezentacji Google, które powinieneś wiedzieć przed następną prezentacją. 8 Wskazówki dotyczące Prezentacji Google, które powinieneś wiedzieć przed następną prezentacją. Prezentacje Google i jej najnowsze funkcje oferują więcej niż kiedykolwiek możliwości tworzenia prezentacji, które zadziwią twoją publiczność. Oto osiem unikalnych wskazówek dotyczących profesjonalnych prezentacji. aby przesłać prezentację z telefonu bezpośrednio na telewizor. Pomiędzy nimi nie ma potrzeby korzystania z komputera. Otwórz aplikację Prezentacje Google, wybierz prezentację i naciśnij przycisk Cast. Prezentacja zostanie wyświetlona na ekranie, a telefon z Androidem stanie się panelem sterowania prezentacją. Możesz przeciągnąć, aby przełączać się między slajdami.
Pobieranie: Prezentacje Google (bezpłatne)
Zdjęcia Google
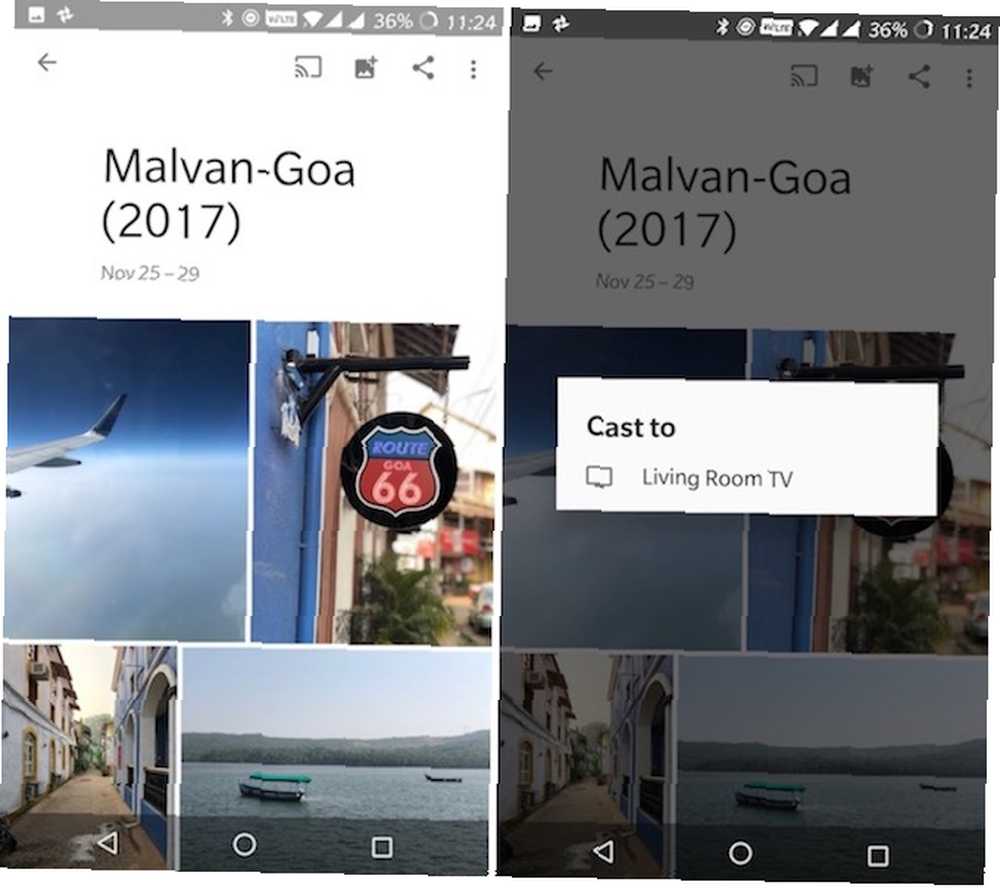
Po otwarciu aplikacji Zdjęcia Google Wszystkie nowe rzeczy, które możesz zrobić dzięki Zdjęciom Google Wszystkie nowe rzeczy, które możesz zrobić dzięki Zdjęciom Google Google dodaje kilka nowych funkcji do Zdjęć Google. Wszystko to powinno sprawić, że Zdjęcia Google będą jeszcze bardziej niezbędną aplikacją niż obecnie. , znajdziesz Odlew ikona u góry każdej sekcji (tuż obok paska wyszukiwania). Po nawiązaniu połączenia z Chromecastem wystarczy wyświetlić zdjęcia / filmy na smartfonie. Wszystko, co zobaczysz w telefonie, zostanie wyświetlone na ekranie telewizora.
Pobieranie: Zdjęcia Google (za darmo)
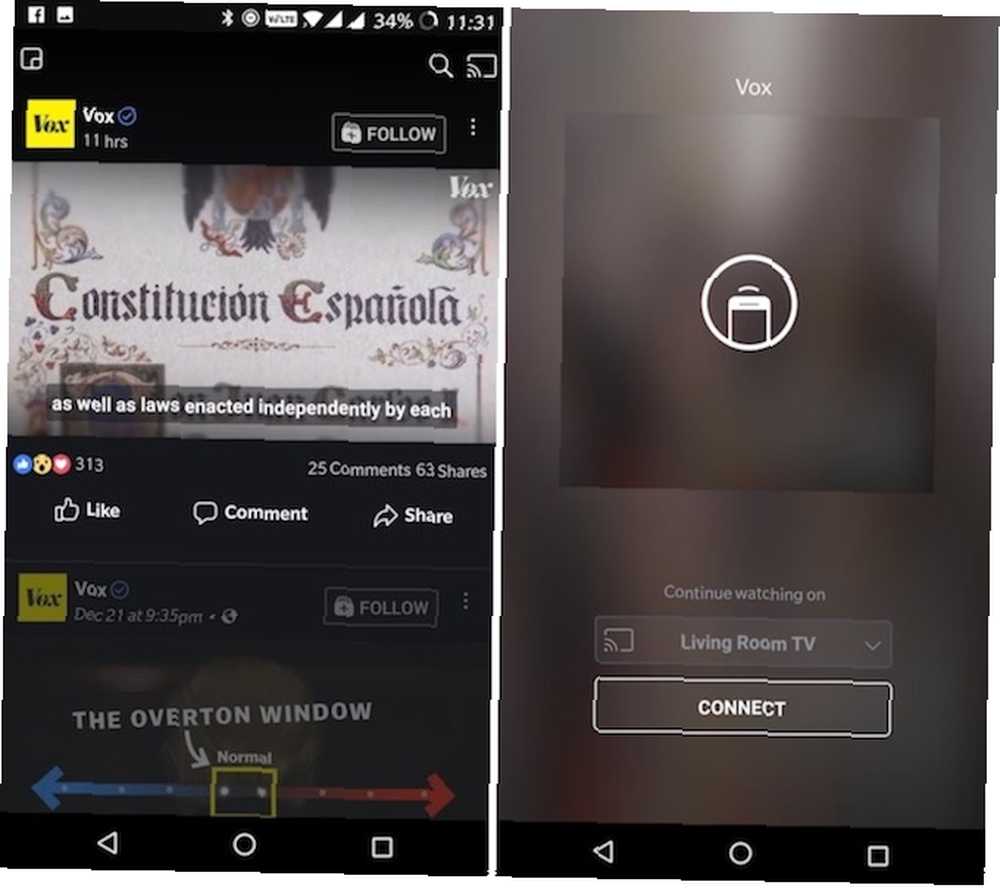
Może wystąpić sytuacja, w której chcesz obejrzeć film z Facebooka na telewizorze. Podczas oglądania filmu w prawym górnym rogu znajdziesz znany przycisk Cast. Stuknij przycisk Cast, wybierz Chromecasta i gotowe.
Pobieranie: Facebook (bezpłatny)
Obsada pulpitu [niedostępne]
Jeśli masz telewizor w pobliżu, możesz zmienić go w swego rodzaju pulpit nawigacyjny. Aplikacja Cast Dashboard pozwala tworzyć i dostosowywać wiele widżetów. Możesz mieć widżety dotyczące czasu, pogody, kalendarza i akcji, aby otrzymywać bieżące aktualizacje z kanałów RSS.
Przesyłaj strumieniowo lokalne media ze swojego smartfona na Chromecast
Przesyłanie strumieniowe lokalnych treści (zdjęć i filmów przechowywanych na smartfonie) jest sprzeczne z projektem Chromecasta (zwykłym kijem do streamingu). Ale to nie znaczy, że nie da się tego zrobić. W Sklepie Play znajduje się niezliczona liczba aplikacji, które pozwolą Ci przesyłać strumieniowo lokalne media do Chromecasta (i da Ci świetny poziom kontroli nad procesem).
AllCast, MegaCast i LocalCast to trzy świetne aplikacje o podobnych funkcjach, ale różnej implementacji. MegaCast doskonale nadaje się do transkodowania na żywo. AllCast ma naprawdę prosty interfejs, ale ma limit 5 minut wideo w wersji darmowej (ma również aplikację na iOS). Możesz nawet przesyłać strumieniowo treści zapisane na koncie Dropbox lub Google Drive.
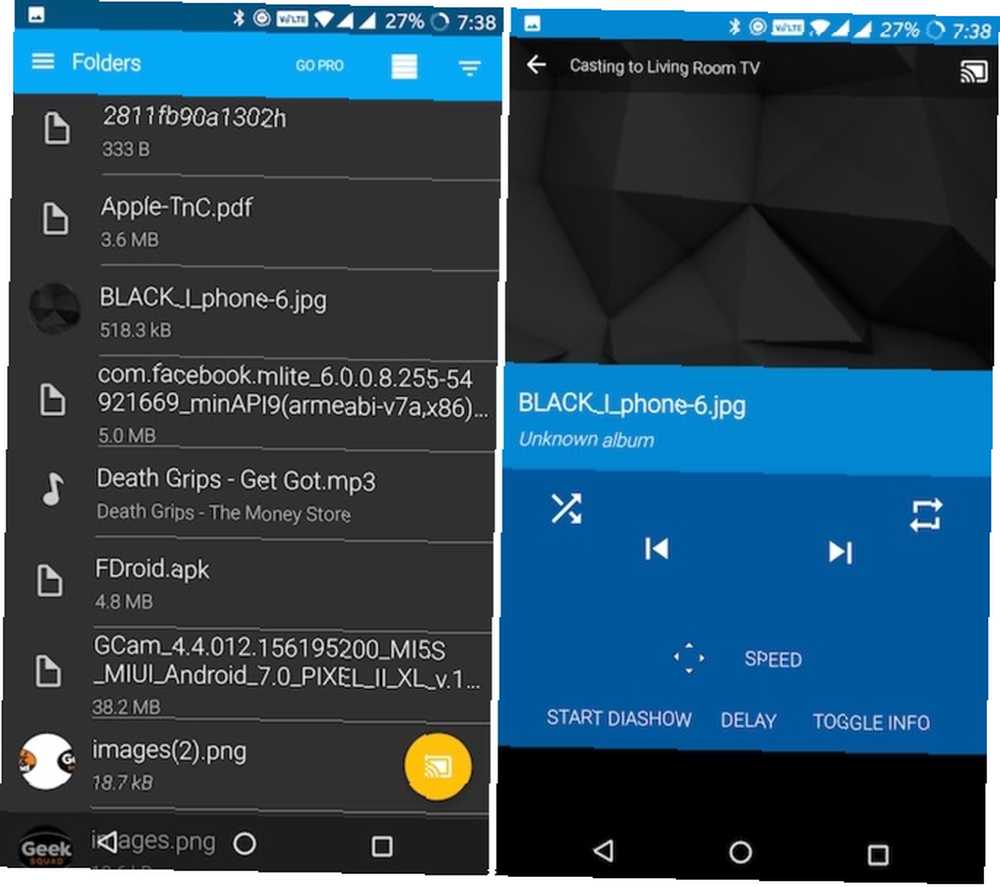
Proces korzystania z tych aplikacji jest podobny. Połącz się z Chromecastem, a następnie przeglądaj aplikację i znajdź multimedia, które chcesz przesyłać. W takim przypadku nośnik jest przechowywany w urządzeniu, więc będziesz nawigować po folderach z pamięci wewnętrznej lub karty SD. Stuknij plik, aby go przesłać.
Obecnie naszą ulubioną aplikacją do strumieniowego przesyłania lokalnych (i online) treści z Androida (i iOS) na Chromecast jest LocalCast. Oto kilka powodów, dla których:
- The Przekieruj audio do telefonu funkcja odtwarza dźwięk przez słuchawki podczas odtwarzania wideo na telewizorze. Jest to świetny sposób na oglądanie telewizji w nocy bez przeszkadzania nikomu (i bez inwestowania w parę słuchawek Bluetooth. 7 najlepszych słuchawek Bluetooth, które możesz kupić 7 najlepszych słuchawek Bluetooth, które możesz kupić Znalezienie odpowiedniej pary słuchawek Bluetooth nie jest łatwe , dlatego opracowaliśmy listę najlepszych słuchawek Bluetooth, jakie można kupić.).
- Obsługuje wszystkie rodzaje serwerów. Od Kodi, Plex i DLNA, a nawet Dysk Google i Dropbox.
- Możesz łatwo dodawać napisy do filmu (oraz zmieniać rozmiar i styl czcionki).
Pobieranie: LocalCast (bezpłatny)
Pobieranie: AllCast (bezpłatny)
Pobieranie: MegaCast [już niedostępny]
Przesyłaj strumieniowo multimedia z komputera na Chromecasta
Najprostszym sposobem na strumieniowanie dowolnego lokalnego wideo do Chromecasta jest użycie aplikacji Videostream na komputery Mac i Windows. Aplikacja oferuje funkcję odtwarzania jednym kliknięciem dla prawie każdego rodzaju wideo. Aplikacja wykonuje wszystkie transkodowania wideo. Możesz nawet dodać napisy zewnętrzne.
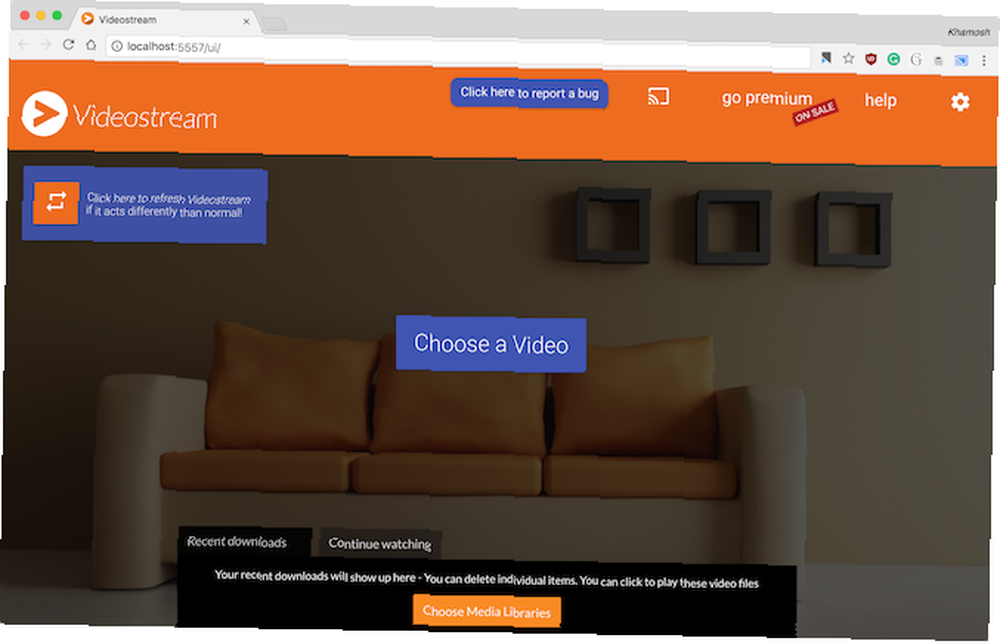
Po zainstalowaniu aplikacji uruchom Videostream, otwórz wideo i wybierz Chromecast jako wyjście. Możesz teraz odłożyć komputer i sterować odtwarzaniem z telefonu za pomocą aplikacji mobilnej Videostream.
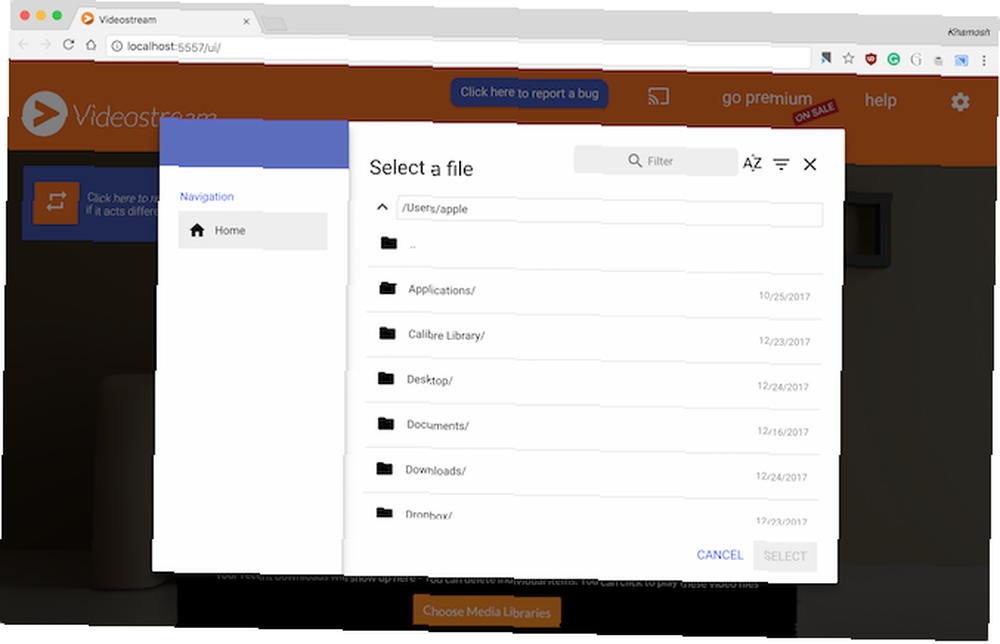
Plex to kolejna świetna alternatywa Twój przewodnik po Plex - The Awesome Media Center Twój przewodnik po Plex - The Awesome Media Center Jeśli masz dużo lokalnie zapisanych filmów i programów telewizyjnych, musisz zainstalować Plex. Jest to jedyny poradnik na temat rozpoczynania pracy z Plex, który musisz przeczytać. . Na komputerze PC lub Mac zainstaluj Plex Media Server i dodaj wszystkie filmy i programy telewizyjne. Otwórz aplikację Plex na telefonie (upewnij się, że komputer jest włączony i działa w tej samej sieci Wi-Fi) i połącz się z Chromecastem za pomocą ikony Cast.
Teraz wszystko, co grasz z serwera Plex, będzie odtwarzane bezpośrednio na Chromecastu (transkodowanym na komputerze). Możesz używać swojego smartfona jako kontrolera multimediów.
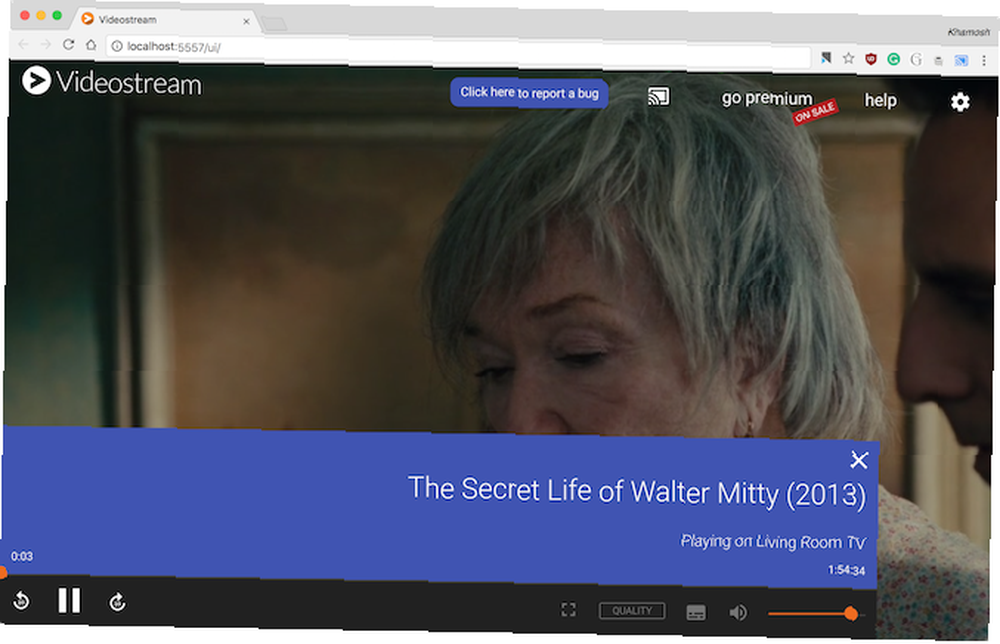
W rzeczywistości przyszła wersja VLC będzie miała wbudowaną obsługę Chromecasta, dzięki czemu proces ten będzie jeszcze prostszy. Możesz wypróbować tę funkcję już teraz, instalując najnowszą kompilację Nightly Jak przesyłać strumieniowo wideo z VLC na Chromecasta Jak przesyłać strumieniowo wideo z VLC na Chromecasta Możesz teraz przesyłać strumieniowo wideo z VLC na Chromecasta. Od dłuższego czasu o coś proszą użytkownicy VLC. W tym artykule wyjaśniamy, jak to zrobić… .
Pobieranie: Videostream (bezpłatny)
Pobieranie: Plex (bezpłatny)
Utwórz kopię lustrzaną ekranu Androida na Chromecastu
Jeśli chcesz wykonać kopię lustrzaną ekranu Androida na Chromecasta (zarówno wideo, jak i audio), nie potrzebujesz narzędzia innej firmy ani obejścia tego problemu. Ta funkcja jest wbudowana w każdy telefon z Androidem 4.4.2 i nowszym (na wypadek, gdybyś się zastanawiał, nie działa na urządzeniach z iOS).
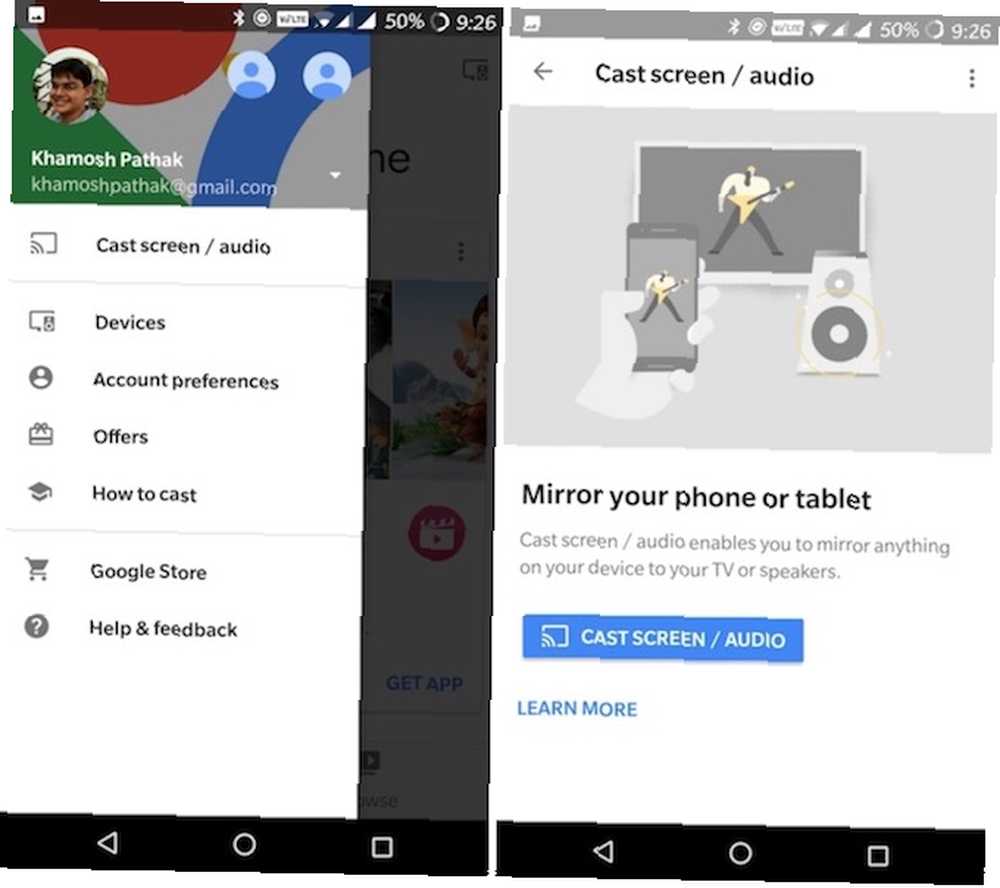
Jeśli używasz zapasowego Androida 5 powodów, dla których Twój następny telefon powinien działać na magazynie Android 5 powodów, dla których masz następny Android 5 powodów, dla których następny telefon powinien działać na magazynie Android Stock Android naprawdę jest najlepszą wersją Androida. (lub blisko zapasowego Androida, takiego jak urządzenie OnePlus 5 funkcji OxygenOS, które wyróżniają telefony OnePlus 5 funkcji OxygenOS, które wyróżniają telefony OnePlus Telefony OnePlus działają na OxygenOS, co może być najlepszą wersją Androida.) Znajdę opcję Cast w panelu przełączania powiadomień.
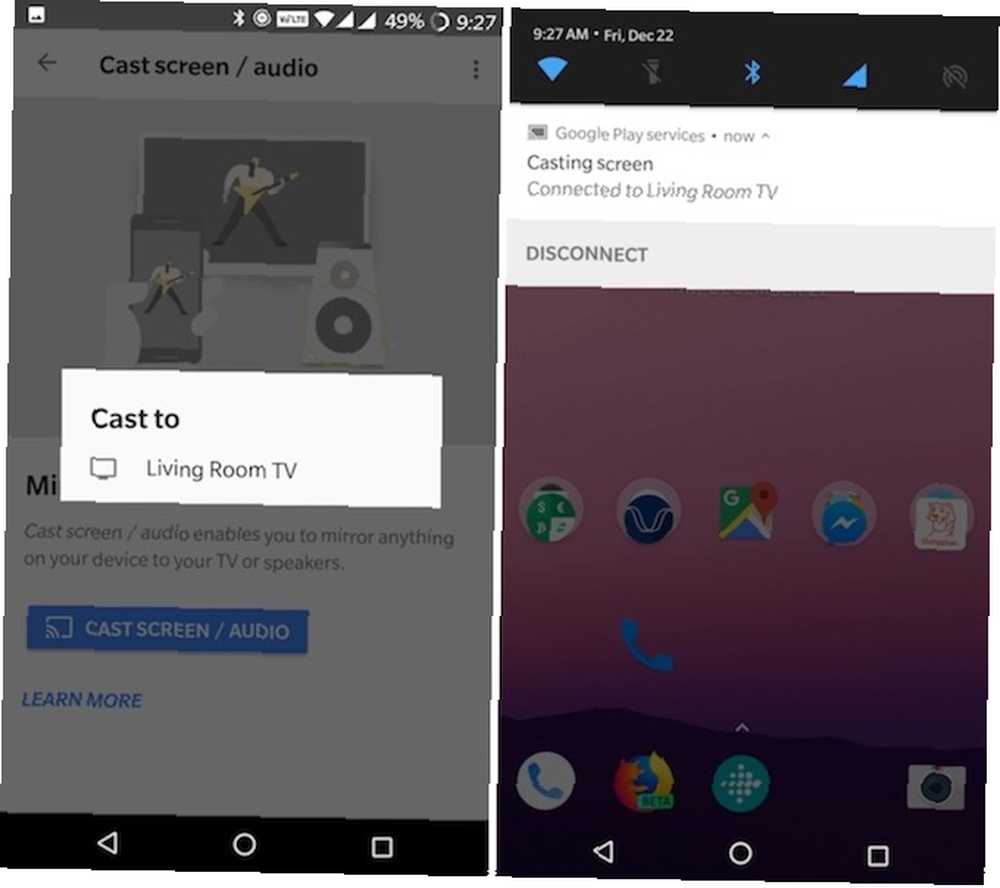
Dla wszystkich innych funkcja jest dostępna z aplikacji Google Home. Od Pasek boczny, dotknij Przesyłaj ekran / dźwięk. I na następnym ekranie wybierz Przesyłaj ekran / dźwięk opcja jeszcze raz. Wybierz Chromecasta i gotowe.
Aby zatrzymać przesyłanie, pociągnij w dół szufladę powiadomień i z powiadomienia na ekranie przesyłania wybierz Rozłączyć się opcja.
Utwórz kopię lustrzaną ekranu komputera Mac lub PC na Chromecastu
Chromecasty zapewniają zgrabną konfigurację prezentacji bezprzewodowej. Za pomocą Chrome możesz łatwo utworzyć kopię lustrzaną pojedynczej karty, aplikacji lub całego ekranu na telewizorze. Działa najlepiej w przypadku prezentacji. Chromecast po prostu nie ma przepustowości do tworzenia kopii lustrzanych filmów w wysokiej rozdzielczości przy 60 fps Jak przesyłać ekran: Rozwiązania przewodowe i bezprzewodowe do udostępniania ekranu Jak przesyłać ekran: Rozwiązania przewodowe i bezprzewodowe do udostępniania ekranu Istnieje wiele sytuacji, w których możesz wykonać kopię lustrzaną ekranu swojego smartfona lub komputera na gigantycznym telewizorze w salonie. Można to zrobić na wiele sposobów, zarówno przewodowych, jak i bezprzewodowych. .
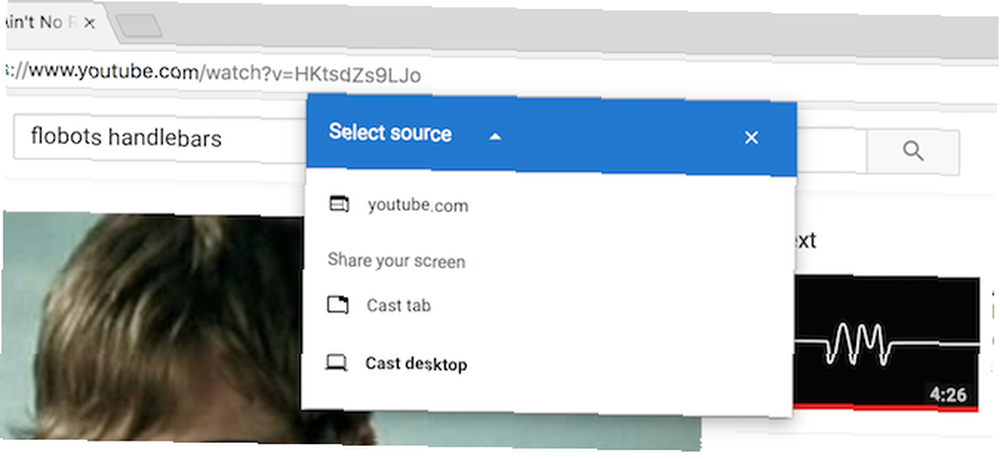
Otwórz przeglądarkę Chrome na komputerze Mac lub PC i kliknij menu hamburgera. Następnie kliknij Odlew.
Chrome zapyta, czy chcesz przesłać cały ekran, aplikację czy kartę. Następnie wybierz Chromecasta w pobliżu i przejdziesz do wyścigów!
Kontroluj Chromecasta za pomocą Asystenta Google
Możesz używać Asystenta Google na swoim telefonie. 10 rzeczy, których nie znasz. Asystent Google może zrobić 10 rzeczy, których nie znasz. Asystent Google może zrobić. Wersja Siri na Androida Siri --- Asystent Google --- jest potężniejsza niż większość ludzi zdaje sobie sprawę. i na urządzeniach domowych Google Chcesz nowe urządzenie domowe Google? 7 pytań, które należy zadać przed zakupem Chcesz nowego urządzenia domowego Google? 7 pytań, które należy zadać przed zakupem Nowe inteligentne głośniki Google Home, dzwonek do drzwi Nest Hello i kamera Google Clips są bardzo głośne. Ale zanim dokonasz zakupu, zadaj sobie następujące pytania! kontrolować Chromecasta. Powiedz coś takiego “zagraj w Last Week Tonight na Chromecast” a za sekundę lub dwie Chromecast rozpocznie odtwarzanie najnowszego filmu z kanału YouTube z ostatniego tygodnia. Ta funkcja działa domyślnie w YouTube. Możesz także użyć go do Netflix po podłączeniu konta.
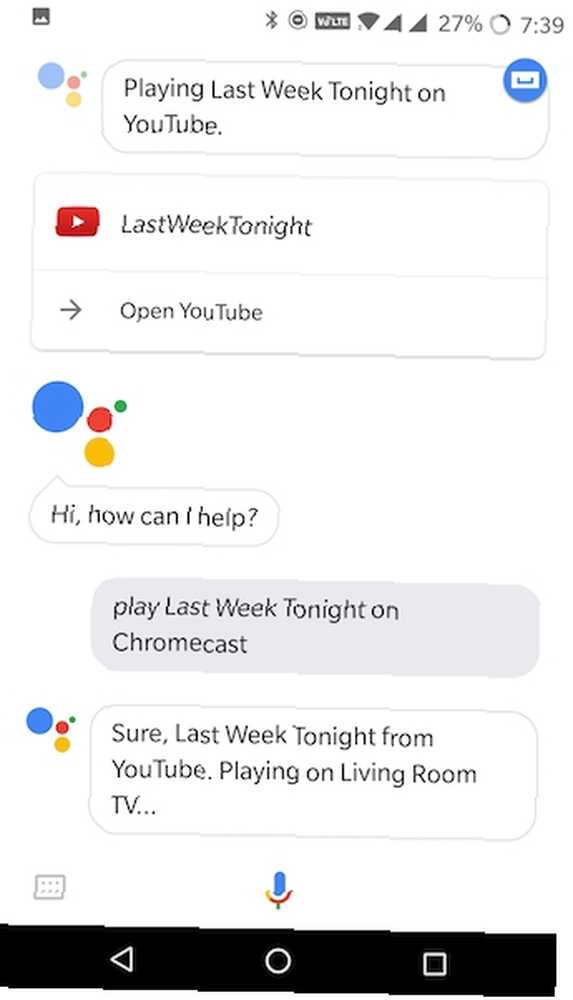
Jeśli masz urządzenie Google Home i telewizor obsługujący standard HDMI-CEC, możesz zrobić naprawdę fajne rzeczy. Powiedz, że możesz po prostu wejść, “OK Google, odtwórz najnowszy film MKBHD na telewizorze Living Room” a Chromecast włączy telewizor i rozpocznie odtwarzanie wideo. Możesz także poprosić urządzenia Google Home o wstrzymanie i wznowienie odtwarzania.
Przygotuj imprezę w trybie gościa Chromecasta
Chromecast, YouTube i kilku znajomych to wszystko, czego potrzebujesz, aby rozpocząć imprezę. Możesz połączyć wiele telefonów z Chromecastem za pomocą oficjalnej aplikacji YouTube, a następnie każdy może zarządzać kolejką.
Zacznij grać w coś na YouTube, a następnie poproś znajomych o otwarcie aplikacji YouTube i wybranie piosenki. Zamiast grać, poproś ich o skorzystanie z Dodać do kolejki cecha. Po połączeniu się z Chromecastem otrzymają potwierdzenie, że ich film został dodany do kolejki. I tak po prostu, masz wiele osób dodających się do twojej kolejki. Nie ma potrzeby udostępniania haseł ani narzędzi innych firm.
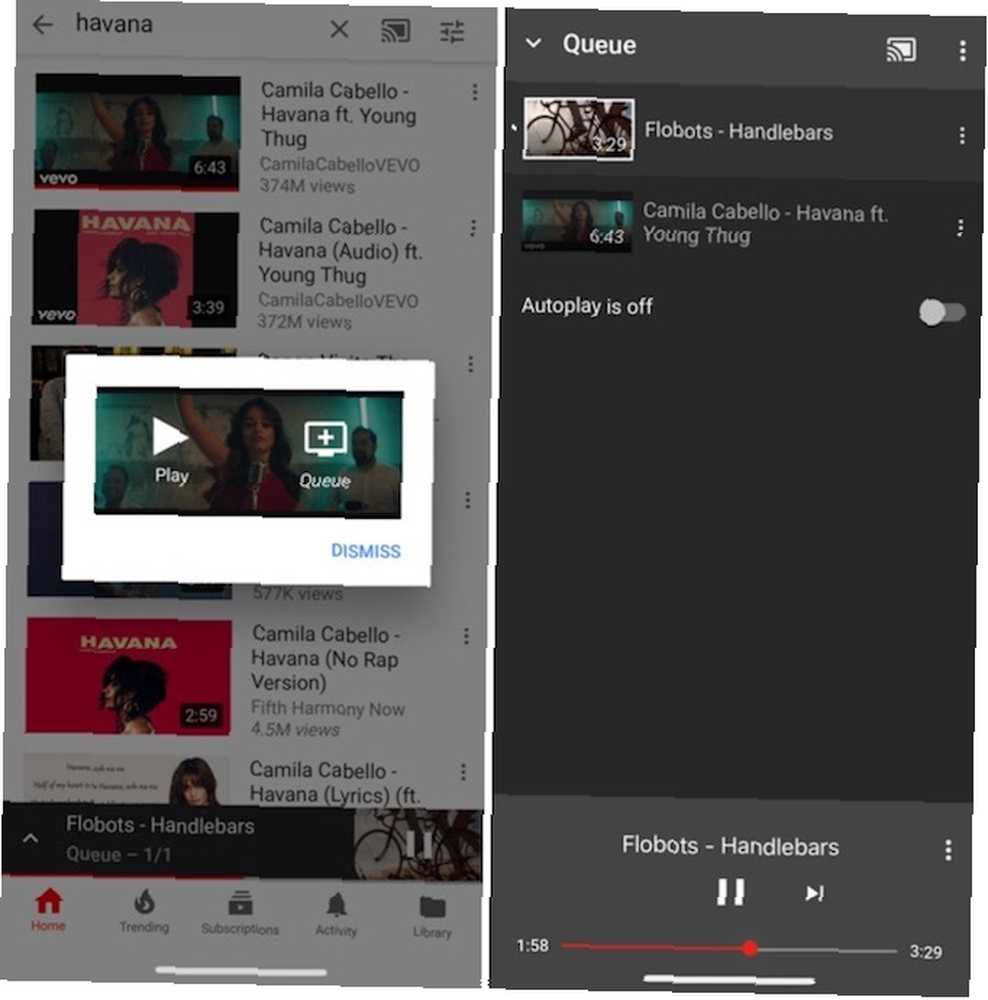
W każdym innym przypadku skorzystaj z wbudowanego trybu gościa Chromecasta. Jak włączyć tryb gościa w Chromecast Audio. Jak włączyć tryb gościa w Chromecast Audio. Tryb gościa umożliwia innym kolejkowanie utworów w Chromecast Audio bez konieczności przekazywania telefonu lub udostępniania Google. hasło z nimi. . Dzięki tej funkcji każdy, kto jest w tym samym pokoju, może połączyć się bezpośrednio z Chromecastem. Nie musisz udostępniać hasła do Wi-Fi ani ponawiać procesu parowania. Gdy tryb gościa jest włączony, Chromecast emituje sygnał nawigacyjny Wi-Fi, który jest odbierany przez urządzenie znajomego. Następnie muszą jedynie wprowadzić 4-cyfrowy kod PIN wyświetlany na ekranie.
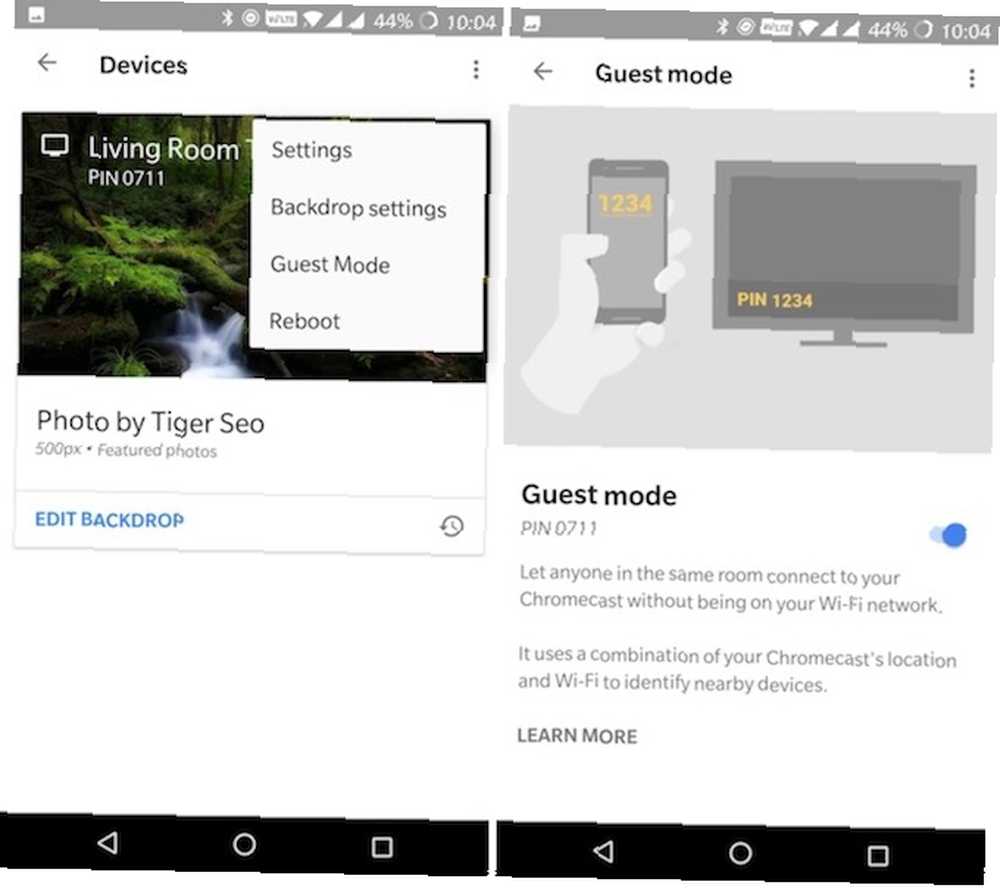
Aby włączyć Tryb gościa, otwórz aplikację Google Home i na pasku bocznym wybierz Pomysłowość. Następnie naciśnij przycisk menu z trzema kropkami i wybierz Tryb gościa.
Dodaj swoje zdjęcia do wygaszacza ekranu Chromecast
Tryb wygaszacza ekranu Chromecasta wyświetla niesamowite zdjęcia z całego świata. Ale czy wiesz, że możesz dodać własne zdjęcia jako wygaszacz ekranu? W rzeczywistości możesz nawet dodawać wiadomości i sztukę jako źródła.
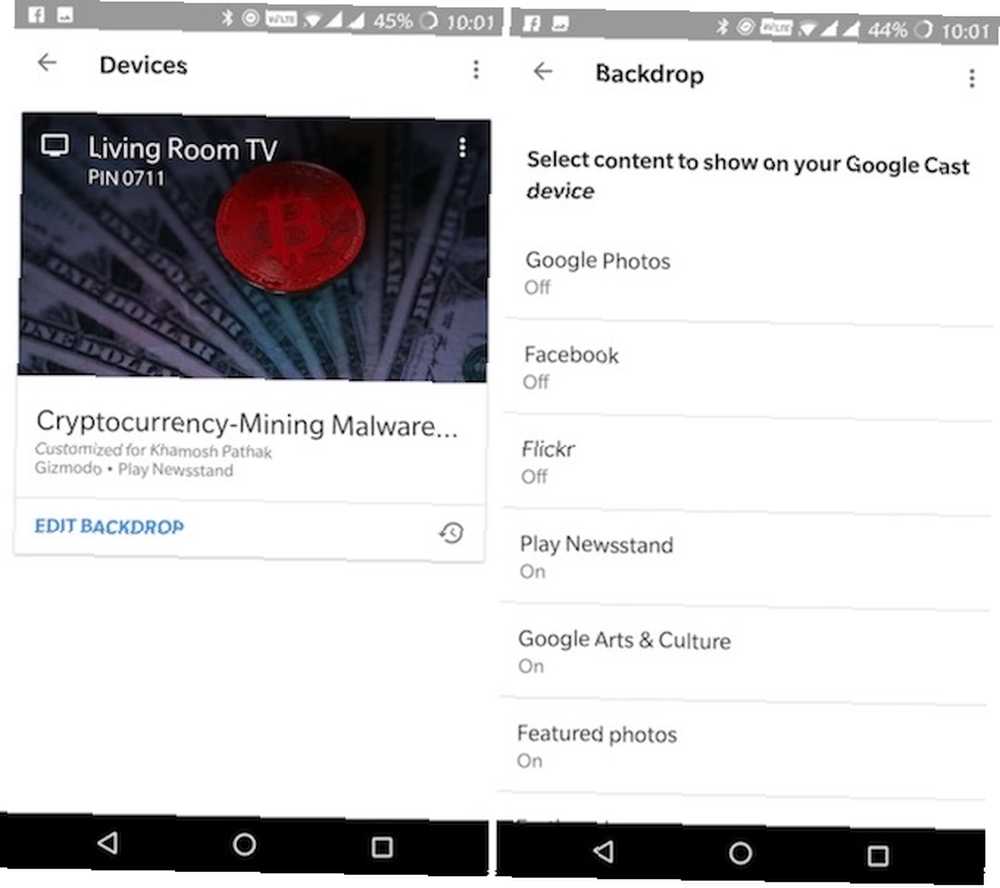
Aby dodać swoje zdjęcia do Chromecasta, musisz najpierw utworzyć album w Zdjęciach Google. Następnie otwórz aplikację Google Home i na pasku bocznym wybierz Pomysłowość. Stuknij w Edytuj tło poniżej karty Chromecasta.
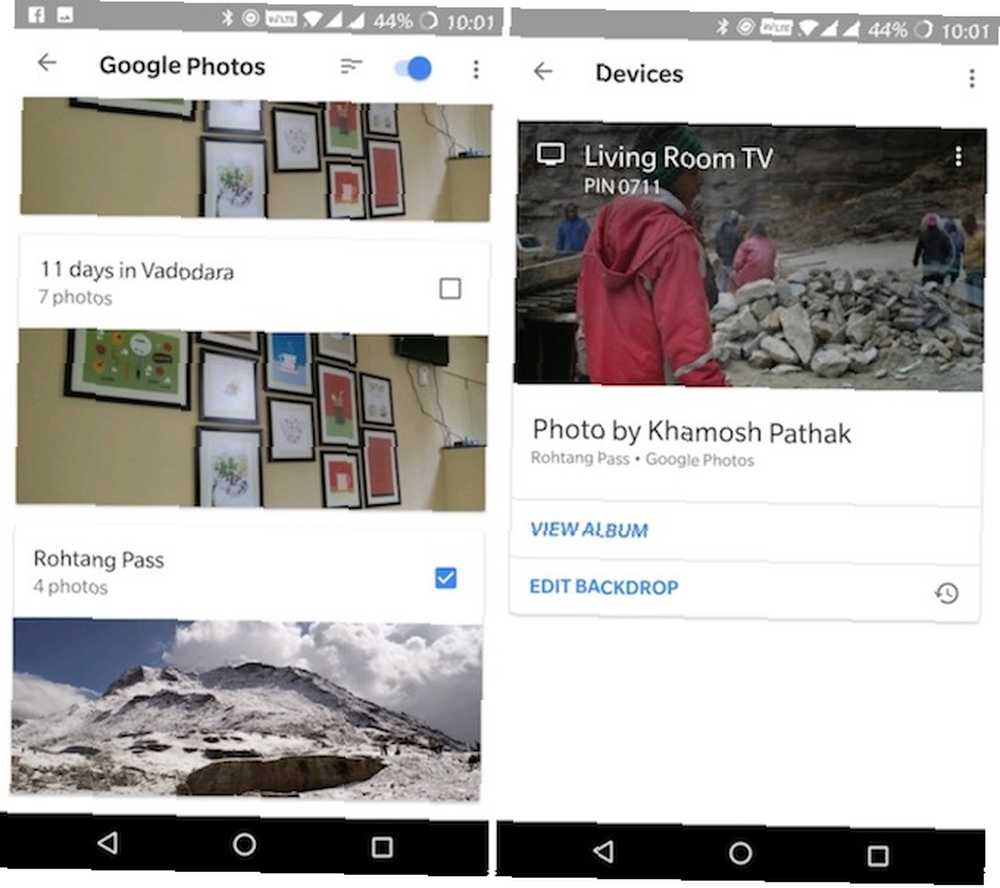
Stuknij w Zdjęcia Google, wybierz Albumy, które chcesz dodać, a następnie włącz funkcję Zdjęcia Google. Zobaczysz teraz, że Twoje zdjęcia będą cyklicznie wyświetlane na Chromecastie.
Podróżuj z Chromecastem

Jeśli spędzasz dużo czasu w podróży, w większości hoteli zapoznasz się z niezręcznymi ustawieniami rozrywkowymi. Podróżowanie z Chromecastem i małym podróżnym routerem Wi-Fi Co to są routery podróżne i jak je skonfigurować? Co to są routery podróży i jak je skonfigurować? Podróżując do hoteli, prawdopodobnie marnujesz dużo czasu na podłączanie urządzeń do hotelowego Wi-Fi. Routery podróżne mogą pomóc Ci to obejść i ułatwić Ci życie. może rozwiązać te problemy. Podłącz Chromecasta do telewizora, podłącz go do routera Wi-Fi, a będziesz mógł przesyłać strumieniowo Netflix. TP-Link sprzedaje jeden za mniej niż 25 USD.
Jeśli hotel ma bezpłatny bezprzewodowy dostęp do Internetu, nie musisz nawet wnosić własnego routera. Nawet jeśli nie masz połączenia z Internetem, możesz używać aplikacji takich jak Videostream lub AllCast do odtwarzania lokalnych treści (z laptopa lub telefonu) na Chromecast za pomocą podróżnego routera Wi-Fi.
Graj w gry na Chromecast

Tak, Chromecast nie będzie mógł grać w najnowszą grę AAA Dlaczego Call of Duty przebiegł swój kurs (i najlepsze alternatywy) Dlaczego Call of Duty przebiegł swój kurs (i najlepsze alternatywy) Call of Duty była kiedyś pierwszą premierą -osobowa strzelanka, ale nękają ją problemy. Oto dlaczego Call of Duty nie jest już wart twojego czasu i zamiast tego warto grać w lepsze gry. , ale nie należy całkowicie rezygnować z możliwości grania. Nowy Chromecast jest na tyle potężny, że możesz w nim grać w naprawdę fajne gry towarzyskie. 7 najlepszych gier mobilnych do grania na Google Chromecast 7 najlepszych gier mobilnych do grania na Google Chromecast Niektóre gry mobilne zasługują na grę na telewizorze. Oto najlepsze gry mobilne do gry na Google Chromecast. . Ze względu na sposób zaprojektowania Chromecasta telefon staje się kontrolerem, a telewizor działa jak duży wspólny ekran (tablica w grze planszowej, karty i licznik w grze ciekawostki).
Tego rodzaju gry są idealne na następny czas, kiedy będziesz mieć znajomych. Jeśli jesteś fanem ciekawostek, musisz wypróbować Big Web Quiz [No Longer Available]. I oczywiście w Chromecast można grać w ulubioną imprezową grę Monopoly [już nie dostępna].
Bonus: kontroluj dowolny Chromecast z dowolnego urządzenia
Chromecast to tani sposób na przekształcenie dowolnego telewizora w telewizor “Smart TV”. Zanim się zorientujesz, będziesz mieć kilka z nich rozmieszczonych we wszystkich pokojach. Załóżmy, że odtwarzasz film ze swojego laptopa na telewizor, ale nie chcesz wchodzić do komputera za każdym razem, gdy chcesz go kontrolować.
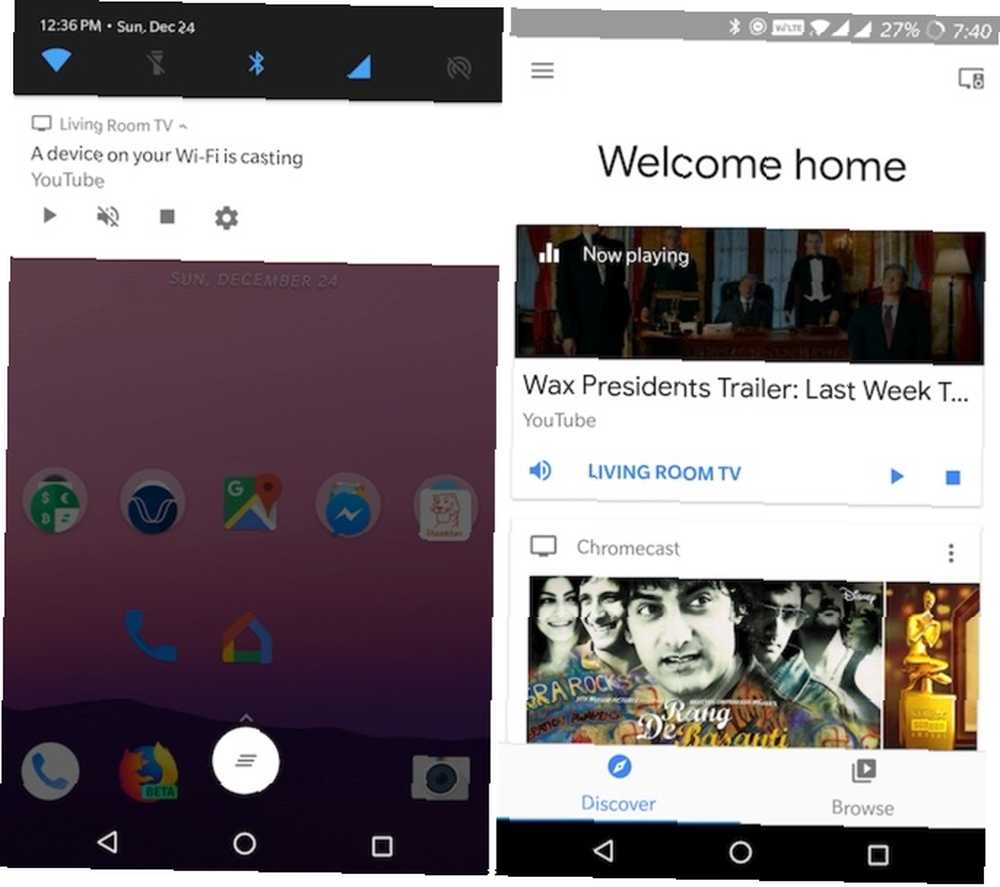
Po prostu odblokuj telefon z Androidem, przesuń palcem w dół, a zobaczysz przyciski sterowania odtwarzaniem dla wszystkich aktywnych Chromecastów (jeśli to nie zadziała, po prostu otwórz aplikację Google Home). Możesz wstrzymać odtwarzanie lub wyciszyć dźwięk.
!











