
Joseph Goodman
0
2477
66
Zastanawiasz się, jak skonfigurować Apple TV? Nie wiesz, jak przesyłać strumieniowo serwis Netflix i pobierać aplikacje? Masz problem z konfiguracją niestandardowych serwerów DNS? Spokojnie, jesteśmy tutaj, aby pomóc.
Oto jak skonfigurować Apple TV, co możesz z tym zrobić i jak rozwiązać typowe problemy z Apple TV. Ten przewodnik ma na celu dokładne zapoznanie się z procesem, dzięki czemu możesz wrócić do oglądania ulubionych filmów i programów.
1. Konfigurowanie urządzenia Apple TV
Po rozpakowaniu błyszczącego czarnego pudełka sztuczek Apple konfiguracja jest stosunkowo prosta. W pudełku znajdziesz jednostkę Apple TV, kabel zasilający, pilot oraz kabel Lightning na USB-C. Musisz dostarczyć własny kabel HDMI Dlaczego nigdy nie powinieneś wydawać więcej niż 10 USD na kabel HDMI Dlaczego nigdy nie powinieneś wydawać więcej niż 10 USD na kabel HDMI Aby w pełni wykorzystać możliwości swojego urządzenia HD, niech to będzie ładny telewizor szerokoekranowy , odtwarzacz Blu-ray, PS3 lub dekoder HD streaming, potrzebujesz co najmniej jednego kabla HDMI. Albo więcej… .
Podłącz i zacznij
Pierwszą rzeczą, którą musisz zrobić, to podłączyć jeden koniec kabla HDMI do Apple TV, a drugi do telewizora. Jeśli używasz cyfrowego odbiornika dźwięku przestrzennego, musisz go podłączyć do odbiornika. Zanotuj numer portu HDMI.
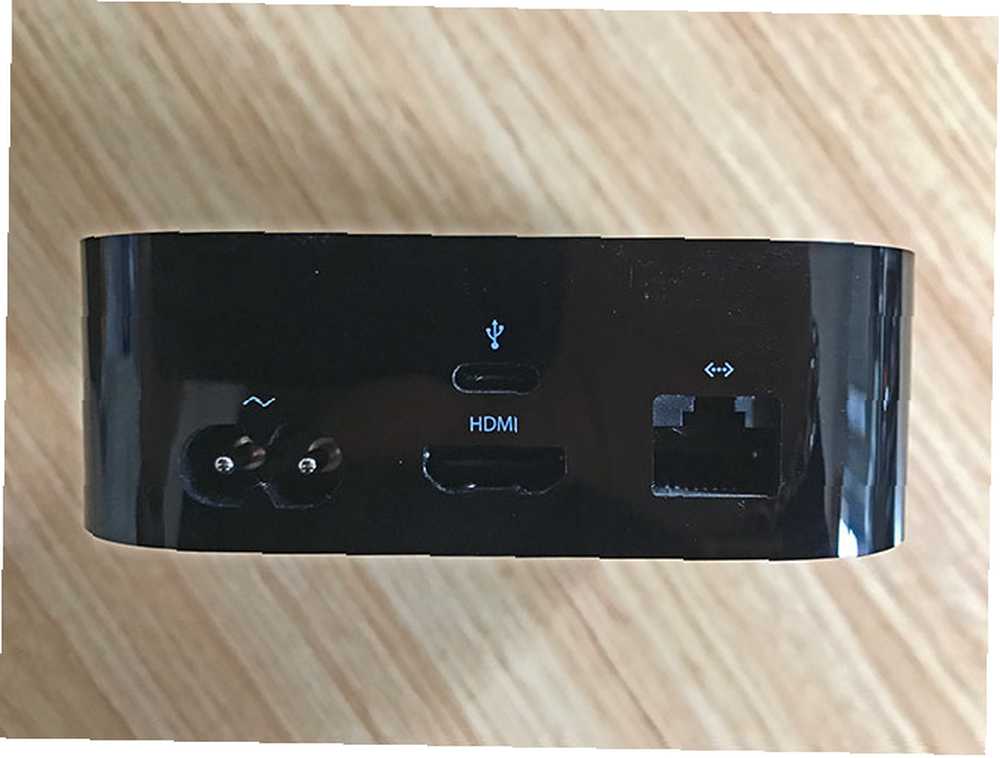
Uwaga: Jeśli nie masz wystarczającej ilości wolnych portów HDMI, musisz odłączyć urządzenie, którego nie używasz często (np. Stary odtwarzacz DVD lub konsolę do gier) lub kupić rozdzielacz HDMI.
Jeśli używasz przewodowego Internetu zamiast Wi-Fi, podłącz kabel Ethernet do portu z tyłu Apple TV. Następnie podłącz kabel zasilający i włącz go. Apple TV uruchomi się automatycznie. Możesz teraz przełączyć telewizor lub odbiornik na wejście HDMI, o którym wspomniałeś wcześniej, gdzie powinien zostać wyświetlony następujący ekran:
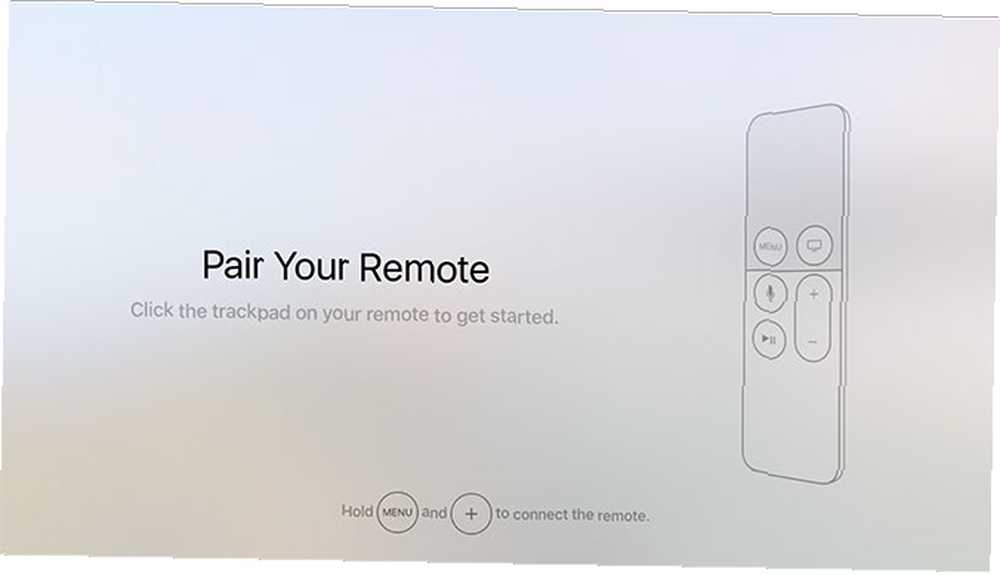
Wstępna konfiguracja Apple TV
Uderz w Menu i Zwiększenie głośności (plus), aż urządzenie Apple TV rozpozna pilota. Jeśli się nie połączy,spróbuj przytrzymać te przyciski przez pięć sekund, aby je zresetować. Jeśli nadal nic nie da, być może będziesz musiał naładuj pilota.
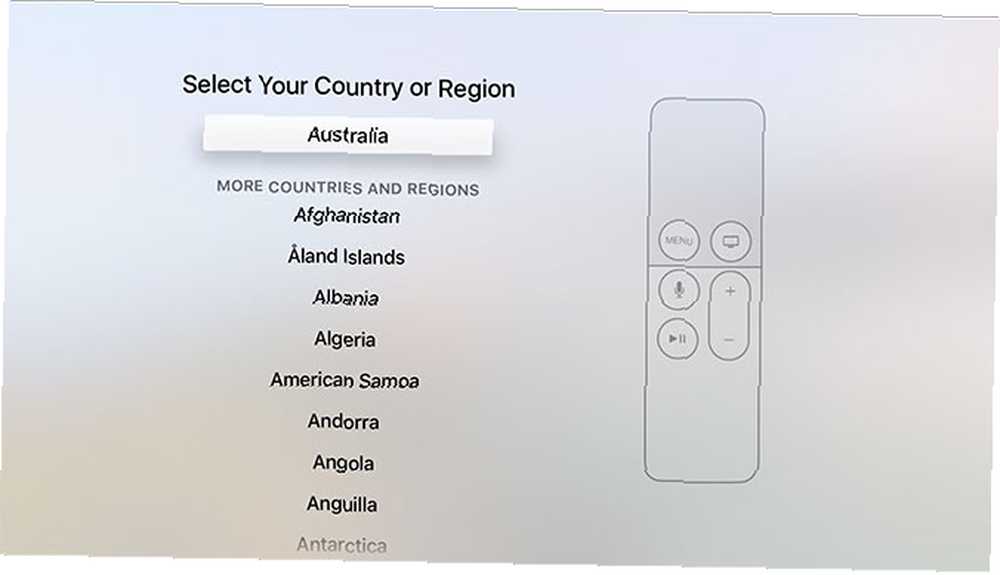
Następnie musisz wybrać język i aktualny region. Możesz dokonać wyboru, klikając touchpad lub naciskając Menu cofnąć się o krok, jeśli popełnisz błąd. Po wyświetleniu monitu włącz dostęp Siri, jeśli chcesz używać głosu do interakcji w przyszłości.
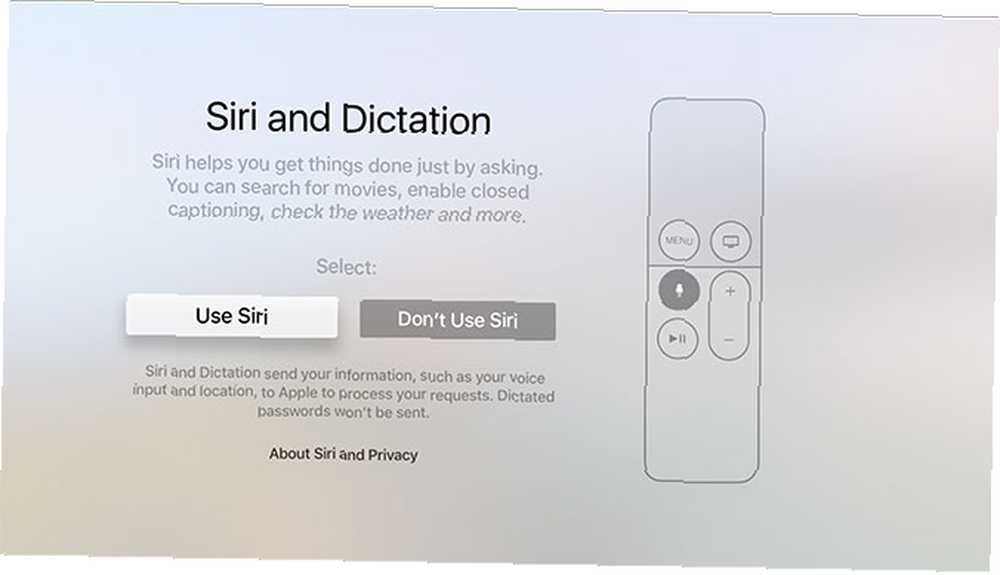
Na koniec musisz wybrać metodę ukończenia konfiguracji Apple TV: Skonfiguruj za pomocą urządzenia lub Skonfiguruj ręcznie. Wybieranie Skonfiguruj za pomocą urządzenia wymaga urządzenia z systemem iOS, takiego jak iPhone lub iPad. Ta opcja przenosi ustawienia z iPhone'a na Apple TV, w tym ustawienia sieci bezprzewodowej, login Apple ID i poświadczenia iCloud.
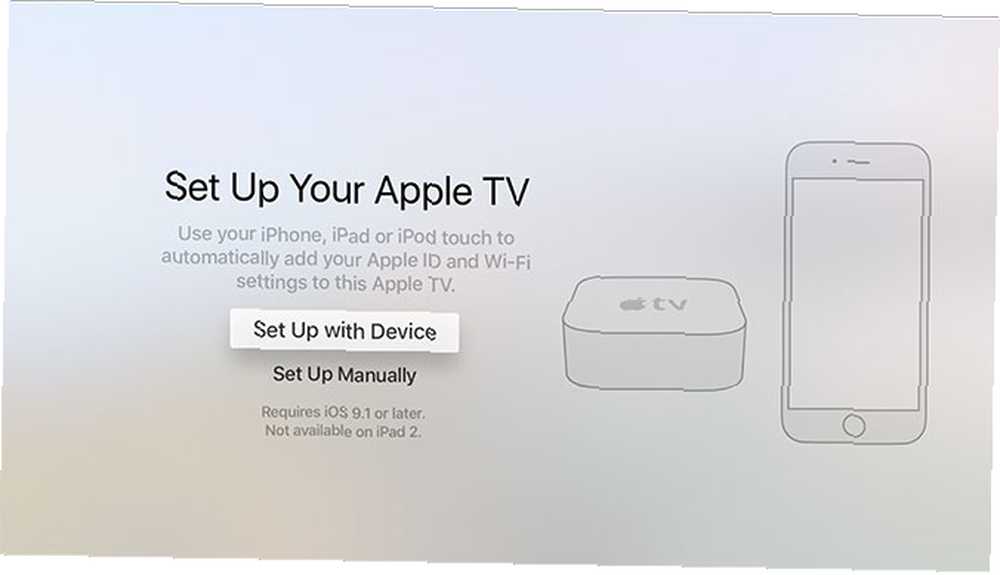
Jeśli wybierzesz tę opcję, będziesz potrzebować swojego urządzenia w pobliżu; postępuj zgodnie z instrukcjami wyświetlanymi na ekranie, podczas gdy urządzenie Apple TV kopiuje informacje. Jeśli napotkasz problemy przy użyciu tej metody, naciśnij Menu i wybierz Skonfiguruj ręcznie zamiast.
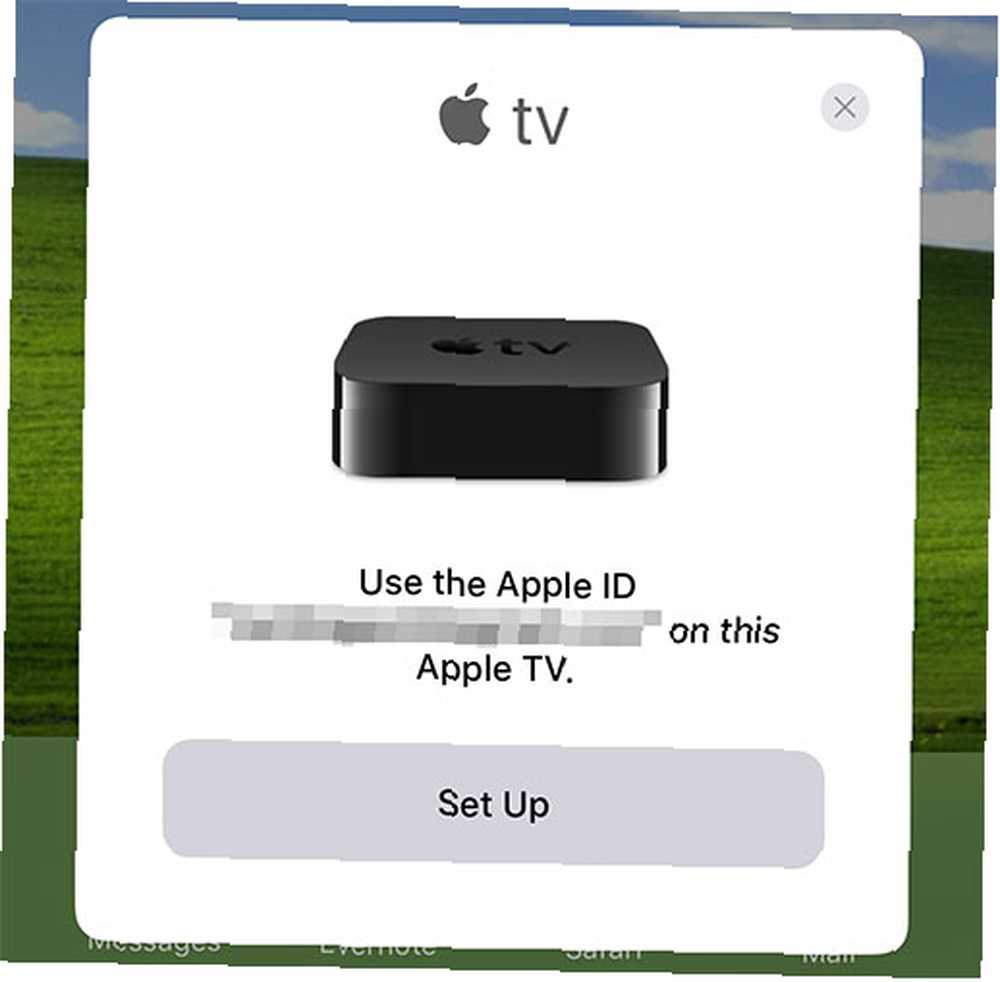
Wybieranie Skonfiguruj ręcznie trwa trochę dłużej, a jeśli korzystasz, musisz ręcznie wprowadzić dane uwierzytelniające do sieci bezprzewodowej. Po udanym połączeniu z Internetem pojawi się monit o podanie Apple ID. Jest to ten sam login, którego używasz na iPhonie lub Macu do zakupów w iTunes lub podczas logowania do iCloud.com. Chociaż to możliwe, nie pomiń tego kroku.
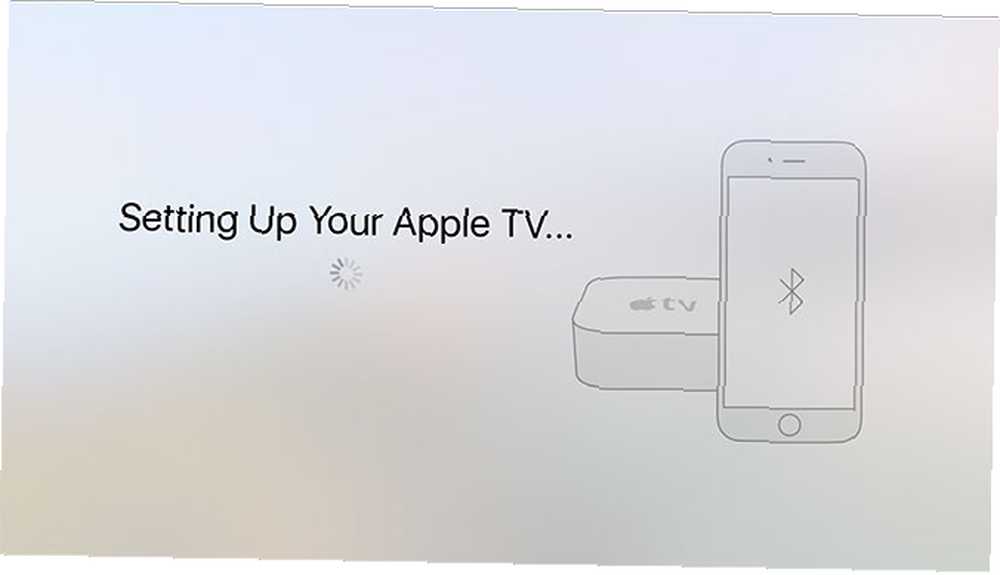
Uwaga: Może pojawić się monit o podanie kod weryfikacyjny jeśli włączyłeś uwierzytelnianie dwuskładnikowe na swoim Apple ID Zablokuj te usługi teraz z uwierzytelnianiem dwuskładnikowym Zablokuj te usługi teraz z uwierzytelnieniem dwuskładnikowym Uwierzytelnianie dwuskładnikowe to sprytny sposób ochrony kont internetowych. Rzućmy okiem na kilka usług, które możesz zablokować z większym bezpieczeństwem. . Jeśli jeszcze tego nie zrobiłeś, zdecydowanie zalecamy zrobienie tego, aby znacznie zwiększyć bezpieczeństwo konta Zhakowane uwierzytelnianie dwuskładnikowe: dlaczego nie należy panikować Zhakowane uwierzytelnianie dwuskładnikowe: dlaczego nie należy panikować .
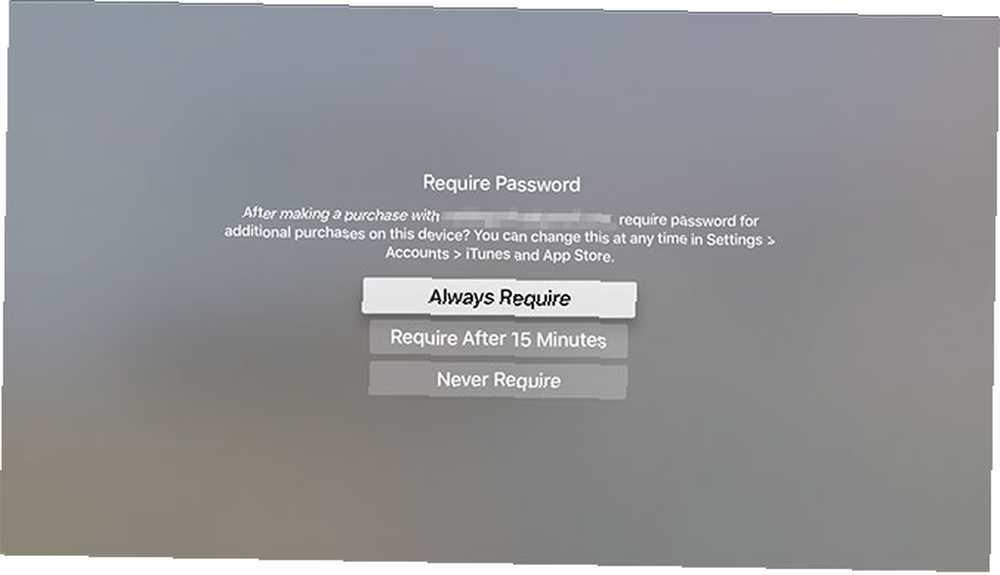
Ostatnim krokiem jest wybranie, czy wymagać hasła do zakupów dokonywanych przy użyciu konta Apple ID. Dotyczy to również bezpłatnych aplikacji. Jeśli nie ustawiasz Apple TV we wspólnym domu, miejscu pracy lub w podobnej lokalizacji, wybierz Nigdy nie wymagaj dla wygody.
Ostatnie poprawki
Istnieje kilka ostatecznych ustawień, które należy włączyć i skonfigurować, w tym:
- Usługi lokalizacyjne - wybierz, czy chcesz, aby Twoja lokalizacja była wykorzystywana do personalizowania treści, takich jak pogoda i telewizja.
- Wygaszacze ekranu - Apple TV słynie z wygaszaczy ekranu; wybierz, czy połączyć się z Internetem, aby pobrać więcej (i jak często).
- Analityka - anonimowe statystyki użytkowania gromadzone przez aplikacje podczas ich używania; wybierz, czy chcesz przesłać je programistom, aby pomóc Apple ulepszyć przyszłe wersje.
- Regulamin - niekończące się strony legalne, które musisz zaakceptować.
W razie wątpliwości włącz je wszystkie. Możesz ograniczyć częstotliwość pobierania wygaszaczy ekranu, jeśli miesięczny limit przepustowości internetu jest niski.
2. Korzystanie z Apple TV i tvOS
Po skonfigurowaniu zupełnie nowego urządzenia Apple TV i podłączeniu go do Internetu nadszedł czas na zabawę.
Nauka sterowania urządzeniem Apple TV
Najpierw usuńmy podstawy. Do włączyć Twój Apple TV w dowolnym momencie, po prostu kliknij dowolny przycisk na pilocie. Jeśli to nie zadziała, naładuj pilota. Do wyłączyć na urządzeniu Apple TV, naciśnij i przytrzymaj Menu, następnie wybierz Sen.
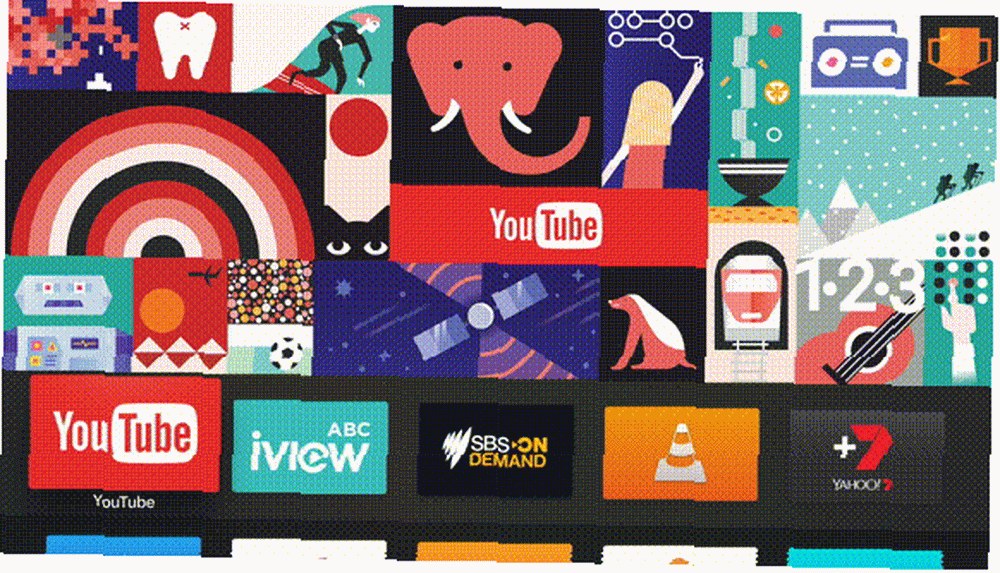
Zdalny touchpad umożliwia nawigację w poziomie i w pionie. Możesz kliknąć touchpad do wewnątrz, aby dokonać wyboru. Możesz cofnąć się o jeden krok, używając Menu lub naciśnij przycisk Dom przycisk (wygląda jak telewizor), aby w dowolnym momencie wrócić do głównego pulpitu nawigacyjnego.

Przycisk odtwarzania / pauzy służy do sterowania odtwarzaniem, ale także do przełączania pomiędzy wielkie i małe litery podczas wprowadzania tekstu. Podczas odtwarzania wideo możesz przeciągnąć w lewo lub w prawo na touchpadzie kliknij, aby szukać do tyłu i do przodu w odstępach co dziesięć sekund. Jeśli ty pauza odtwarzanie, możesz przewijać w poziomie, aby wybrać określony punkt odtwarzania.
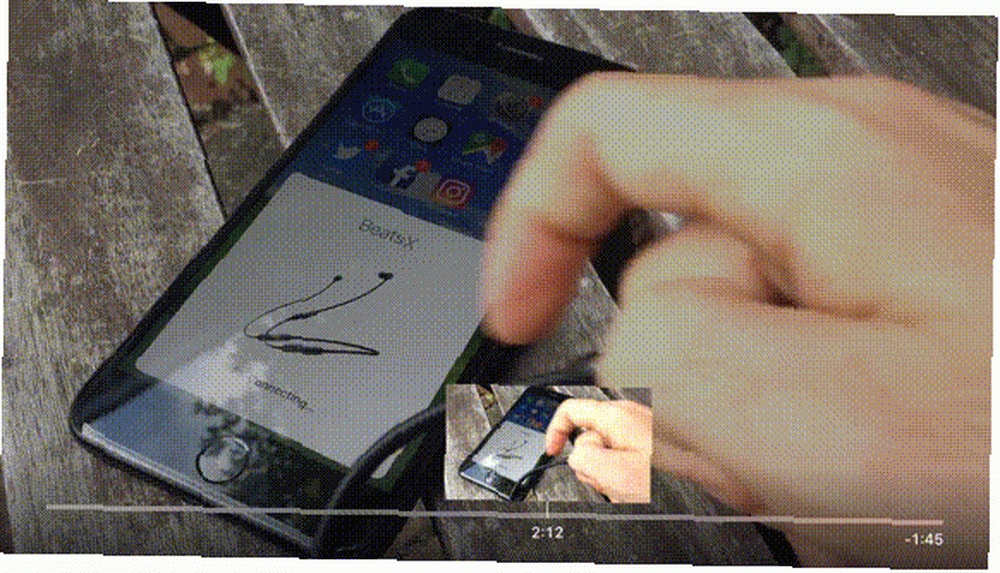
Podczas pisania jest to możliwe użyj swojego urządzenia iOS jako klawiatury. Jest to o wiele łatwiejsze niż używanie touchpada i pisanie w poziomie. Ta funkcja wymaga zalogowania się do tego samego Apple ID na urządzeniu iOS i Apple TV. Powinieneś otrzymać powiadomienie na urządzeniu z systemem iOS za każdym razem, gdy poprosi o to Apple TV wprowadzanie tekstu.
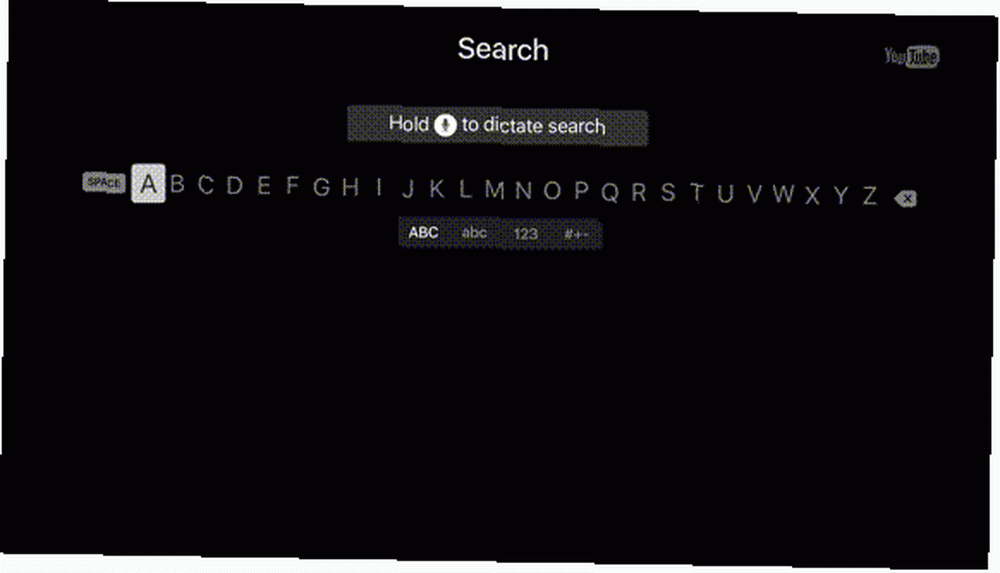
Na koniec możesz też poprosić Siri o zrobienie czegoś za Ciebie za pomocą przycisku Siri (wygląda jak mikrofon). Właśnie przytrzymaj przycisk i mów Twoje zapytanie. Omówimy to bardziej szczegółowo w dalszej części przewodnika.
Teraz zaktualizuj tvOS
Jest nudny, wymaga czasu, ale jest ważny. Apple zapewnia bieżące aktualizacje oprogramowania dla Apple TV, która korzysta z systemu operacyjnego o nazwie tvOS. Apple dodaje nowe funkcje, naprawia stare błędy i wprowadza zmiany w sposobie działania Apple TV z bezpłatnymi aktualizacjami. Zanim cokolwiek zrobisz, przejdź do Ustawienia> System> Aktualizacje oprogramowania i wybierz Zaktualizować oprogramowanie.
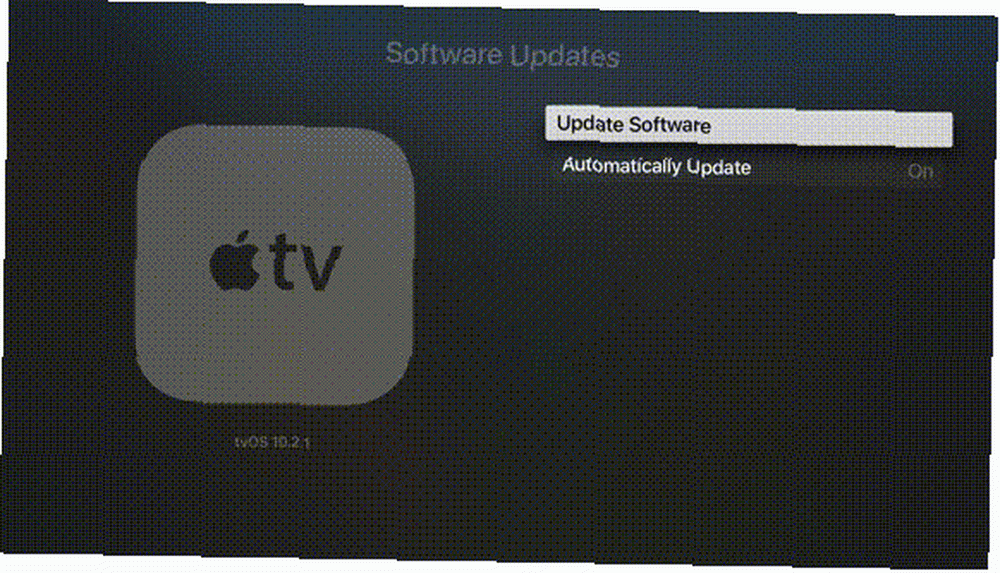
Pozwól, aby wszystkie dostępne aktualizacje zostały pobrane i uruchomione, po czym Apple TV uruchomi się ponownie. Urządzenie będzie okresowo sprawdzać dostępność aktualizacji, ale możesz ręcznie sprawdzić w dowolnym momencie, wracając do tego menu.
Wszystko jest aplikacją
Jeśli używasz iPhone'a lub iPada od jakiegoś czasu, prawdopodobnie znasz Apple “wszystko jest aplikacją” podejście. TVOS jest zbudowany na tym samym oprogramowaniu i na tych samych zasadach. Oznacza to, że do treści można uzyskać dostęp za pośrednictwem aplikacji, które mają postać ikon na pulpicie nawigacyjnym.
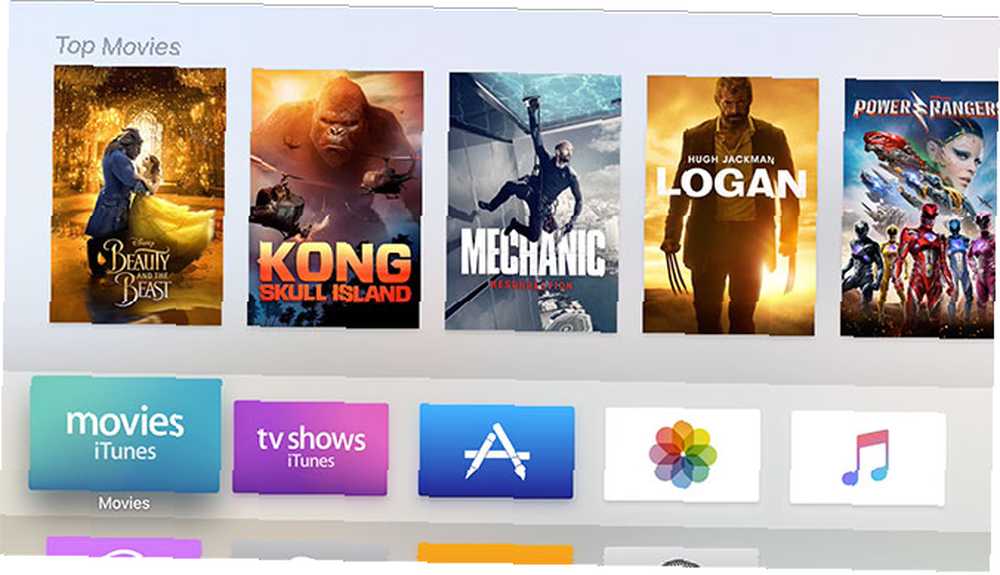
Aplikacje można pobrać z Sklep z aplikacjami. Jeśli wcześniej pominąłeś logowanie, musisz podać prawidłowy identyfikator Apple ID, aby móc cokolwiek pobrać (nawet darmowe aplikacje). Jeśli szukasz usług takich jak Netflix, YouTube, TED i kanałów telewizyjnych typu catch-up dla swojej okolicy, musisz poszukać ich w App Store.
Uruchom Sklep z aplikacjami zaznaczając go i klikając touchpad. Zwróć uwagę na interfejs tabelaryczny, który pozwala przełączać się między Opisany, Lista przebojów, i tak dalej. Jeśli wyświetlanie tej zakładki zniknie, po prostu użyj Menu przycisk, aby go przywrócić. Przeglądaj oferowane aplikacje lub przewiń do Szukaj i znajdź coś do pobrania, na przykład YouTube.
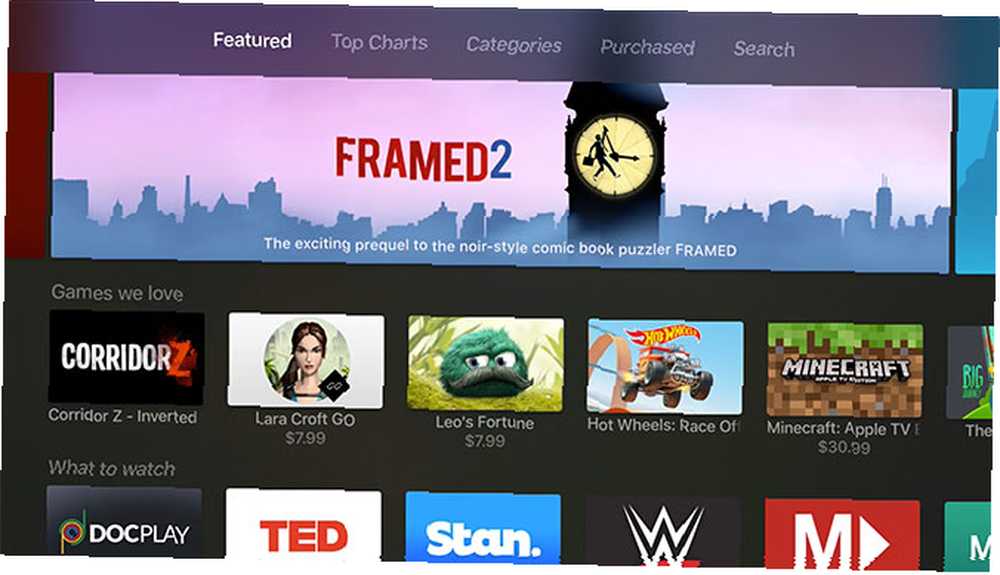
Przy pierwszym pobraniu aplikacji musisz podać hasło Apple ID. W przypadku przyszłych zakupów możesz to zapisać. Jest to przydatne, ale pamiętaj, że każdy, kto ma dostęp do Apple TV, może robić zakupy, jeśli włączysz tę funkcję.
Zarządzanie aplikacjami
Wszelkie pobrane aplikacje pojawią się na ekranie głównym, tak jak na iPhonie lub iPadzie. Wróć do ekranu głównego, naciskając przycisk Dom przycisk (wygląda jak telewizor). Podświetl aplikację, a następnie dotknij i przytrzymaj przycisk touchpada, aż aplikacja zacznie się poruszać.
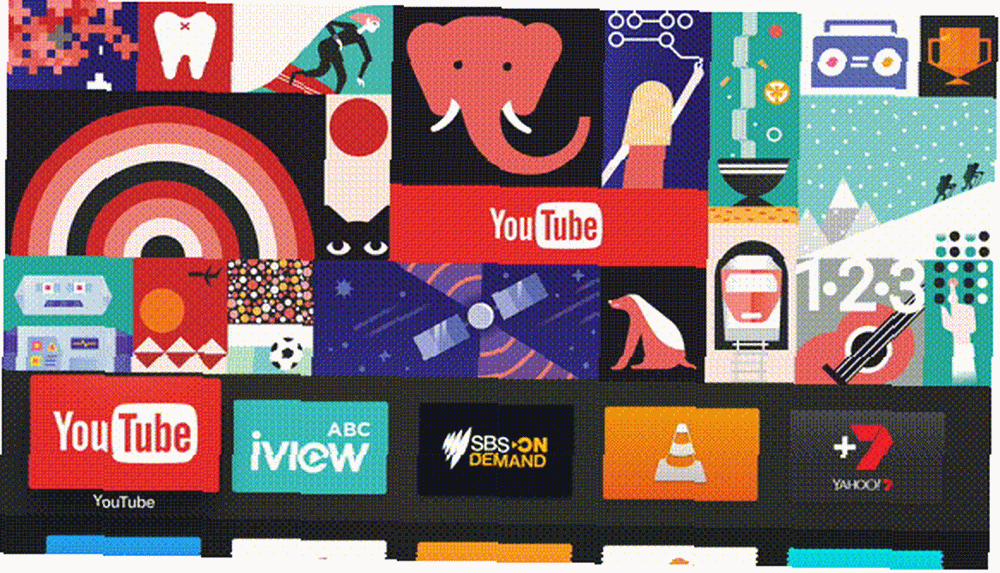
Możesz teraz przeciągnąć aplikację po ekranie głównym i umieścić ją w dowolnym miejscu. Możesz tworzyć foldery, przytrzymując jedną ikonę aplikacji nad drugą lub możesz usuń aplikację naciskając przycisk odtwarzania / pauzy i wybierając Kasować podczas gdy się kręci. Aby zatrzymać poruszanie się aplikacji, naciśnij Menu.
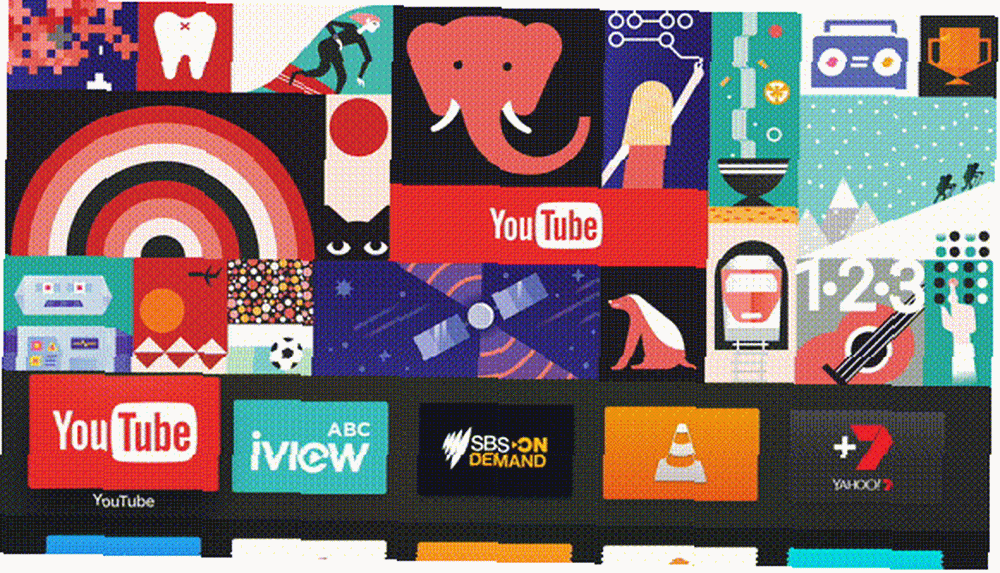
Zwróć uwagę na górny rząd aplikacji na ekranie głównym, ponieważ są one nieco inne. Umieszczone tutaj aplikacje będą nie tylko bardziej dostępne, ale możesz przejdź od razu do treści po prostu podświetlając aplikację. Kompatybilna treść pojawi się powyżej tego górnego rzędu. Najczęściej jest to wykorzystywane przez aplikacje telewizyjne typu catch-up do wyświetlania popularnych lub ostatnio dodanych treści.
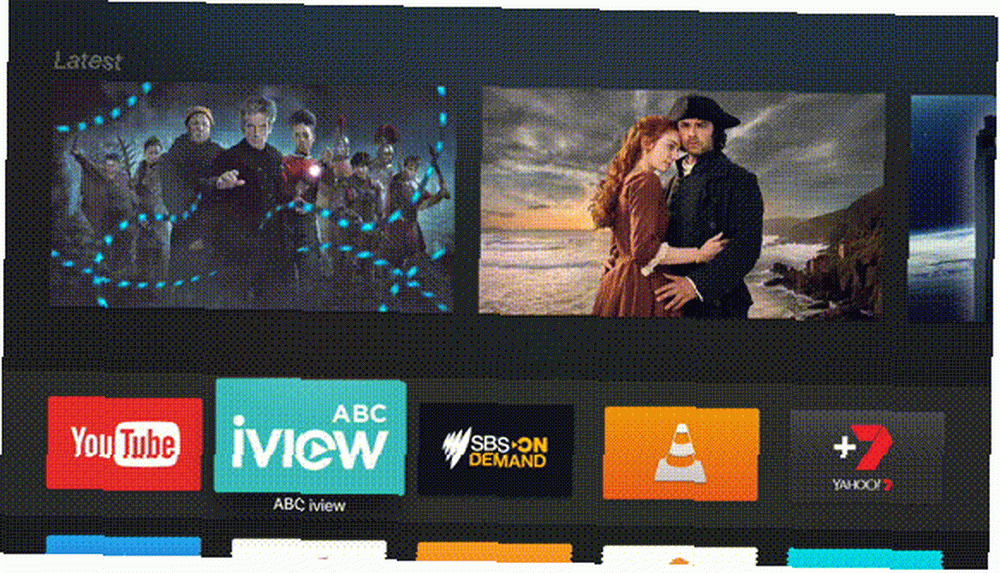
Apple TV korzysta z przełącznika aplikacji, podobnie jak iPhone. Aby uzyskać dostęp do wszystkich obecnie zawieszonych aplikacji, naciśnij dwukrotnie przycisk Początek (wygląda jak telewizor). Stąd możesz szybko przejść do aplikacji, którą właśnie otworzyłeś, lub możesz użyć siły “zabić” aplikację, zaznaczając ją i przesuwając w górę.
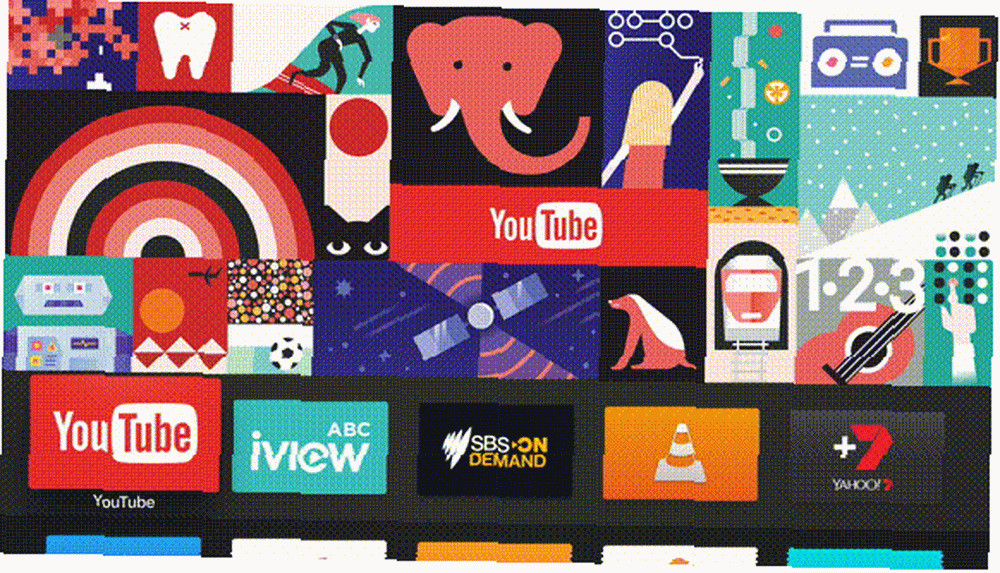
Uwaga: Podobnie jak na iPhonie, nie musisz rutynowo zabijać aplikacji 5 Złych nawyków iPhone'a, które powinieneś dziś zepsuć 5 Złych nawyków iPhone'a, które powinieneś zepsuć się dziś Myślisz, że jesteś odpowiedzialnym użytkownikiem smartfona? Czy uważasz, że oszczędzasz baterię, zabijając wszystkie te aplikacje? Pomyśl jeszcze raz. . Jeśli aplikacja działa nieprawidłowo lub odmawia aktualizacji treści, zabicie jej powinno rozwiązać problem.
Pozdrów Siri
Czy może być łatwiejszy sposób interakcji z urządzeniem Apple TV niż po prostu rozmawianie z nim? Przycisk Siri na pilocie pozwala to zrobić. Aby rozpocząć, wystarczy przytrzymać przycisk i powiedzieć coś.
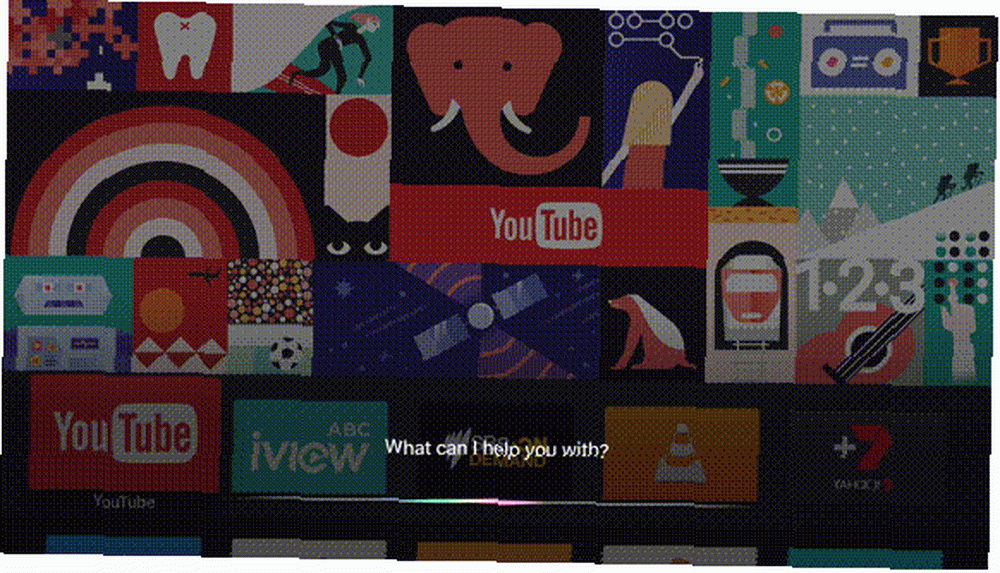
Siri działa tak samo jak na iPhonie, chociaż Apple TV ma ograniczone zadania, które może wykonać. Te zadania są w przeważającej mierze związane z rozrywką, wyszukiwaniem i kontrolą odtwarzania.
Oto kilka rzeczy, o które możesz spróbować zapytać Siri i co się stanie, gdy to zrobisz:
- “Znajdź Blade Runnera” - wyszukiwania iTunes dla mediów związanych z zapytaniem.
- “Wyszukaj w Netflix dziwniejsze rzeczy” - wyszukiwania Netflix dla określonego zapytania (wypróbuj inne aplikacje, takie jak Youtube zbyt).
- “Jakie są najlepsze nowe wersje?” - wyszukiwania iTunes dla popularnych mediów.
- “Włącz napisy kodowane” lub “przewiń o pięć minut” - kontrolować odtwarzanie nagranego dźwięku.
- “Odtwórz najnowszy album Bonobo” - wyszukiwania Apple Music i rozpoczyna odtwarzanie.
- “Wyszukaj w YouTube App Store” - przeszukuje Sklep z aplikacjami dla twojego zapytania.
- “Znajdź podcast Cool Games Inc” - przeszukuje iTunes baza podcastów.
- “Ustaw temperaturę na 21 stopni” - kontrolować podłączone urządzenia za pomocą HomeKit.
- “Jaka jest jutro pogoda?” - sprawdza pogodę, wymaga Usługi lokalizacyjne.
- “Otwórz ABC iView” - do uruchom aplikację.
Możesz wykonywać dowolne z tych zadań, robiąc wszystko, co może naprawdę przyspieszyć sposób korzystania z Apple TV i eliminuje potrzebę ręcznego pisania lub sięgania po iPhone'a.
Odtwarzaj multimedia przez AirPlay
Jednym z głównych powodów, dla których ludzie kupują Apple TV, jest niezawodne korzystanie z zastrzeżonej przez Apple technologii bezprzewodowego przesyłania strumieniowego o nazwie AirPlay. Pozwala każdemu, kto ma iPhone'a, iPada lub komputer Mac, bezprzewodowo wysyłać wideo, audio lub oba na Apple TV. Świetnie nadaje się do udostępniania wideo z iPhone'a całym pomieszczeniu, ale jego zastosowania wykraczają daleko poza to, czy wiesz, że możesz grać w gry na Apple TV? Czy wiesz, że możesz grać w gry na swoim Apple TV? Czas przestać naciągać szyję na iPada lub iPhone'a i używać funkcji tworzenia kopii lustrzanej, aby zamiast tego cieszyć się grami iOS na Apple TV. że.
AirPlay działa natychmiast po wyjęciu z pudełka z praktycznie każdym innym iPhonem, iPadem lub komputerem Mac. Zmierzać do Ustawienia> AirPlay aby zmienić nazwę odbiornika i skonfigurować ustawienia bezpieczeństwa.
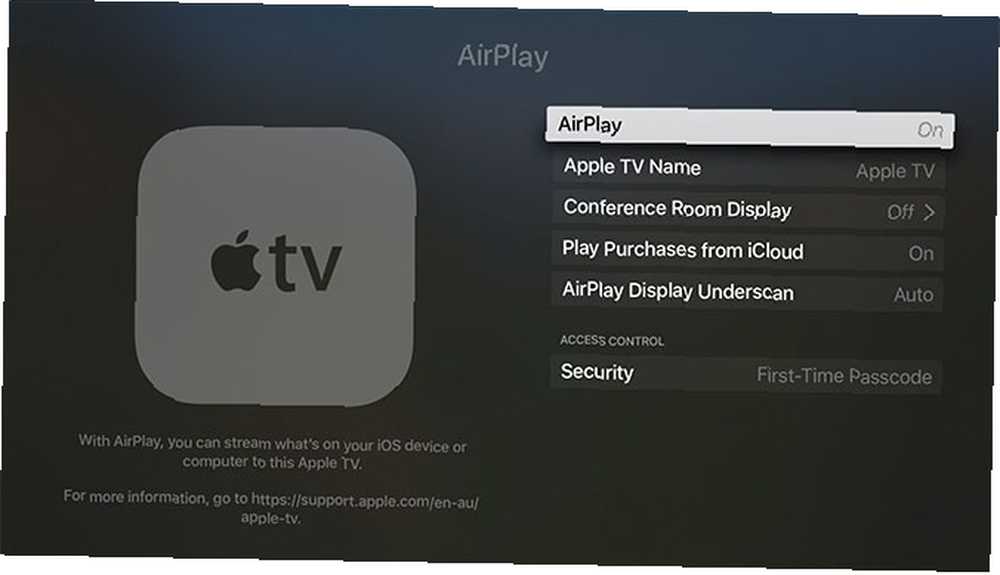
Aby korzystać z AirPlay, poszukaj ikony AirPlay w aplikacjach. W systemie iOS przesuń palcem w górę, aby wyświetlić Centrum sterowania, a następnie wybierz AirPlay Mirroring jak wykonać kopię lustrzaną całego urządzenia Jak wykonać kopię lustrzaną ekranu iPhone'a lub iPada na ekranie telewizora Jak wykonać kopię lustrzaną telefonu iPhone lub iPada na ekranie telewizora Chcesz wiedzieć, jak działa funkcja kopii ekranu na iPhonie? Oto jak wykonać kopię lustrzaną telefonu iPhone na telewizor za pomocą kilku prostych metod. lub przeciągnij w lewo i wybierz Apple TV w obszarze Wyjścia. Użytkownicy komputerów Mac znajdą ikonę AirPlay na pasku menu u góry ekranu.
Aplikacje Apple Stock & Home Sharing
Istnieje kilka aplikacji dostarczanych z Apple TV, których nie można usunąć. Obejmują one:
- App Store, ustawienia - oczywiście.
- Muzyka - za dostęp do treści Apple Music.
- Komputery - umożliwia dostęp do domowej biblioteki muzyki, wideo i zdjęć.
- Zdjęcia - wyświetla najnowsze zdjęcia za pośrednictwem strumienia zdjęć iCloud i Biblioteki zdjęć iCloud, jeśli jest włączona.
- Podcasty - uzyskać dostęp do podcastów iTunes, które subskrybujesz.
- Szukaj - lub po prostu porozmawiaj z Siri.
- Programy telewizyjne, filmy - kupuj lub wypożyczaj treści za pośrednictwem iTunes.
Aby udostępniać bibliotekę iTunes na komputerze Mac lub PC z systemem Windows TV w Apple TV, musisz włączyć Udostępnianie domowe. Jak wyświetlać zdjęcia Mac lub pokazy slajdów iPhoto na Apple TV Jak wyświetlać zdjęcia Mac lub pokazy slajdów iPhoto na Apple TV Niezależnie od tego, czy korzystasz z aplikacji Zdjęcia, czy starszego iPhoto Apple, możesz łatwo udostępniać swoje pokazy slajdów znajomym, rodzinie lub współpracownikom. .
Aby udostępnić filmy z biblioteki zdjęć za pomocą aplikacji Komputery, wykonaj następujące kroki:
- Na urządzeniu Apple TV przejdź do Ustawienia> Udostępnianie domu i zaloguj się przy użyciu swojego Apple ID.
- Na komputerze Mac i kolejnych urządzeniach uruchom iTunes i przejdź do Preferencje> Udostępnianie.
- Włączyć Udostępnij moją bibliotekę w mojej sieci lokalnej i wybierz, czy chcesz udostępnić całą bibliotekę, czy tylko kilka wybranych list odtwarzania.
- Aby udostępnić bibliotekę zdjęć (na komputerze Mac), przejdź do Plik> Udostępnianie domu> Wybierz zdjęcia, które chcesz udostępnić w Apple TV i udostępnij swoją bibliotekę zdjęć.
- Uruchom Komputery aplikacja, aby zobaczyć udostępnione biblioteki.
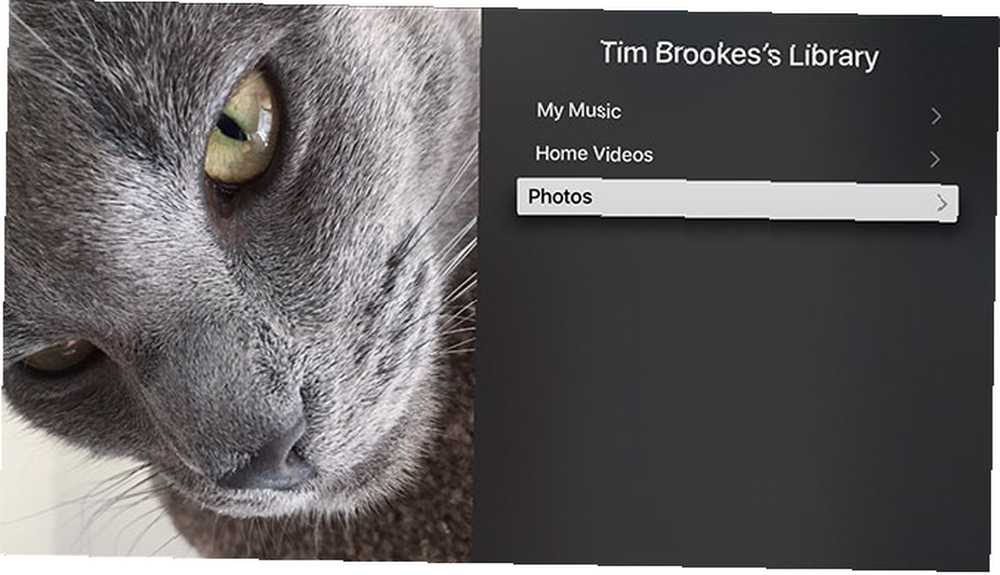
Jeśli jesteś subskrybentem Apple Music, twoja subskrypcja i Biblioteka muzyczna iCloud powinny zostać automatycznie wykryte podczas pierwszego logowania za pomocą swojego Apple ID. Uruchom Muzyka aplikacja, aby zobaczyć swoją kolekcję.
3. Zaawansowana konfiguracja i rozwiązywanie problemów z Apple TV
Niezawodny, jak może się wydawać Apple TV i jego system operacyjny, wszystko może się i nie udać. Oto, co należy zrobić, i kilka typowych problemów, które możesz napotkać na swoim urządzeniu Apple TV.
Ponowne uruchamianie Apple TV
Twój nowy dekoder nie wyłącza się ani nie uruchamia ponownie w ramach regularnego użytkowania, po prostu przechodzi w tryb uśpienia i pozostaje uśpiony w trybie gotowości. Aby ponownie uruchomić Apple TV, jeśli coś dziwnie się zachowuje lub urządzenie uległo awarii:
- Naciśnij i przytrzymaj przycisk Home (wygląda jak telewizor) i Przycisk MENU aż lampka na Apple TV zacznie migać.
- Zmierzać do Ustawienia> System> Uruchom ponownie.
- Odłącz urządzenie od ściany, odczekaj dziesięć sekund, a następnie podłącz ponownie.
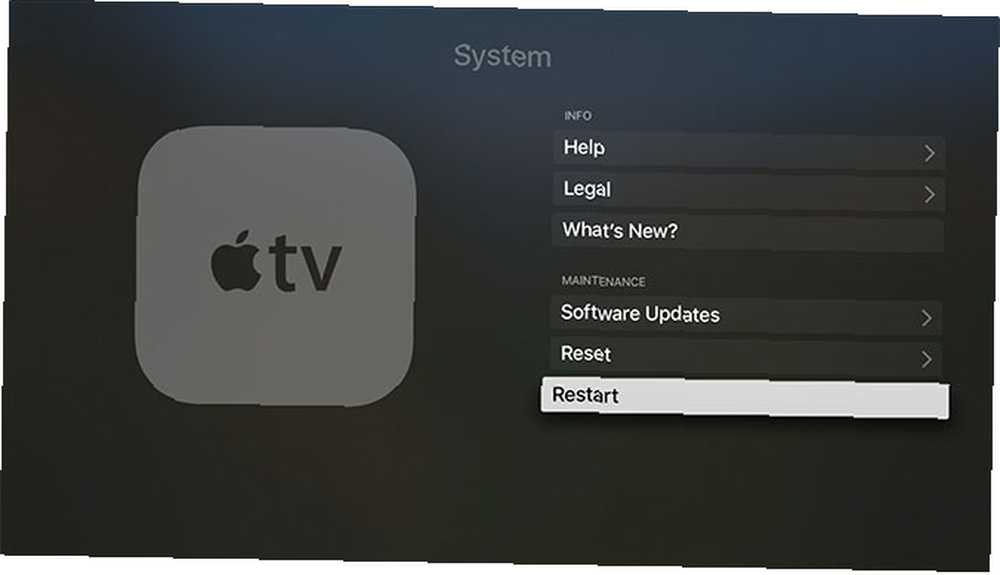
Skalibruj Zoom i Overscan
Cały obraz może nie być widoczny, w zależności od tego, jak telewizor wyświetla sygnał Apple TV. Zmierzać do Ustawienia> Audio i wideo> Kalibruj i wybierz Zoom i Overscan.
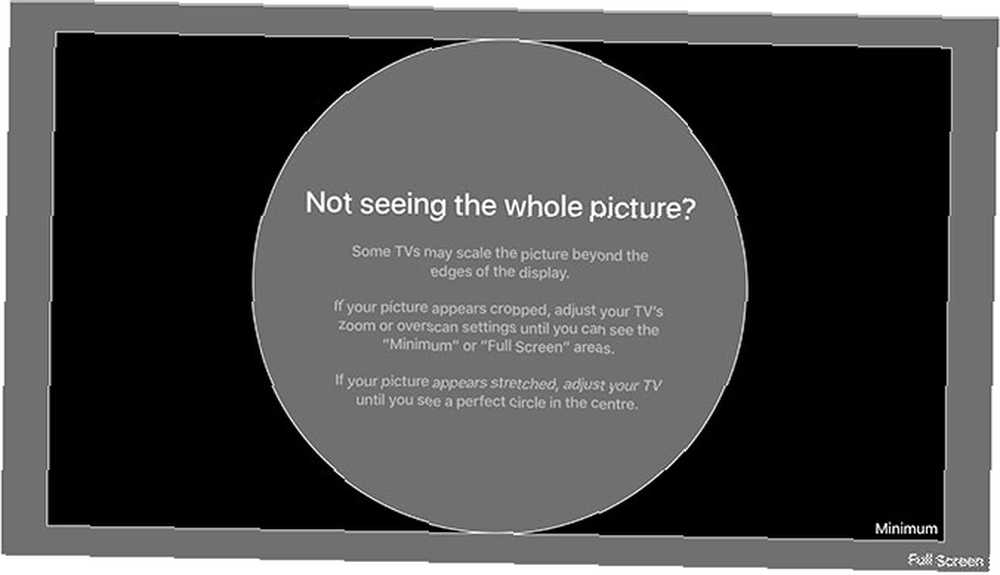
Musisz teraz wyregulować telewizor, aby widzieć powyższy ekran. Jeśli nie możesz odczytać słów “Pełny ekran” lub wokół jasnoszarej ramki znajduje się dodatkowa czarna przestrzeń, musisz to zmienić. Niektóre telewizory nazywają to przeskanowaniem lub współczynnikiem proporcji - warto wybrać takie ustawienie “po prostu zeskanuj” lub 1: 1.
Kontrola rodzicielska i ograniczenia
Ograniczenia Apple pozwalają zablokować Apple TV, aby Twoje dzieci nie miały dostępu do treści dla dorosłych ani do wysokich rachunków. Zmierzać do Ustawienia> Ogólne> Ograniczenia i skręć Ograniczenia na. Musisz ustawić czterocyfrowy kod dostępu - nie zapomnij tego!
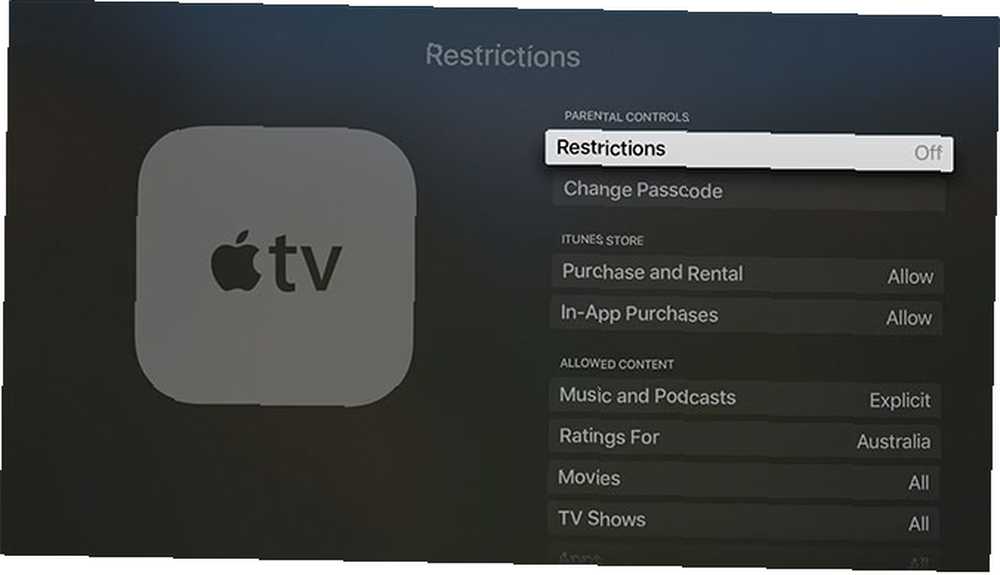
Następnie możesz przypisać następujące funkcje do różnych funkcji:
- Dopuszczać - aby umożliwić funkcję z nieograniczony dostęp.
- Ograniczać - wymagają czterocyfrowy kod dostępu aby uzyskać dostęp do zakupów lub aplikacji.
- Blok lub Nie - całkowicie wyłączyć funkcję, aplikację lub treść, brak dostępu do kodu dostępu.
- Pokazać lub tak - włączyć funkcję, aplikację lub treść całkowicie.
- Ukryć - treść objęta tym ustawieniem zostanie całkowicie usunięta.
Możesz ograniczyć praktycznie wszystko, w tym zakupy i wynajem, media oparte na kategoriach wiekowych, ustawienia AirPlay, a nawet dostęp do gier wieloosobowych. Właśnie nie zapomnij tego hasła, ponieważ będziesz go potrzebować, aby wyłączyć wszelkie ustawione ograniczenia.
Spersonalizuj swój Apple TV
Poke przez Ustawienia> Ogólne menu, aby upewnić się, że wszystko jest tak, jak chcesz. Możesz zmienić motyw z jasnego na ciemny, ustawić opcje wygaszacza ekranu, powiedzieć Apple TV, kiedy ma się automatycznie uśpić, oraz zarządzać ustawieniami prywatności, w tym usługami lokalizacji.
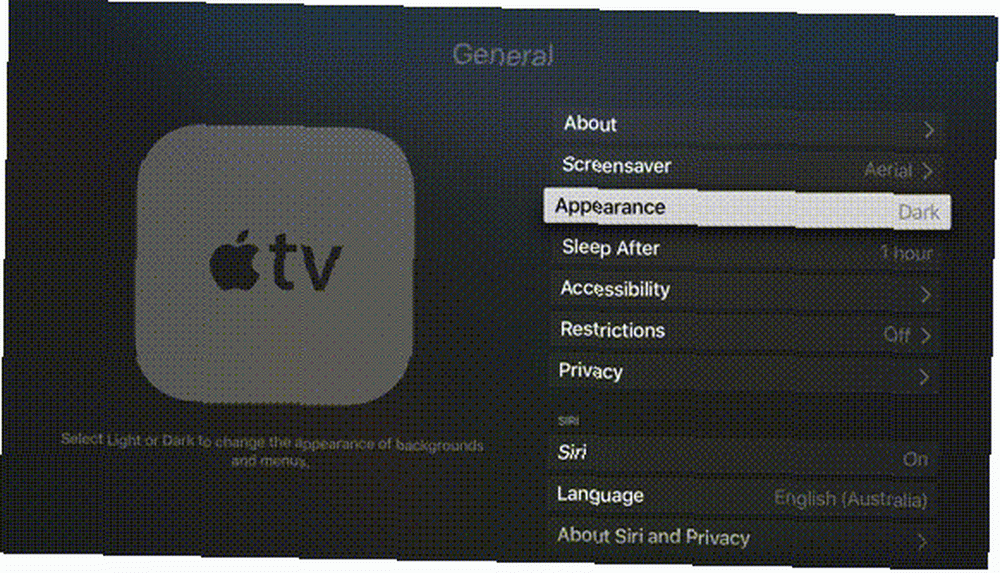
Możesz także ustawić nazwę i uprawnienia AirPlay dla Apple TV (przydatne, jeśli masz więcej niż jedno w domu) w Ustawienia> AirPlay.
Jeśli uważasz, że pilot jest zbyt czuły (lub niewystarczająco czuły), możesz dostosować prędkość śledzenia poniżej Ustawienia> Piloty i urządzenia. Możesz nawet dodać pilota kina domowego innej firmy, jeśli go posiadasz.
Ustaw niestandardowe serwery DNS
Aby uzyskać dostęp do treści ograniczonych geograficznie, może być konieczne użycie niestandardowych serwerów DNS. Możesz dodać własne serwery pod Ustawienia> Sieć. Wybierz połączenie, dopóki nie zobaczysz Skonfiguruj DNS opcję, a następnie wprowadź własny adres IP.
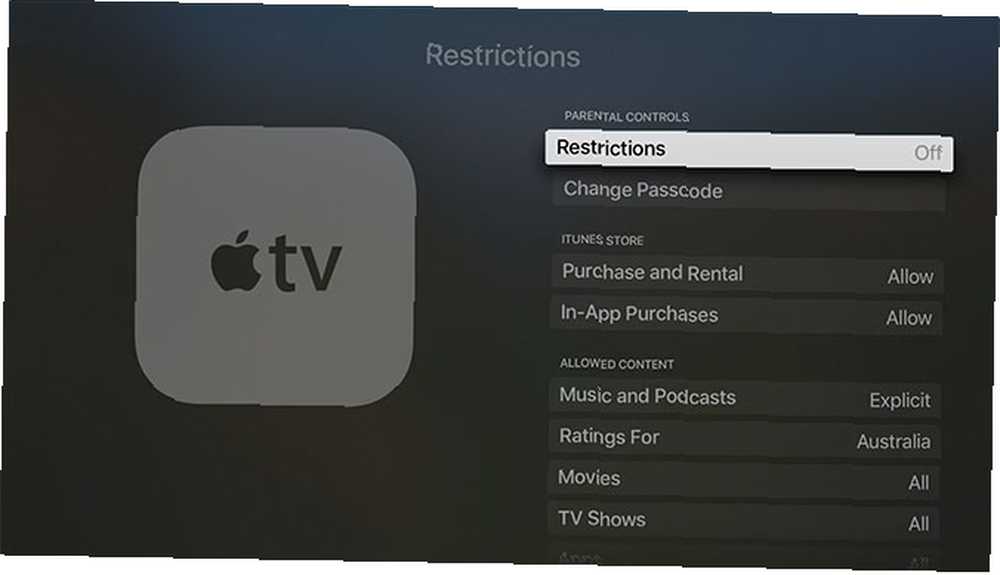
Aby usunąć stare serwery, wystarczy ponownie wejść do tego menu, usunąć adres IP i zapisać ustawienia. W obu przypadkach urządzenie Apple TV ponownie połączy się z siecią, aby rozwiązać zmiany. Dla pełnego Opróżnianie DNS, spróbuj odłączyć Apple TV na dziesięć sekund.
Uwaga: Niestety, nie ma sposobu, aby natywnie połączyć się z VPN na Apple TV.
Ładowanie pilota
Z doświadczenia wynika, że Apple TV nie zawsze informuje Cię, kiedy poziom naładowania baterii w pilocie jest niski. Może to spowodować, że zrobi kilka dziwnych rzeczy i ostatecznie będzie działać sporadycznie lub wcale. Ilekroć tak się stanie, po prostu naładuj pilota za pomocą dowolnego starego kabla Lightning.

Zwykle wystarczy naładować pilota raz na kilka miesięcy.
Kiedy coś idzie nie tak
Ogólnie rzecz biorąc, większość problemów z Apple TV można rozwiązać poprzez ponowne uruchomienie Apple TV lub uruchomienie aktualizacji oprogramowania, jeśli są dostępne. Czasami aplikacje ulegają awarii lub przestają reagować. Ale jeśli coś pójdzie nie tak, możesz zresetować urządzenie i zacząć od nowa.
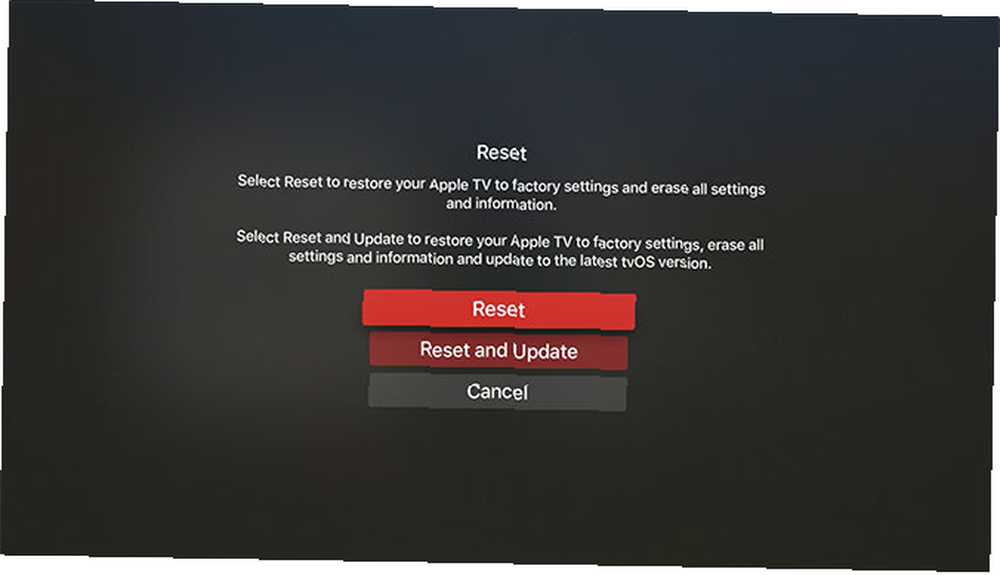
Możesz wykonać pełny reset pod Ustawienia> System> Resetuj, co spowoduje usunięcie wszystkich aplikacji i danych osobowych. Po wybraniu tej opcji konieczne będzie ponowne skonfigurowanie urządzenia. Możesz także podłączyć Apple TV do komputera Mac lub PC za pomocą kabla USB-C, uruchomić iTunes i wybrać Przywracać.
Błędy HDCP
HDCP oznacza Wysoka przepustowość Ochrona treści cyfrowych, i jest formą szyfrowania zaprojektowaną w celu zapobiegania nieautoryzowanemu nagrywaniu treści chronionych prawem autorskim. Apple TV wykorzystuje HDCP i do działania wymaga wyświetlacza zgodnego z HDCP.
Prawie każdy telewizor na rynku Czy Smart TV jest tego wart w 2017 roku? 6 rzeczy do sprawdzenia przed zakupem Czy telewizor Smart warto w 2017 roku? 6 rzeczy do sprawdzenia przed zakupem W dzisiejszych czasach prawie każdy telewizor jest „inteligentny”, ale należy zwrócić uwagę na kilka ważnych funkcji! Oto dlaczego 2017 jest najlepszym jak dotąd rokiem na zakup inteligentnego telewizora. będzie działać z HDCP, chociaż niektóre bardzo stare modele mogą nie. Większość nowych monitorów komputerowych jest również kompatybilna. To niekoniecznie oznacza, że nie zobaczysz błędów HDCP.
Urządzenia takie jak przełączniki HDMI i odbiorniki audiowizualne (dla dźwięku przestrzennego) mogą powodować problemy z HDCP. Powinieneś usuń takie urządzenia spróbować wyizolować problem. Warto również zmienić kabel HDMI i wykonać pełny restart.
Możesz także sprawdzić ustawienia HDMI w Ustawienia> Audio i wideo, choć w tym celu potrzebujesz innego wyświetlacza. Jako ostatnia próba rowu możesz spróbować przywracanie Apple TV do ustawień fabrycznych zgodnie z powyższymi instrukcjami.
Zacznij korzystać z Apple TV
Teraz jesteś na bieżąco z konfiguracją, użytkowaniem i rozwiązywaniem problemów ze swoim nowym Apple TV. Kiedy po raz pierwszy zrecenzowaliśmy urządzenie w 2015 r., Przegląd Apple TV 2015 Przegląd Apple TV 2015 Dzięki konkurencji Chromecasta Google'a i Amazon FireTV sięgającej wysokości gorączki, czy Cupertino nadal może przetrwać w bitwie o przestrzeń pod twoim telewizorem? oprogramowanie było w powijakach. Siri nie mogła uruchomić oprogramowania ani przeszukiwać katalogów stron trzecich, takich jak Netflix. Poważnie brakowało też aplikacji.
Ale kilka lat później (i kilka wersji tvOS później), Apple TV jest silnym konkurentem dla przestrzeni pod telewizorem Wciąż nie jesteś pewien, czy potrzebujesz Apple TV? Oto, co może zrobić, wciąż nie będąc pewnym, czy potrzebujesz Apple TV? Oto, co może zrobić Na płocie o tym, co wydaje się kolejnym drogim zakupem Apple? Sprawdź, co możesz zrobić z Apple TV i sam zdecyduj. . Wybór aplikacji znacznie się powiększył i możesz zrobić prawie wszystko za pomocą głosu i Siri.
!











