
William Charles
0
4410
556
Może być używany jako centrum multimedialne Zainstaluj Kodi, aby zamienić Raspberry Pi w domowe centrum multimedialne Zainstaluj Kodi, aby zamienić Raspberry Pi w domowe centrum multimedialne Jeśli masz Raspberry Pi, możesz go zamienić w tanie, ale skuteczne, domowe media centrum po prostu instalując Kodi. , mózg robota, jako serwer sieciowy, nawet cyfrowa ramka na zdjęcia ShowerThoughts i EarthPorn: Stwórz inspirującą ramkę na zdjęcia Raspberry Pi ShowerThoughts i EarthPorn: Stwórz inspirującą ramkę na zdjęcia Raspberry Pi. Mały Raspberry Pi zdaje się znać bardzo niewiele ograniczeń… możesz nawet uruchamiać na nim stare gry Windows bez emulacji!
Utworzenie Raspberry Pi otwiera bramę do ekscytującego świata kompaktowych, przenośnych komputerów. Wygląda na to, że prawie wszystkie instrukcje online dotyczą komputerów z systemem Windows, jednak jeśli używasz Linuksa, możesz nie wiedzieć, jak pomyślnie skonfigurować Raspberry Pi.
Rozwiązaliśmy już ten problem dla użytkowników Apple macOS Rozpoczęcie pracy z Raspberry Pi na komputerze Mac Rozpoczęcie pracy z Raspberry Pi na komputerze Mac Użytkownicy Apple mogą łatwo wejść w grę Raspberry Pi, ale istnieje kilka różnych sposobów na wyobrażenie sobie Karta microSD na komputerze Mac. , więc teraz jest kolej na Linuksa. Oto jak szybko i łatwo skonfigurować Raspberry Pi za pomocą komputera z systemem Linux.
Prosty sposób: użyj NOOBS
Wydany w 2013 r. NOOBS (nowe oprogramowanie Out Of Box) to przydatny interfejs instalacyjny, który daje możliwość wyboru spośród wielu systemów operacyjnych Raspberry Pi. Następnie można zainstalować jeden lub więcej z nich, w zależności od ilości miejsca na karcie microSD. Upewnij się, że twoja karta jest przynajmniej 4 GB. Ponieważ najpierw trzeba go sformatować, przed wstawieniem wypisz listę zamontowanych urządzeń z:
sudo fdisk -lTeraz włóż kartę i ponownie uruchom komendę. Nowym wpisem jest Twoja karta microSD. Zwykle karta będzie oznaczona etykietą mmcblk0. Jednak jeśli został podzielony na partycje, do nazwy zostanie dołączony p1, na przykład mmcblk0p1.
Następnie uruchom fdisk:
sudo fdisk / dev / mmcblk0Usuń wszystkie partycje na tym dysku za pomocą re, wprowadzenie numeru partycji po wyświetleniu monitu. Po zakończeniu wykonaj następujące czynności za pomocą n aby utworzyć nową partycję p w celu potwierdzenia szczegółów partycji.
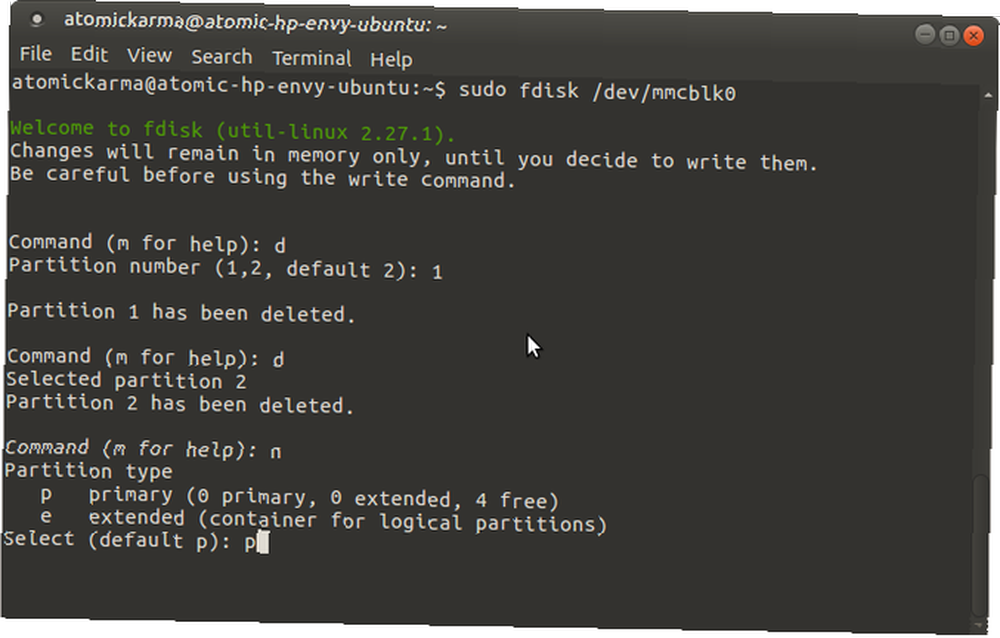
Na tym etapie typ partycji zostanie ustawiony na Linux, ale wymaga NOOBS FAT32. Aby ustawić FAT32, dotknij t, wybierz numer partycji, a następnie typ partycji (W95 FAT32). Potwierdź szczegóły ponownie za pomocą p. Wreszcie uderzył w napisać tablicę partycji.
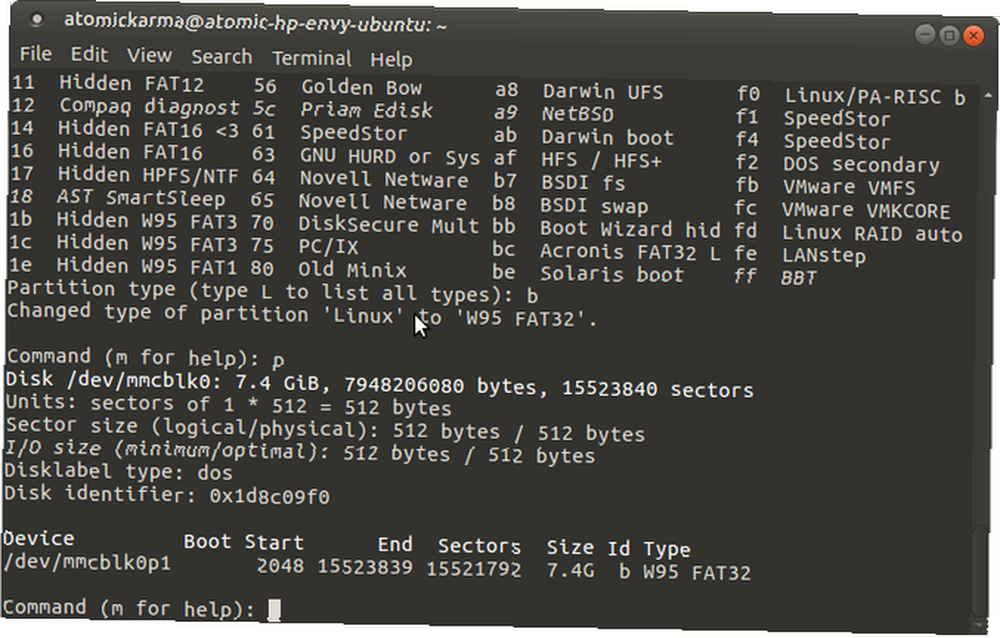
Następnie musisz sformatować partycję:
sudo mkfs.vfat / dev / mmcblk0p1Upewnij się, że używasz nazwy partycji, a nie urządzenia.
Pobierz NOOBS
Możesz pobrać NOOBS ze strony www.raspberrypi.org/downloads. Zapisz to w miejscu na komputerze, gdzie możesz je łatwo znaleźć.
Pobrany plik ZIP jest dostępny w dwóch rozmiarach: pełnej wersji do instalacji offline i opcji lite, która wymaga połączenia z Internetem dla Twojego Pi. Osiąga się to za pomocą kabla Ethernet (Wi-Fi będzie dostępne po zainstalowaniu systemu operacyjnego).
NOOBS obejmuje:
- Raspbian
- Pidora
- RISC OS
- Arch Linux
- OSMC
Czasami dodatkowe wersje systemu Linux są dodawane do listy.
Skopiowanie oprogramowania NOOBS na kartę microSD będzie wymagać uprzedniego zamontowania karty za pomocą:
zamontować | grep -i mmcblk0p1Po wykonaniu tej czynności powinien zostać wyświetlony wewnętrzny numer seryjny urządzenia multimedialnego. Użyj tego, aby zmienić katalog:
cd / media / [serial]Wszystko, co musisz teraz zrobić, to rozpakować pobieranie NOOBS:
rozpakuj /home/[twoj_nazwa_użytkownika]/Downloads/RaspberryPi/distros/NOOBS_v1_3_11.zipPoczekaj, aż to polecenie rozpakuje dane NOOBS na kartę microSD. Po zakończeniu musisz bezpiecznie odmontować kartę, aby ją wysunąć:
cd sudo umount / dev / mmcblk0p1Po wyjęciu karty jesteś gotowy, aby włożyć ją do wyłączonego Raspberry Pi. Po podłączeniu kabla zasilającego (wraz z myszą i / lub klawiaturą i wyświetlaczem HDMI) będziesz gotowy wybrać preferowane systemy operacyjne i pozwolić NOOBS zakończyć pracę.
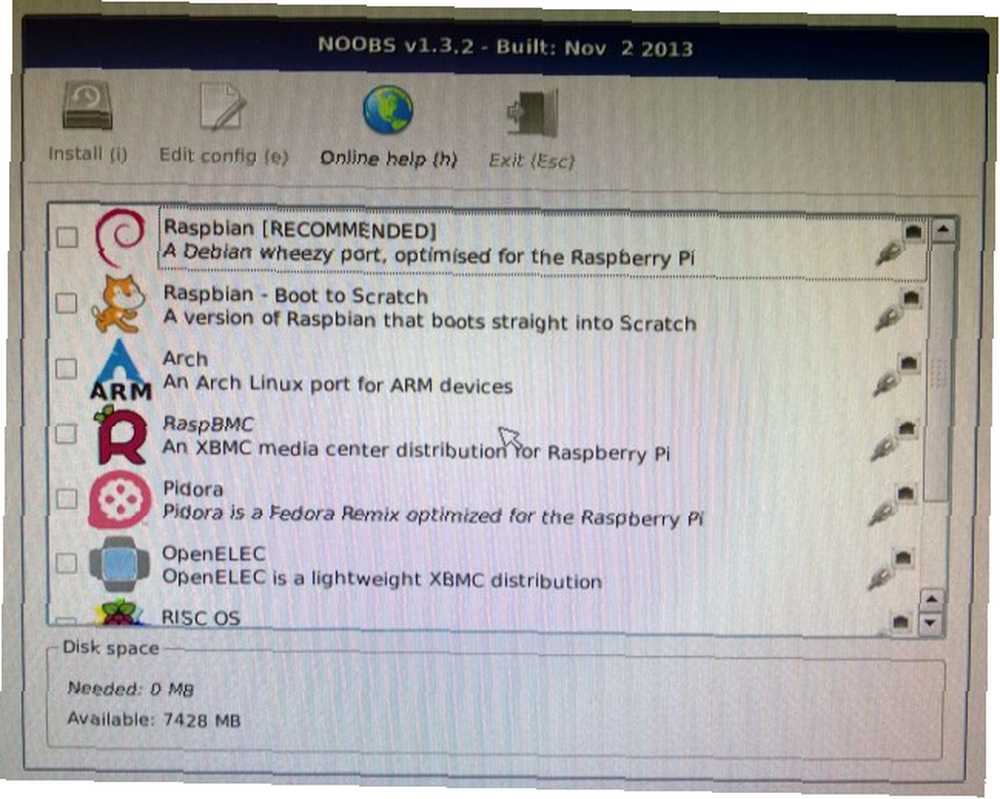
Pamiętaj, że jeśli zdecydowałeś się zainstalować wiele systemów operacyjnych, po uruchomieniu Raspberry Pi pojawi się menu umożliwiające wybranie tego, którego chcesz użyć.
Zainstaluj obraz systemu operacyjnego
Inną opcją jest pobranie systemu operacyjnego - zazwyczaj Raspbian Jessie, ale dostępnych jest wiele alternatyw 11 systemów operacyjnych Raspberry Pi, które możesz wypróbować 11 systemów operacyjnych Raspberry Pi, które możesz wypróbować Niezależnie od projektu Raspberry Pi, istnieje system operacyjny. Pomagamy Ci znaleźć najlepszy Raspberry Pi OS dla Twoich potrzeb. - i zapisz to na karcie microSD.
Najlepszym sposobem na to jest zastosowanie aplikacji innej firmy. Dostępnych jest kilka do zapisywania obrazów dysków, takich jak Etcher, które znajdziesz w menedżerze pakietów.
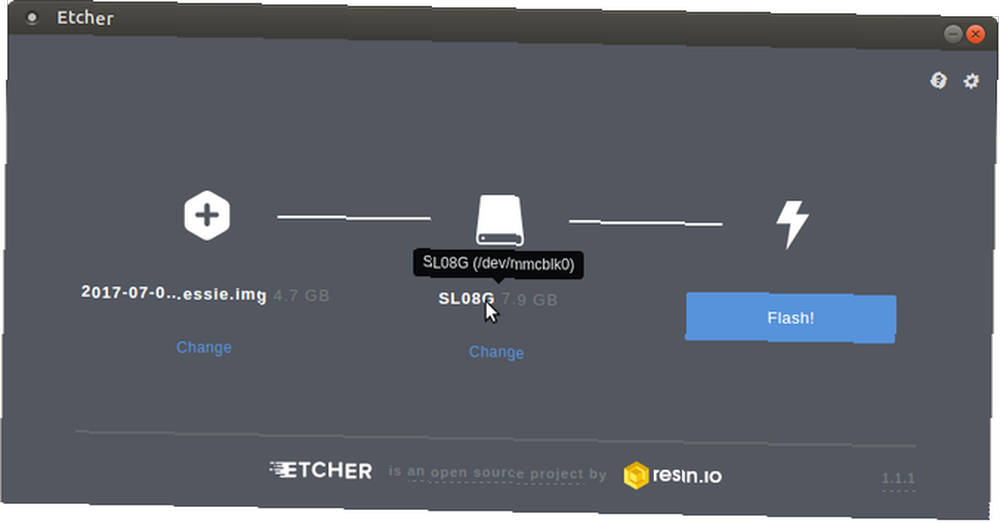
Gdy to zrobisz, czas wybrać system operacyjny Raspberry Pi. Jak wspomniano, dostępnych jest kilka. Preferowaną opcją jest Raspbian Jessie (dostępna również na stronie www.raspberrypi.org/downloads), ale równie łatwo możesz zainstalować RecalBox Zainstaluj RecalBox na swoim Raspberry Pi do gier retro ze stylem Zainstaluj RecalBox na swoim Raspberry Pi do gier retro ze stylem We Pokażę ci, jak skonfigurować RecalBox na Raspberry Pi 3 i dlaczego powinieneś się tym przejmować, nawet jeśli masz już konfigurację RetroPie. do gier w stylu retro, Ubuntu MATE Jak uruchomić Ubuntu na twoim Raspberry Pi Jak uruchomić Ubuntu na twoim Raspberry Pi Raspbian Jessie to świetny system operacyjny Raspberry Pi. Ale co, jeśli chcesz bardziej tradycyjnego systemu Linux? Cóż, możesz zamiast tego zainstalować Ubuntu. lub dowolny inny zgodny system operacyjny, jaki można znaleźć.
Pobierz plik obrazu (który powinien mieć .IMG sufiks) w niezapomnianym miejscu na komputerze z systemem Linux (folder Pobrane w katalogu głównym jest zawsze dobry) i, jeśli to konieczne, rozpakuj dowolną kompresję. Powinieneś skończyć z plikiem wzdłuż linii raspberrypi_operatingsystem.img.
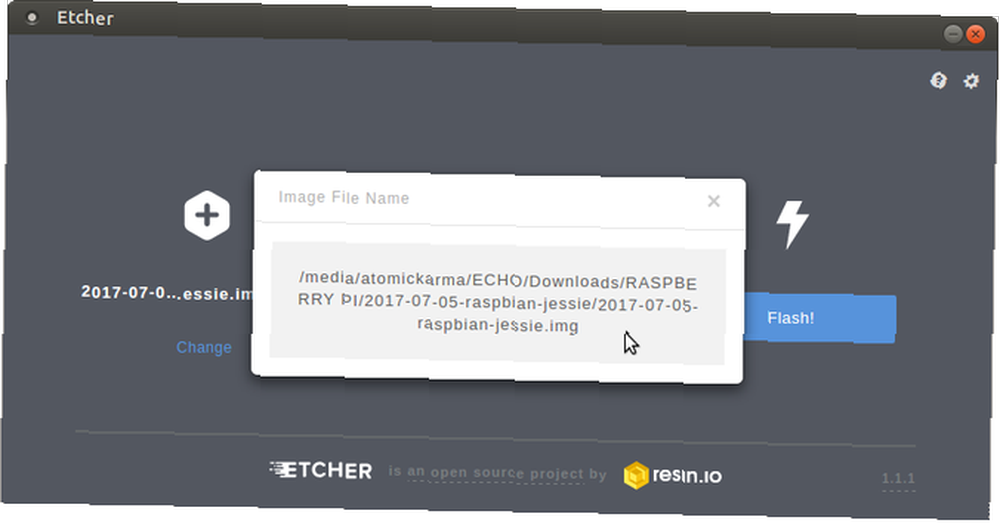
Następnie uruchom Etcher, a następnie wyszukaj i wybierz plik IMG w Wybierz obraz pudełko. Pamiętaj, że po wykonaniu tej czynności możesz najechać kursorem myszy na nazwę pliku, aby sprawdzić, czy wybrano właściwy plik. Możesz nawet kliknąć wyskakujące okienko, aby przeczytać pełną ścieżkę pliku.
Następnie upewnij się, że wybrano właściwy dysk. Najedź myszką na ikonę napędu, aby potwierdzić nazwę, a jeśli chcesz ją zmienić, kliknij Zmiana. Każda inna zewnętrzna pamięć podłączona do twojego komputera będzie wymieniona tutaj. Upewnij się, że wybrano kartę microSD.
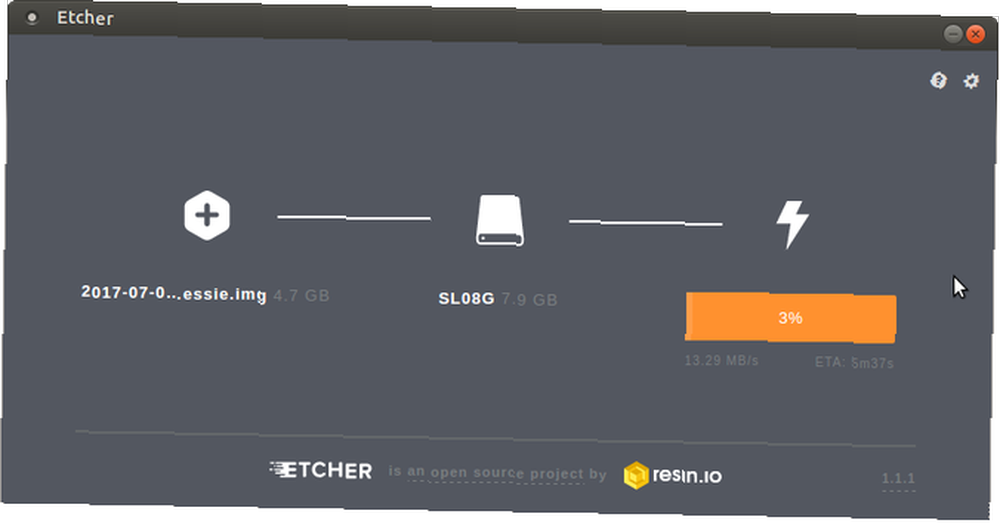
Kliknij Lampa błyskowa aby rozpocząć zapisywanie pliku IMG na karcie microSD. Gdy to zrobisz, Twój system operacyjny Raspberry Pi będzie gotowy do użycia. Bezpiecznie wysuń kartę i włóż ją do wyłączonego Pi. Podłącz moc, aby uruchomić komputer i cieszyć się!
Skonfiguruj swój Raspberry Pi w systemie Linux z łatwością!
To naprawdę takie proste. Jeśli instalujesz standardowy plik IMG systemu operacyjnego, wszystko czego potrzebujesz to aplikacja do zapisu obrazu na kartę SD, taka jak Image Writer. Podczas korzystania z polecenia dd w terminalu Jak łatwo sklonować i przywrócić obraz dysku Linux za pomocą dd Jak łatwo sklonować i przywrócić obraz dysku Linux za pomocą dd Jeśli chcesz wyczyścić, wykonać kopię zapasową lub przywrócić dane w systemie Linux, istnieje szereg aplikacji, które możesz wybrać. Niezależnie od tego, który system operacyjny Linux uruchamiasz, istnieje jedno polecenie, które zawsze działa - dd. jest opcją, nie nadaje się dla początkujących.
Jeśli chcesz wybrać systemy operacyjne wyselekcjonowane przez zespół Raspberry Pi, które są łatwe w instalacji, to NOOBS powinno być Twoją opcją.
Krótko mówiąc, konfiguracja Raspberry Pi w systemie Linux jest tak samo prosta, jak w systemie Windows lub macOS!
Z której opcji korzystałeś? Czy używasz NOOBS na swoim Raspberry Pi, czy wolisz pojedynczy system operacyjny na karcie microSD? Czy napotkałeś jakieś problemy? Daj nam znać w komentarzach.
Zdjęcie: Bygetvitamin przez Shutterstock.com











