
Owen Little
0
1290
136
 Nie jest tajemnicą, kiedy powiem, że prędzej czy później będziesz potrzebować kopii zapasowej swoich danych osobowych. Czy masz go teraz? Tym, co powstrzymuje większość ludzi przed regularnym tworzeniem kopii zapasowych, jest wygoda.
Nie jest tajemnicą, kiedy powiem, że prędzej czy później będziesz potrzebować kopii zapasowej swoich danych osobowych. Czy masz go teraz? Tym, co powstrzymuje większość ludzi przed regularnym tworzeniem kopii zapasowych, jest wygoda.
Windows 7 zawiera własne narzędzie do tworzenia kopii zapasowych, znane również jako funkcja tworzenia kopii zapasowych i przywracania. Kopia zapasowa systemu Windows 7 ma wiele mocnych stron, ale najsilniejszym z nich jest wygoda. Nie musisz pobierać i instalować oprogramowania innych firm, a jeśli znasz swoją drogę do systemu Windows, nie będziesz mieć problemów z jego konfiguracją. Jeśli nie masz pewności i potrzebujesz instrukcji krok po kroku, ten artykuł poprowadzi Cię przez cały proces.
Do czego służy funkcja Kopia zapasowa i przywracanie systemu Windows 7?
Tworzy kopię zapasową twoich plików osobistych, a także możesz dołączyć obraz systemu, aby wykonać kopię zapasową ustawień systemu i plików programów. Domyślnie kopie zapasowe są uruchamiane według harmonogramu tygodniowego, ale harmonogram można dostosować lub wyłączyć. W razie katastrofy możesz użyć kopii zapasowej, aby przywrócić pliki osobiste do nowej instalacji systemu Windows.
Czego potrzebuję?
Potrzebujesz nośnika zapasowego. Idealnie jest to zewnętrzny dysk twardy lub dysk sieciowy, ale może to być także drugi dysk twardy lub partycja w komputerze. Niezależnie od wybranego nośnika wymaga ono wystarczającej ilości wolnego miejsca do przechowywania kopii zapasowej.
Jak mogę to skonfigurować?
Konfigurowanie kopii zapasowej za pomocą funkcji Kopia zapasowa i przywracanie systemu Windows 7 jest proste, zajmuje tylko kilka łatwych kroków i około trzech minut.
Aby uruchomić Kopię zapasową i przywracanie systemu Windows 7:
- Idź do> Początek i wpisz> Utworzyć kopię zapasową w polu wyszukiwania.
- Z wyników wybierz> Kopia zapasowa i przywracanie i naciśnij> Wchodzić.
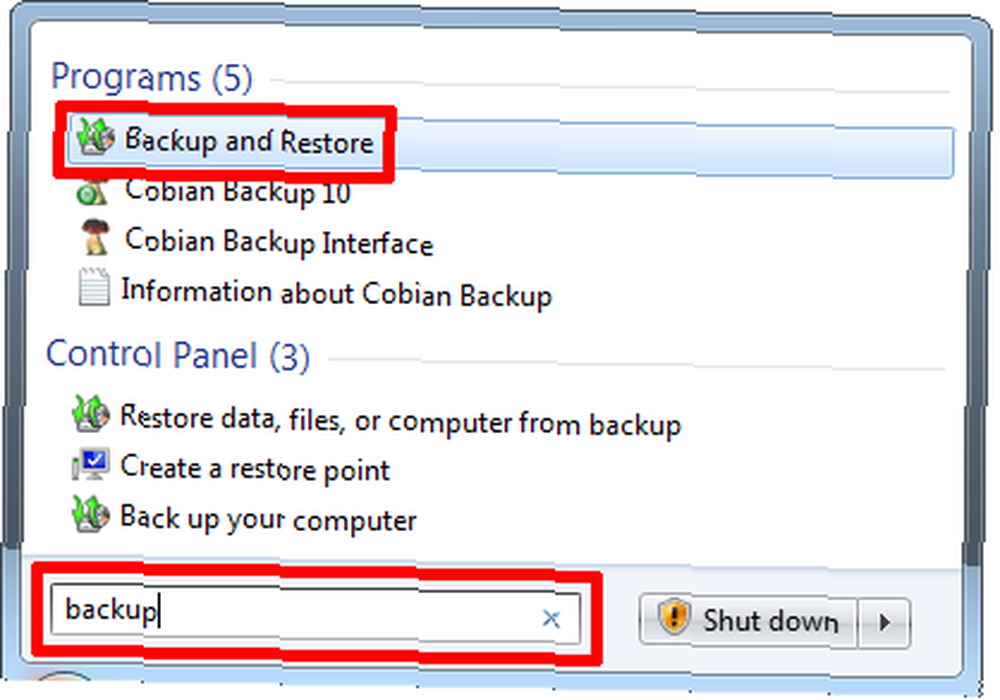
- W oknie Kopia zapasowa i przywracanie kliknij> Utworzenie kopii zapasowej w prawym górnym rogu. Jak widać na poniższym zrzucie ekranu, obecnie nie mam skonfigurowanej kopii zapasowej systemu Windows. Do moich niestandardowych kopii zapasowych używam Cobian Backup.
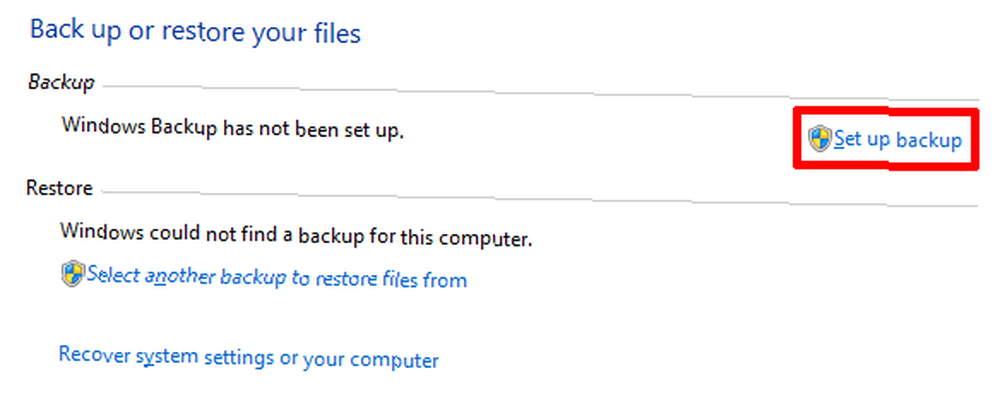
- Będziesz musiał chwilę poczekać, aż system Windows uruchomi narzędzie do tworzenia kopii zapasowych.
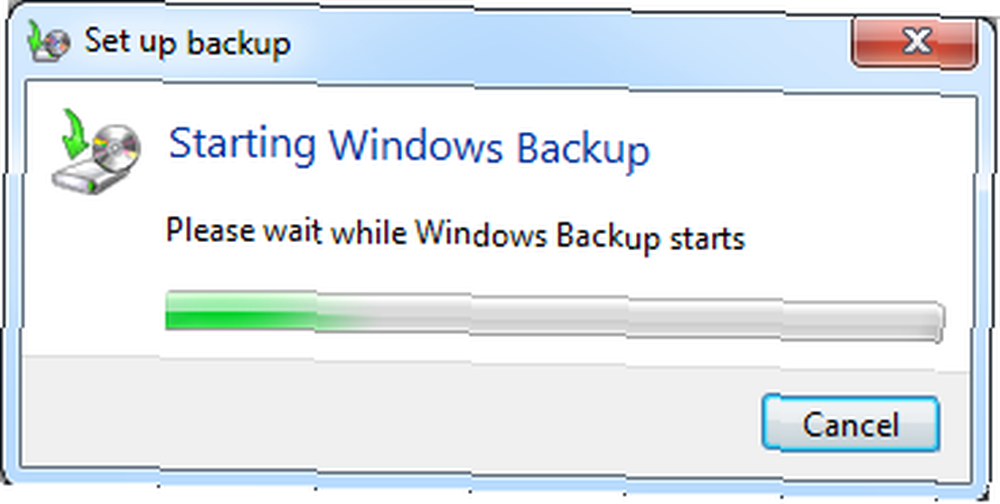
- Po załadowaniu okna Konfiguruj kopię zapasową zobaczysz listę miejsc docelowych kopii zapasowych.
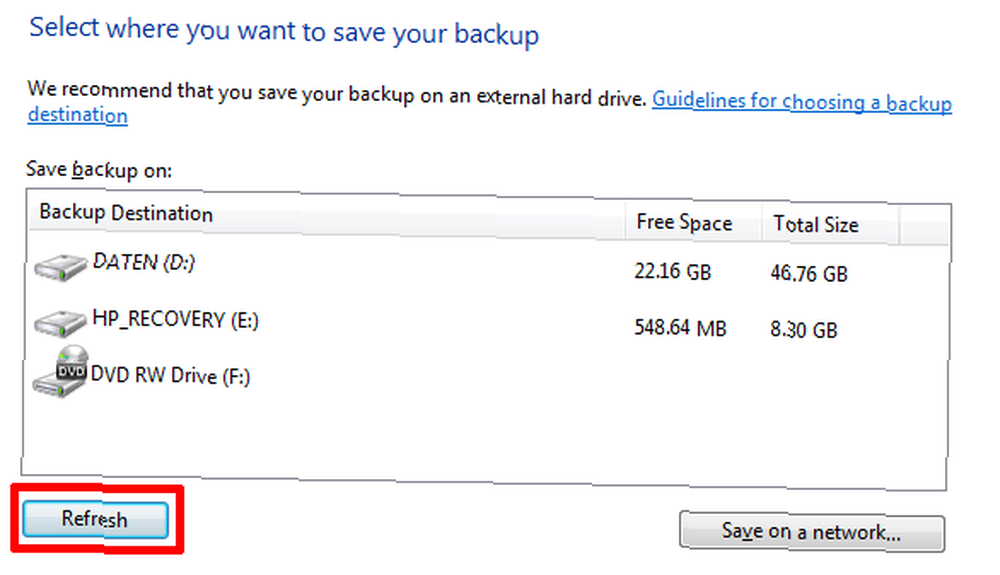
- Jeśli chcesz połączyć się z zewnętrznym dyskiem twardym, podłącz dysk teraz, a następnie kliknij> Odświeżać.
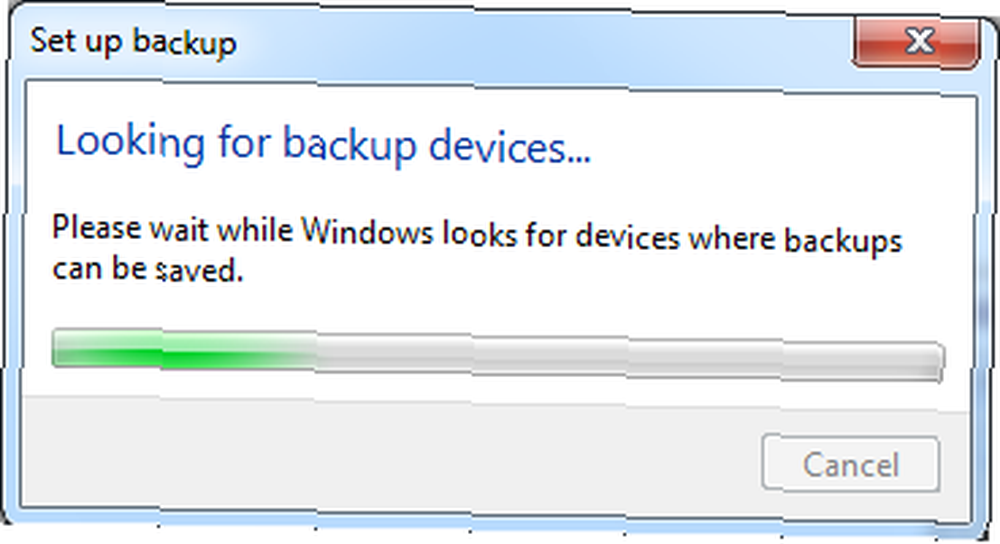
- Gdy żądane miejsce docelowe kopii zapasowej pojawi się na liście, wybierz je i kliknij> Kolejny w prawym dolnym rogu.
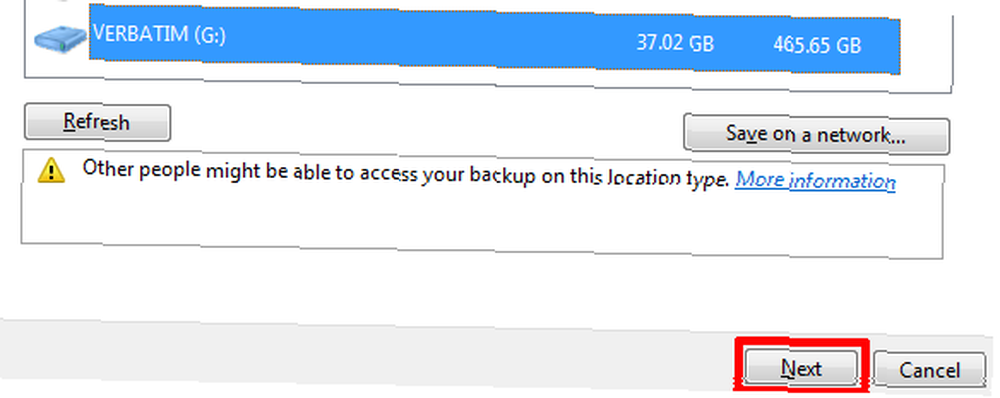
- Na następnym ekranie możesz wybrać kopię zapasową i możesz albo> Niech system Windows wybierze lub> Pozwól mi wybrać, tj. wybierz siebie.
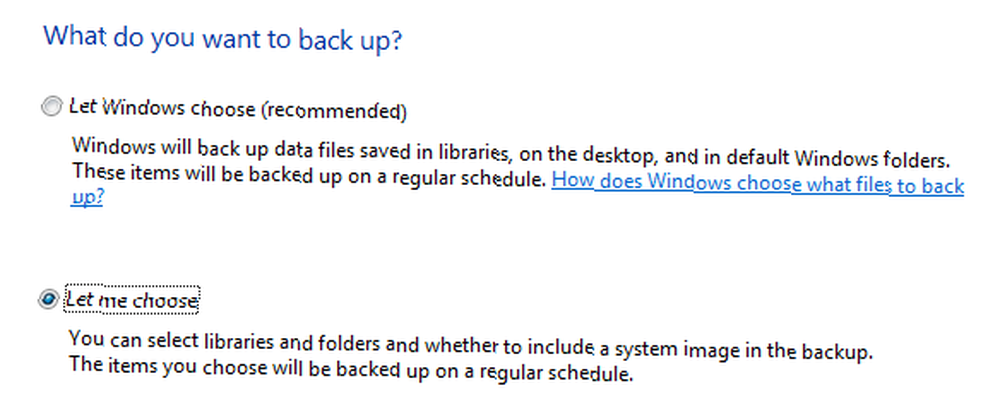
Jeśli masz prywatne dane zapisane poza profilem użytkownika, powinieneś przejść z drugą opcją i skonfigurować niestandardową kopię zapasową, którą poprowadzę cię teraz. Pamiętaj, że zawsze możesz później zmienić swoje wybory, zmieniając ustawienia kopii zapasowej.
Po kliknięciu> Kolejny w poprzednim oknie możesz sprawdzić dyski, partycje i foldery, których kopię zapasową chcesz utworzyć. Należy pamiętać, że funkcja Kopia zapasowa i przywracanie nie tworzy kopii zapasowej plików programów ani plików systemowych, nawet jeśli w kopii zapasowej uwzględniono dysk systemowy. Możesz jednak> Dołącz obraz systemu w kopii zapasowej, pod warunkiem, że w miejscu docelowym kopii zapasowej jest wystarczająca ilość miejsca.
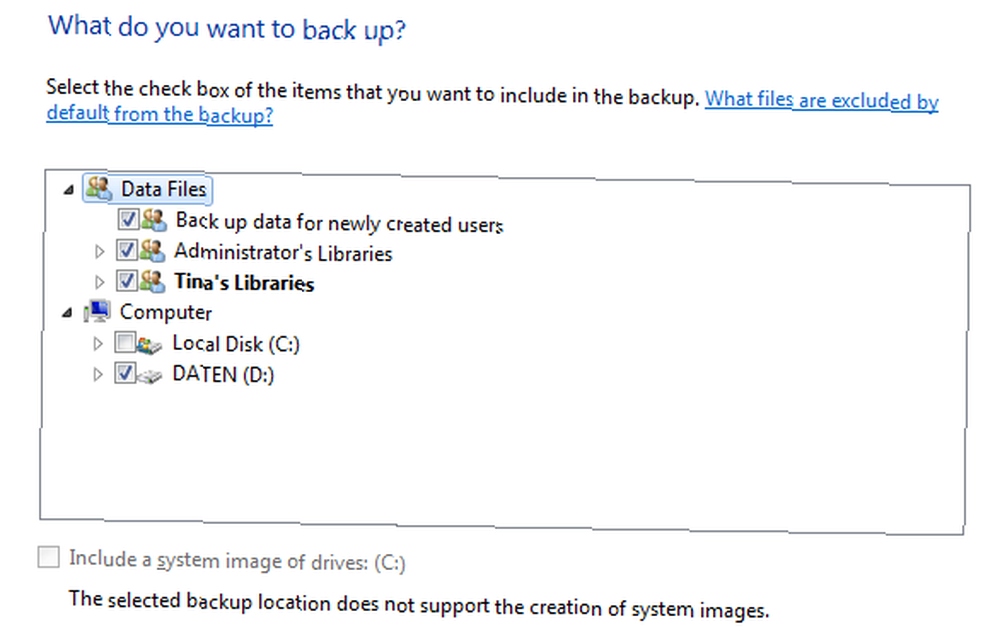
- W ostatnim kroku możesz przejrzeć swoje ustawienia i zarządzać harmonogramem tworzenia kopii zapasowej.
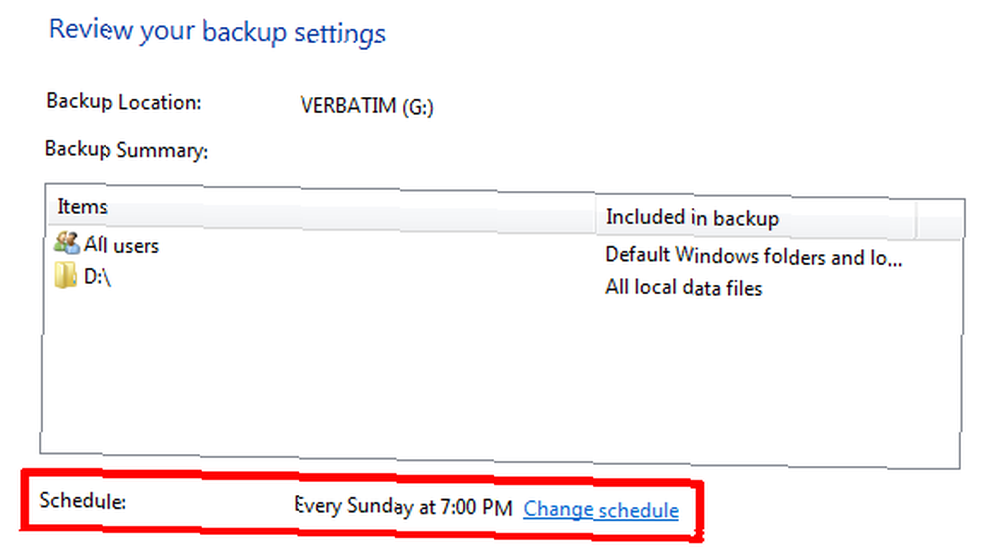
Wystarczy wspomnieć o tym, jeśli wybrałeś pierwszą opcję tworzenia kopii zapasowej, tj.> Niech system Windows wybierze, nastąpi przejście do powyższego ekranu, na którym możesz przejrzeć ustawienia tworzenia kopii zapasowych i zarządzać harmonogramem tworzenia kopii zapasowych. Utworzenie obrazu systemu nie będzie opcją.
- Kliknij> Zmień harmonogram aby utworzyć niestandardowy czas tworzenia kopii zapasowej.
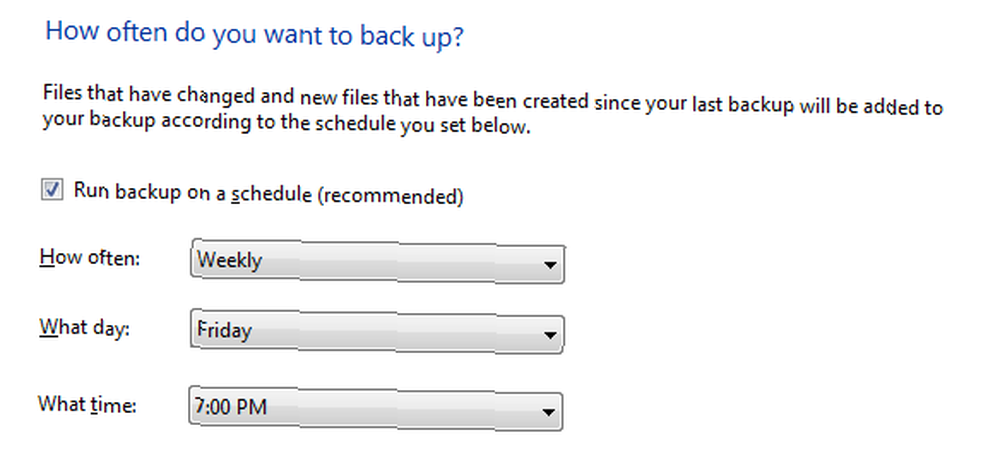
- Kliknij> dobrze aby potwierdzić harmonogram, a następnie kliknij> Zapisz ustawienia i uruchom kopię zapasową w> Przejrzyj okno ustawień kopii zapasowej. Spowoduje to powrót do początkowej> Kopia zapasowa i przywracanie Okno panelu sterowania. Utworzona właśnie kopia zapasowa rozpocznie się natychmiast, ale możesz ją zatrzymać, klikając> Pokaż szczegóły. a następnie> Zatrzymaj tworzenie kopii zapasowej (dwa razy). i albo poczekaj na następną zaplanowaną kopię zapasową, albo uruchom ją ręcznie, klikając> Utwórz kopię zapasową teraz przycisk.
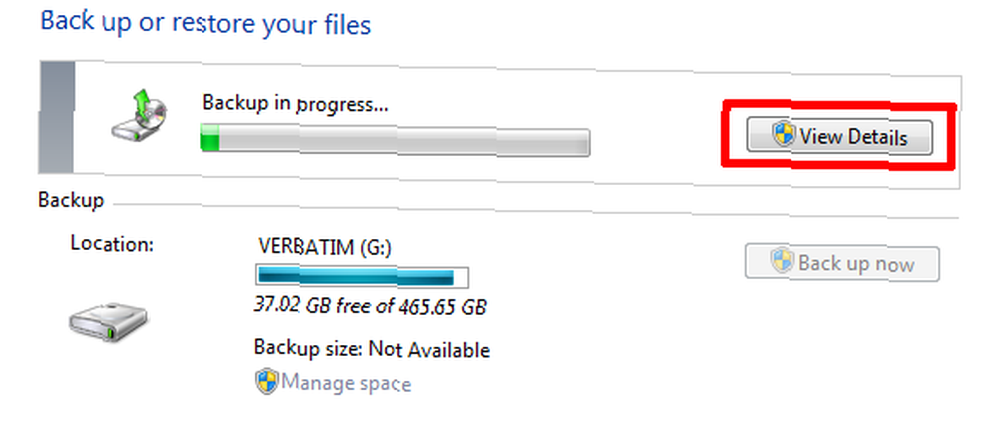
W oknie Kopia zapasowa i przywracanie będzie teraz wyświetlana lista kopii zapasowej. Możesz tutaj zmienić ustawienia kopii zapasowej, na przykład zmienić elementy, których kopię zapasową chcesz utworzyć, lub dostosować harmonogram. W dolnej części okna znajduje się niewielka sekcja o nazwie> Przywracać. Aby przywrócić kopie zapasowe, kliknij> Wybierz inną kopię zapasową, z której chcesz przywrócić pliki i wyszukaj poprzednią kopię zapasową, którą chcesz przywrócić.
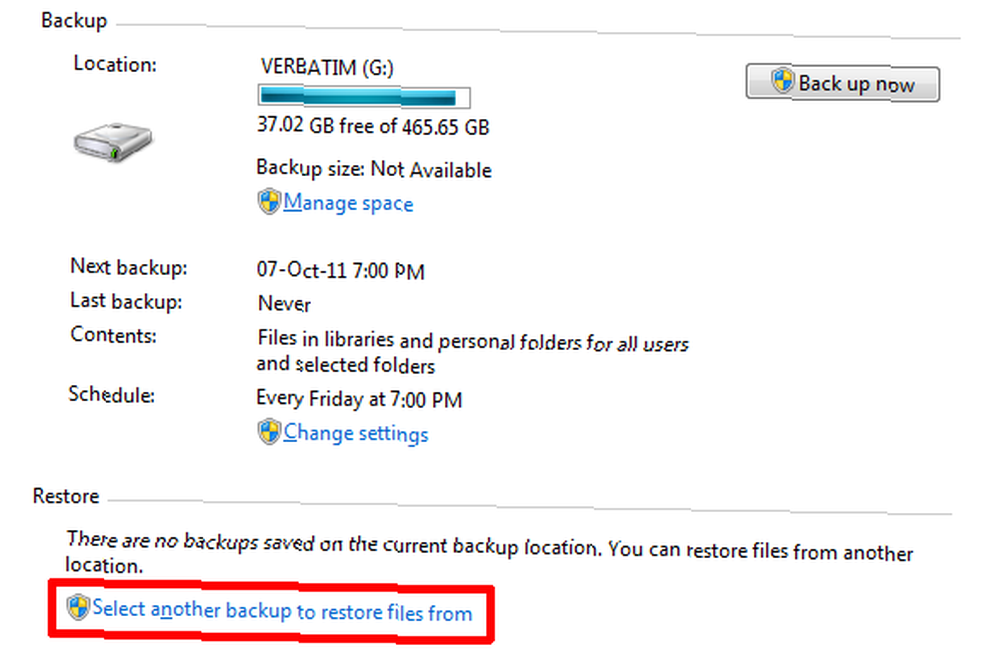
Jeśli chcesz wstrzymać tworzenie kopii zapasowej na pewien czas, możesz kliknąć> Wyłącz harmonogram w prawym górnym rogu. A> Włącz harmonogram link pojawi się w obszarze> Harmonogram. I to wszystko! To nie było trudne, prawda? Jedyne, co musisz teraz zapamiętać, to podłączyć dysk kopii zapasowej, gdy nadejdzie czas uruchomienia kopii zapasowej i gotowe.
Jeśli podobał Ci się ten artykuł, polecam także Przewodnik tworzenia kopii zapasowych i przywracania systemu Windows 7 Przewodnik tworzenia kopii zapasowych i przywracania systemu Windows Przewodnik tworzenia i przywracania kopii zapasowych systemu Windows Zdarzają się katastrofy. Jeśli nie chcesz stracić danych, potrzebujesz dobrej procedury tworzenia kopii zapasowych systemu Windows. Pokażemy Ci, jak przygotować kopie zapasowe i je przywrócić. . Niedawno napisałem artykuł na temat 5 oznak, że kończy się żywotność twojego dysku twardego i co należy zrobić 5 znaków, że twój dysk twardy nie działa (i co robić) 5 znaków, że twój dysk twardy nie działa (i co robić) Ponieważ większość ludzi dzisiaj własne laptopy i zewnętrzne dyski twarde, które są dość przeciągane, realistyczny czas życia dysku twardego wynosi prawdopodobnie około 3-5 lat. To niezwykle… Jeśli straciłeś pliki, możesz być zainteresowany Jak odzyskać usunięte pliki za pomocą narzędzia Przywracanie poprzednich wersji systemu Windows 7 Jak odzyskać usunięte pliki za pomocą narzędzia Przywracanie poprzednich wersji systemu Windows 7 Jak odzyskać usunięte pliki za pomocą narzędzia Przywracanie poprzednich wersji systemu Windows 7 Wszyscy wiemy znaczenie kopii zapasowych. Jeśli raz to słyszeliśmy, słyszeliśmy to milion razy. Zawsze miej kopie zapasowe, zawsze zapisuj po każdej zmianie, zawsze używaj Dropbox (lub czegoś podobnego), aby zapisać poprzednie… .
Co jest dla Ciebie najtrudniejsze w konfigurowaniu i utrzymywaniu regularnych kopii zapasowych?











