
Mark Lucas
0
2172
258
System Windows zawsze zezwalał na dostosowywanie Tom poszczególnych programów, ale nie mogłeś tego zmienić urządzenie wyjściowe korzystali bez polegania na oprogramowaniu innych firm.
Ale w aktualizacji z kwietnia 2018 r. (Którą można teraz pobrać Jak ręcznie pobrać aktualizację systemu Windows 10 z kwietnia 2018 r. Jak ręcznie pobrać aktualizację systemu Windows 10 z kwietnia 2018 r. Aktualizacja systemu Windows 10 z kwietnia 2018 r. Wreszcie zaczęła być udostępniana użytkownikom.), Microsoft dodał możliwość zmiany urządzeń wyjściowych na program w systemie Windows 10.
Umożliwia to na przykład odtwarzanie muzyki ze Spotify przez głośniki, podczas gdy rozmowy przez Skype zawsze przechodzą przez słuchawki.
Jak ustawić urządzenia wyjściowe dźwięku dla aplikacji
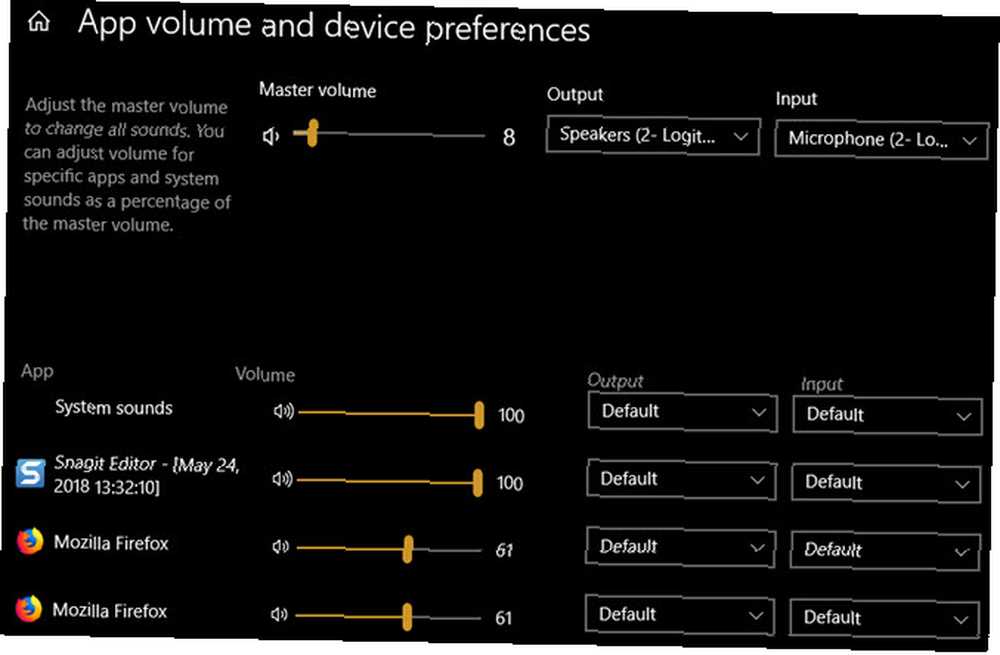
- otwarty Ustawienia> System> Dźwięk.
- Przewiń w dół do dołu tej strony i kliknij Preferencje głośności aplikacji i urządzenia opcja.
- Zobaczysz nową stronę z różnymi przełącznikami. Głośność jest jak klasyczne opcje głośności Windows. Ustaw wartość od 1 do 100 dla wszystkich dźwięków i wybierz domyślne urządzenie wejściowe i wyjściowe.
- Poniżej znajdziesz App lista z suwakami głośności i urządzeniami wyjściowymi / wejściowymi dla każdego z nich. Dźwięki systemu kontroluje dźwięki systemu Windows 5 najlepszych darmowych witryn do pobrania efektów dźwiękowych systemu Windows 5 najlepszych darmowych witryn do pobrania efektów dźwiękowych systemu Windows Dowiedz się, jak zmienić schemat dźwiękowy systemu Windows 10. Oto niektóre z najlepszych bezpłatnych witryn do pobierania efektów dźwiękowych systemu Windows. jak okna dialogowe i powiadomienia. Z jakiegoś powodu możesz także zobaczyć wiele wpisów dla jednego programu.
- Dostosuj głośność dla każdej aplikacji jako procent głośności głównej. Na przykład jeśli wolumin główny ma wartość 50 i ustawiłeś aplikację na 50, ta aplikacja będzie odtwarzana przy głośności 25%.
- Jeśli chcesz wybrać urządzenie wejściowe lub wyjściowe dla aplikacji innej niż domyślna, zmień je tutaj w razie potrzeby.
Pamiętaj, że tylko aplikacje, które masz otwarte (i urządzenia, które podłączyłeś) pojawią się na liście. Jeśli więc chcesz dostosować głośność aplikacji, która się nie pojawia, upewnij się, że ją otworzysz.
I nie zapominaj, że nie musisz otwierać tego menu, aby szybko zmieniać głośność. Kliknij Głośnik ikonę w zasobniku systemowym, aby szybko dostosować głośność główną, lub kliknij prawym przyciskiem myszy i wybierz Otwórz Mikser głośności dostosowywać dźwięki w zależności od aplikacji.
Aby uzyskać więcej informacji, zobacz, jak poprawić jakość dźwięku w systemie Windows 10 Jak zarządzać, ulepszać i naprawiać jakość dźwięku w systemie Windows 10 Jak zarządzać, poprawiać i naprawiać jakość dźwięku w systemie Windows 10 W systemie Windows 10 dostępnych jest wiele opcji zarządzania, dostosowywania i poprawić jakość dźwięku. Te porady i wskazówki sprawią, że dźwięk będzie w pełni wykorzystywany. .











