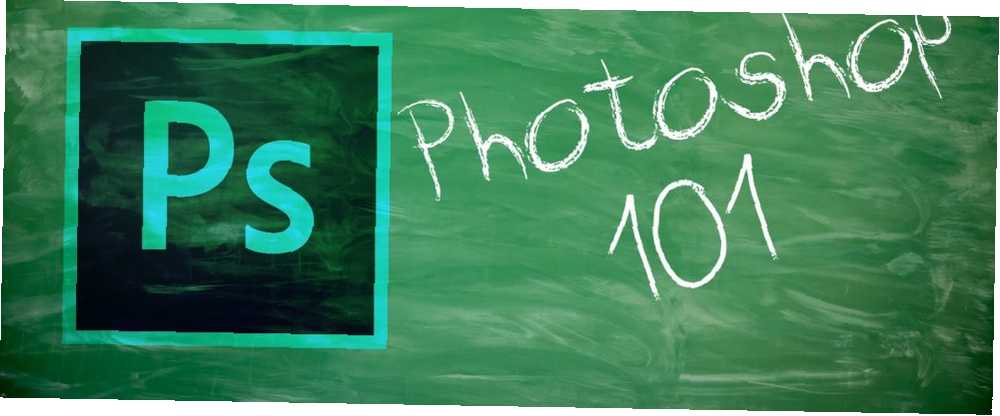
Mark Lucas
0
4560
209
Narzędzie Zaznaczanie w Photoshopie jest dość solidne i zawiera pewne solidne funkcje AI, które mogą pomóc w dokonywaniu inteligentnych wyborów, takich jak wybranie tylko tematu obrazu lub określonego obszaru zdjęcia.
Możesz także użyć narzędzia Photoshop Select, aby zaznaczyć wszystkie piksele określonego koloru na obrazie, co ułatwia dokonywanie płynnych zmian.
Jak wybrać wszystkie tego samego koloru w Photoshopie
Po otwarciu obrazu kliknij w menu Wybierz > Zakres kolorów.
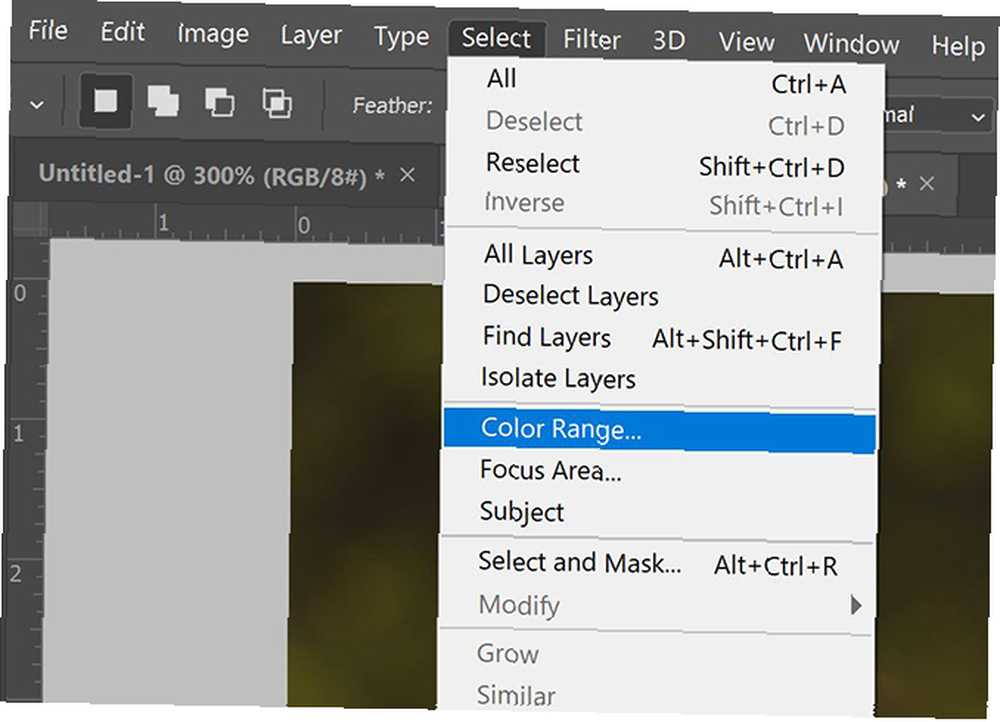
W panelu, który zostanie otwarty, masz dwa sposoby wybierania kolorów. Możesz użyć narzędzia Kroplomierz, aby wybrać tylko jeden kolor. Oznacza to, że możesz kliknąć raz w dowolnym miejscu obrazu, a Photoshop automatycznie wybierze wszystkie identyczne kolory w tym samym pikselu.
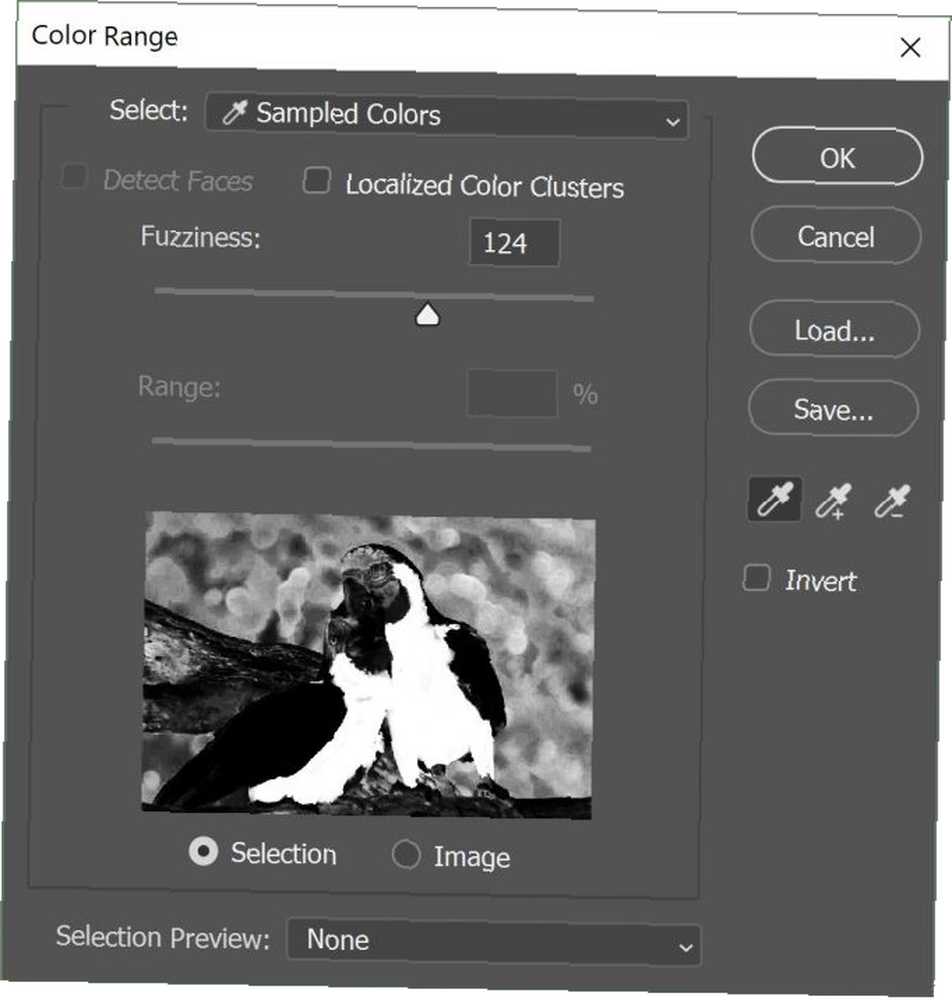
Jeśli chcesz trochę więcej niuansów, kliknij narzędzie Kroplomierz z symbolem plusa obok niego. Umożliwi to dokonanie wielu wyborów. Oznacza to, że możesz wybrać na przykład wszystkie odcienie żółtego na jednym zdjęciu. Lub jeśli chcesz, możesz wybrać więcej niż jeden kolor.
Jeśli okaże się, że uwzględniono kolor lub odcień, którego nie chcesz wybierać, kliknij narzędzie Kroplomierz z symbolem minus obok niego i kliknij elementy, które chcesz usunąć z zaznaczenia.
Możesz zawęzić wybór, przeciągając suwak pod Brak wyrazistości. Im bardziej suwak znajduje się po lewej stronie, tym bardziej szczegółowy będzie twój wybór. Im dalej po prawej, Photoshop pozwoli na wybór podobnych kolorów, które znajdą się w twoim wyborze.
Jak zobaczyć, co wybrałeś
W oknie dialogowym Zakres kolorów masz kilka opcji wyświetlania obrazu. W samym oknie dialogowym, Wybrany wyświetli spolaryzowaną czarno-białą miniaturę.
Wszystko, co wybierzesz, pojawi się na biało, a reszta obrazu będzie czarna. Jeśli wybierzesz Obraz, zobaczysz po prostu miniaturową wersję swojego zdjęcia lub projektu, co nie jest zbyt pomocne podczas korzystania z tego narzędzia.
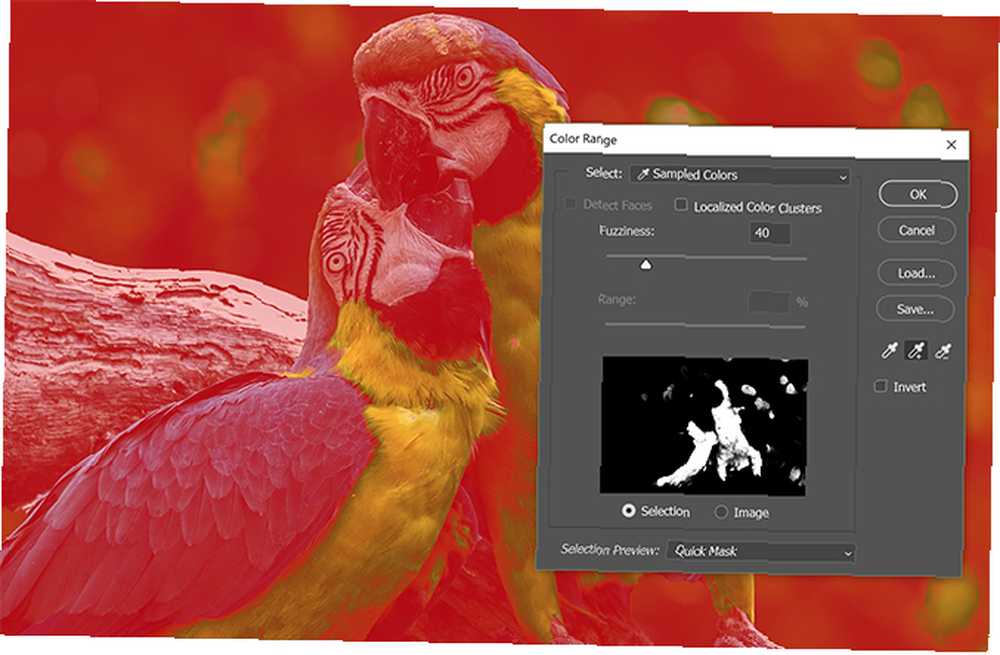
Możesz również wyświetlić podgląd swojego wyboru na obrazie, co może być bardzo przydatne w przypadku obrazu szczegółowego. Wybierz cztery opcje z Podgląd wyboru menu rozwijane:
- Skala szarości: Wygląda tak samo jak miniatura w oknie dialogowym.
- Czarny mat: Cały obraz jest poczerniony, z wyjątkiem zaznaczenia, które pojawia się w oryginalnym kolorze.
- Biały mat: Cały obraz jest biały, z wyjątkiem twojego wyboru, który pojawia się w oryginalnym kolorze.
- Szybka maska: Obraz ma czerwoną maskę Photoshopa pokrywającą go, z wyjątkiem twojego wyboru, który pojawia się w oryginalnym kolorze.
Jak dalej edytować wybór kolorów
Po dokonaniu wyboru możesz zobaczyć “maszerujące mrówki” które reprezentują twój wybór, możesz zmienić kolor na wiele sposobów, z których większość można znaleźć w menu poniżej Obraz > Korekty. Kilka przykładów wartych rozważenia to:
- Aby uzyskać płynną zmianę, możesz zmienić odcienie obrazu, przechodząc do Obraz > Korekty > Balans kolorów.
- Możesz zmienić swój wybór na czarno-biały, przechodząc do Obraz > Korekty > Czarny i biały.
- Możesz zmienić odcień i nasycenie, przechodząc do Obraz > Korekty > Barwa / nasycenie.
- Możesz zmienić jasność lub kontrast zaznaczenia, przechodząc do Obraz > Korekty > Jasność / kontrast.
Nie jest to w żadnym razie wyczerpująca lista wszystkich narzędzi dostosowawczych, których można użyć do wprowadzania zmian w obrazie, ale tylko wybór niektórych narzędzi, które ułatwiają dokonywanie płynnych zmian, przydatnych podczas wykonywania zadań takich jak zmiana oka lub kolor włosów lub wybielanie na obrazie. Aby zrobić jeszcze więcej z kolorami, sprawdź, jak utworzyć niestandardową paletę kolorów w Photoshopie.
W tym przykładzie lewa połowa obrazu została rozjaśniona, a balans kolorów zmieniony. Prawa połowa obrazu pozostaje taka sama:
 Źródło obrazu: Pixabay
Źródło obrazu: Pixabay
Jeśli szukasz więcej sposobów dokonywania precyzyjnych wyborów w Photoshopie, narzędzie Udoskonal krawędź Jak korzystać z narzędzia Udoskonal krawędź Photoshopa w celu uzyskania idealnych wyborów Jak korzystać z narzędzia Udoskonal krawędź Photoshop w celu uzyskania doskonałych wyborów Jeśli chcesz dokonać doskonałych wyborów w Photoshopie, Narzędzie Udoskonal krawędź jest Twoim przyjacielem. Pokażemy Ci dokładnie, jak korzystać z narzędzia Udoskonal krawędź programu Photoshop. jest świetną opcją dla uproszczenia procesu dokonywania złożonych wyborów.
Aby profesjonalnie wyretuszować swoje zdjęcia, wypróbuj te bezpłatne pędzle Photoshop i dowiedz się, jak tworzyć tekstury w Photoshopie Jak tworzyć tekstury w Photoshop CC Jak tworzyć tekstury w Photoshop CC Oto jak utworzyć teksturę w Photoshop CC i jak zastosować tę teksturę do innego obrazu. .
Źródło obrazu: Yaruta / Depositphotos











