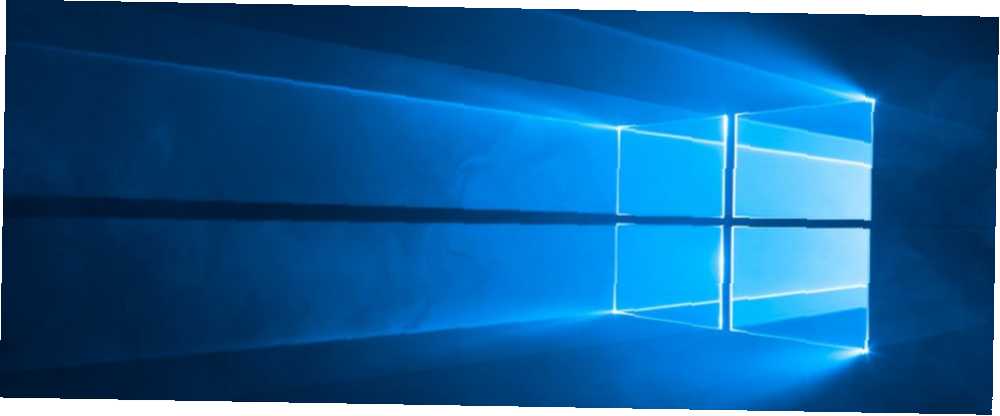
Joseph Goodman
0
2897
616
Czy kiedykolwiek chciałeś odwołać się do starej zainstalowanej aktualizacji systemu Windows? Łatwiej powiedzieć niż zrobić.
Możesz zobaczyć najnowsze garść aktualizacji w Ustawienia aplikacja (przejdź do Aktualizacja i zabezpieczenia> Windows Update> Wyświetl historię zainstalowanych aktualizacji), ale nie wyświetla aktualizacji całego systemu (takich jak przejście z systemu Windows 7 na Windows 10 lub instalacja aktualizacji Fall Creators Update).
Jakie masz opcje??
Są właściwie dwa sposoby, aby zobaczyć wszystkie aktualizacje, które zainstalowałeś w swoim systemie. Są po prostu bardzo dobrze ukryte i mało znane. W tym krótkim artykule pokażemy obie metody. Czytaj dalej, aby dowiedzieć się więcej.
Metoda 1: Użyj rejestru systemu Windows
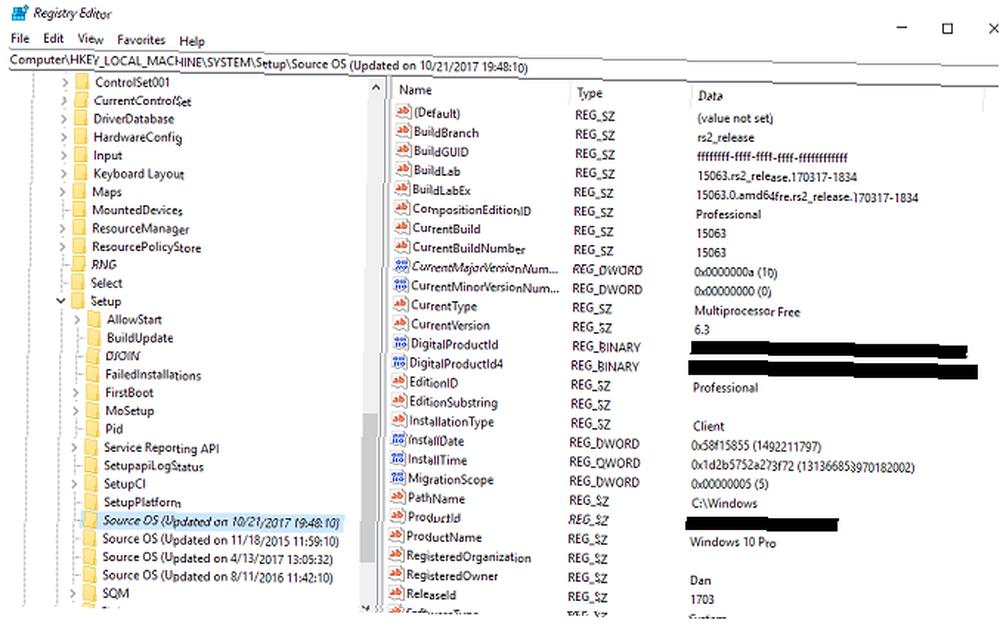
Aby zobaczyć historię aktualizacji za pomocą rejestru systemu Windows, postępuj zgodnie z poniższym przewodnikiem krok po kroku.
- naciśnij Windows + R..
- Rodzaj regedit.
- naciśnij Wchodzić.
- Nawigować do Komputer \ HKEY_LOCAL_MACHINE \ SYSTEM \ Setup.
- Sprawdź Klucze SourceOS.
Jak widać na powyższym obrazku, moja ostatnia aktualizacja miała miejsce 21 października 2017 r. Zainstalowałem kompilację o numerze 15063 i zainstalowałem ją w ścieżce C: \ Windows.
Ostrzeżenie: Edytor rejestru to potężne narzędzie. Niepoprawne zmiany mogą mieć poważne konsekwencje dla twojego systemu. Postępuj ostrożnie i zawsze pamiętaj o utworzeniu kopii zapasowej rejestru systemu Windows Jak wykonać kopię zapasową rejestru Windows i przywrócić go Jak wykonać kopię zapasową rejestru Windows i przywrócić go Edycja rejestru odblokowuje kilka fajnych poprawek, ale może być niebezpieczna. Oto jak wykonać kopię zapasową rejestru przed wprowadzeniem zmian, aby można je było łatwo cofnąć. przed wprowadzeniem jakichkolwiek zmian.
Metoda 2: Użyj programu PowerShell
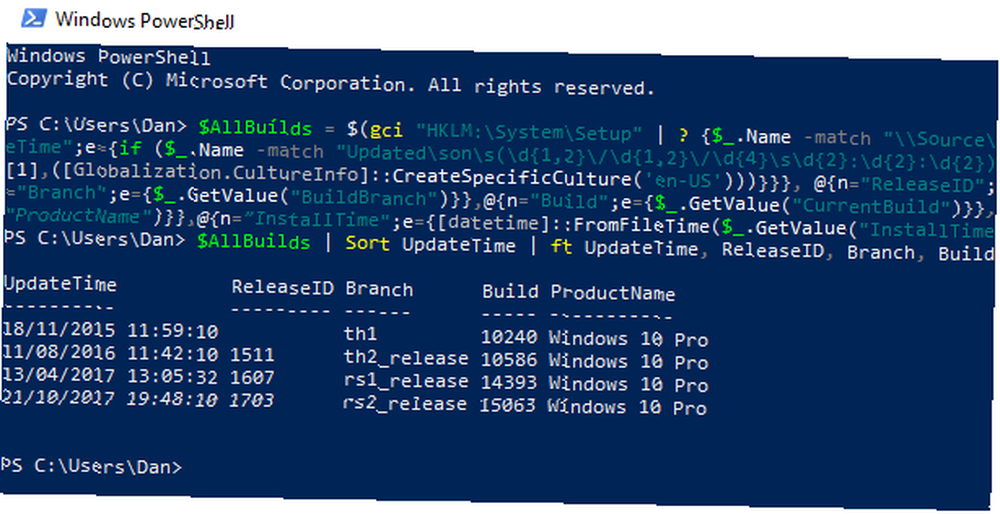
Możesz także użyć programu PowerShell, aby znaleźć podobne informacje. Aby rozpocząć, uruchom PowerShell, naciskając klawisz Windows i uruchamiając wyszukiwanie.
Kiedy patrzysz na ekran PowerShell, wprowadź następujący kod i naciśnij Enter:
$ AllBuilds = $ (gci "HKLM: \ System \ Setup" |? $ _. Name -match "\\ Source \ s") | % $ _ | Wybierz @ n = "UpdateTime"; e = if ($ _. Name -match "Zaktualizowano \ son \ s (\ d 1,2 \ / \ d 1,2 \ / \ d 4 \ s \ d 2: \ d 2: \ d 2) \) $ ") [dateTime] :: Parse ($ Matches [1], ([Globalization.CultureInfo] :: CreateSpecificCulture (' en-US ')), @ n = "ReleaseID"; e = $ _. GetValue ("ReleaseID"), @ n = "Branch"; e = $ _. GetValue ( „BuildBranch”), @ n = „Build”; e = $ _. GetValue („CurrentBuild”), @ n = „ProductName”; e = $ _. GetValue („ProductName”) , @ n = „InstallTime”; e = [datetime] :: FromFileTime ($ _. GetValue („InstallTime”));Teraz wprowadź następujący kod i jeszcze raz naciśnij Enter:
$ AllBuilds | Sortuj czas aktualizacji | ft UpdateTime, ReleaseID, Branch, Build, ProductNameWyniki pokażą wszystkie poprzednie wersje systemu Windows, które zostały zainstalowane na komputerze w tabeli. Zobaczysz zarówno aktualizacje systemu Windows 10, jak i aktualizacje systemu Windows 7 lub 8 do bieżącej wersji.
Jeśli nadal nie masz pewności, czy aktualizacja do systemu Windows 10 jest dla Ciebie odpowiednia, sprawdź niektóre najczęściej pomijane funkcje systemu operacyjnego. 10 najczęściej przeglądanych funkcji systemu Windows 10. 10 najczęściej przeglądanych funkcji systemu Windows 10. Windows 10 ma wiele funkcji, ale możesz przeoczyłem niektóre z nich. Spójrzmy na 10 funkcji systemu Windows 10, których nie chcesz przegapić! . Na pewno będziesz pod wrażeniem.











