
William Charles
0
4891
410
 FBI informuje, że 97% skradzionych laptopów nigdy nie jest odzyskiwanych ani zwracanych właścicielom. W związku z tym MakeUseOf opublikował kilka artykułów o oprogramowaniu do śledzenia kradzieży, takich jak Adeona i Prey. Ale aby poradzić sobie z prawdopodobieństwem, że nigdy nie odzyskasz skradzionego lub zagubionego laptopa, będziesz potrzebować planu zabezpieczenia poufnych informacji na laptopie.
FBI informuje, że 97% skradzionych laptopów nigdy nie jest odzyskiwanych ani zwracanych właścicielom. W związku z tym MakeUseOf opublikował kilka artykułów o oprogramowaniu do śledzenia kradzieży, takich jak Adeona i Prey. Ale aby poradzić sobie z prawdopodobieństwem, że nigdy nie odzyskasz skradzionego lub zagubionego laptopa, będziesz potrzebować planu zabezpieczenia poufnych informacji na laptopie.
Wykonanie kilku kroków w celu przejścia do blokady, szyfrowania, ukrywania i, co najważniejsze, tworzenia kopii zapasowych najważniejszych treści na twoim laptopie zajmuje tylko kilka minut, a to może zaoszczędzić ci cierpienia, gdy wrażliwe informacje dostaną się w niepowołane ręce. Chociaż poniższe narzędzia są skierowane do użytkowników komputerów Mac, podobne narzędzia są dostępne również dla innych użytkowników.
Rzućmy więc okiem na niektóre rzeczy, które możesz teraz zrobić, aby stworzyć polisę ubezpieczeniową na wypadek kradzieży laptopa.
Hasło zablokuj laptopa
Użytkownicy laptopów Mac mogą korzystać z bezpiecznego sposobu dostępu do zawartości komputera.
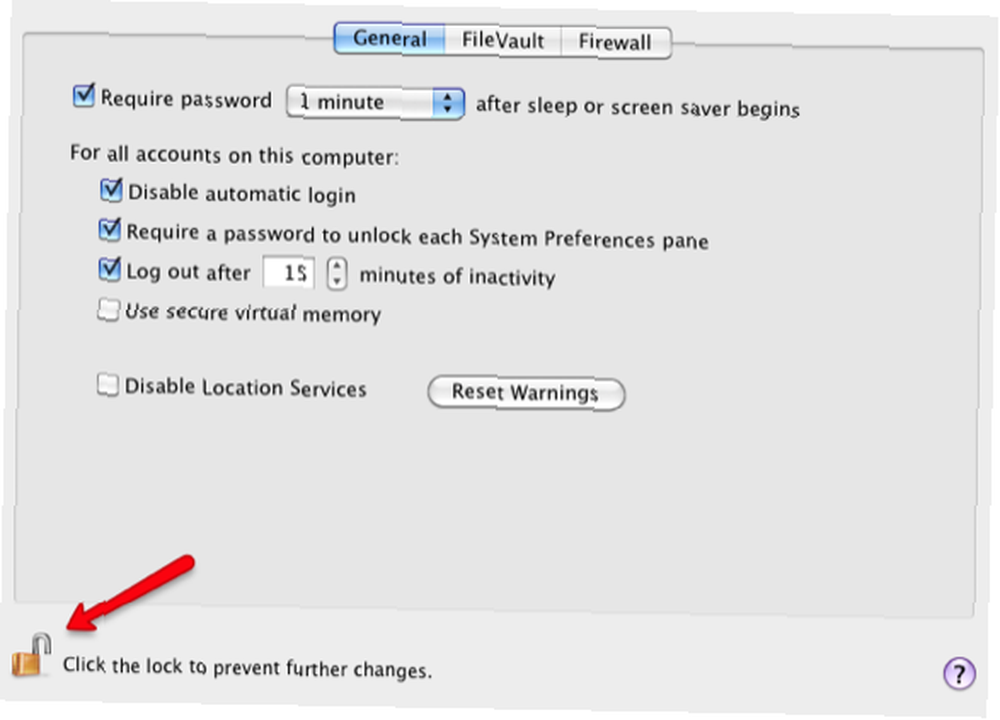
Funkcje bezpieczeństwa systemu Apple OS X można znaleźć w Preferencjach systemowych. Ogólna funkcja hasła wymaga hasła do konta, aby można było korzystać z komputera. Możesz skonfigurować tę funkcję, aby automatycznie wylogowywała się z komputera po upływie określonego czasu lub po uruchomieniu wygaszacza ekranu lub trybu uśpienia przed wymaganiem hasła.
Musisz kliknąć ikonę kłódki w lewym dolnym rogu, aby włączyć ustawienia i je zapisać.
Funkcja FileVault szyfruje wszystkie informacje w folderze domowym, a twoje hasło logowania jest wymagane w celu uzyskania dostępu do treści.
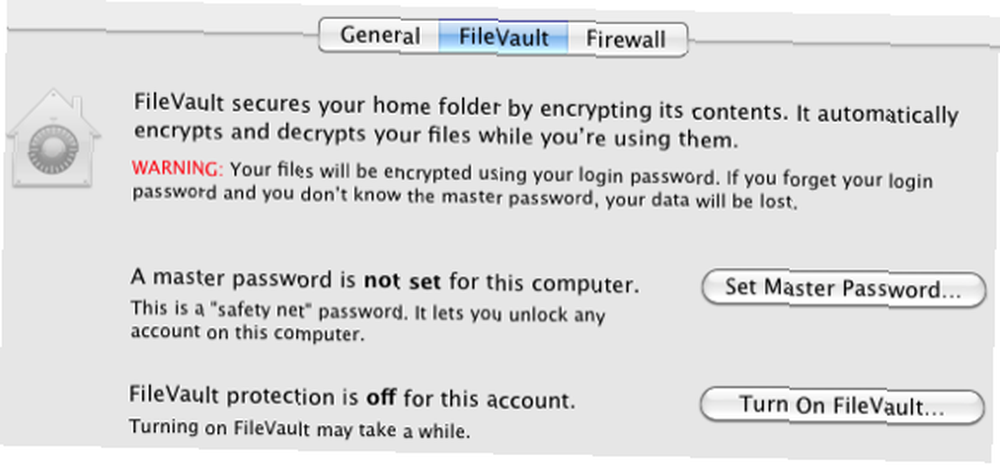
Wprowadzanie hasła za każdym razem, gdy chcesz uzyskać dostęp do komputera, może wydawać się kłopotliwe, ale jeśli Twój laptop jest stale podatny na kradzież, te wbudowane funkcje mogą być jednym z pierwszych kroków do zabezpieczenia informacji podczas kradzieży laptopa.
Szyfruj folder / pliki
W przypadku bardzo wrażliwych danych w laptopie należy rozważyć dalsze szyfrowanie ważnych danych. Dla użytkowników komputerów PC przeczytaj artykuł Jima na temat tworzenia zaszyfrowanych folderów przy użyciu Truecrypt 7 Jak tworzyć zaszyfrowane foldery, których inni nie mogą wyświetlać za pomocą Truecrypt 7 Jak tworzyć zaszyfrowane foldery, których inni nie mogą wyświetlać za pomocą Truecrypt 7 .
Użytkownicy komputerów Mac mogą utworzyć zaszyfrowany obraz dysku (DMG) (coś w rodzaju folderu), w którym można przechowywać poufne dane. Oto jak:
-
- Uruchom narzędzie dyskowe (Folder aplikacji> Narzędzia folder) na komputerze Mac.
- Kliknij Nowy> Pusty dysk Obraz

-
- Wprowadź nazwę obrazu / folderu dysku w Zapisz jako pole tekstowe i zapisz DMG tam, gdzie chcesz.
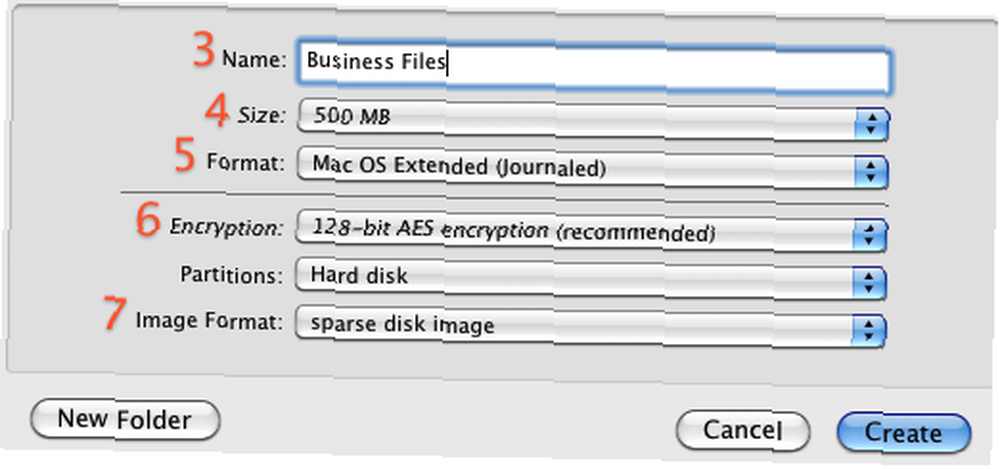
- Wybierz rozmiar pliku obrazu z wyskakującego menu Rozmiar objętości. Jeśli będziesz szyfrować proste pliki dokumentów, możesz potrzebować tylko 500 MB. Jeśli zamierzasz dodawać pliki audio i wideo, możesz potrzebować 2-8 GB.
- Wybierz format woluminu, jeśli nie chcesz używać domyślnego Mac OS X Extended (Journaled)
- Wybierz 128-bitowy AES (i / lub 256-bitowy AES w Mac OS X 10.5 lub nowszym) z wyskakującego menu Szyfrowanie, aby zaszyfrować zawartość obrazu za pomocą hasła. Jeśli nie wybierzesz szyfrowania, nowy obraz nie będzie szyfrowany.
- Wybierz format obrazu. Możesz użyć “rzadki obraz dysku” dla obrazu dysku, który zajmuje tylko tyle miejsca, ile potrzebuje, a nie określoną ilość miejsca. Jeśli nie jesteś pewien, użyj “odczyt / zapis obrazu dysku” wybór.
- Kliknij Stwórz przycisk.
- Wprowadź i zweryfikuj dobre hasło w wyświetlonym oknie dialogowym. To hasło zostanie domyślnie zapisane w pęku kluczy lub możesz odznaczyć “Zapamiętaj hasło (dodaj do pęku kluczy)” jeśli tego nie chcesz. Możesz przechowywać hasło w pęku kluczy zarówno dla wygody, jak i dla zmniejszenia ryzyka utraty hasła.
- Kliknij OK.
Podczas tworzenia DMG zostaniesz poproszony o podanie bezpiecznego hasła. Po zrobieniu tego nie czek “Zapamiętaj hasło w moim pęku kluczy,” ponieważ twoje hasło zostanie wprowadzone automatycznie po otwarciu DMG.
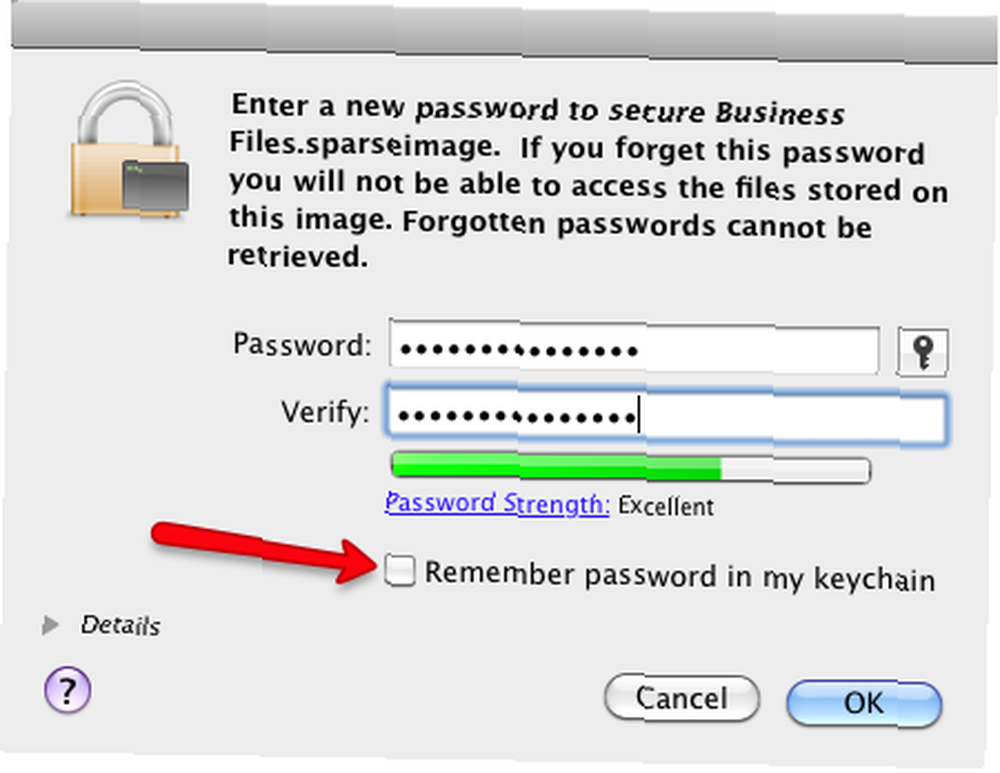
Teraz, aby zabezpieczyć swoje pliki, otwórz DMG. Pojawi się na pasku bocznym okna Findera w obszarze Urządzenia.

Przeciągnij do folderu DMG dowolne pliki, które chcesz zabezpieczyć, a następnie wysuń folder, tak jak każdy zewnętrzny dysk twardy.
Aby dodatkowo zabezpieczyć informacje w zakresie plików i folderów, zapoznaj się z artykułami instruktażowymi dotyczącymi ukrywania określonych danych Jak zablokować lub ukryć folder, plik lub dysk na komputerze Jak zablokować lub ukryć folder, plik lub Dysk na komputerze i foldery Jak ukryć foldery za pomocą 7 darmowych aplikacji Jak ukryć foldery za pomocą 7 darmowych aplikacji .
Poinformuj nas, jakie inne metody lub bezpłatne narzędzia okazały się przydatne do zabezpieczenia informacji na Twoim laptopie.











