
Mark Lucas
0
4995
731
Zapisywanie dokumentów jako pliki PDF Jak drukować do PDF z dowolnej platformy Jak drukować do PDF z dowolnej platformy Potrzebujesz wydrukować plik do PDF? To łatwiejsze niż myślisz, bez względu na to, z jakiego urządzenia korzystasz. Podsumowaliśmy wszystkie opcje. nie może być łatwiejsze w systemie Windows 10, a ta funkcja może być szczególnie przydatna, jeśli musisz zapisać wiadomości e-mail przed usunięciem ich ze skrzynki odbiorczej.
Ta metoda będzie działać z dowolnym stacjonarnym klientem poczty e-mail, a także z klientami poczty internetowej.
- Otwórz wiadomość e-mail, którą chcesz zapisać, i przejdź do Plik > Wydrukować. (Możesz także użyć skrótu klawiaturowego Ctrl + P w systemie Windows lub Command + P w systemie Mac.)
- Jeśli używasz programu komputerowego, w menu rozwijanym w obszarze Drukarka wybierz Microsoft Drukuj do PDF i kliknij Wydrukować przycisk. Jeśli używasz platformy e-mail w przeglądarce, w obszarze przeznaczenie, Kliknij Zmiana przycisk i poniżej Lokalne miejsca docelowe Wybierz Microsoft Drukuj do PDF.
- Otworzy się okno dialogowe, w którym możesz wpisać nazwę pliku i wybrać lokalizację pliku, w którym chcesz zapisać plik PDF.
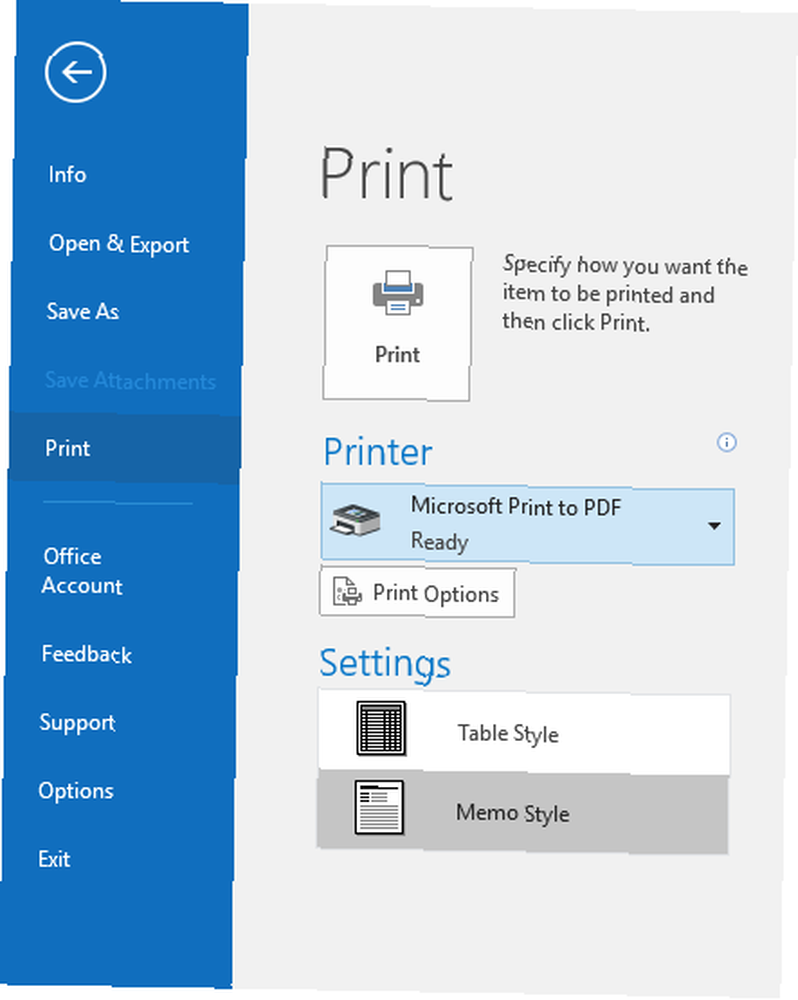
Wielką zaletą tej metody jest to, że działa ona z różnego rodzaju programami zainstalowanymi na komputerze z systemem Windows 10, nie tylko z pocztą elektroniczną. Możesz go używać do zapisywania stron internetowych jako plików PDF, a także z dowolnego programu, który umożliwia dostęp do podstawowej funkcji drukowania w systemie Windows.
Jeśli z jakiegoś powodu opcja Microsoft Print to PDF nie pojawi się dla Ciebie, możesz dodać ją, wykonując następujące czynności:
- Iść do Ustawienia> Urządzenia> Drukarki i skanery> Dodaj drukarkę lub skaner.
- Jeśli Microsoft Print to PDF nie pojawi się na liście, kliknij Drukarki, której chcę, nie ma na liście.
- W otwartym oknie dialogowym wybierz Dodaj drukarkę lokalną lub drukarkę sieciową z ustawieniami ręcznymi i kliknij Dalej.
- Trzymać Użyj istniejącego portu wybrana iz menu rozwijanego wybierz Plik: (Drukuj do pliku).
- Pod Producent, wybierz Microsoft i w obszarze Drukarki wybierz Microsoft Drukuj do PDF.
- Trzymać Użyj aktualnie zainstalowanego sterownika wybrane i kliknij Kolejny.
- Zachowaj wprowadzone nazwisko Microsoft Drukuj do PDF i kliknij Kolejny.
Możesz zobaczyć ten proces w akcji na poniższym filmie:
Jak zapisywać wiadomości e-mail jako pliki PDF? Czy uważasz, że jest to przydatna funkcja, czy wolisz archiwizować wiadomości e-mail, do których możesz wrócić? Daj nam znać w komentarzach.
Zdjęcie: Rawpixel.com przez Shutterstock











