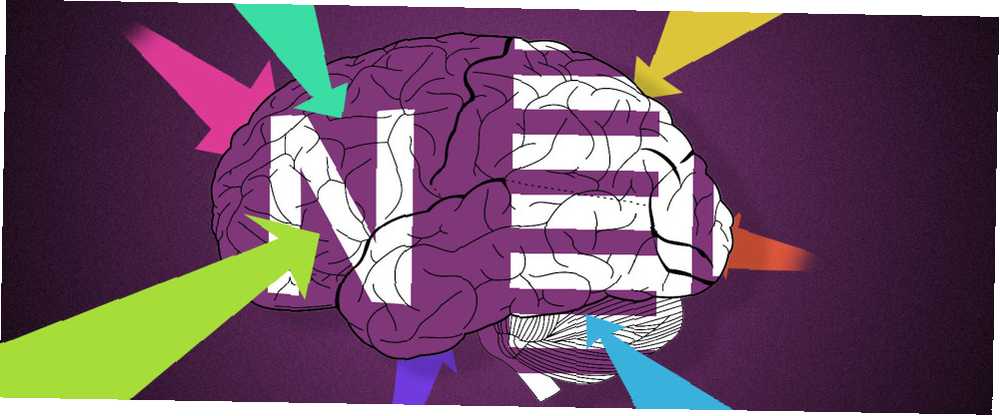
Joseph Goodman
0
5470
965
W Internecie jest po prostu za dużo rzeczy. I musisz gdzieś to zapisać.
Nawyk wypełniania zwykłej książki może zmienić życie. Może to być bezpieczny magazyn własnych pomysłów lub pomysłów innych osób. Może to być skrawek wycinków internetowych, które można napotkać, lub skrytka paragonów elektronicznych. Może to być miejsce nauki lub miejsce do powrotu i zapamiętania wszystkiego. Microsoft OneNote może być wszystkim tym i więcej.
Możesz zbierać informacje podczas zbierania informacji, ale musisz być bardziej wybredny, gdy przesiewasz to, czego potrzebujesz do nauki lub badań. Jak powiedział Napoleon Hill,
Wiedza o charakterze ogólnym i niezorganizowana nie jest MOCĄ; to tylko moc potencjalna - materiał, z którego można rozwinąć prawdziwą moc. Każda współczesna biblioteka zawiera niezorganizowany zapis całej wiedzy o wartości, której dziedziczeniem jest obecny etap cywilizacji, ale ta wiedza nie jest potęgą, ponieważ nie jest zorganizowana.
Robienie lepszych notatek za pomocą programu OneNote 12 Wskazówki, jak robić lepsze notatki za pomocą programu Microsoft OneNote 12 Porady, aby robić lepsze notatki za pomocą programu Microsoft OneNote Te 12 wskazówek pokazuje, jak robić lepsze notatki w programie MIcrosoft OneNote. Dzisiaj cyfrowe notowanie dotyczy zarówno umiejętności, jak i narzędzia. zaczyna się od zarządzania gwałtownymi przypływami informacji z najdalszych zakątków sieci. Więc uruchom Microsoft OneNote i skonfiguruj specjalny notatnik dla tematu, którego szukasz lub uczysz się.
1. Ustaw Pocket jako centralny hub
Usługi Read-It-Later, takie jak Pocket, mogą być uniwersalnymi urządzeniami do przechwytywania. Zapisuj wszystko jednym kliknięciem dzięki rozszerzeniu Pocket w przeglądarce lub telefonie komórkowym. Chociaż nie ma oficjalnego sposobu wysyłania ulubionych linków do OneNote z Pocket, możesz powrócić do popularnego przepisu IFTTT, który się tym zajmuje.

Zamiast zapisywać WSZYSTKIE linki Pocket w OneNote, użyj przepisu, który dodaje “oznaczone” Kieszonkowe linki do OneNote.
Podczas gdy ten przepis używa określonego “jedna uwaga” tag, możesz zmienić go na dowolny tag, który chcesz. użyłem “opowiadanie historii” dopasować do tematu zbieranych przeze mnie materiałów.

Kliknij Dodaj i sprawdź przepis raz, aby upewnić się, że IFTTT zapisuje artykuły na określonej stronie OneNote. W ten sposób możesz skonfigurować inne przepisy IFTTT OneNote, aby automatycznie zbierać materiał z sieci.
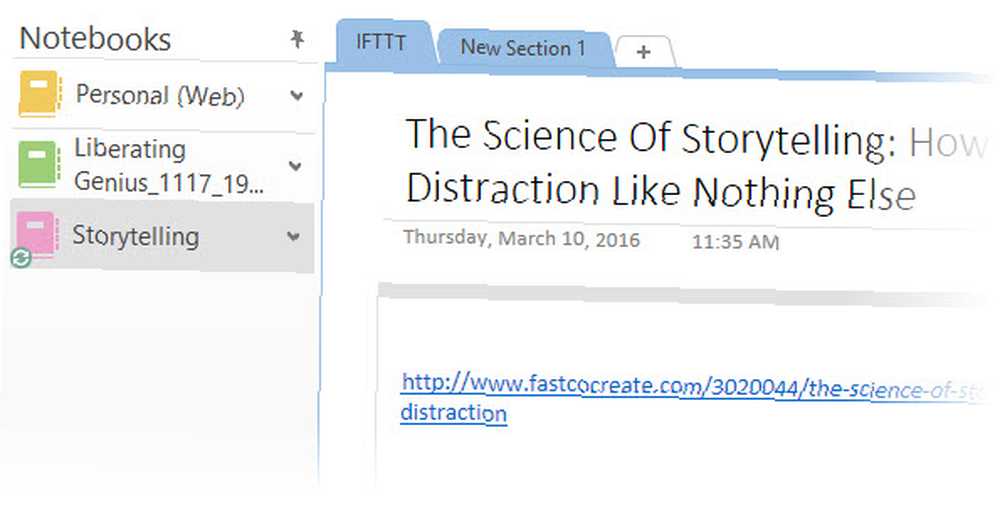
Alternatywny: Zapier to kolejna potężna alternatywa dla IFTTT, a jak widzieliśmy wcześniej, możesz zautomatyzować swój dzień Twórz niesamowite automatyzacje życia za pomocą Multi-Step Zaps Twórz niesamowite automatyzacje życia za pomocą Multi-Step Zaps Zapier, największy konkurent IFTTT, ogłosił, że teraz oferuje użytkownikom możliwość tworzenia automatyzacji wielu akcji zwanych wielostopniowymi zaps. z nim równie łatwo.
2. Zbierz za pomocą Feedly
RSS to największa sieć rybacka do przechwytywania informacji, które chcemy przeczytać. Ale często jest to zbyt wielki problem. Lepszym sposobem na walkę z przeciążeniem informacji jest wybranie najlepszych informacji ze swoich kanałów i zapisanie ich w OneNote.
Feedly jest od dawna popularnym wyborem. OneNote to jedna z wielu usług zintegrowanych z Feedly Nieoficjalny przewodnik po Feedly: lepszy niż Google Reader Nieoficjalny przewodnik po Feedly: lepszy niż Google Reader Czy pragniesz najlepszego czytnika RSS dla komputerów stacjonarnych i urządzeń mobilnych? Zarówno dla głodnych, jak i pełnych nadziei Feedly spełnia oczekiwania. .
Kliknij ikonę OneNote u góry artykułu, który chcesz zapisać. Po zalogowaniu się do programu OneNote artykuł zostanie zapisany na Twoim komputerze “Szybkie notatki” notatnik. Możesz utworzyć nową sekcję, ale nie wyświetla ona jeszcze notatników utworzonych jako opcja.
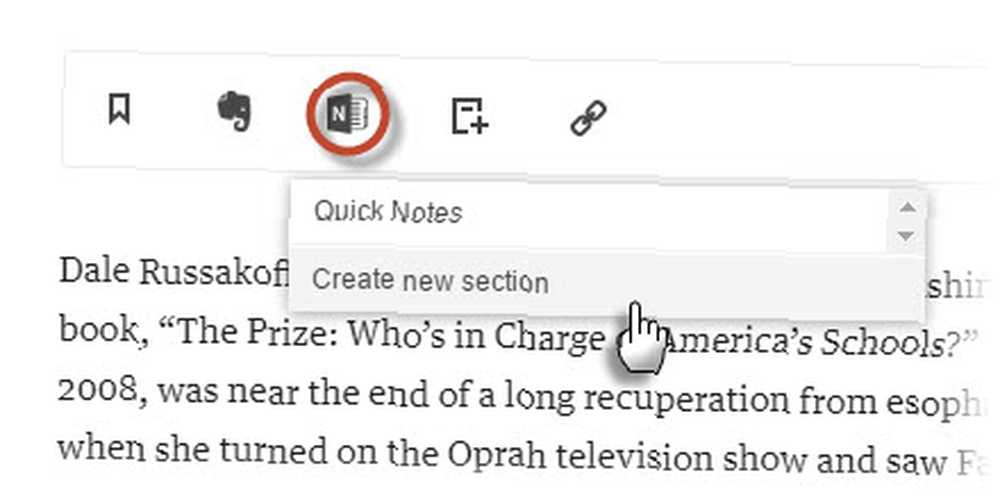
Następnie możesz przenieść go do innego notatnika, edytować, dodawać adnotacje lub udostępniać. Łatwa funkcja jednego kliknięcia działa również w aplikacji mobilnej Feedly. OneNote jest także wieloplatformowy.
Powolna synchronizacja z OneNote Online do pulpitu OneNote jest jedną z dwóch irytujących czkawek. Drugi? Niemożność zapisania artykułu w wybranym notesie.
3. Użyj oficjalnego programu OneNote Clipper
Oficjalne rozszerzenie OneNote Clipper Chrome to rozwiązanie do robienia notatek lenistwo. Przy pierwszym użyciu zaloguj się przy użyciu konta, z którego korzystasz w firmie Microsoft. Możesz przyciąć dowolną część strony internetowej lub całą stronę i zapisać ją w określonym notatniku lub sekcji w nim zawartej. Wybierz konkretną lokalizację, ponieważ każde przechwytywanie tworzy nową stronę; więc niekontrolowany szał przycinający może wywołać chaos organizacyjny.
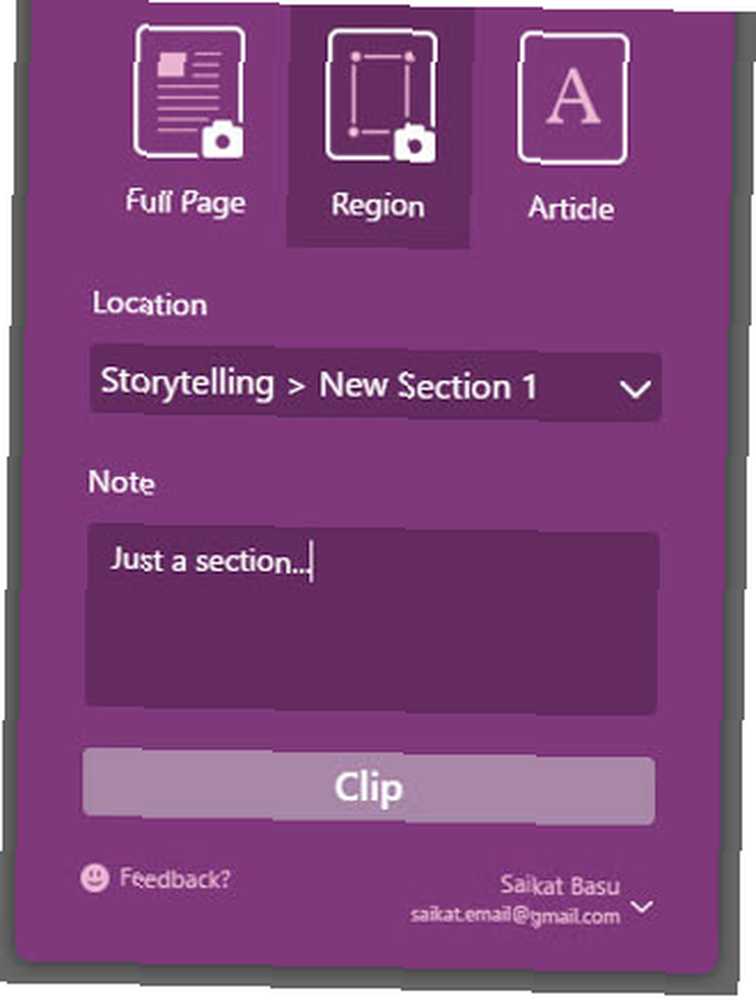
Możesz wyświetlić przechwycenie w OneNote Online lub OneNote na pulpicie. Następnym razem, gdy coś wycinasz, Clipper zapamiętuje lokalizację i klipy w tym samym miejscu. Możesz zmienić lokalizację w dowolnym momencie.
Spróbuj zrobić zdjęcie, po którym chcesz przewinąć w dół. Program OneNote Clipper może pobrać cały obraz i zachować go jako pojedynczą migawkę.
Alternatywny: Istnieje również rozszerzenie Send to OneNote Chrome innej firmy. Możesz przyciąć część strony internetowej lub całą stronę do OneNote z menu po kliknięciu prawym przyciskiem myszy. Ma trzy opcje:

Wolę własne narzędzia OneNote. Istnieje wystarczająco dużo opcji, aby dopasować się do twojego planu zdobywania wiedzy.
4. Wypróbuj program OneNote Desktop i przycinanie ekranu
Łatwo jest stracić z oczu tę potężną funkcję pulpitu, gdy mamy tak różnorodne opcje. W wersji stacjonarnej uruchom obcinacz ekranu za pomocą Klawisz Windows + SHIFT + S. skrót klawiszowy. Ekran jest szary i a “+” wskaźnik unosi się na ekranie i jest gotowy do następnej akcji. Kliknij i przeciągnij, aby utworzyć dowolną sekcję. Kliknij prawym przyciskiem myszy, aby anulować.
The Wybierz lokalizację w OneNote otwiera się okno dialogowe. Możesz wysłać klip ekranowy na żądaną stronę lub skopiować go do schowka w celu wklejenia w innym miejscu.
Wycinki ekranu mogą być potężnym narzędziem, gdy są używane z funkcją optycznego rozpoznawania znaków w programie OneNote.
5. Użyj paska bocznego Udostępnij w OneNote
Poprzedni pasek Charms Bar w Windows 8.1 ustąpił miejsca nowemu sposobowi udostępniania. W Windows 10 natywne aplikacje mają teraz pasek akcji. Spójrz na “ikona hamburgera” u góry ekranu, który obejmuje Dzielić przycisk. Kliknij to, a karta Uruchamianie udostępniania w systemie Windows 10 pojawi się po prawej stronie. Szybszym sposobem jest użycie skrótu klawiaturowego - Klawisz Windows + H..
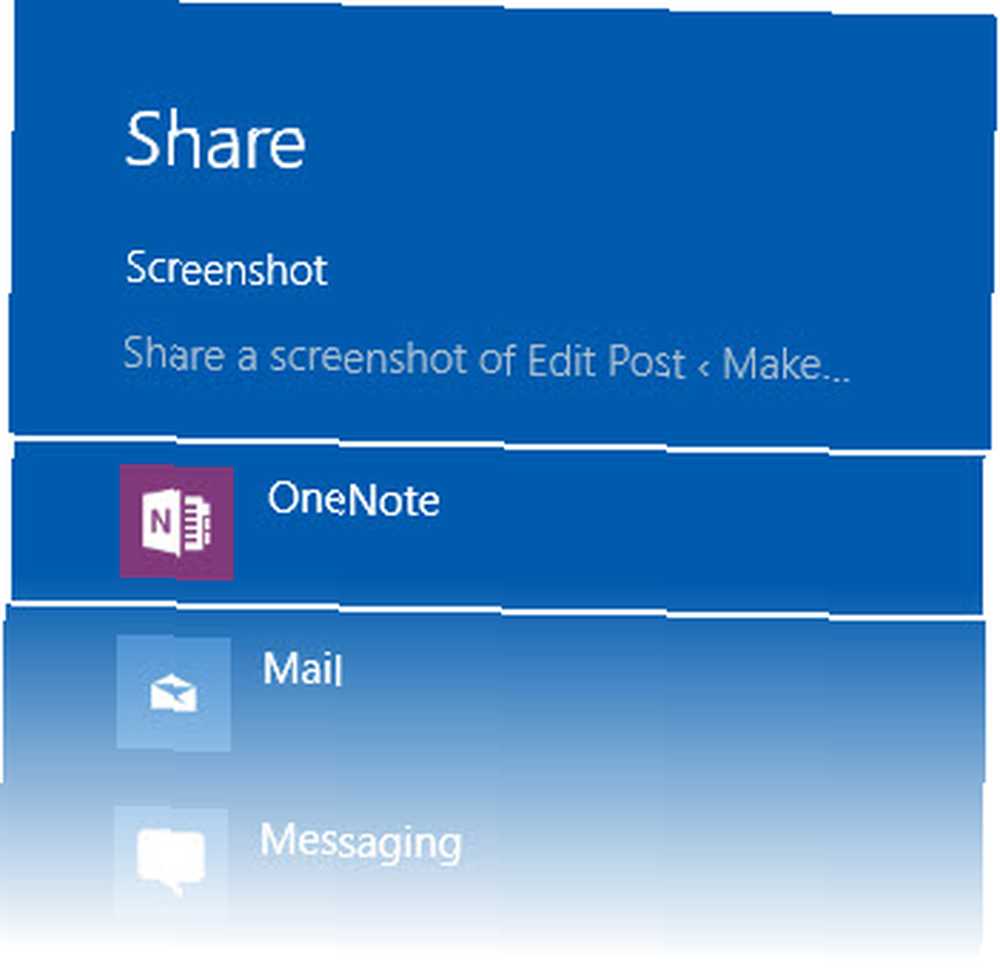
Możesz automatycznie zapisać zrzut ekranu w OneNote (wstępnie zainstalowanej aplikacji Windows Store i nie wersja komputerowa). Można to następnie zsynchronizować z programem komputerowym OneNote 2016.
Przeczytaj tę stronę pomocy technicznej Microsoft, aby zrozumieć różnice między OneNote i OneNote 2016.
6. Osadzanie i wstawianie w programie OneNote
Gdy wszystko inne zawiedzie, najlepszym narzędziem są własne narzędzia OneNote. Ponieważ wszyscy mamy różne style uczenia się, OneNote oferuje więcej niż jeden sposób na uchwycenie tego wszystkiego.
Nagrać dźwięk
Jeśli próbujesz złapać notatkę z wykładu lub ćwiczysz język, skorzystaj z Nagrać dźwięk cecha.
Idź do Wstążka> Wstaw> Nagrywaj audio. Po zakończeniu nagrywania kliknij Zatrzymać.
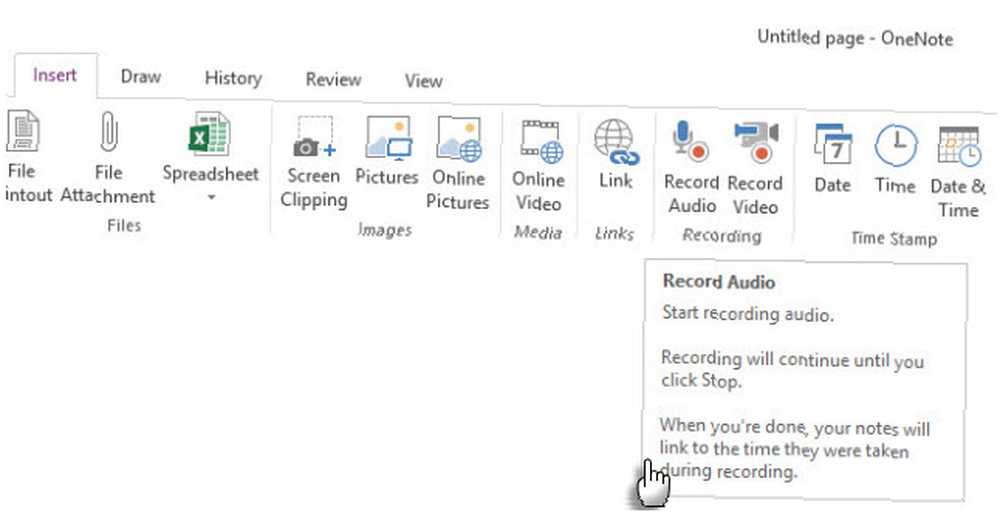
Uwaga: OneNote Online obsługuje nagrywanie dźwięku w Edge, Chrome i Firefox.
Osadzanie wideo
Wszystkie te wspaniałe zasoby do nauki wideo na YouTube Jak skonfigurować YouTube dla lepszego uczenia się Jak skonfigurować YouTube dla lepszego uczenia się Jeśli nie korzystasz z YouTube, aby rozwinąć umysł i nauczyć się nowych umiejętności, nadszedł czas, aby nadrobić zaległości. Tam jest tyle darmowej wiedzy. Dlaczego nie skorzystać z tego? i nie wiesz, jak uporządkować je w swoich notatkach? Wcześniej mówiliśmy o przydatności notatek wideo. Zacznij robić notatki obok zapisanych filmów, a nawet angażować innych we wspólne sesje edukacyjne.
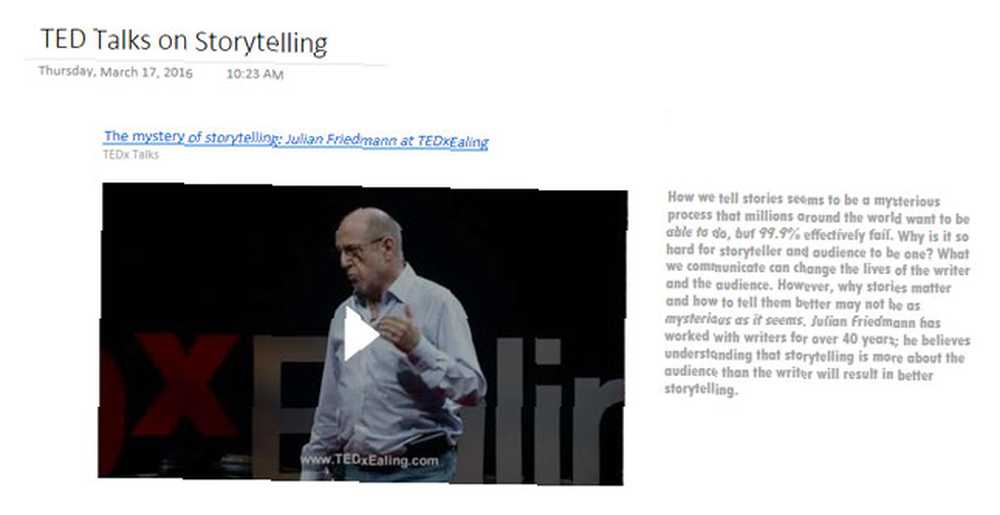
Użyj Wideo online , aby wstawić zawartość YouTube, Vimeo i Office Mix do notatników OneNote.
Idź do Wstążka> Wstaw> Online Wideo. W następnym oknie dialogowym wklej adres URL swojego filmu na YouTube, Vimeo lub Office Mix, a następnie kliknij dobrze.
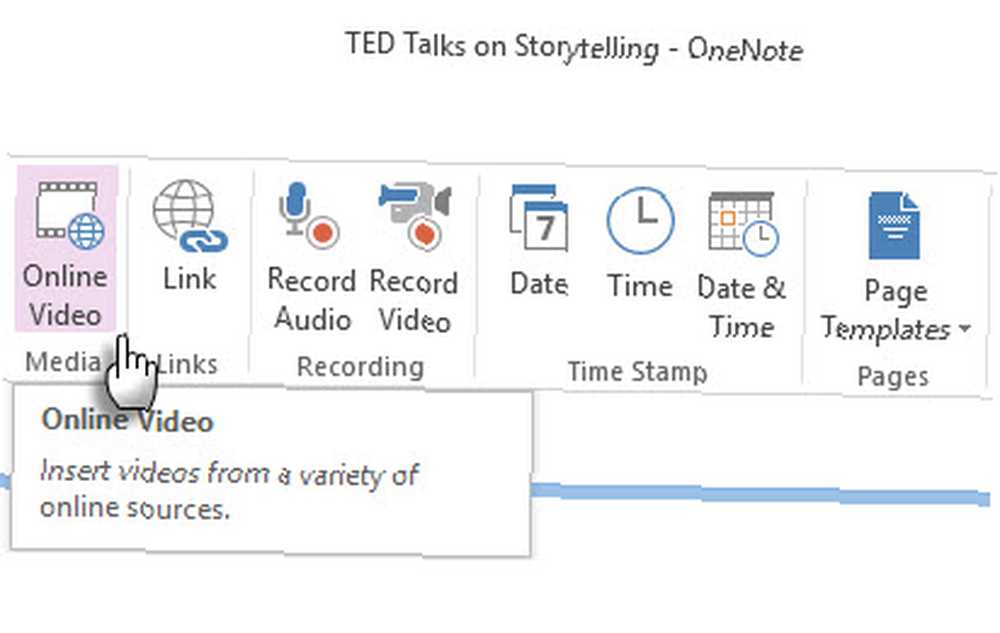
Rób notatki obok filmów i uzupełniaj informacje o inne źródła.
Uwaga: OneNote Online nie obsługuje jeszcze wstawiania filmów online. Microsoft twierdzi, że jest to oczekiwana funkcja.
Wstaw załączniki pliku
Gdzie trzymasz całą tę wiedzę? Zamknięty w plikach PDF? Wewnątrz folderu? Dlaczego nie wstawić i link do stron OneNote, gdzie może być najbardziej potrzebny?
Możesz przechowywać slajdy PowerPoint i notatki PDF wraz z innymi formatami z notatkami. Umożliwia to szybsze odwoływanie się do nich zamiast grzebania w ciemnym strychu komputera. Załączone pliki są również przechowywane jako część powiązanego notatnika. Jeśli przenosisz notes w inne miejsce, wszelkie wstawione pliki są przenoszone wraz z notatnikiem.
Idź do Wstążka> Wstaw> Załącznik pliku.
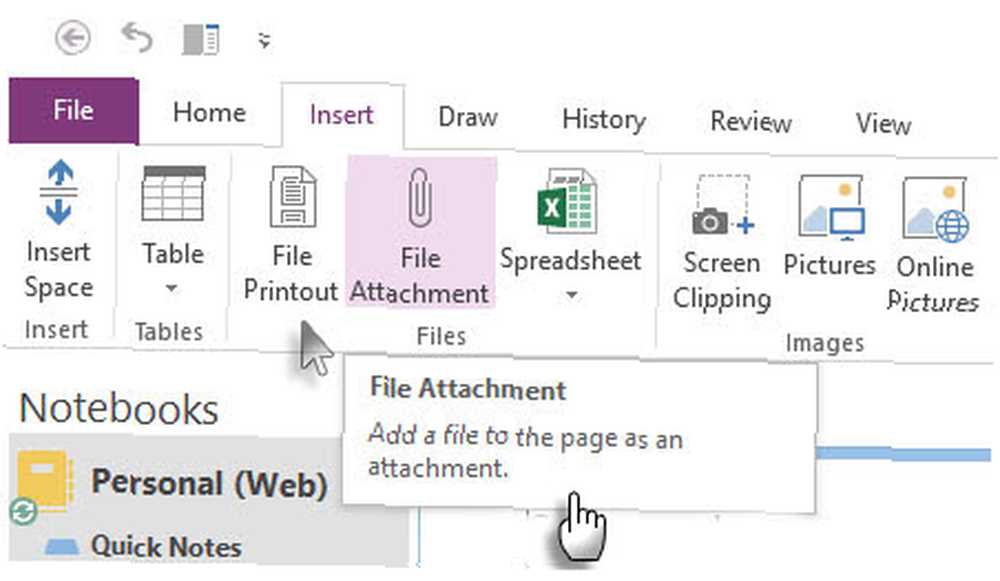
Jeśli chcesz zachować oryginalne formatowanie, wstaw Wydruk pliku miejsca obrazek jego zawartości na stronie w programie OneNote. Działają jak zwykłe zdjęcia - nie można edytować pliku. Możesz zmieniać ich rozmiar, rysować, umieszczać na nich adnotacje i przenosić je w dowolnym miejscu.
7. Zapisz swoje notatki Kindle
Mam ponad dwa tuziny książek rocznie. Powiedzmy, że koncentrujesz się na czytaniu konkretnych książek, aby lepiej zrozumieć swój temat. Wiele informacji może się zgubić z powodu naszych problemów z przechowywaniem i przypominaniem Jak łatwo zorganizować i zapamiętać wszystkie wskazówki Life Hack, które czytasz Jak łatwo zorganizować i zapamiętać wszystkie wskazówki Life Hack, które czytasz Zapominamy o rzeczach, jeśli się nie powtarzamy im. To zła wiadomość dla niekończących się słów mądrości, które czytamy każdego dnia. Dobrą wiadomością jest to, że można zapomnieć o zapomnieniu. .
Clippings.io jest ulubionym narzędziem do wydobywania najważniejszych informacji Kindle i utrzymywania ich gdzieś w porządku. OneNote to coś, z czym eksperymentuję w celu zebrania informacji niezbędnych do tematu, którego się uczę. Clippings.io bezproblemowo współpracuje z Evernote, ale OneNote nie ma szczęścia w celu łatwego eksportu.
Na szczęście możesz wyeksportować podświetlenia Kindle w innych formatach i zapisać je w pliku konkretnego tematu. To tylko jeden krok więcej.
Lub możesz użyć starego sposobu.
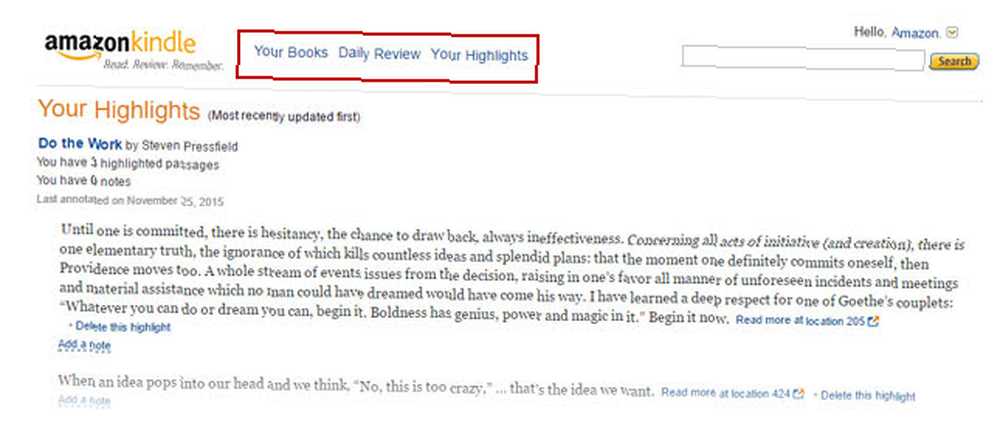
Zaloguj się na stronie Amazon Kindle. Kliknij Twoje książki na górze strony.
Iść do Twoje najważniejsze informacje. Przewiń w dół do książki, której wyróżnienia chcesz przechwycić w programie OneNote.
Teraz masz trzy opcje: Możesz skopiować i wkleić podświetlenia do OneNote, który jest bardziej przejrzysty. Możesz użyć OneNote, aby zrobić wycinek ekranu. Lub możesz użyć Wyślij do OneNote sterownik drukarki, aby wydrukować stronę w programie OneNote.
8. Użyj szybkich notatek do szybkich zadań
Microsoft OneNote może być używany do szybkiego robienia notatek w stylu Post-It, nawet jeśli program komputerowy OneNote nie jest otwarty. Możesz go użyć do zapisania przypadkowych myśli z czytanej książki lub kreatywnego pomysłu, do którego możesz wrócić później.
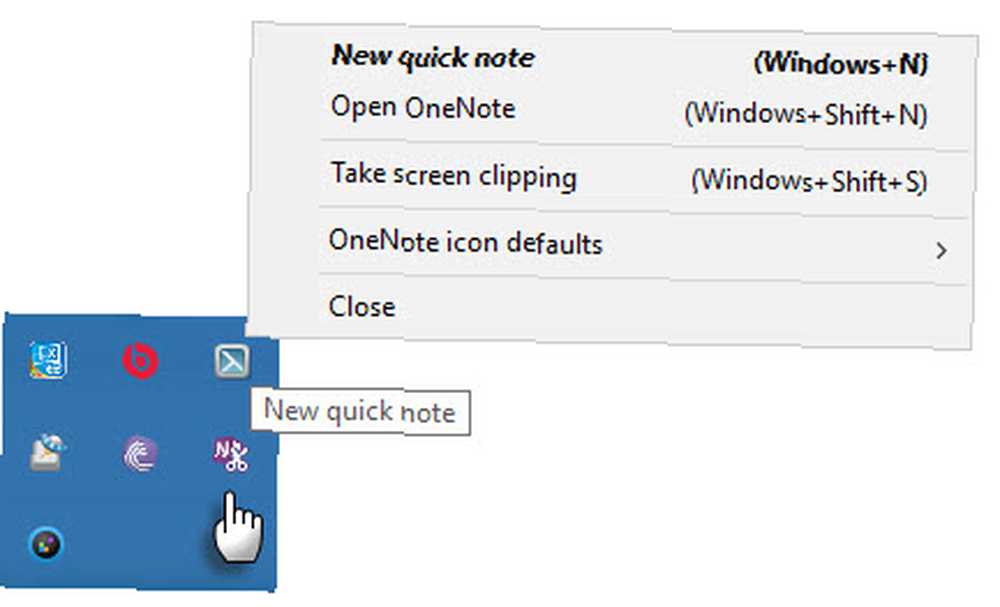
wciśnij Klawisz Windows + N. Klawisz skrótu i wpisz notatkę w oknie małej notatki. Aby otworzyć dodatkowe Szybkie notatki po uruchomieniu OneNote, naciśnij Klawisz Windows + ALT + N na twojej klawiaturze.
Przejrzyj wszystkie zapisane notatki w sekcji Notatek szybkich notatników. Następnie możesz je odłożyć do innych części zeszytów lub tam przechowywać. Aby przenieść stronę, kliknij kartę strony prawym przyciskiem myszy, wybierz Ruszaj się lub Kopiuj, i postępuj zgodnie z instrukcjami.
9. Rób zdjęcia za pomocą obiektywu Office
Istnieje wiele informacji poza kliknięciem i zrozumieniem komputera lub przeglądarki. Na przykład skarb bogactw w bibliotece publicznej. Wykopuj książki na temat, który próbujesz opanować. Również notatki papierowe, tablice, notatki z wykładów lub artykuł w gazecie.
Obiektyw biurowy “skaner kieszonkowy” jest jednym z lepszych sposobów robienia notatek w OneNote w takich sytuacjach. Rób zdjęcia jednym kliknięciem i korzystaj z funkcji OCR programu OneNote, aby uporządkować informacje ze skanów w notatkach.
Pakiet Office Lens jest dostępny dla systemów Windows Phone, Android i iOS.
Połącz wszystkie swoje spostrzeżenia w OneNote
Celem dowolnej z tych metod jest zbieranie. Ale zadanie polegające na gromadzeniu wiedzy jest zbyt duże, aby pozostawić je tylko jednemu narzędziu. Potrzeba kombinacji metod porządnego zestawiania i porządkowania informacji.
OneNote zapewnia strukturę organizacyjną z notatnikami, sekcjami i stronami. Zachowuje się jak fizyczny notatnik na sterydach. Możesz skonfigurować szablony OneNote w celu wydajniejszego robienia notatek. Jak korzystać z szablonów OneNote: wszystko, co musisz wiedzieć Jak korzystać z szablonów OneNote: wszystko, co musisz wiedzieć Szablony OneNote są niezbędne dla prawdziwej wydajności. Oto wszystko, co musisz wiedzieć, aby edytować i tworzyć własne szablony OneNote. .
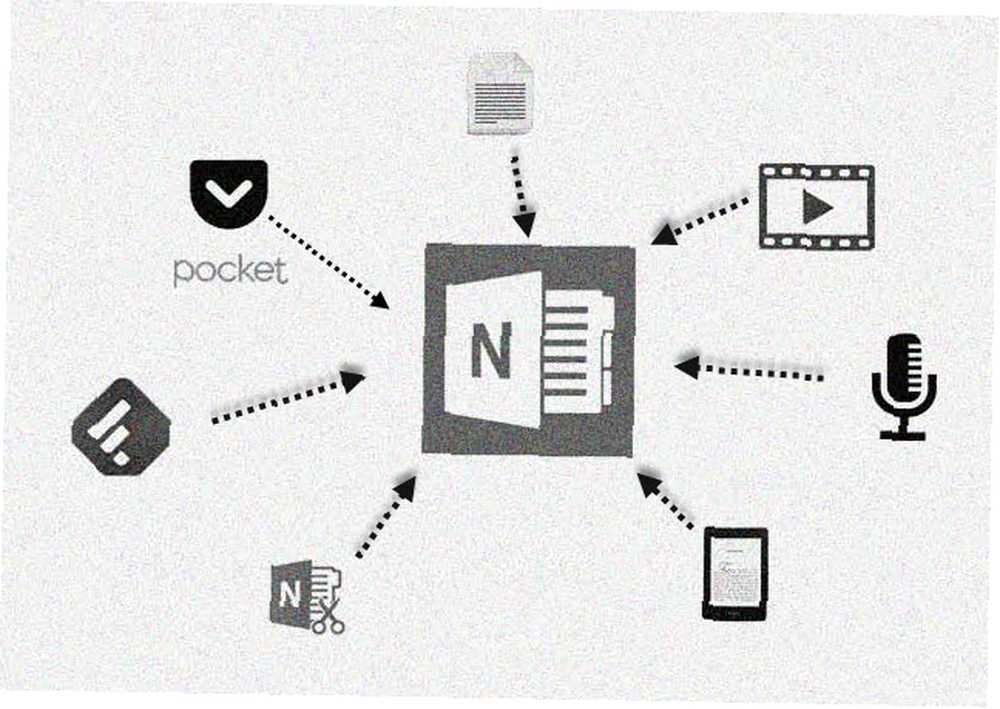
Na przykład możesz zbierać rzeczy wokół niestandardowego szablonu planu lekcji. Możesz zrobić wspólny notatnik do wspólnego uczenia się. Możesz zestawić wszystko w zgrabny zestaw zasobów szkoleniowych dla siebie i innych w zespole.
Możesz użyć The Feynman Technique, aby wyjaśnić sobie i uzupełnić luki w nauce. W tym momencie użyj Nagrać wideo przycisk, aby zobaczyć, jak wyjaśniasz pojęcie na ekranie. Nagrywaj i osadzaj audio, które będą przewodnikami podczas lekcji. Możesz oflagować określone notatki za pomocą tagów recenzji.
Wyjęcie kolejnej strony z książki Richarda Feynmana może nie być złym pomysłem “Metoda zeszytu” i rozbić skomplikowane na prostsze.
Jak wyjaśnił mój przyjaciel Rob na przykładzie Charlesa Darwina, możemy wiele zrobić, aby poprawić nasze umiejętności robienia notatek. Jak korzystać z OneNote jak światowej sławy naukowiec Jak korzystać z OneNote jak światowej sławy naukowiec Charles Darwin pokochałby OneNote. Był zapalonym notatnikiem, który nagrywał wszystko, co zaobserwował. Oto, w jaki sposób mógł wykorzystać OneNote do zorganizowania swojej pracy i posunięcia naprzód badań. . Nie ma w tym magii. Po prostu dużo dyscypliny i dobrych nawyków robienia notatek.
Jak korzystasz z Microsoft OneNote jako zbieracza informacji w tym gęstym wieku danych? Której z funkcji Zapisz w OneNote używasz przede wszystkim? Czy masz specjalną metodę lub procedurę, z której wszyscy możemy się uczyć?











