
Mark Lucas
0
3852
776
 Jedną z najbardziej przydatnych aplikacji komputerowych, z jakimi się zetknąłem, jest Dropbox. Istnieją już niezliczone artykuły na temat tego automatycznego narzędzia do tworzenia kopii zapasowych i synchronizacji folderów tutaj w MakeUseOf, w tym wiele dodatkowych zastosowań 4 Unikalne i fajne sposoby korzystania z Dropbox 4 Unikalne i fajne sposoby korzystania z Dropbox, takie jak: synchronizowanie danych badawczych Jak udostępniać i synchronizować badania Dane do innych komputerów Jak udostępnić i zsynchronizować dane badawcze do innych komputerów i uruchomić automatyczne pobieranie.
Jedną z najbardziej przydatnych aplikacji komputerowych, z jakimi się zetknąłem, jest Dropbox. Istnieją już niezliczone artykuły na temat tego automatycznego narzędzia do tworzenia kopii zapasowych i synchronizacji folderów tutaj w MakeUseOf, w tym wiele dodatkowych zastosowań 4 Unikalne i fajne sposoby korzystania z Dropbox 4 Unikalne i fajne sposoby korzystania z Dropbox, takie jak: synchronizowanie danych badawczych Jak udostępniać i synchronizować badania Dane do innych komputerów Jak udostępnić i zsynchronizować dane badawcze do innych komputerów i uruchomić automatyczne pobieranie.
Ale jeśli jesteś zapalonym użytkownikiem Dropbox, może się zdarzyć, że zechcesz uruchomić wiele kont Dropbox jednocześnie.
Może dlatego, że musisz oddzielić konto osobiste i konto służbowe, a może po prostu chcesz uzyskać dodatkową przestrzeń dyskową - za darmo. Bez względu na przyczynę, istnieją sposoby na uruchomienie wielu kont Dropbox jednocześnie. Oto kroki, aby to zrobić na komputerze Mac.
Zanim zaczniesz, musisz utworzyć dodatkowe konto w Dropbox.
Wiele wiersza poleceń
Ulepszenie Dropboksa w celu włączenia wielu instancji wymaga wtrącania się w Terminal i całej linii poleceń. Sam nie jestem fanem wiersza poleceń, ale mogę powiedzieć, że następujący proces nie jest taki “straszny” jak się wydaje.
Należy podjąć dwa kroki. Pierwszym krokiem jest założenie konta.
- Otwórz terminal
- Wpisz (lub po prostu skopiuj i wklej) to polecenie:
grzmotnąć
Naciśnij enter i wstaw następny wiersz poleceń:
HOME = $ HOME / .dropbox-alt /Applications/Dropbox.app/Contents/MacOS/Dropbox &
Oto jak to wygląda.
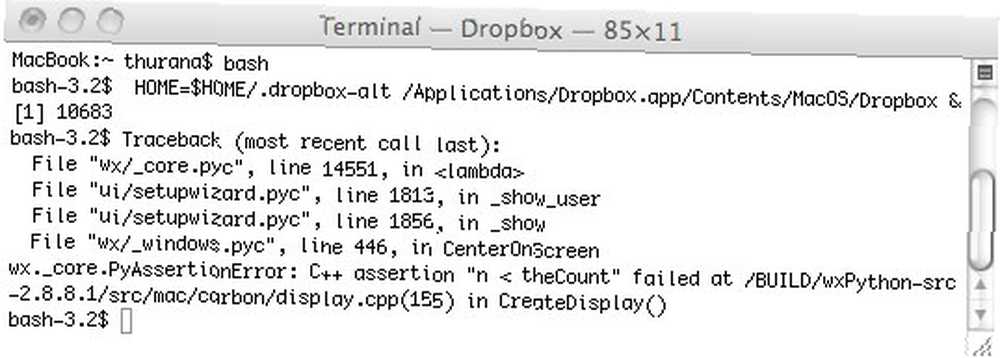
- Nowa ikona Dropbox pojawi się w pasku menu.
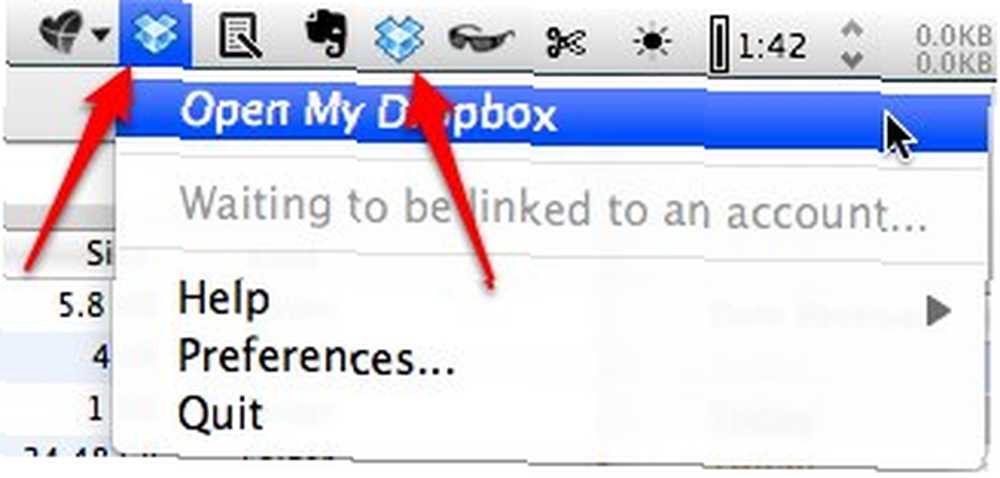
- Pojawi się również okno konfiguracji konta Dropbox. Postępuj zgodnie z instrukcjami instalacji.
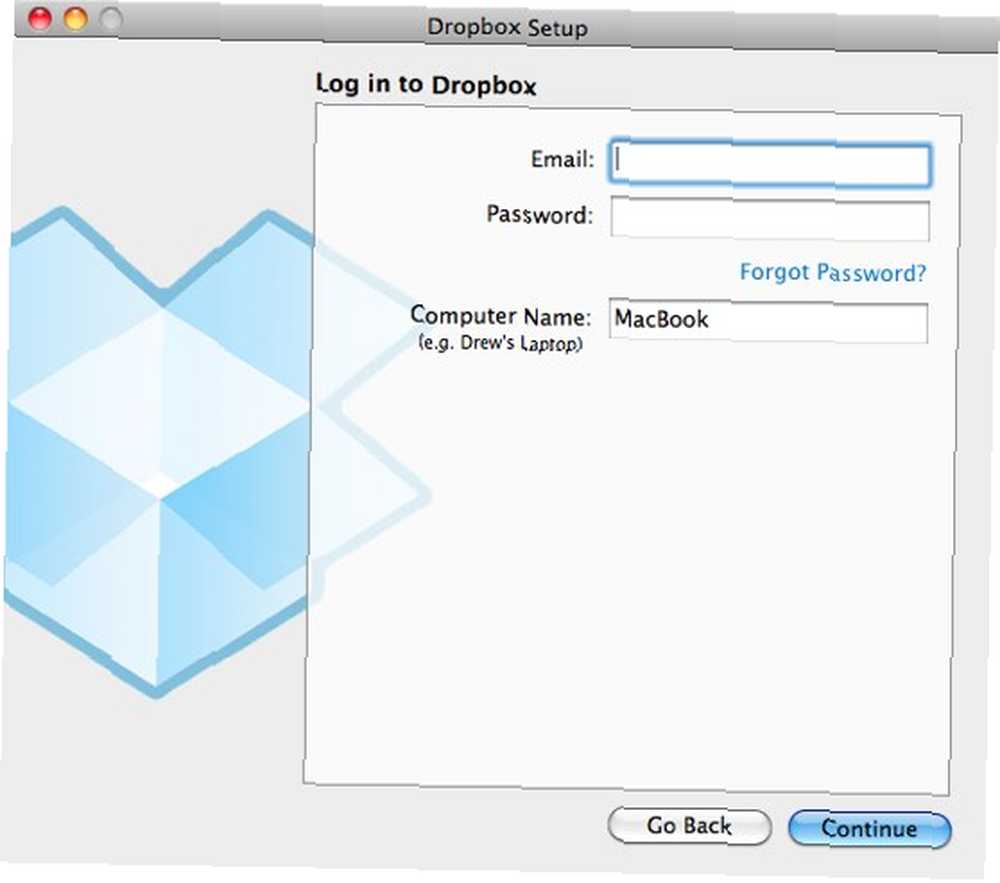
- W ostatnim kroku konfiguracji zaznacz opcję wyboru własnej lokalizacji folderu Dropbox. Uderz w “Zmiana” przycisk, aby określić lokalizację.
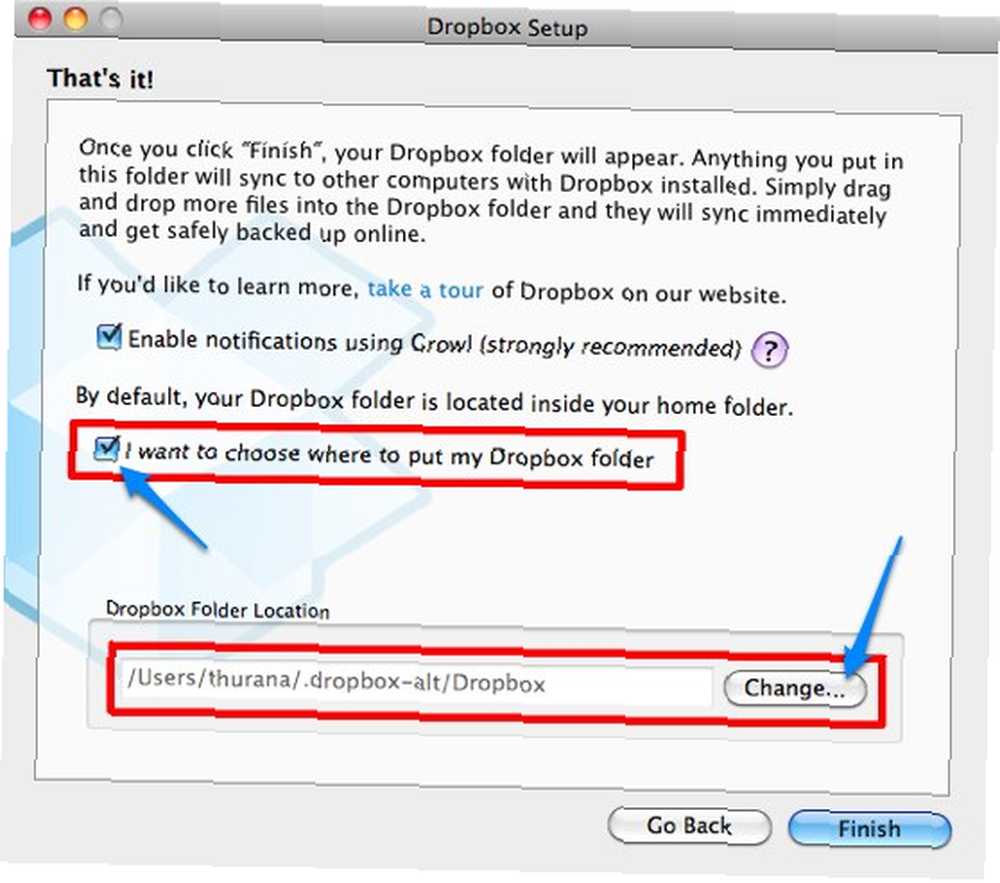
- Po zakończeniu procesu konfiguracji możesz zamknąć terminal. Teoretycznie dodatkowe instancje Dropbox również zostaną zamknięte, ale w moim eksperymencie pozostały w pasku menu.
To koniec kroku 1. Przejdziemy do drugiego kroku: stworzenia elementu startowego dla dodatkowej instancji Dropbox.
- Otwórz terminal (ponownie)
- Wklej w tym wierszu poleceń:
mkdir -p ~ / gdziekolwiek chcesz / DropboxAltStarter.app / Contents / MacOS /
Zamiast “gdziekolwiek chcesz” naprawdę oznacza dowolne miejsce na twoim twardym dysku, takie jak ~ / Documents /.

W tym kroku tworzysz aplikację o nazwie “DropboxAltStarter“. Ale to jeszcze nie koniec.

- Następnie otwórz TextEdit i wklej:
CFBundlePackageType APPL CFBundleExecutable DropboxAltStarter LSUIElement 1
Zapisz plik jako: “Info.plist” gdziekolwiek.
(Należy pamiętać, że i “http://www.apple.com/DTDs/PropertyList-1.0.dtd”> powyższe należy zapisać w jednym wierszu kodu - oddzielonym spacją, ale musimy go podzielić na dwa, ponieważ nie mógł zmieścić się w motywie WP. Więc nie zapomnij wpisać go w jednym wierszu).
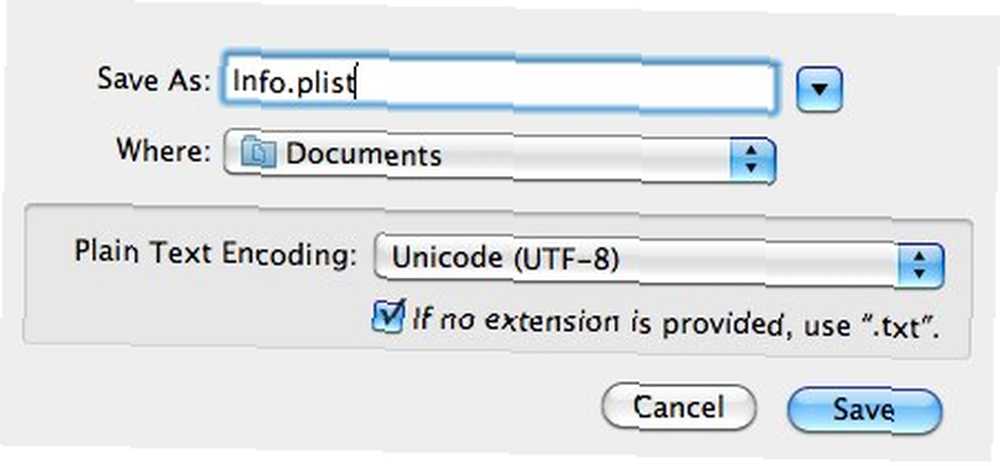
- Kliknij prawym przyciskiem myszy “DropboxAltStarter” który wcześniej stworzyłeś i wybierasz “Pokaż Zawartość opakowania”
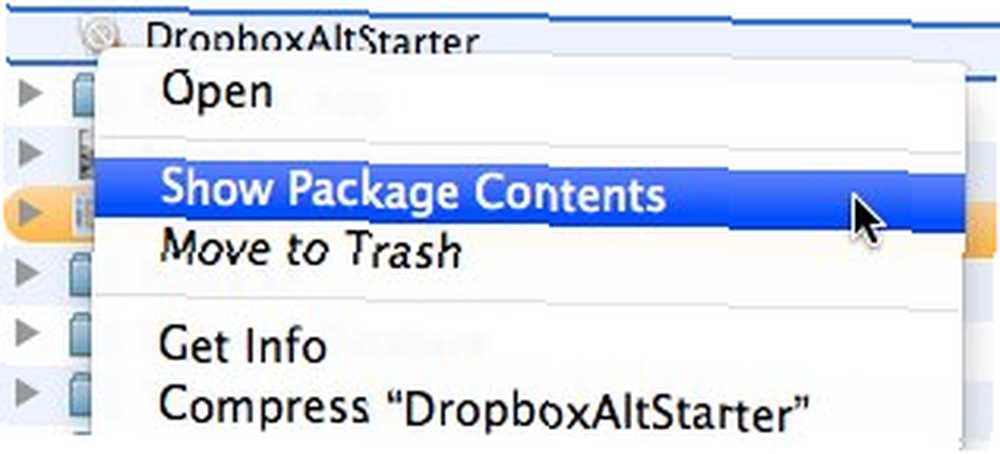
- Przeciągnij i upuść “Info.plist” plik do folderu “Zawartość” (ten sam poziom co “System operacyjny Mac” teczka).
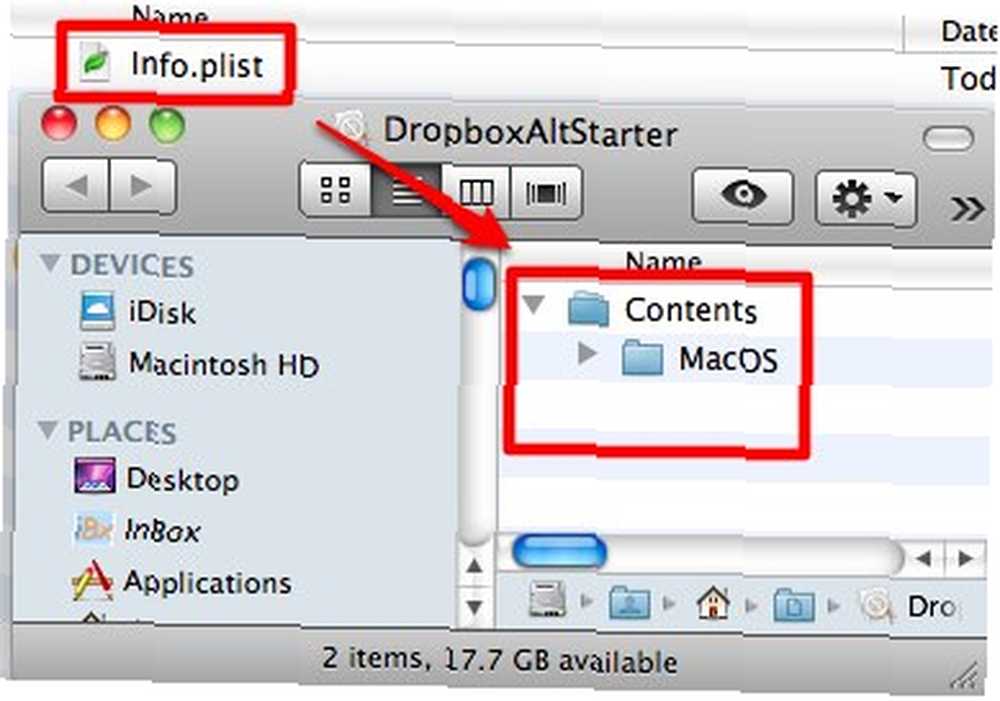
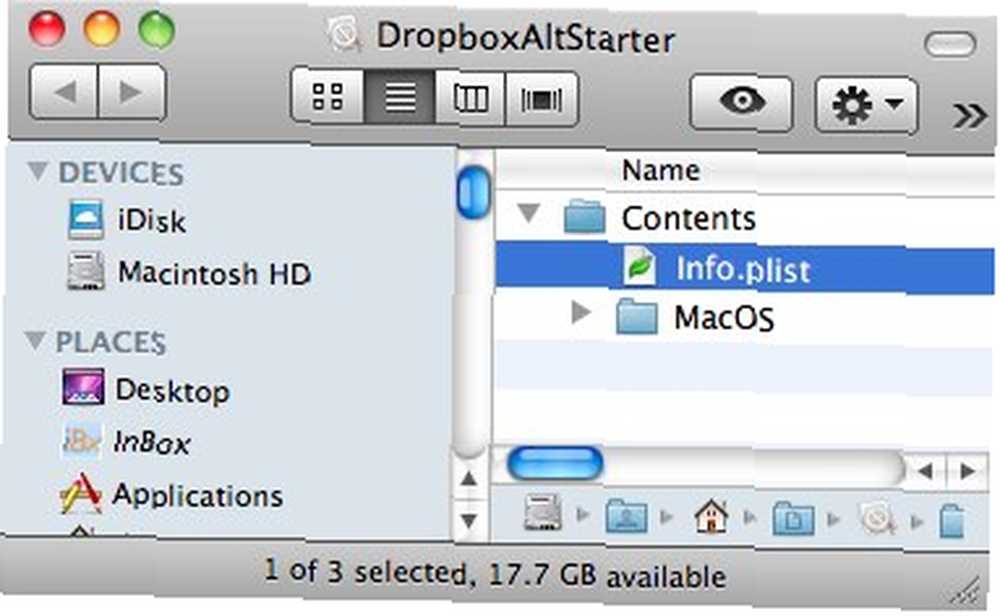
- Utwórz nowy plik tekstowy i wklej:
#! / bin / bash HOME = / Users / $ USER / .dropbox-alt /Applications/Dropbox.app/Contents/MacOS/Dropbox
(Znowu HOME = / Users / $ USER / .dropbox-alt i /Applications/Dropbox.app/Contents/MacOS/Dropbox powinien być napisany w jednym wierszu kodu oddzielonym spacją. Wiesz co robić.)
Następnie zapisz plik jako “DropboxAltStarter” (bez cytatu). Nie zapomnij odznaczyć “Jeśli nie podano rozszerzenia, użyj “.tekst”” pole, aby uniemożliwić TextEdit zapisanie pliku jako pliku tekstowego.
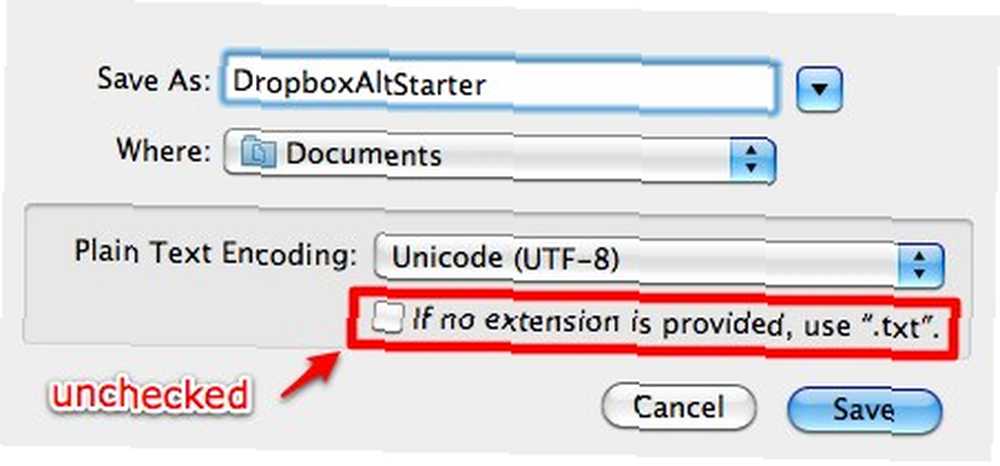
- Powtórz kroki 4 i 5 powyżej, aby umieścić “DropboxAltStarter” plik do “System operacyjny Mac” teczka.
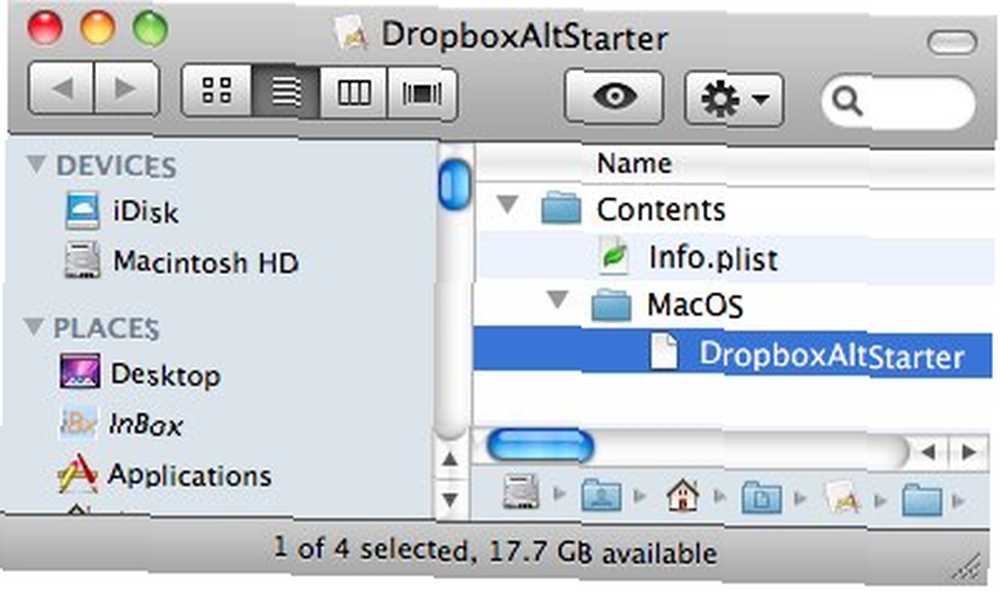
- Otwórz terminal i wpisz następujące polecenie:
chmod 755
Zanim naciśniesz Enter, przeciągnij i upuść “DropboxAltStarter” plik do terminala, aby zakończyć polecenie.
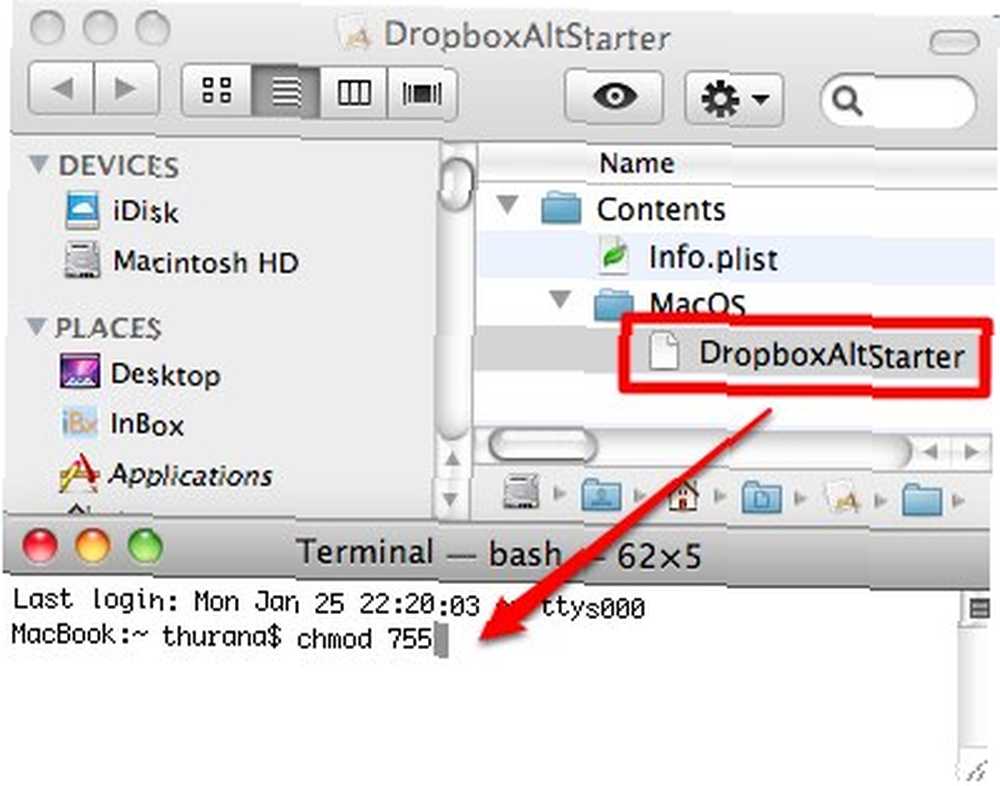
Następnie wciśnij Enter.

- Teraz masz działającą aplikację. Możesz przenieść go do “Aplikacje” folder, jeśli chcesz, kliknij go dwukrotnie, aby otworzyć drugie konto Dropbox.
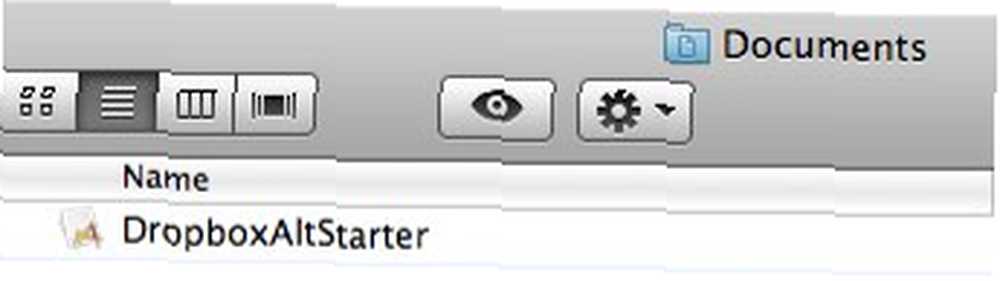
- Możesz także dodać nowo utworzoną aplikację do listy startowej, przechodząc do “Preferencje systemowe> Konta> Elementy logowania” menu.
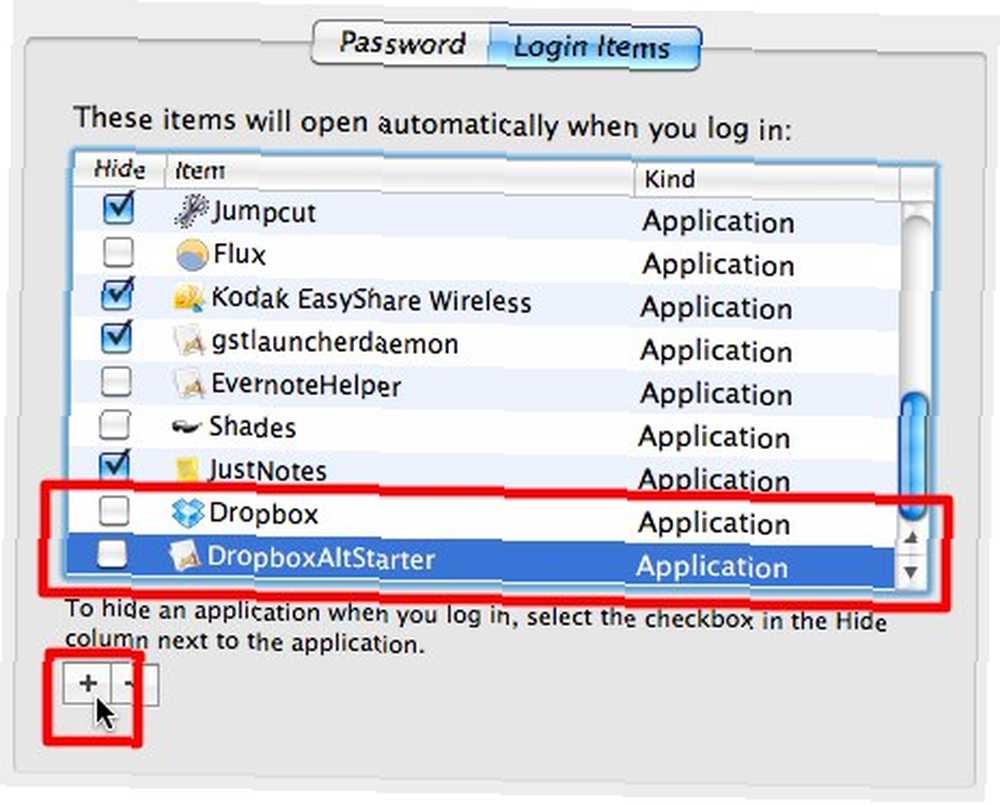
Po długiej podróży
Uff! To była dość długa jazda, prawda??
Praca jest zakończona, ale pozostaje jeszcze jedna rzecz do dodania: aby wiedzieć, które konto Dropbox jest, możesz przypisać różne logo do jednego z nich. Idź do Dropbox ” “Preferencje> Ogólne” i wybierz logo B&W dla jednego z kont.
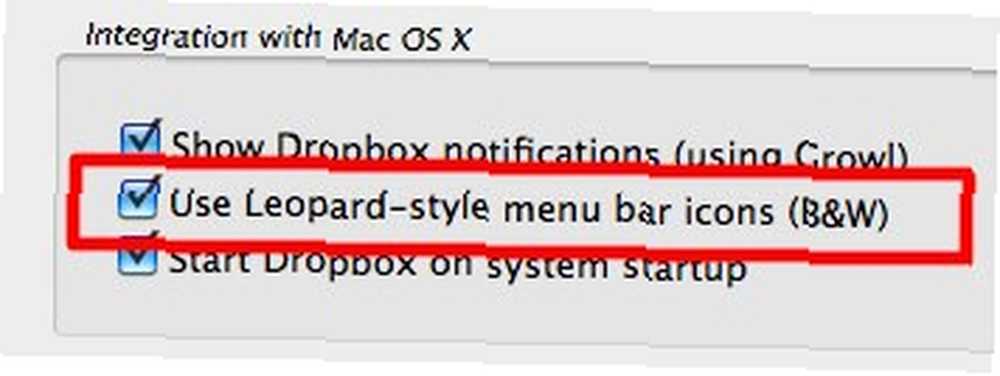
Jeśli jesteś użytkownikiem systemu Windows, możesz użyć dodatku Dropbox o nazwie Dropboxen, aby osiągnąć ten sam wynik.
Co byś zrobił z dwoma instancjami Dropbox? Czy znasz sposób prowadzenia wielu kont Dropbox? Podziel się swoimi przemyśleniami i opiniami, korzystając z komentarza poniżej.











