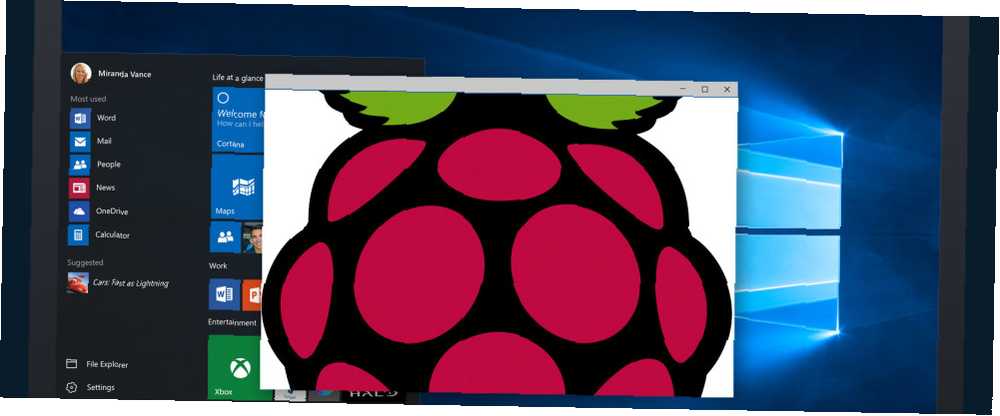
Edmund Richardson
0
4544
595
Twój Raspberry Pi to niesamowity mały komputer, ale może być nieco niewygodny. Podczas normalnego użytkowania musisz podłączyć klawiaturę i mysz i podłączyć je do monitora HDMI VNC, SSH i HDMI: trzy opcje wyświetlania Raspberry Pi VNC, SSH i HDMI: trzy opcje wyświetlania Raspberry Pi Raspberry Pi jest niezwykłym małym komputerem, ale jego skonfigurowanie i podłączenie do monitora może być czasochłonne. (chociaż można użyć innych wyświetlaczy), aby wyświetlić wiersz poleceń lub pulpit.
Jednak nie zawsze jest to praktyczne. Prawdopodobnie używasz monitora na głównym komputerze. Lub może to być twój główny telewizor. Niezależnie od sytuacji przychodzi moment, w którym okaże się, że znacznie łatwiej będzie zdalnie połączyć się z Raspberry Pi.
Wcześniej wyjaśniliśmy, jak łączyć się za pomocą SSH Konfigurowanie Raspberry Pi do bezgłowego korzystania z SSH Konfigurowanie Raspberry Pi do bezgłowego korzystania z SSH Raspberry Pi może akceptować polecenia SSH po podłączeniu do sieci lokalnej (przez Ethernet lub Wi- Fi), umożliwiając łatwą konfigurację. Korzyści płynące z SSH wykraczają poza zakłócanie codziennej kontroli…, która zapewnia zdalny dostęp do wiersza poleceń. Ale co, jeśli potrzebujesz dostępu do pulpitu Raspberry Pi z komputera PC lub laptopa?
W tym momencie wkracza VNC.
Co to jest VNC?
Virtual Network Computing wykorzystuje protokół zdalnego bufora ramek, aby zapewnić kontrolę nad innym komputerem, przesyłając dane z klawiatury i myszy do komputera zdalnego i wysyłając dane wyjściowe z powrotem przez sieć do wyświetlacza.
Oznacza to, że możesz uruchamiać programy zdalnie na swoim Raspberry Pi, dostosowywać ustawienia w graficznym interfejsie użytkownika Raspbian i ogólnie używać środowiska pulpitu tak samo, jak przy podłączonym Pi do monitora.
Do niedawna moim ulubionym rozwiązaniem VNC dla połączeń Windows do Pi było TightVNC, lekkie rozwiązanie VNC Czy TightVNC jest naprawdę bardziej ścisły niż inni klienci VNC? Czy TightVNC jest naprawdę bardziej ścisły niż inni klienci VNC? Jeśli chodzi o zdalne połączenie z komputerem stacjonarnym lub serwerem, większość ludzi szybko decyduje się na instalację serwera VNC. Jest szybki, łatwy w konfiguracji, a co najważniejsze, jest całkowicie darmowy. Raz… jeśli trochę powolny.
Używanie TightVNC do zdalnego połączenia z Raspberry Pi
Konfiguracja zdalnego dostępu do Raspberry Pi za pomocą TightVNC jest prosta. Rozpocznij od uruchomienia aktualizacji pakietu:
sudo apt-get update… Przed przystąpieniem do instalacji serwera TightVNC dla systemu Linux:
sudo apt-get install tightvncserverPamiętaj, że możesz to zrobić z podłączonym monitorem lub zdalnie, korzystając z wiersza poleceń za pośrednictwem protokołu SSH.
Po zainstalowaniu aplikacji serwera uruchom ją:
tightvncserverZakończ, uruchamiając serwer VNC:
vncserver: 0 -geometria 1920x1080-głębokość 24Spowoduje to utworzenie sesji na wyświetlaczu 0 - zanotuj tę informację, ponieważ będzie ona potrzebna podczas łączenia.
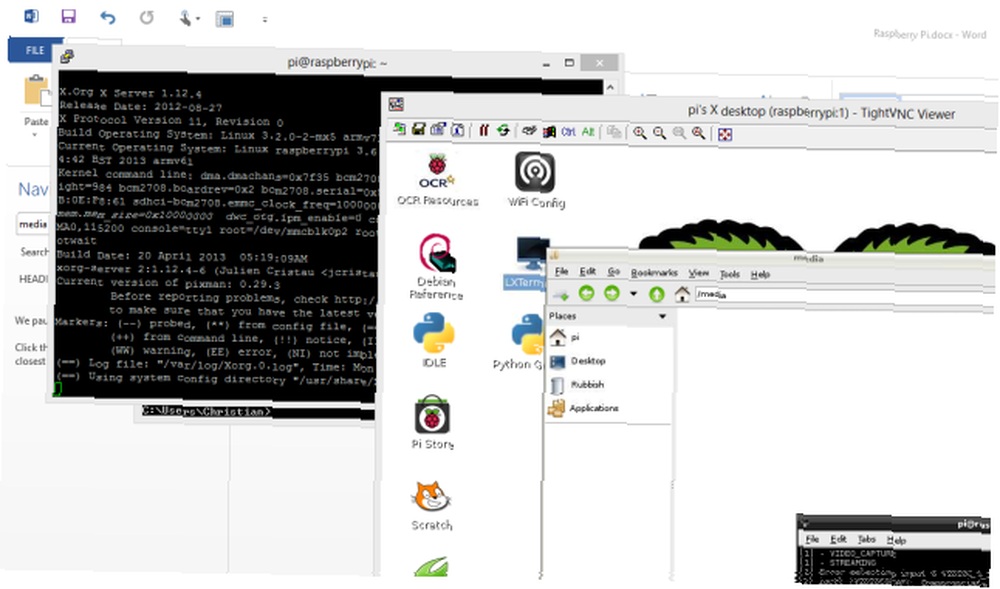
Aby połączyć się z tą sesją serwera, musisz najpierw zainstalować TightVNC na komputerze stacjonarnym. Użytkownicy systemu Linux powinni po prostu zainstalować przeglądarkę TightVNC:
sudo apt-get install xtightvncviewerTymczasem użytkownicy systemów Windows i Mac OS X mogą pobrać klienta ze strony www.tightvnc.com/download.php. Upewnij się, że uruchomiłeś TightVNC Viewer na swoim komputerze, ponieważ pakiet do pobrania zainstaluje również TightVNC Server na twoim komputerze.
Przy uruchomionej przeglądarce TightVNC wprowadź adres IP lub nazwę urządzenia Raspberry Pi, a następnie dwukropek i liczbę sesji. Na przykład, aby połączyć się z utworzoną powyżej sesją 0, wpisz MyRaspberryPi: 0, zastępując “MyRaspberryPi” z własną nazwą urządzenia lub adresem IP.
Uruchom VNC przy rozruchu
W obecnej sytuacji działa to tylko wtedy, gdy biegniesz tightvncserver przy każdym ponownym uruchomieniu Raspberry Pi, co oznacza najpierw nawiązanie połączenia SSH - nie jest to idealne! Można to jednak rozwiązać, tworząc skrypt startowy.
Rozpocznij od utworzenia nowego pliku w nano:
sudo nano vnc.shi wprowadzenie następującego skryptu:
#! / bin / sh vncserver: 0 -geometria 1920x1080-głębokość 24 -dpi 96Po wprowadzeniu tego naciśnij CTRL + X, aby wyjść z edytora tekstu, wybierając Y, aby zapisać. Następnie ustaw uprawnienia:
sudo chmod + x vnc.shMożesz uruchomić to, wprowadzając
./vnc.shWymagany jest inny skrypt, ale najpierw musisz zalogować się jako root i przejść do właściwego katalogu:
sudo su cd /etc/init.d/Utwórz kolejny plik w nano, tym razem o nazwie vncboot:
sudo nano vncbootWpisz następujące informacje (kopiowanie i wklejanie powinno działać, ale sprawdź, czy nie wkleiło wiele razy).
#! / bin / sh # /etc/init.d/vncboot ### BEGIN INIT INFO # Zapewnia: vncboot # Wymagany-Start: $ remote_fs $ syslog # Wymagany-Stop: $ remote_fs $ syslog # Domyślny start: 2 3 4 5 # Default-Stop: 0 1 6 # Krótki opis: Uruchom serwer VNC w czasie rozruchu # Opis: Uruchom serwer VNC w czasie rozruchu. ### END INIT INFO USER = pi HOME = / home / pi export USER HOME case "$ 1" in start) echo "Uruchamianie serwera VNC" #Wstaw swoje ulubione ustawienia dla sesji VNC su - pi -c "/ usr / bin / vncserver: 0 -geometria 1280x800-głębokość 16-pikseli format rgb565 ";; stop) echo „Zatrzymywanie serwera VNC” / usr / bin / vncserver -kill: 0 ;; *) echo „Użycie: /etc/init.d/vncboot start | stop” wyjście 1 ;; esac exit 0Następnie uczyń plik wykonywalnym:
chmod 755 vncbootSkończyć z
update-rc.d /etc/init.d/vncboot domyślnie… Lub jeśli to nie działa…
update-rc.d vncboot domyślneMożesz to sprawdzić, uruchamiając ponownie Raspberry Pi i próbując nawiązać połączenie VNC z komputera.
Po uruchomieniu powinieneś mieć możliwość interakcji z większością aplikacji i ustawień komputerowych. Jednak niektórzy użytkownicy uważają TightVNC za wolny. Na szczęście istnieje alternatywa - rodzaj VNC nad rozwiązaniem SSH.
VNC przez SSH z Xming
Jeśli skorzystałeś z naszego przewodnika po SSH lub wcześniej korzystałeś z usługi, będziesz wiedział, że takie połączenia są obsługiwane za pośrednictwem klienta SSH. W systemie Windows jest to prawdopodobnie PuTTY, który powinieneś już zainstalować.
Użytkownicy systemu Windows mogą skorzystać z Xming, rozwiązania w stylu VNC, które oferuje wyższą wydajność i dodatkową niezawodność. Jednak, podobnie jak standardowe SSH, zależy to od włączenia SSH na twoim Raspberry Pi, co możesz zrobić za pomocą raspi-config. Co musisz wiedzieć o rozpoczęciu pracy z Raspberry Pi Co musisz wiedzieć o rozpoczęciu pracy z Raspberry Pi The Raspberry Pi komputer jest najnowszym z serii kompaktowych, wielofunkcyjnych urządzeń, dostarczanych jako pakiet barebone, dzięki czemu użytkownicy końcowi mogą używać sprzętu do praktycznie każdego projektu komputerowego, który przychodzi do… (jest domyślnie włączony).
Rozpocznij, pobierając Xming ze Sourceforge i instalując, potwierdzając, że łącze PuTTY jest wybrane w kreatorze instalacji.
Po zainstalowaniu Xming znajdź skrót na pulpicie, kliknij prawym przyciskiem myszy i wybierz Nieruchomości. w Cel pole, upewnij się, że adres pliku jest dołączony w następujący sposób:
“C: \ Program Files (x86) \ Xming \ Xming.exe” : 0-tablica -multiwindow
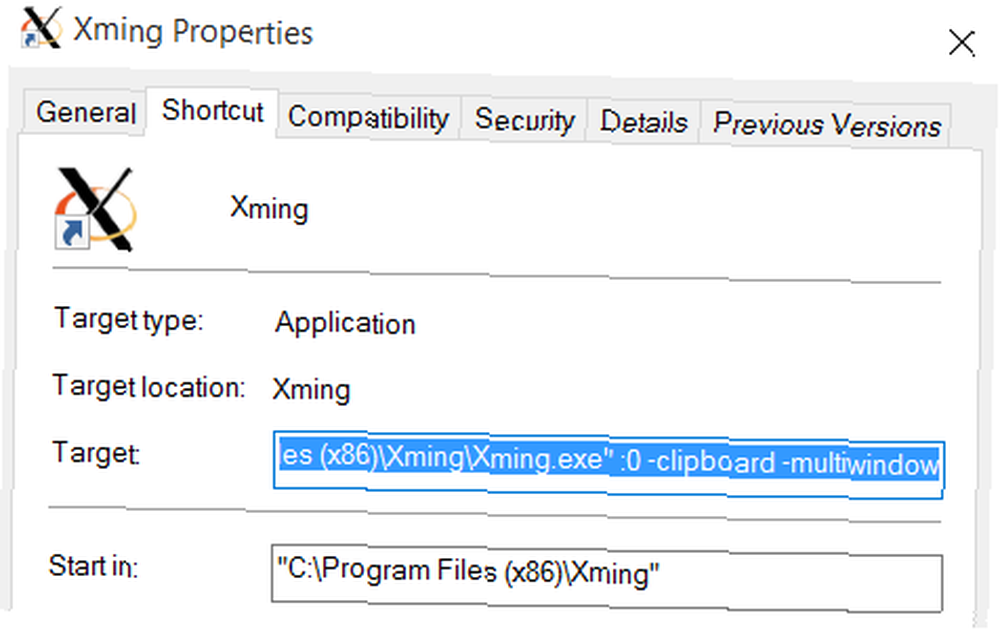
Jeśli pogrubiony tekst nie jest dostępny, dodaj go i kliknij Zastosować.
Po zakończeniu uruchom Xming. Zapora systemu Windows spróbuje zablokować program, więc poczekaj na wyświetlenie tego pola i kliknij przycisk Dopuszczać.
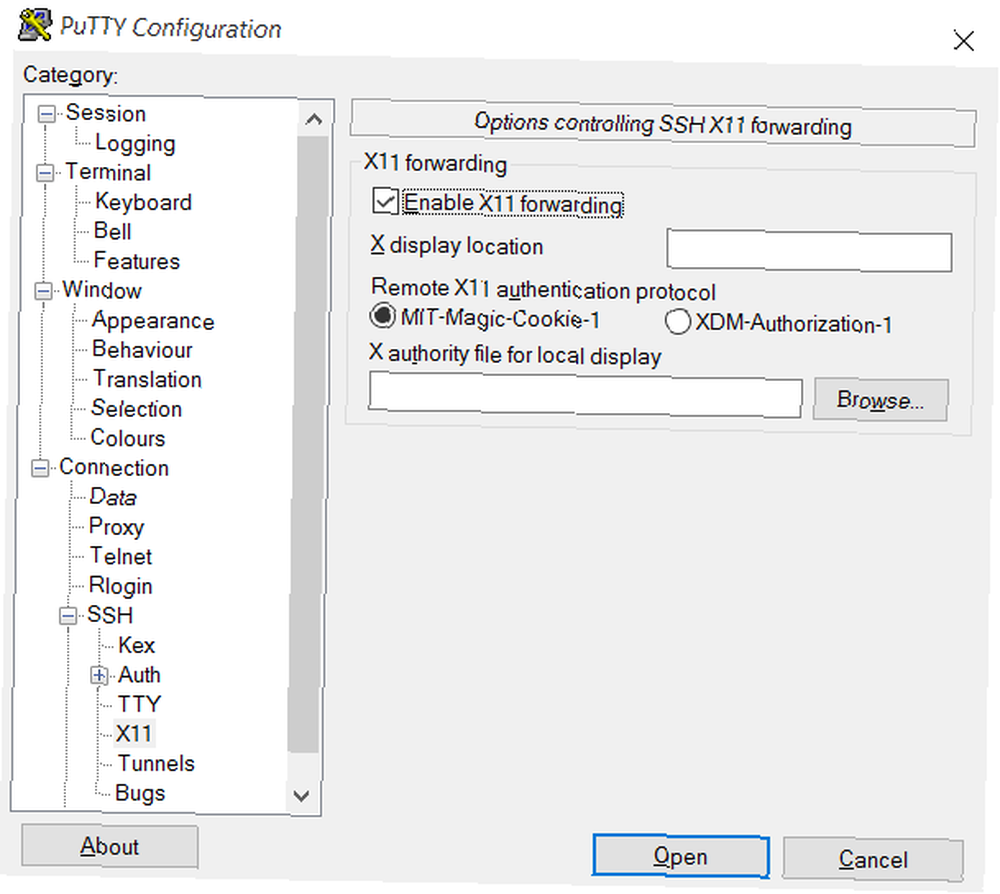
Jesteśmy prawie na miejscu. W PuTTY rozwiń drzewo menu po lewej i przejdź do Połączenie> SSH> X11. Tutaj sprawdź Włącz przekazywanie X11. Wróć do widoku sesji, a następnie wprowadź adres IP lub nazwę urządzenia dla Raspberry Pi, być może zapisując sesję, jeśli planujesz ponownie użyć tych ustawień.
Kliknij Połączyć - kilka sekund później będziesz cieszyć się wirtualnym pulpitem przez SSH!
Zdalne połączenie za pomocą Microsoft RDP
Inną opcją zdalnego połączenia między komputerami stacjonarnymi a Raspberry Pi jest Microsoft RDP. Jest to wbudowane w system Windows Vista i nowsze wersje, więc żadne dodatkowe oprogramowanie nie jest wymagane na komputerze.
Na swoim Raspberry Pi otwórz okno Terminalu i zainstaluj xrdp.
sudo apt-get install xrdpPo zainstalowaniu będzie działać za każdym razem, gdy zostanie nawiązane uwierzytelnione połączenie z komputera, ponieważ xrdp działa jako usługa. Uruchom Podłączanie pulpitu zdalnego w systemie Windows (W8.x i nowsze wersje mogą po prostu wyszukać “rdp” aby to znaleźć) i w polu Komputer wprowadź adres IP urządzenia Pi. Po kliknięciu przycisku Połącz system Windows powinien poprosić o potwierdzenie połączenia, ponieważ tożsamość komputera docelowego nie będzie wyraźna. Ponieważ wiesz, że to Twój Raspberry Pi, aw sieci możesz bezpiecznie kontynuować.
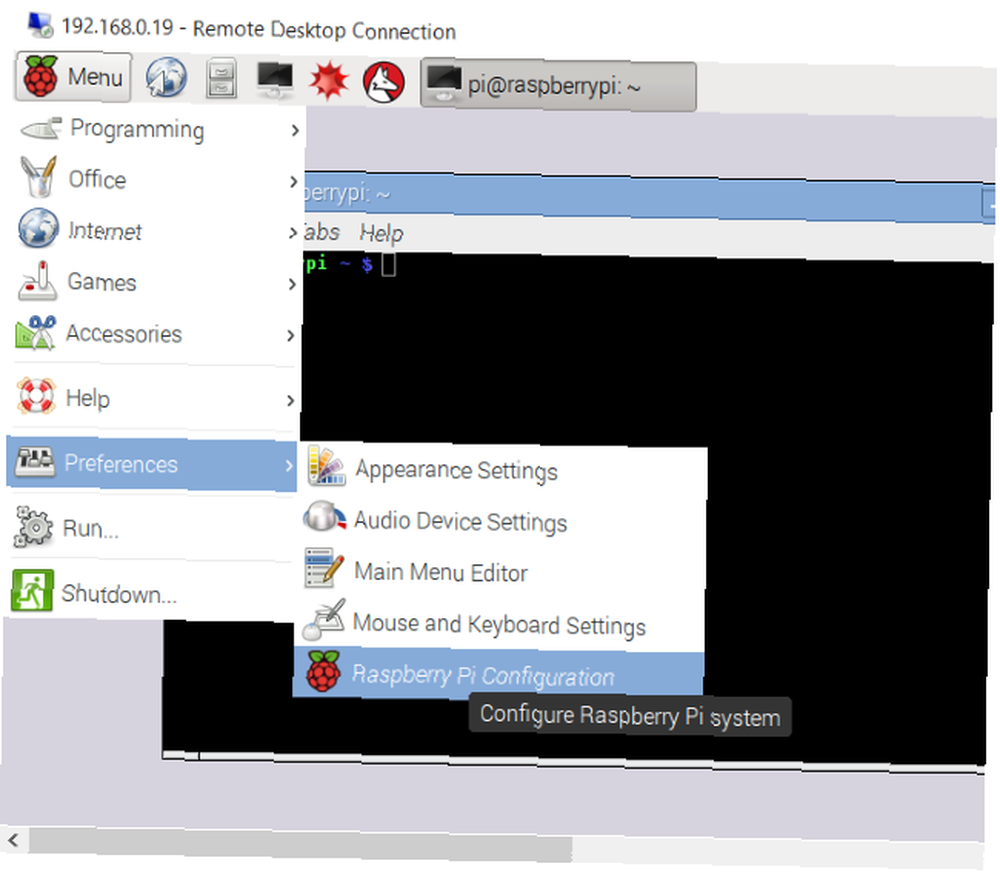
Po wyświetleniu monitu wprowadź nazwę użytkownika i hasło do konta Pi. Jeśli na przykład nie zmieniłeś ustawień domyślnych Zabezpieczanie Raspberry Pi: od haseł do zapór Zabezpieczanie Raspberry Pi: od haseł do zapór Każdy może użyć Google do znalezienia domyślnej nazwy użytkownika i hasła do Raspberry Pi. Nie daj intruzom tej szansy! , będzie to nazwa użytkownika: Liczba Pi i hasło: malina.
Za chwilę powinieneś być zdalnie połączony z Raspberry Pi!
Przyjrzeliśmy się trzem rozwiązaniom zdalnego pulpitu dla Raspberry Pi. Który jest twoim ulubionym? Czy używasz różnych narzędzi pulpitu zdalnego? Opowiedz nam o tym w komentarzach.











