
Peter Holmes
0
2471
245
Do czego używasz Chromecasta? Być może przesyłasz strumieniowo treści z YouTube na nie-inteligentny telewizor. Jak zrobić Chromecasta Smart Media Center Jak zrobić Chromecasta Smart Media Center Za jedyne 18 USD Chromecast to bez wątpienia świetny sposób na uczynienie telewizora „inteligentnym”, ale może poczuj się jak kucyk, gdy minie początkowa euforia. lub użyj go jako kopii lustrzanej w grach na Androida. Być może masz Plex Twój przewodnik po Plex - The Awesome Media Center Twój przewodnik po Plex - The Awesome Media Center Jeśli masz dużo lokalnie zapisanych filmów i programów telewizyjnych, musisz zainstalować Plex. Jest to jedyny poradnik na temat rozpoczynania pracy z Plex, który musisz przeczytać. serwer i ciesz się strumieniowym przesyłaniem wideo z komputera lub serwera do telewizora.
Być może, podobnie jak ja, masz wrażenie, że mimo rosnącej liczby aplikacji obsługujących Chromecast Niesamowite nowe aplikacje Chromecast, porady i wskazówki pokochasz Messing Niesamowite nowe aplikacje Chromecast, porady i wskazówki pokochasz Messing With Apps są stale dodając obsługę Chromecasta, sprawdzaj więc swoje aplikacje. Do tego czasu czytaj dalej, by dowiedzieć się, jak najlepiej wykorzystać Chromecasta dzięki temu, co jest dziś dostępne. , urządzenie może potencjalnie zrobić nieco więcej, poza obecną masą zastosowań. 8 zastosowań twórczych dla Chromecasta Google. 8 zastosowań twórczych dla Chromecasta Google. Mamy 8 unikalnych zastosowań dla Chromecasta Google. Czytaj dalej, by dowiedzieć się, jak jeszcze lepiej wykorzystać Chromecasta. .
Czy chcesz zablokować przesyłanie strumieniowe regionu przez Chromecasta? W przypadku podstawowego urządzenia nie jest to możliwe, ale poprzez rootowanie Chromecasta odblokowujesz możliwość dokonywania różnych poprawek, takich jak zmiana DNS DNS to tylko serwer proxy - użyj VPN, aby uzyskać dostęp do regionu Zablokowane wideo DNS to tylko serwer proxy - Użyj sieci VPN, aby uzyskać dostęp do zablokowanego wideo regionu Ze względu na prawa autorskie niektóre firmy medialne zezwalają na wyświetlanie ich treści tylko w niektórych obszarach geograficznych. Mówiąc wprost, oznacza to, że są to te ssące. A co robi Internet… (abyś mógł oglądać BBC iPlayer w USA lub Hulu w Wielkiej Brytanii).
Poczekaj: będziesz potrzebować dodatkowego sprzętu
Zrootowanie Chromecasta nie jest tak proste, jak zrootowanie smartfona lub tabletu z Androidem Kompletny przewodnik na temat rootowania telefonu lub tabletu z Androidem Kompletny przewodnik na temat rootowania telefonu lub tabletu z Androidem Chcesz zrootować urządzenie z Androidem? Oto wszystko, co musisz wiedzieć. . Wymaga dodatkowego sprzętu, a mianowicie płyty Teensy 2.0, kabla USB OTG (z wejściem zasilania USB) i napędu flash USB z co najmniej 1 GB pamięci. Użyj linków, aby znaleźć wszystkie te elementy w Amazon.

Będziesz także musiał wybrać standardowe kable USB, Micro USB z opcjonalnym złączem zasilania i USB mini. Teensy 2.0 często jest z tym wyposażony, ale jeśli nie, powinieneś być w stanie kupić jeden niedrogo.
Oczywiście potrzebujesz też Chromecasta. Niestety, nie wszystkie są obecnie zgodne z metodą rootowania. Powinieneś zainstalować aplikację Chromecast na urządzeniu z Androidem, więc dotknij Chromecasta i przewiń w dół do dolnej części strony, szukając Informacja sekcja, w której zobaczysz oprogramowanie układowe na liście. Jeśli liczba ta jest większa lub równa 19084, urządzenie nie może zostać zrootowane.
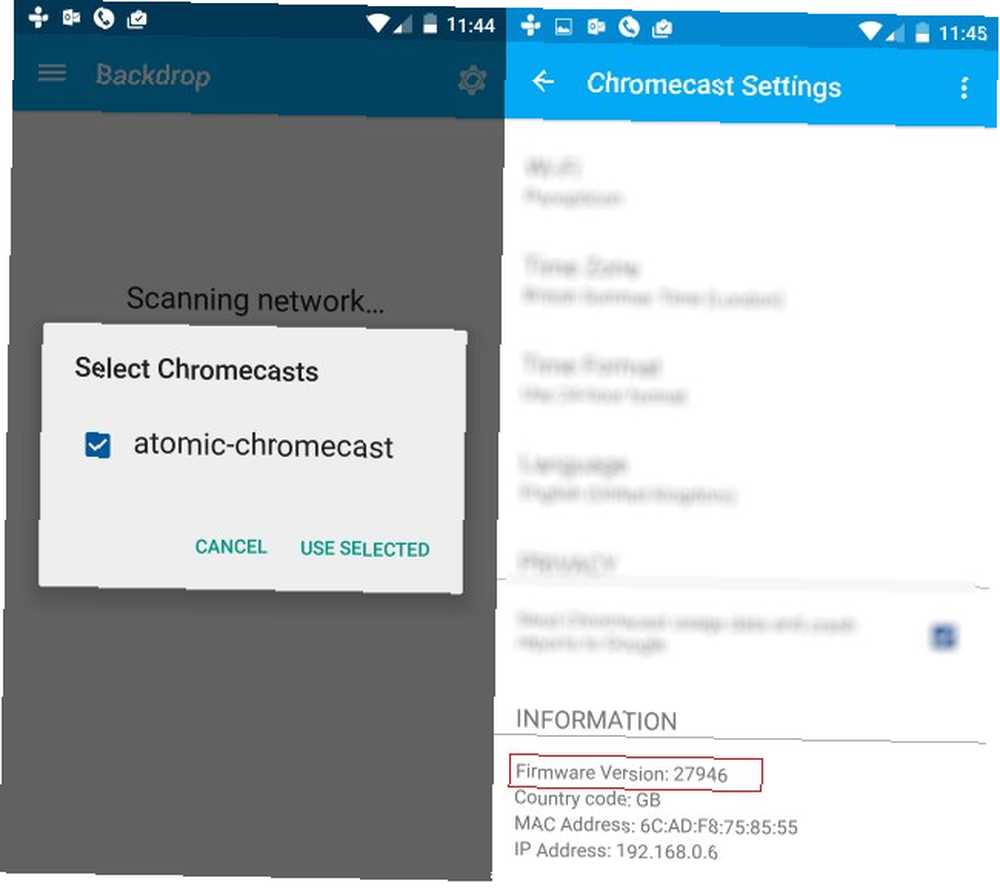
Jeśli nie możesz zrootować urządzenia, nie martw się: wstępnie zrootowane urządzenia można kupić online, na przykład w serwisie eBay.
Ze wszystkim zakupionym, dostarczonym i rozpakowanym powinieneś mieć kolekcję, która wygląda mniej więcej tak:
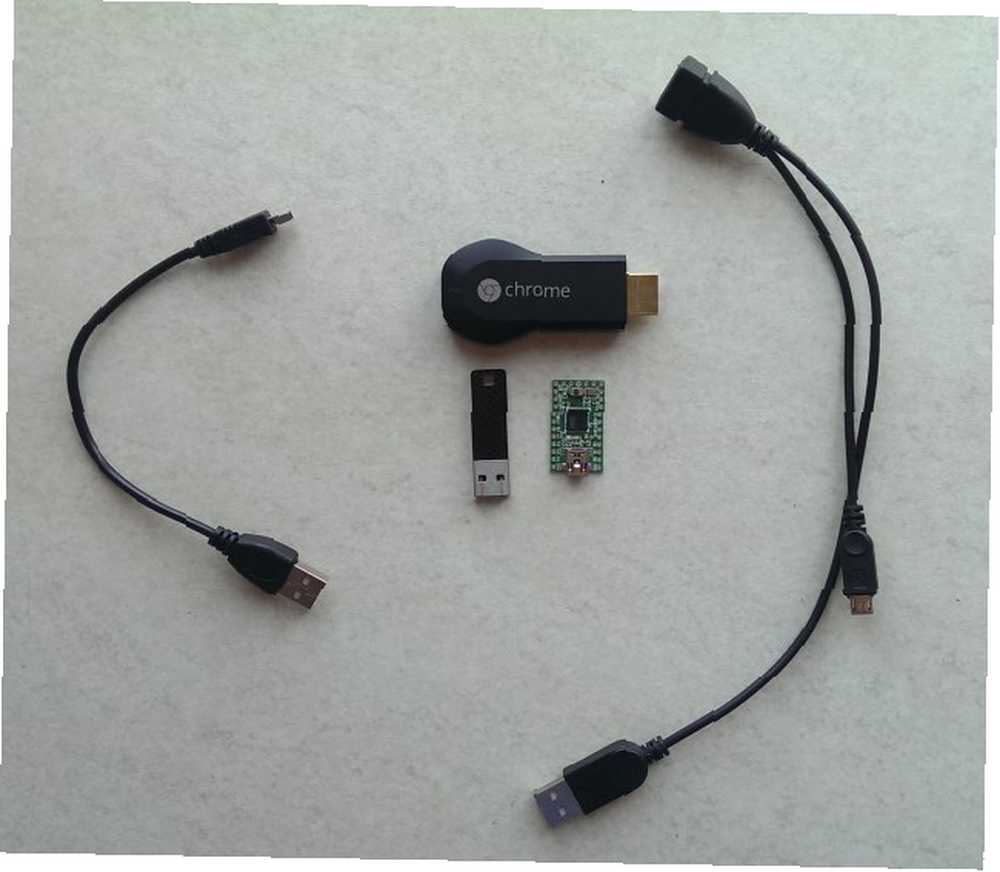
Twój sprzęt jest całkowicie; teraz nadszedł czas na zdobycie oprogramowania.
Oprogramowanie potrzebne do zrootowania Chromecasta
Aby zrootować Chromecasta, wymagane jest dodatkowe oprogramowanie, od niestandardowych plików rootowania po oprogramowanie do tworzenia obrazów z dysku flash USB.
Najpierw przejdź do https://download.exploitee.rs/file/chromecast/HubCap.zip i pobierz plik, zapisując go w dedykowanym folderze na komputerze.
Po drugie, pobierz https://www.pjrc.com/teensy/teensy.exe na swój komputer i zapisz go gdzieś równie niezapomnianym.
Następnie udaj się do Sourceforge, skąd powinieneś pobrać Win32DiskImager. Po pobraniu uruchom plik, aby go zainstalować. Podczas otwierania Win32DiskImager, który jest następnym krokiem, kliknij prawym przyciskiem myszy ikonę (lub naciśnij WIN + Q aby otworzyć Szukaj pole, aby je znaleźć, a następnie kliknij prawym przyciskiem myszy) i wybierz Uruchom jako administrator.
Przygotowywanie aplikacji Teensy i nowego oprogramowania układowego
Włóż urządzenie flash USB. W Win32DiskImager upewnij się, że wybrana jest odpowiednia litera dysku, kliknij ikonę folderu, aby przeglądać i znaleźć drogę do folderu Hubcap, do którego rozpakowano zawartość pliku ZIP. W prawym dolnym rogu zmień typ pliku z Obraz dysku .img .IMG do *. *, Wybierz hubcap-flashcast.bin i kliknij otwarty. Aby rozpocząć zapisywanie pliku na urządzeniu USB, kliknij pisać, i poczekaj na zakończenie, co zostanie potwierdzone w wyskakującym okienku.
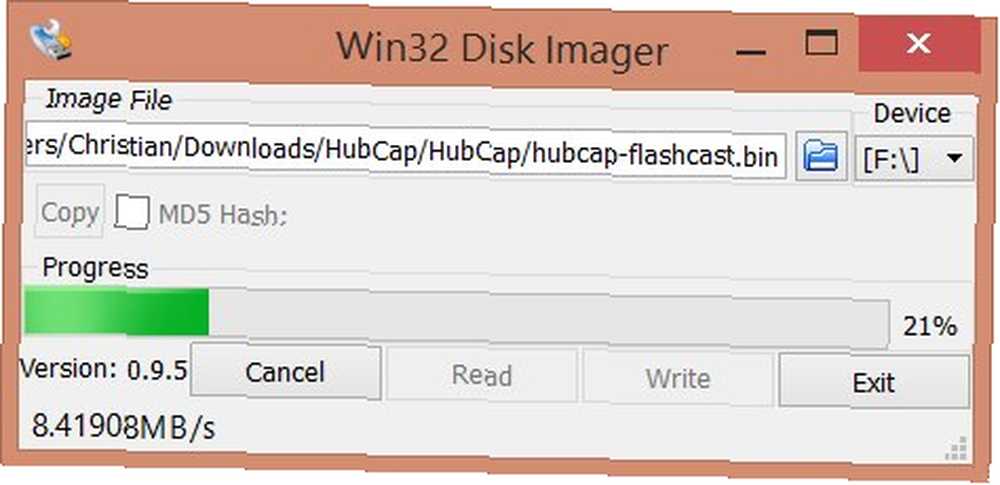
Zakończ ten krok, rozszerzając zasobnik systemowy (obszar na pulpicie systemu Windows, w którym znajduje się zegar) i kliknij prawym przyciskiem myszy urządzenie USB. Wybierz Wyrzucać opcja bezpiecznego usunięcia dysku flash.
Jesteśmy teraz gotowi zaprogramować Teensy, co jest niezbędne do zhakowania Chromecasta. Podłącz Teensy do komputera i uruchom teensy.exe plik pobrany wcześniej. W aplikacji przejdź do Plik> Otwórz plik HEX i ponownie przejdź do katalogu Hubcap, tym razem znajdując drogę do pliki teensy informator.
Tutaj znajdziesz cztery pliki:
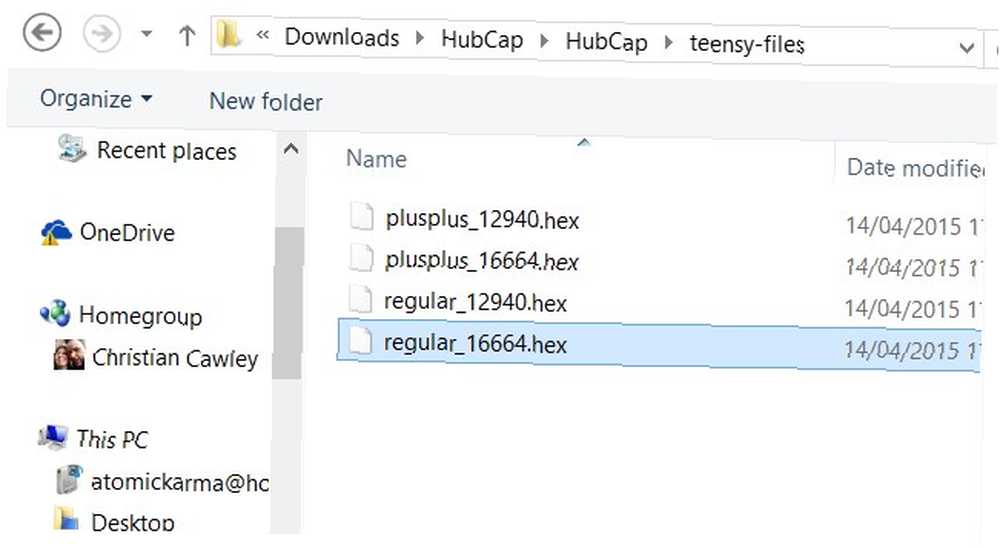
Te z prefiksem “plusplus” są dla Teensy ++, podczas gdy te są oznaczone “regularny” dotyczą urządzenia Teensy 2.0. Wybierz na podstawie posiadanego urządzenia, uważając, aby wybrać plik odpowiadający Twojemu Chromecastowi.
W przypadku zupełnie nowego, zaraz po wyjęciu z pudełka Chromecasta, wybierz 12940 plik.
Jeśli Twój Chromecast został użyty, wybierz 16644.
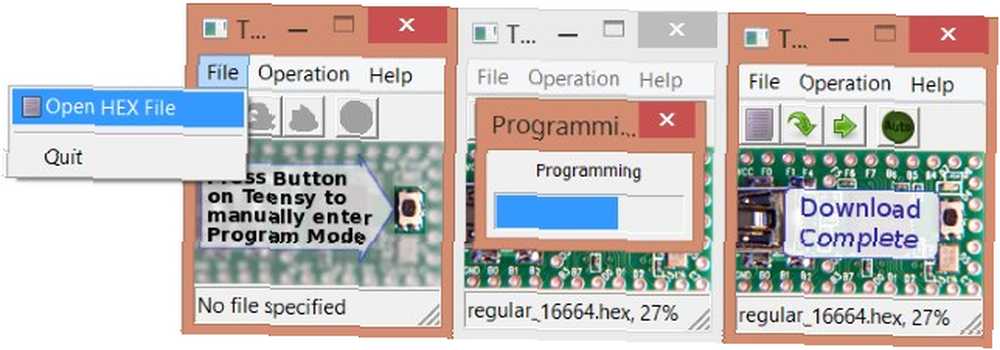
Po dokonaniu wyboru i kliknięciu przycisku Otwórz będziesz gotowy nacisnąć przycisk na Teensy, tuż pod migającym niebieskim światłem. Aplikacja Teensy wyświetli inny ekran, więc kontynuuj, klikając drugi przycisk od lewej, Program.
Teensy jest teraz zaprogramowane! Odłącz i przygotuj się na rootowanie Chromecasta!
Rootowanie Chromecasta
To proces dwuetapowy. W pierwszym kroku Teensy przygotowuje Chromecasta do otrzymania nowego pliku oprogramowania układowego. Drugim krokiem jest przesłanie nowego oprogramowania układowego z napędu flash USB.
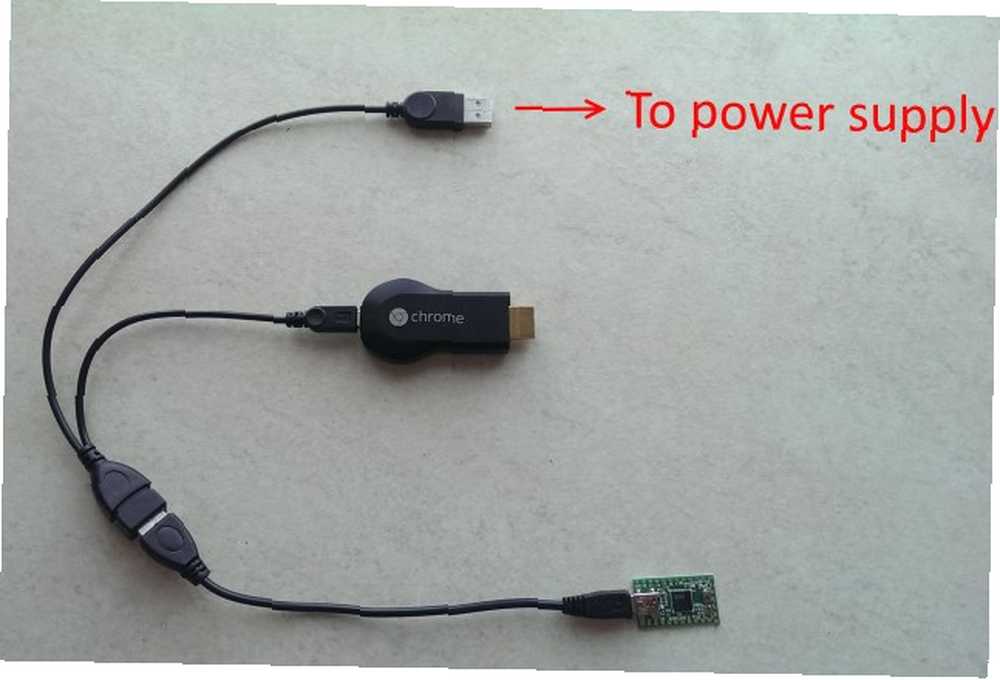
- Podłącz Teensy do kabla mini USB (tego samego, którego użyłeś do podłączenia go do komputera).
- Podłącz standardowy koniec USB do żeńskiego złącza kabla USB OTG.
- Standardowy koniec USB kabla OTG powinien być podłączony do źródła zasilania, komputera lub koncentratora zasilanego; być może pasek zasilania z portami USB i ochroną przeciwprzepięciową.
- Na koniec złącze micro USB powinno być podłączone do Chromecasta.
ALE POCZEKAJ!
Podczas nawiązywania ostatecznego połączenia zrób to, przytrzymując przycisk resetowania na Chromecastie i pozostaw przycisk wciśnięty, aż zacznie migać Teensy. Kontynuuj przytrzymywanie przycisku, aż przestanie migać.
Teraz powinieneś wymienić Teensy (i jego kabel mini USB) na dysk flash USB - ponownie, na żeńskie złącze kabla OTG.

Naciśnij raz przycisk resetowania na Chromecastie i puść. Dysk flash USB zacznie wysyłać informacje do Chromecasta, rootując je. Biała dioda Chromecasta będzie się świecić przez cały czas i nie ma sposobu, aby powiedzieć, kiedy proces się zakończył, więc daj mu dziesięć minut.
Gdy ten czas się skończy, odłącz Chromecasta i umieść go w zwykłym gnieździe HDMI, gotowym do użycia.
Czy Twój Chromecast jest zakorzeniony? Sprawdź w aplikacji na Androida Chromecast
Aby potwierdzić, że Chromecast został pomyślnie zrootowany, otwórz aplikację Chromecast na Androida, dotknij aktywnego Chromecasta i przewiń w dół, aby potwierdzić adres IP urządzenia.
Na dowolnym urządzeniu podłączonym do tej samej sieci wpisz ten sam adres IP w przeglądarce, w której zobaczysz konsolę Eureka ROM, w której można sprawdzić status i dostosować ustawienia.
Czy pomyślnie zrootowałeś Chromecasta? Jakie zmiany wprowadziłeś? Daj nam znać to i wszelkie pytania, które możesz mieć w komentarzach.











