
William Charles
0
5087
975
Ludzie są dumni z wyglądu swoich komputerów, a hardkorowi użytkownicy Windows uwielbiają bawić się jasnymi motywami. 7 Białych motywów dla Windows 10 7 Białych motywów dla Windows 10 Masz dość ciemnego motywu Windows? Może czas na zmianę. W tym artykule przedstawię Ci siedem najlepszych białych motywów dla Windows 10. Ciemne motywy Wolisz ciemne motywy? 7 wskazówek, dzięki którym Twój pulpit systemu Windows będzie jeszcze ciemniejszy Wolisz ciemne motywy? 7 wskazówek, dzięki którym Twój pulpit systemu Windows będzie jeszcze ciemniejszy Ciemne kolory mogą pomóc w przemęczeniu oczu i są również stylowe. Ciemny motyw Windows to dobry początek. Pokażemy, jak maksymalnie przyciemnić pulpit systemu Windows. i tła pulpitu.
Biorąc pod uwagę wysiłek włożony w wybranie idealnej tapety, możesz nie chcieć, aby ktokolwiek inny ją zmienił w chwili, gdy odejdziesz od komputera, zwłaszcza dzieci, które mają dostęp do twojej maszyny.
Jak więc powstrzymać innych użytkowników przed zmianą tapety pulpitu w systemie Windows? Czytaj dalej, aby dowiedzieć się więcej.
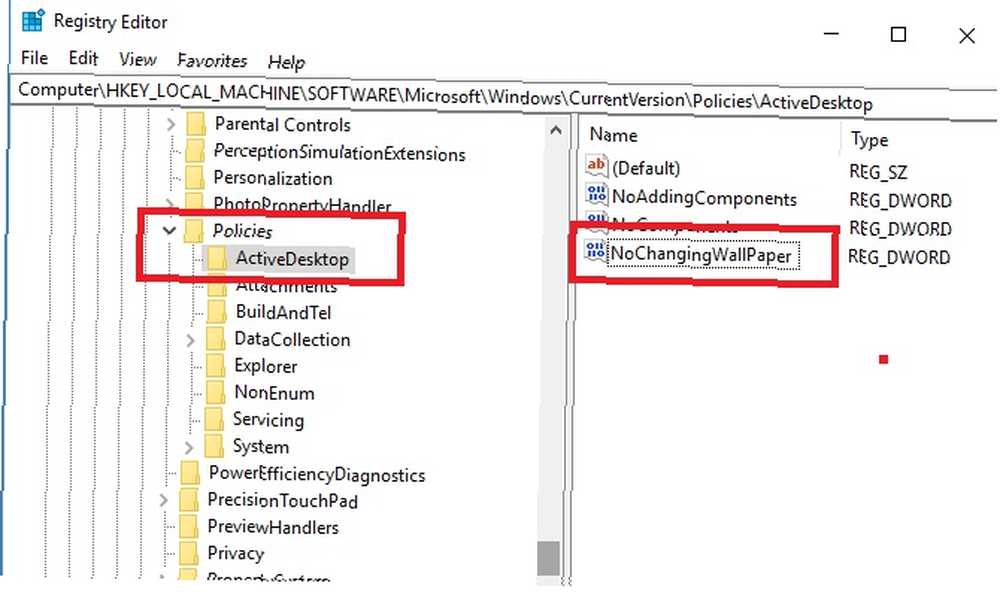
Jak ograniczyć użytkownikom zmianę tapety pulpitu w systemie Windows
Aby uniemożliwić użytkownikom zmianę tapety pulpitu w systemie Windows, postępuj zgodnie z prostymi instrukcjami krok po kroku poniżej.
- naciśnij Windows + R..
- Rodzaj regedit i naciśnij Wchodzić.
- Nawigować do HKEY_LOCAL_MACHINE \ Software \ Microsoft \ Windows \ CurrentVersion \ Policies.
- Jeśli nie widzisz ActiveDesktop utwórz folder, klikając go prawym przyciskiem myszy Zasady i idzie do Nowy> Klucz.
- Kliknij prawym przyciskiem myszy ActiveDesktop i wybierz Nowy> Wartość DWORD (32-bit).
- Zadzwoń do nowej wartości NoChangingWallPaper.
- Kliknij dwukrotnie NoChangingWallPaper.
- W nowym oknie zmień wartość Dane z 0 do 1.
Postępowanie zgodnie z powyższą procedurą wyłączy opcje tła pulpitu w aplikacji Ustawienia. Jeśli chcesz przywrócić opcje później, zmień dane wartości NoChangingWallPaper z 1 wrócić do 0.











