
Lesley Fowler
0
2242
445
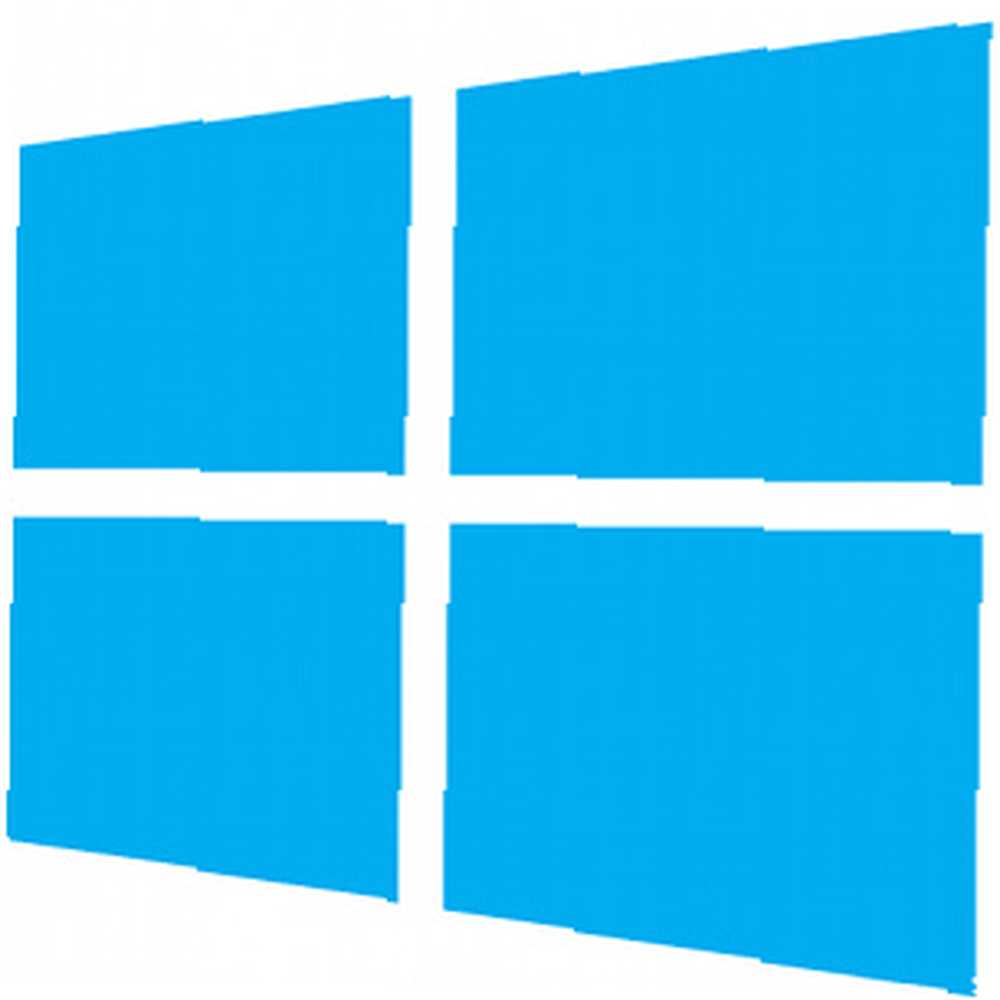 Windows 8 używa nowego “hybrydowy bagażnik” funkcja poprawiająca czas uruchamiania Windows 8 w codziennym użytkowaniu: jak to naprawdę jest? Windows 8 w codziennym użytkowaniu: jak to naprawdę jest? Nienawidzisz Windows 8, prawda? Nigdy go nie używałeś, nie widziałeś go nawet w akcji (poza kilkoma filmami na YouTube), ale go nie znosisz. To bez sensu, brzydkie, nieporęczne… ty…. Podczas zamykania komputer nie wyłącza się normalnie - działa w pewien sposób ograniczony “hibernacja po awarii oszczędzania energii: naprawianie problemów z hibernacją w systemie Windows 7 Gdy oszczędzanie energii kończy się niepowodzeniem: naprawa problemów z hibernacją w systemie Windows 7 Podczas korzystania z opcji hibernacji podczas wyłączania system Windows 7 zapisuje zawartość pamięci komputera na dysku i wyłącza komputer. Jeśli komputer nie może hibernować lub nie wznawia prawidłowo hibernacji, istnieje ... ” przechowujący stan ze sterownikami, usługami i innym oprogramowaniem załadowanym do pamięci. Kiedy komputer uruchamia się, nie musi ponownie inicjować całego sprzętu, ładować sterowników i ładować usług - po prostu ładuje stan z dysku twardego i kontynuuje proces uruchamiania. Działa to inaczej niż normalna funkcja hibernacji, która przechowuje cały stan systemu - rozruch hybrydowy nie przechowuje uruchomionych programów pulpitu.
Windows 8 używa nowego “hybrydowy bagażnik” funkcja poprawiająca czas uruchamiania Windows 8 w codziennym użytkowaniu: jak to naprawdę jest? Windows 8 w codziennym użytkowaniu: jak to naprawdę jest? Nienawidzisz Windows 8, prawda? Nigdy go nie używałeś, nie widziałeś go nawet w akcji (poza kilkoma filmami na YouTube), ale go nie znosisz. To bez sensu, brzydkie, nieporęczne… ty…. Podczas zamykania komputer nie wyłącza się normalnie - działa w pewien sposób ograniczony “hibernacja po awarii oszczędzania energii: naprawianie problemów z hibernacją w systemie Windows 7 Gdy oszczędzanie energii kończy się niepowodzeniem: naprawa problemów z hibernacją w systemie Windows 7 Podczas korzystania z opcji hibernacji podczas wyłączania system Windows 7 zapisuje zawartość pamięci komputera na dysku i wyłącza komputer. Jeśli komputer nie może hibernować lub nie wznawia prawidłowo hibernacji, istnieje ... ” przechowujący stan ze sterownikami, usługami i innym oprogramowaniem załadowanym do pamięci. Kiedy komputer uruchamia się, nie musi ponownie inicjować całego sprzętu, ładować sterowników i ładować usług - po prostu ładuje stan z dysku twardego i kontynuuje proces uruchamiania. Działa to inaczej niż normalna funkcja hibernacji, która przechowuje cały stan systemu - rozruch hybrydowy nie przechowuje uruchomionych programów pulpitu.
Jednak rozruch hybrydowy może powodować problemy. Niektórym starszym komputerom z błędnymi sterownikami może się to nie podobać, podobnie jak niektóre starsze komputery odmawiają prawidłowego hibernacji z powodu problemów ze sterownikami. Ponadto uszkodzone dane rozruchowe mogą również uniemożliwić normalne uruchomienie systemu Windows 8, podobnie jak w starszych wersjach systemu Windows. Aby dowiedzieć się więcej o systemie Windows 8, nie zapomnij zapoznać się z naszym przewodnikiem po systemie Windows 8.
Wyłącz szybkie uruchamianie / rozruch hybrydowy
Jeśli masz problemy z uruchomieniem, możesz spróbować wyłączyć rozruch hybrydowy. Spowolni to proces uruchamiania komputera, więc powinieneś to zrobić tylko wtedy, gdy próbujesz rozwiązać problem.
Aby uzyskać dostęp do tego ustawienia, naciśnij klawisz Windows, wpisz “ustawienia mocy” na ekranie startowym i wybierz kategorię Ustawienia. Kliknij “Zmień sposób działania przycisków zasilania” aby uruchomić odpowiedni panel sterowania.
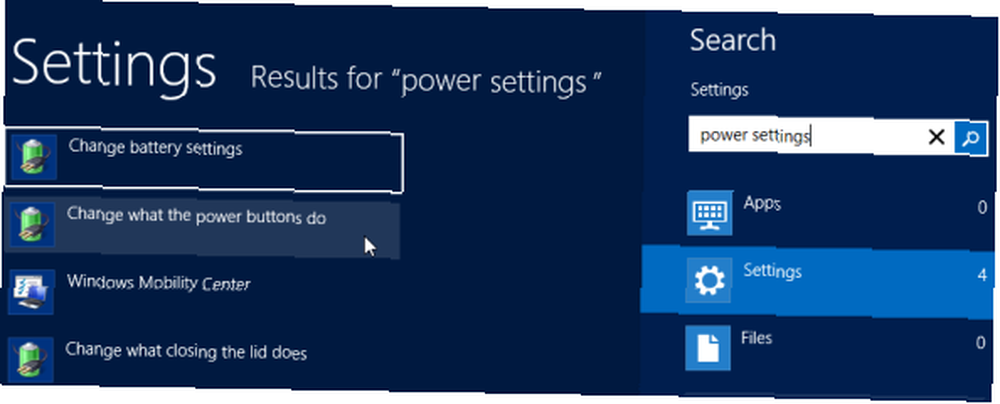
Kliknij “Zmień ustawienia, które są obecnie niedostępne” opcja u góry okna, które się pojawi.
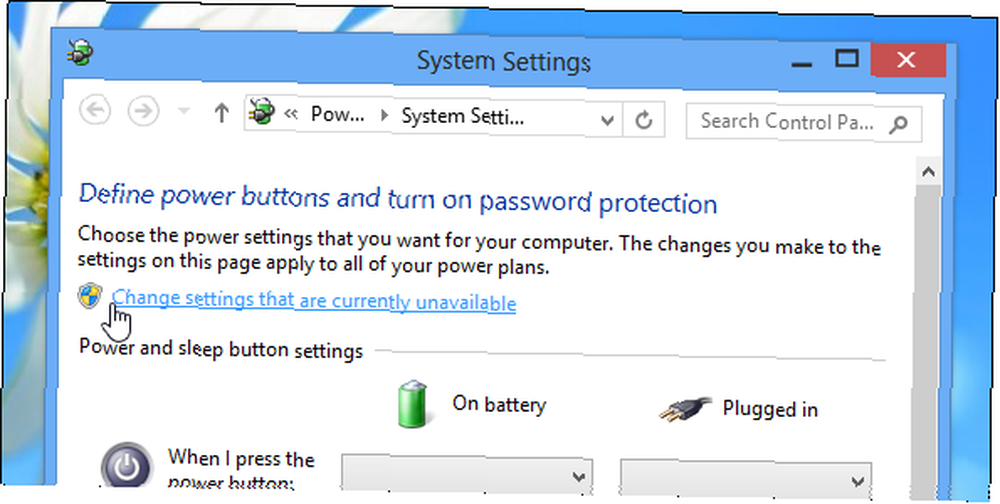
Po obejściu monitu UAC usuń zaznaczenie “Włącz szybkie uruchamianie (zalecane)” opcja w Ustawieniach zamykania w dolnej części okna.
Kliknij przycisk Zapisz zmiany. Windows wykona teraz pełne zamknięcie i pełne uruchomienie, tak jak to miało miejsce w systemie Windows 7 Jak naprawić nieskończoną pętlę restartu Windows 7 Jak naprawić nieskończoną pętlę restartu Windows 7 Czy kiedykolwiek spotkałeś się z nieskończoną pętlą restartu? Jest natychmiast rozpoznawalny po niepowodzeniu prawidłowego załadowania systemu Windows po włączeniu komputera lub laptopa. Na szczęście dzięki temu, że… i poprzednie wersje systemu Windows. Proces rozruchu potrwa dłużej, ale mam nadzieję, że rozwiąże to wszelkie napotkane problemy. Jeśli to nie rozwiąże problemu, należy ponownie włączyć szybkie uruchamianie, aby zwiększyć szybkość uruchamiania.
Napraw dane startowe
Gdy komputer uruchamia się z dysku twardego, sprawdza główny rekord rozruchowy dysku twardego, który ładuje moduł ładujący i rozpoczyna proces rozruchu. Jednak sam główny rekord rozruchowy (MBR) może zostać nadpisany lub dane rozruchowe systemu Windows mogą zostać uszkodzone, uniemożliwiając uruchomienie komputera i wyświetlając komunikaty o błędach. Jeśli system Windows 8 nie chce się uruchomić, możesz użyć rozruchowego dysku instalacyjnego systemu Windows - lub utworzyć instalatora Windows Dysk USB Jak zainstalować system Windows 8 z pamięci USB Jak zainstalować system Windows 8 z pamięci USB Jeśli chcesz zainstalować Windows 8 i twój komputer nie mają napędu DVD, nie jesteś sam. Niezależnie od tego, czy masz dysk DVD z systemem Windows 8, czy plik ISO systemu Windows 8 pobrany z firmy Microsoft,… - aby go naprawić.
Włóż dysk lub napęd USB do komputera i uruchom ponownie. Powinien pojawić się instalator systemu Windows 8. Określ język i typ klawiatury i kontynuuj, aż dojdziesz do poniższego ekranu. Kliknij Napraw swój komputer opcja w lewym dolnym rogu okna.
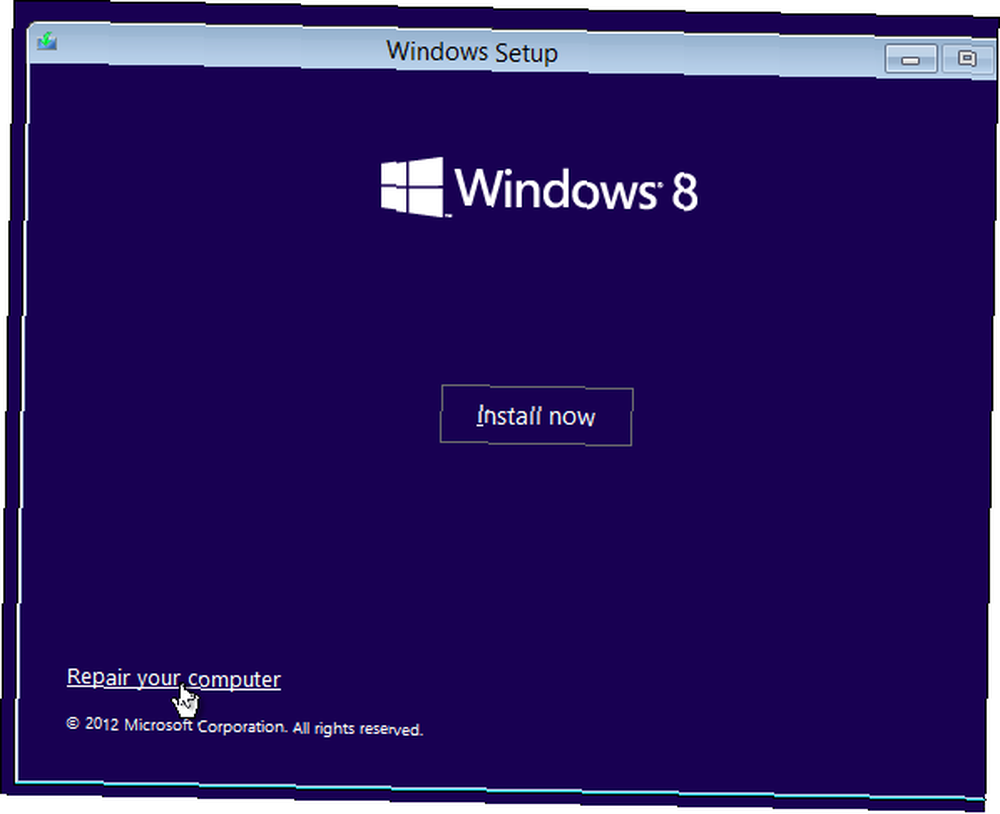
Kliknij Rozwiązywanie problemów, i wtedy Zaawansowane opcje.
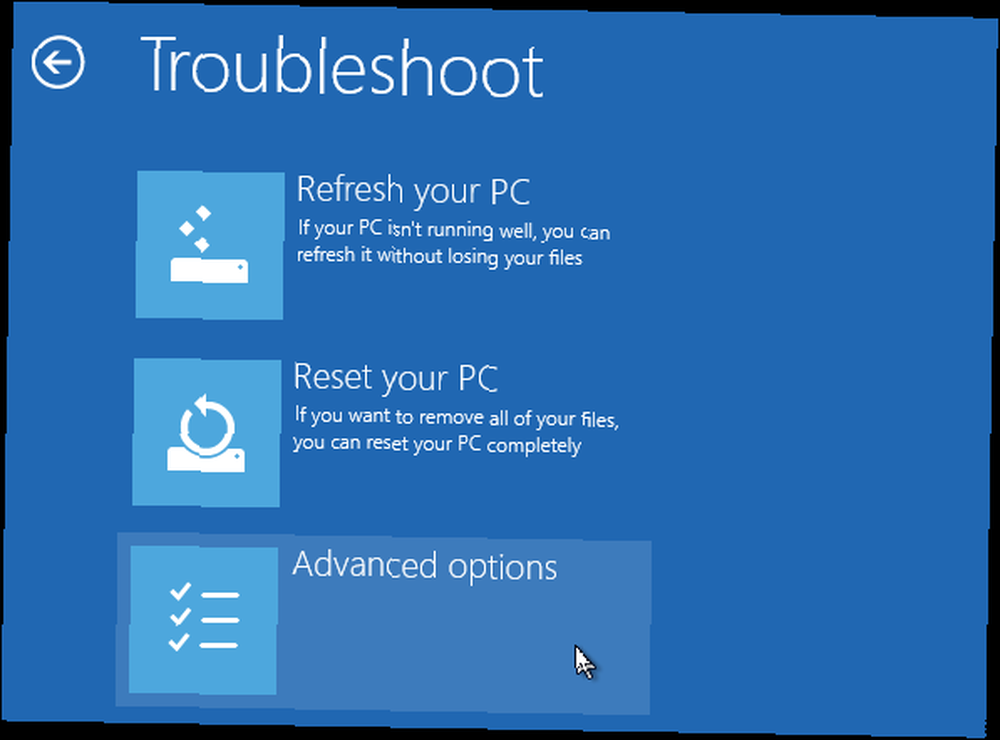
Pierwszą rzeczą, którą powinieneś spróbować, jest kliknięcie Automatyczna naprawa opcja. Jeśli to zadziała, system Windows zajmie się wszystkim i sprawi, że komputer uruchomi się poprawnie.
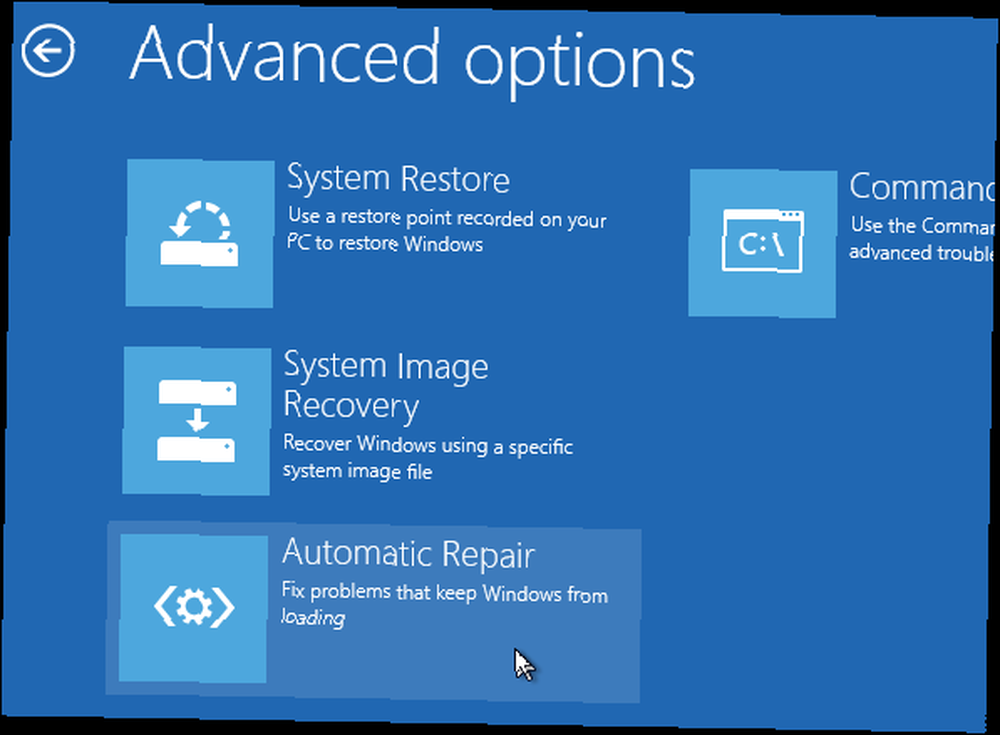
Jeśli to nie zadziała, kliknij opcję Wiersz polecenia. Wpisz następujące polecenia w oknie Wiersz polecenia, naciskając klawisz Enter po każdym:
bootrec / fixmbr
bootrec / fixboot
Pierwsze polecenie naprawia główny rekord rozruchowy, a drugie polecenie zapisuje nowy sektor rozruchowy na dysku twardym. Te polecenia powinny rozwiązać problem.
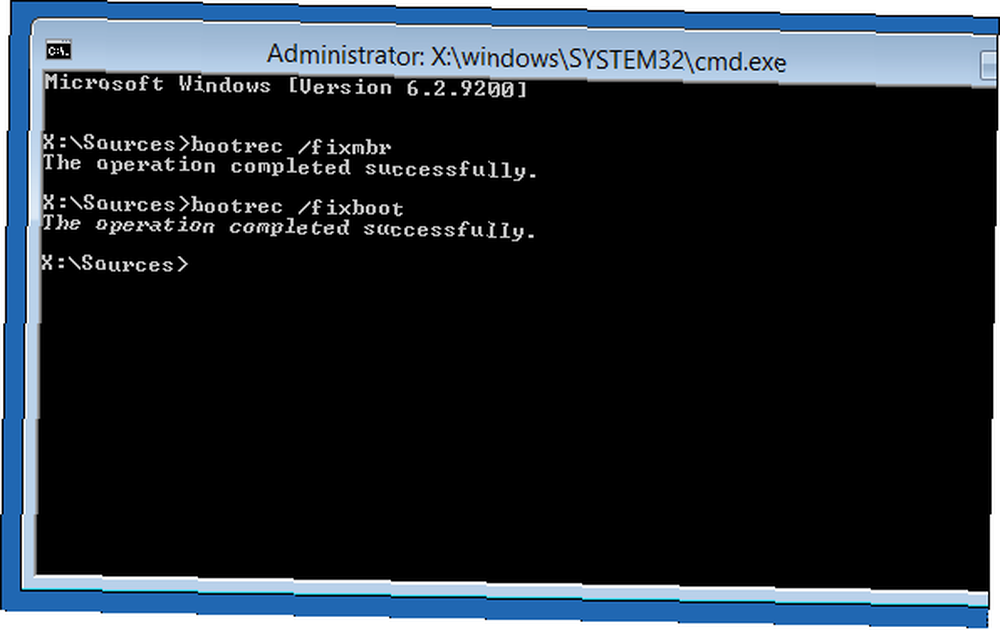
W niektórych przypadkach może być konieczne uruchomienie następujących poleceń:
bootrec / scanos
bootrec / rebuildbcd
Pierwsze polecenie skanuje komputer w poszukiwaniu systemów operacyjnych i dodaje je do danych konfiguracji rozruchu - powinno to zapewnić, że moduł ładujący wie, gdzie jest instalacja systemu Windows, jeśli z jakiegoś powodu nie może znaleźć instalacji systemu Windows. Drugie polecenie skanuje również komputer w poszukiwaniu systemów operacyjnych, ale wyświetla listę i pozwala wybrać systemy operacyjne, które chcesz dodać.
Napraw inne problemy
Jeśli komputer z systemem Windows 8 nadal odmawia normalnego rozruchu, możesz zresetować go do stanu czystego. Jeśli proces uruchamiania nie powiedzie się, powinieneś znaleźć się na niebieskim ekranie poniżej. Jeśli niepowodzenie rozruchu występuje zbyt wcześnie w trakcie procesu uruchamiania, możesz włożyć dysk instalacyjny systemu Windows lub dysk USB - ten sam, którego użyłeś powyżej - i uzyskać dostęp do ekranu Rozwiązywanie problemów w ten sam sposób. Na ekranie Rozwiązywanie problemów wybierz Odśwież swój komputer opcja zresetowania plików systemowych komputera do stanu domyślnego.
Oczywiście zawsze możesz ponownie zainstalować system Windows 8 całkowicie z dysku instalacyjnego systemu Windows 8 lub napędu USB, ale opcje Odśwież (lub Resetuj) działają podobnie i szybciej.
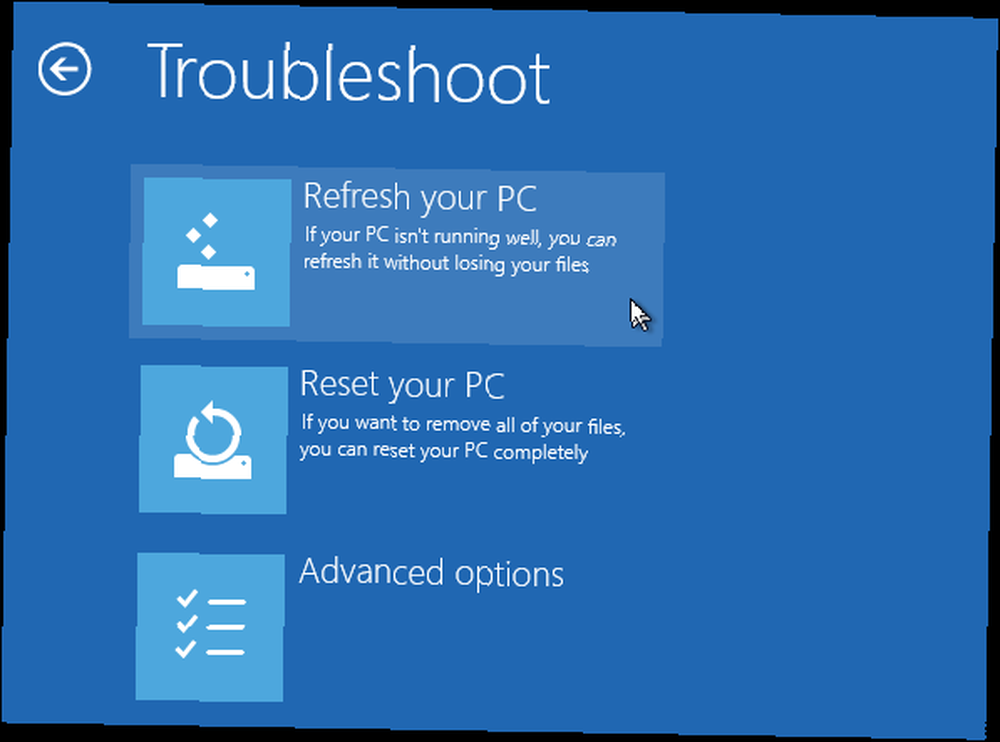
Aby uzyskać więcej informacji na temat rozwiązywania problemów z uruchamianiem systemu Windows 8, zapoznaj się z naszym pełnym przewodnikiem po systemie Windows 8.
Czy napotkałeś jakieś problemy z uruchamianiem systemu Windows 8? Jak to naprawiłeś? Zostaw komentarz poniżej i podziel się swoimi doświadczeniami!











