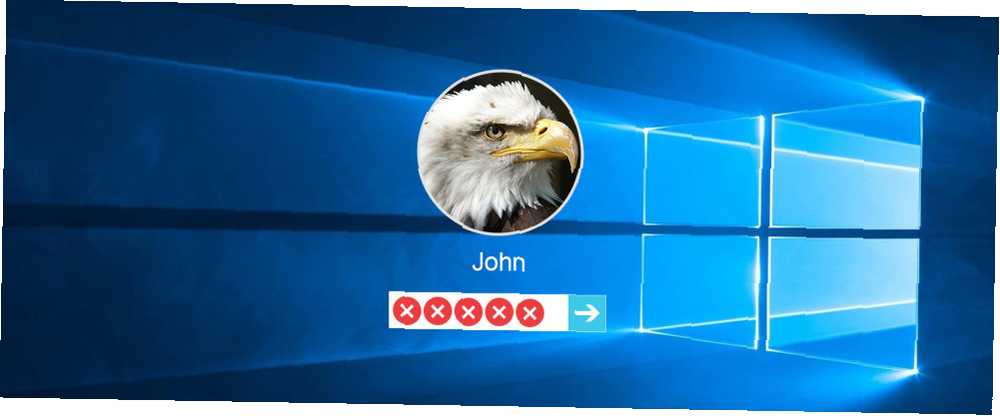
Lesley Fowler
0
4870
780
Hasła mogą powodować ogromne problemy. Słabe hasła 7 błędów hasła, które prawdopodobnie Cię zhakują 7 błędów hasła, które prawdopodobnie Cię zhakują Najgorsze hasła z 2015 roku zostały wydane i są dość niepokojące. Ale pokazują, że absolutnie niezbędne jest wzmocnienie słabych haseł za pomocą kilku prostych poprawek. narażaj swoje konta na ataki hakerskie. Zapomnienie hasła może przydarzyć się każdemu, nawet jeśli skonfigurowałeś pamiętne hasło Jak stworzyć silne hasło, którego nie zapomnisz Jak stworzyć silne hasło, którego nie zapomnisz Czy wiesz, jak stworzyć i zapamiętać dobre hasło? Oto kilka porad i wskazówek, jak zachować silne, osobne hasła dla wszystkich kont online. .
Być może nie ma bardziej przerażającego hasła, które można utracić niż to, które przenosi Cię do komputera. Czy utraciłeś hasło 3 sposoby resetowania zapomnianego hasła administratora systemu Windows 3 sposoby resetowania zapomnianego hasła administratora systemu Windows Zapomnienie hasła komputera jest przerażające, ale nadal masz opcje. Oto trzy proste metody resetowania hasła administratora systemu Windows i powrotu do komputera. , okaże się, że system Windows nagle go nie akceptuje lub psuje się podczas aktualizacji, oto jak wrócić do konta w systemie Windows 10.
Resetowanie hasła systemu Windows 10: konto Microsoft
Korzystanie z konta Microsoft w systemie Windows 10 ma zalety i wady. W naszym przypadku jedną wielką zaletą jest to, że możesz zresetować hasło, przechodząc przez narzędzia Microsoft bez większych problemów.
Po pierwsze, upewnij się, że nie masz dostępu do swojego konta (być może klawiatura ma zablokowany klawisz lub coś podobnego). Przejdź do Live.com na telefonie lub innym komputerze i spróbuj zalogować się przy użyciu konta Microsoft, z którego korzystasz na komputerze. Upewnij się, że nie pomylisz tutaj adresu e-mail. Jeśli nadal nie możesz się zalogować, przejdź do resetowania hasła Microsoft. Przejdź do strony resetowania hasła Microsoft, aby rozpocząć; możesz nawet zresetować hasło z ekranu logowania Jak odzyskać kod PIN i hasło z ekranu blokady systemu Windows 10 Jak odzyskać kod PIN i hasło z ekranu blokady systemu Windows 10 Zapomniałeś hasła komputera? Jeśli zalogujesz się przy użyciu konta Microsoft, istnieje nowy, łatwy sposób zresetowania go bezpośrednio z ekranu blokady. w Fall Creators Update.
Masz trzy opcje:
- Zapomniałeś hasła
- Znasz swoje hasło, ale nie działa
- Myślisz, że ktoś włamał się na twoje konto
Już wykluczyłeś drugą opcję, więc wybierz pierwszą. Następnie musisz podać adres e-mail konta i ukończyć szybką CAPTCHA. Stąd witryna pomoże Ci odzyskać informacje na podstawie wcześniej podanych informacji bezpieczeństwa.
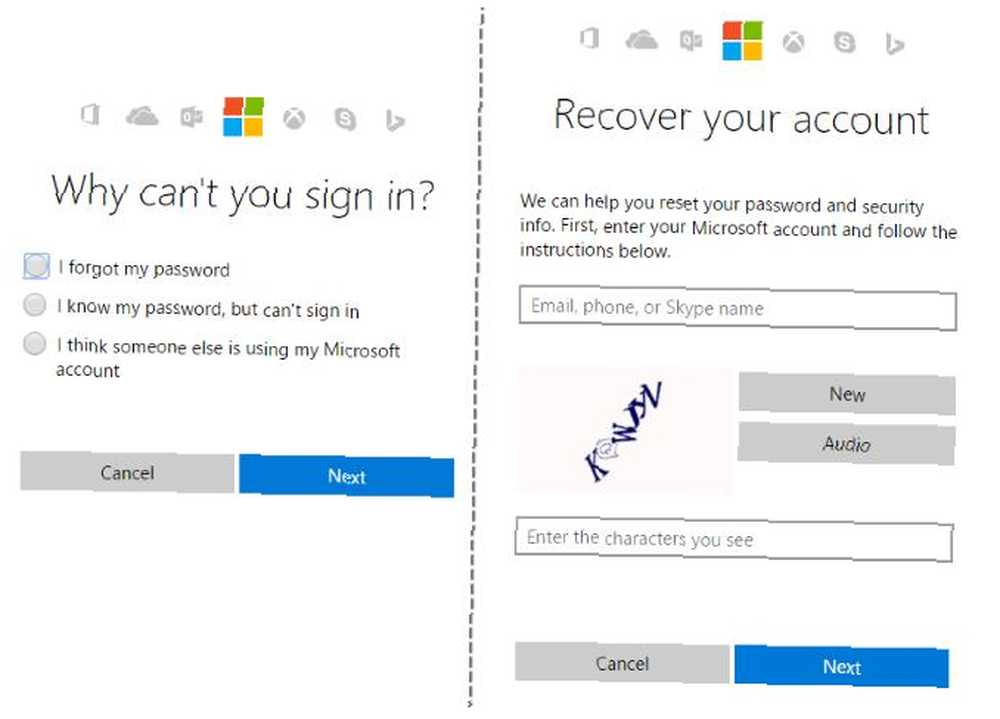
Warto tutaj zauważyć: jeśli masz konto Microsoft, poświęć kilka minut na aktualizację informacji o bezpieczeństwie. 5 porad dotyczących bezpieczeństwa, które należy wziąć pod uwagę podczas korzystania z konta Microsoft. 5 wskazówek bezpieczeństwa, które należy wziąć pod uwagę, używając konta Microsoft. nowy interfejs użytkownika Windows 8 bez konta Microsoft. Konto do zalogowania się na komputerze jest teraz kontem online. Rodzi to obawy dotyczące bezpieczeństwa. na stronie twojego konta. Dodanie numeru telefonu i dodatkowego adresu e-mail umożliwi zresetowanie hasła w razie problemów.
Resetowanie hasła systemu Windows 10: konto lokalne
Powyższy scenariusz jest najlepszym rozwiązaniem, ale wiele osób nie używa konta Microsoft w systemie Windows 10. Jak usunąć konto Microsoft i utworzyć lokalne logowanie do systemu Windows 10. Jak usunąć konto Microsoft i utworzyć lokalne logowanie do systemu Windows 10. masz obawy dotyczące korzystania z konta Microsoft w chmurze? Oto jak zamiast tego utworzyć lokalne konto logowania do systemu Windows 10. . Będziesz musiał kopać głębiej, aby wrócić do konta lokalnego, ale nadal jest to możliwe.
Aby zresetować hasło do konta lokalnego, musisz włączyć ukryte konto administratora. Ponieważ to konto automatycznie uruchamia wszystkie programy z uprawnieniami administratora i nie ma ochrony hasłem, jest bardzo niepewne. W związku z tym system Windows jest dostarczany z tym wyłączonym. Pokazaliśmy wcześniej, jak włączyć konto administratora, ale ten sposób nie zadziała, jeśli nie będziesz mieć dostępu do komputera!
Pamiętaj, że jeśli masz inne konto administratora na komputerze oprócz konta zablokowanego, nie musisz wykonywać wszystkich tych kroków. Zeskocz do Resetowanie hasła poniżej i wykonaj następujące kroki, aby zresetować hasło przy użyciu drugiego konta.
Konfigurowanie obejścia
Najpierw musisz utworzyć rozruchowy dysk systemu Windows 10 na dysku flash. Gdy to zrobisz, włóż dysk do komputera, aby rozpocząć rozruch z nowej instalacji. Na większości maszyn musisz nacisnąć F12 lub podobny klucz, gdy tylko włączysz komputer, aby wybrać urządzenie, z którego chcesz uruchomić komputer. Wybierz dysk flash, pozwól systemowi Windows się załadować, a gdy zobaczysz ekran początkowej konfiguracji systemu Windows 10, naciśnij Shift + F10 aby otworzyć wiersz polecenia.
Następnie może zajść potrzeba grzebania się, aby dowiedzieć się, na której partycji jest zainstalowana instalacja systemu Windows. Zwykle będzie to dysk C: lub dysk D:. Aby to sprawdzić, wpisz następujące polecenie, które spowoduje zmianę katalogu aktywnego wiersza polecenia na katalog główny dysku C: (lub dowolną wstawioną literę). Jeśli polecenie powróci System nie może znaleźć określonego dysku, wtedy ten list jest niewłaściwy.
cd C: \ Gdy znajdziesz odpowiedni dysk, będziesz chciał ponownie zmienić katalog (to jest Płyta CD dowództwo). Wpisz ten wiersz, aby uzyskać dostęp do folderu System32:
cd Windows \ System32 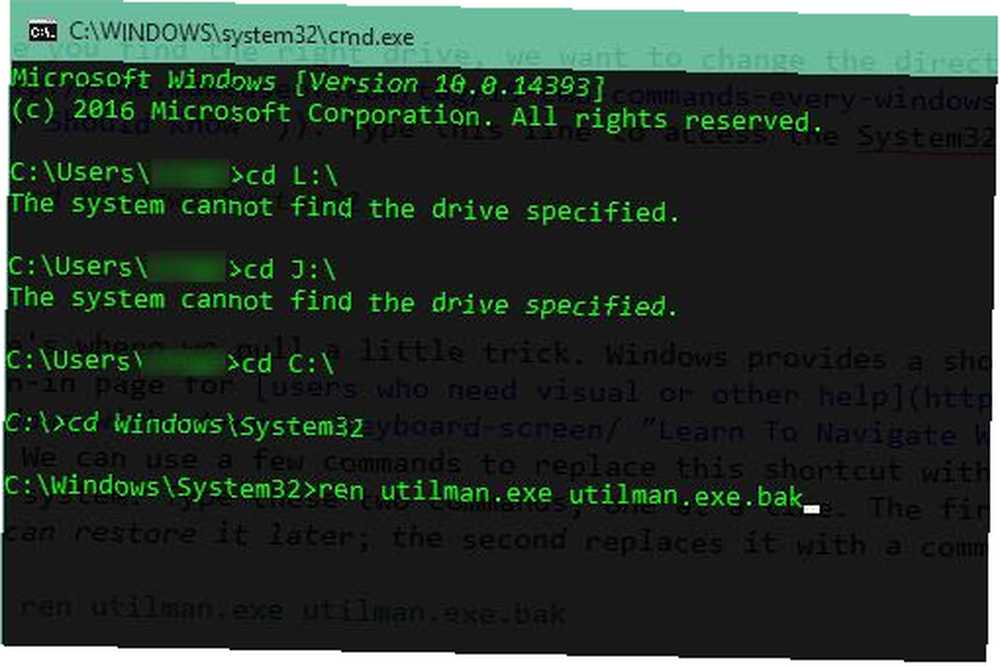
Tutaj wyciągasz małą sztuczkę. Windows zapewnia skrót do menu Ułatwienia dostępu na stronie logowania dla użytkowników, którzy potrzebują pomocy wizualnej lub innej. Zamiast tego możesz użyć kilku poleceń, aby zastąpić ten skrót wierszem polecenia, umożliwiając dostęp do systemu. Wpisz te dwa polecenia, po jednym na raz. Pierwszy tworzy kopię zapasową skrótu Łatwość dostępu, aby można go było później przywrócić; drugi zastępuje go skrótem wiersza polecenia.
ren utilman.exe utilman.exe.bak ren cmd.exe utilman.exe Wszystko gotowe, więc wpisz to polecenie, aby ponownie uruchomić komputer i powrócić do normalnego ekranu logowania:
Ponowne uruchomienie wpeutil Resetowanie hasła
Po powrocie na ekran logowania kliknij skrót Ułatwienia dostępu w prawym dolnym rogu ekranu, aby uruchomić wiersz polecenia. Wygląda jak wskazówki zegara otoczone linią przerywaną, a znajdziesz je między ikonami zasilania i połączenia sieciowego.
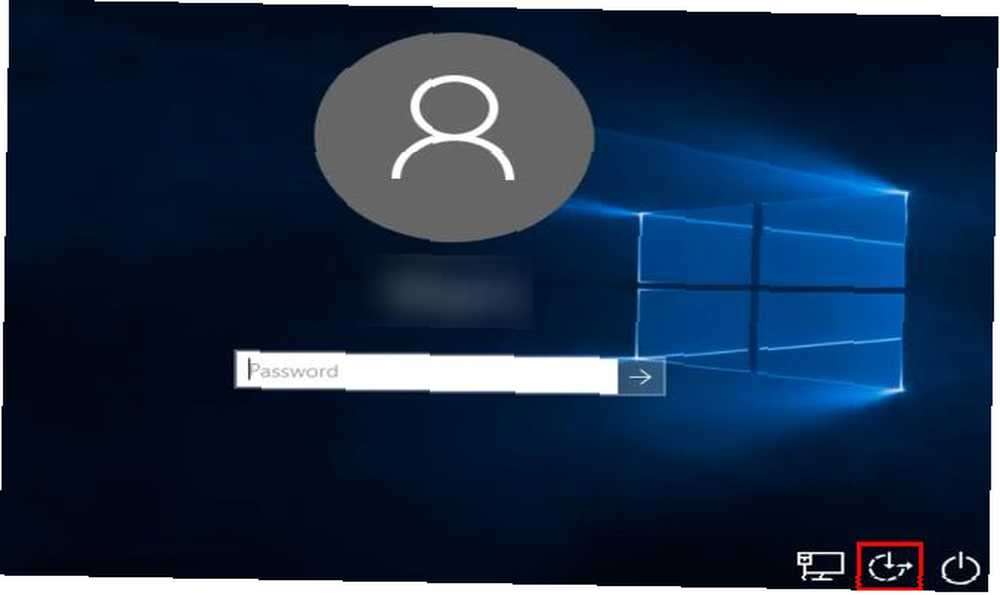
Teraz, gdy jesteś w wierszu polecenia, użyj następującego wiersza, aby włączyć domyślne konto administratora:
użytkownik sieci Administrator / aktywny: tak Następnie musisz ponownie uruchomić komputer, co możesz zrobić szybko za pomocą tego polecenia:
zamknij -t 0 -r Jeszcze raz na ekranie logowania i tym razem powinieneś kliknąć Administrator konto w lewym dolnym rogu. Na tym koncie nie ma hasła, więc powinno się zalogować od razu. Teraz możesz zresetować własne hasło.
Jeśli korzystasz z systemu Windows 10 Pro, możesz kliknąć prawym przyciskiem myszy Początek przycisk i wybierz Zarządzanie komputerem, następnie kliknij Lokalni użytkownicy i grupy na lewym pasku bocznym, aby otworzyć menedżera użytkowników. Kliknij konto prawym przyciskiem myszy i wybierz Ustaw hasło wybrać nowe hasło. Następnie wyloguj się z konta administratora i upewnij się, że możesz zalogować się ponownie na swoje konto!
Jeśli korzystasz z systemu Windows 10 Home, będziesz musiał wykonać tę samą akcję za pomocą wiersza polecenia. Kliknij prawym przyciskiem myszy Początek przycisk i wybierz Wiersz polecenia (administrator) aby otworzyć nowe okno wiersza polecenia, wpisz to polecenie, aby wyświetlić wszystkie konta użytkowników:
użytkownik sieci Znajdź nazwę swojego konta, a następnie wpisz to polecenie z włożoną nazwą, a system wyświetli monit o ustawienie hasła:
użytkownik sieci NAZWA UŻYTKOWNIKA * Następnie wprowadź nowe hasło, wyloguj się i wszystko gotowe do zalogowania się ponownie na swoje konto!
Potrzebujesz nowego konta?
Jeśli Twoje konto jest naprawdę popieprzone i nie możesz zresetować hasła, najlepszym rozwiązaniem jest utworzenie nowego konta i ustawienie go jako administratora. Aby to zrobić, otwórz wiersz polecenia administratora i wpisz następujące polecenia:
użytkownik sieci NAZWA UŻYTKOWNIKA HASŁO / dodaj grupa lokalna netto Administratorzy NAZWA UŻYTKOWNIKA / dodaj Po zakończeniu uruchom ponownie komputer i zaloguj się na nowe konto przy użyciu nowego hasła. Aby odzyskać pliki, przejdź do starego katalogu użytkownika w Eksploratorze plików i skopiuj wszystko, czego potrzebujesz na nowe konto:
C: \ Users \ OLDUSERNAME Cofanie wszystkiego
Po zalogowaniu się na własne konto prawie gotowe! Wystarczy naprawić zmienione skróty i nazwać to dniem. Śmiało, uruchom ponownie komputer, używając wcześniej utworzonego dysku instalacyjnego systemu Windows 10. Po załadowaniu początkowego ekranu powitalnego naciśnij Shift + F10 i przejdź do C: \ Windows \ System32 tak jak wcześniej.
Skorzystaj z tych dwóch poleceń, aby cofnąć skrót ułatwień dostępu w takim stanie, w jakim był:
ren utilman.exe cmd.exe ren utilman.exe.bak utilman.exe chcesz zabezpieczyć system Windows? spróbuj utworzyć NOWE konto użytkownika, dla którego NIE jesteś administratorem… Administrator tylko do zmiany systemu :)
- sean swayze (@sswayze) 26 października 2009 r
Ponieważ konto administratora stanowi zagrożenie bezpieczeństwa, należy je tutaj wyłączyć, dopóki nie będzie potrzebne. Wpisz to, aby wyłączyć:
użytkownik sieci Administrator / aktywny: nie Jeszcze jeden restart i możesz wrócić do normalnego użytkowania komputera!
Ponowne uruchomienie wpeutil Jak zapobiegać resetowaniu hasła w przyszłości
W zależności od tego, dlaczego nie możesz się zalogować, na początek możesz podjąć kilka środków ostrożności, aby upewnić się, że to się więcej nie powtórzy.
Jeśli zapomniałeś hasła, zastanów się nad użyciem menedżera haseł, aby wszystkie były proste.
Podczas gdy wygoda menedżerów haseł polega na ich funkcjach automatycznego wypełniania stron internetowych, możesz ręcznie dodać swój login Windows, aby był dostępny, ale bezpieczny w nagłych wypadkach. Ponieważ możesz uzyskać dostęp do przechowalni haseł za pomocą telefonu lub przeglądarki innego komputera, zawsze będziesz mieć je pod ręką.
Jeśli nie używasz konta Microsoft do logowania, rozważ przejście na jedno. Oprócz o wiele łatwiejszej metody resetowania hasła Jak odzyskać kod PIN i hasło z ekranu blokady systemu Windows 10 Jak odzyskać kod PIN i hasło z ekranu blokady systemu Windows 10 Zapomniałeś hasła komputera? Jeśli zalogujesz się przy użyciu konta Microsoft, istnieje nowy, łatwy sposób zresetowania go bezpośrednio z ekranu blokady. , możesz również użyć kodu PIN zamiast hasła PIN lub Hasło? Czego używać w PINie lub haśle Windows 10? Czego używać w systemie Windows 10 System Windows 10 umożliwia logowanie się do komputera za pomocą kilku metod. Dwa najbardziej popularne to hasła i kody PIN. Przeanalizujmy różnice między nimi i zdecyduj, który jest dla Ciebie najlepszy. zalogować się do systemu Windows. Kod PIN jest lokalny dla twojego komputera, więc nie będzie działać gdzie indziej, jeśli zostanie skradziony, i jest o wiele łatwiejszy do wpisania niż długie hasło.
Wreszcie możesz utworzyć dysk resetowania hasła. Jak odblokować komputer po zapomnieniu logowania do systemu Windows Jak odblokować komputer po zapomnieniu logowania do systemu Windows Większość haseł nie jest trudna do zresetowania, szczególnie w trybie online. Jest jednak taki, który może sprawić ci problemy - hasło logowania do systemu Windows. Jeśli zapomnisz o tym, zostaniesz zablokowany ... dzięki czemu będziesz mógł łatwo zresetować hasło, jeśli to się powtórzy. To świetne zastosowanie na zapasowy dysk USB Czy dyski flash USB nadal są tego warte w 2015 roku? Czy dyski flash USB nadal są tego warte w 2015 roku? Pamięci flash USB świetnie nadają się do przechowywania, ale mają tak wiele innych zastosowań. Oto, jak są warte swojej wagi w złocie. i wymaga tylko odrobiny dalekowzroczności.
Zmień hasło do systemu Windows 10
Jeśli znasz swoje hasło, nie musisz go resetować. Zamiast tego możesz go łatwo zmienić Jak zmienić hasło na dowolnym komputerze stacjonarnym lub urządzeniu mobilnym Jak zmienić hasło na dowolnym komputerze stacjonarnym lub urządzeniu mobilnym Twoje hasło jest jedyną rzeczą stojącą między nieznajomym a Twoimi najbardziej prywatnymi danymi. Kiedy ostatnio aktualizowałeś hasło do swojego urządzenia? Teraz pokażemy Ci, jak to zmienić. z systemu Windows 10 Ustawienia app. Działa to niezależnie od tego, czy używasz konta Microsoft, czy konta lokalnego do logowania.
Otworzyć Ustawienia aplikacja (za pomocą skrótu klawiaturowego Win + I Jeśli lubisz). Wybierz Konta wpis, a następnie Opcje logowania zakładka na lewym pasku bocznym. Zobaczysz Hasło nagłówek; Kliknij Zmiana pod tym. Stąd, po prostu postępuj zgodnie z instrukcjami, aby potwierdzić bieżące hasło, a następnie ustaw nowe.
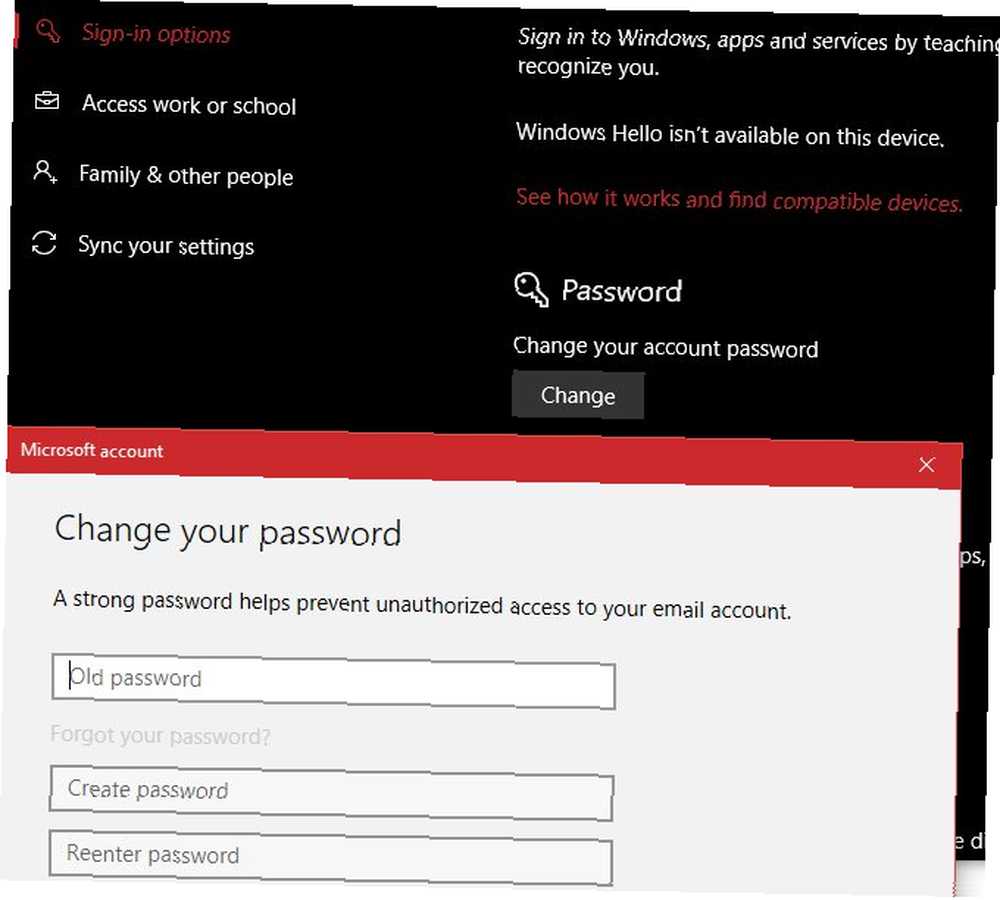
Jeśli korzystasz z konta lokalnego, musisz wprowadzić wskazówkę dotyczącą hasła, aby pomóc Ci zapamiętać hasło. Pamiętaj, że jeśli używasz konta Microsoft do logowania, spowoduje to również zmianę hasła do wiadomości e-mail programu Outlook, konta Xbox Live i innych usług Microsoft.
Ponadto z Opcje logowania na stronie, możesz zmienić kod PIN lub hasło obrazkowe, jeśli korzystasz z nich Jak zalogować się do systemu Windows 10 za pomocą skanów palców i rozpoznawania twarzy Jak zalogować się do systemu Windows 10 za pomocą skanów palców i rozpoznawania twarzy Zamiast używać hasła lub kodu PIN, możesz być lepiej przy użyciu skanów linii papilarnych lub rozpoznawania twarzy! Ale wiąże się z nimi kilka zagrożeń. Oto, co musisz wiedzieć. .
Usuń hasło do systemu Windows 10
Może wolisz całkowicie usunąć hasło do konta. Możesz wykonać to zadanie na dwa sposoby.
Aby całkowicie usunąć hasło do konta, wykonaj powyższe kroki, aby je zmienić. Ale gdy system Windows poprosi o podanie nowego hasła, pozostaw wszystkie pola puste. Kliknij Kolejny i nie będziesz mieć hasła do swojego konta. Możesz to zrobić tylko wtedy, gdy używasz konta lokalnego do logowania, ponieważ musisz zachować hasło do konta Microsoft.
Jeśli wolisz, możesz także ustawić regułę, która automatycznie zaloguje Cię do komputera. Będzie to działać zarówno dla kont lokalnych, jak i Microsoft.
naciśnij Win + R. aby otworzyć Biegać menu, a następnie wpisz netplwiz i naciśnij Wchodzić. Zobaczysz Konta użytkowników Okno dialogowe. Tutaj kliknij swoje konto, a następnie odznacz Użytkownicy muszą wprowadzić nazwę użytkownika i hasło, aby korzystać z tego komputera pole i kliknij dobrze.
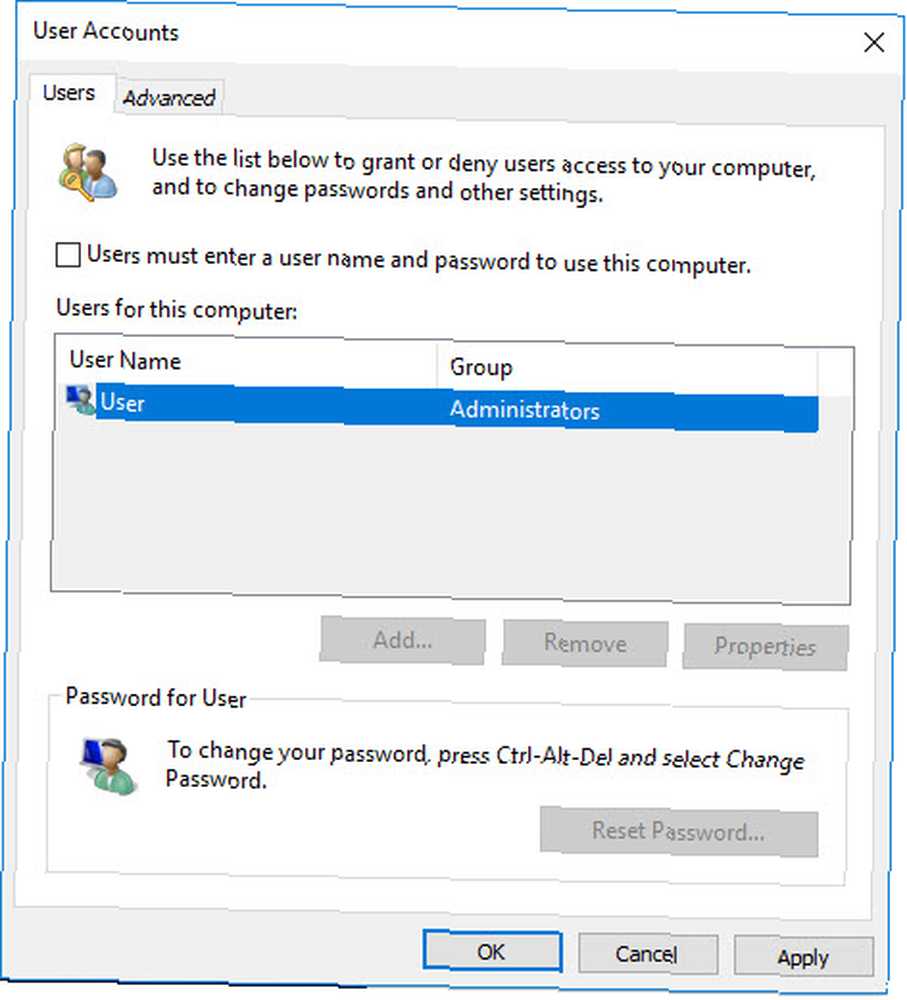
System Windows wyświetli pole informujące o tym, że aby to zrobić, musisz określić użytkownika, który automatycznie się zaloguje. Wpisz tutaj hasło do konta, a system Windows zaloguje Cię na komputerze w przyszłości bez pytania o hasło. Nie spowoduje to jednak usunięcia hasła z komputera. Jeśli wylogujesz się i spróbujesz zalogować się ponownie, musisz podać hasło. Lub jeśli spróbujesz zdalnie połączyć się z komputerem. 7 Najlepsze oprogramowanie do udostępniania ekranu i dostępu zdalnego 7 Najlepsze oprogramowanie do udostępniania ekranu i dostępu zdalnego Udostępnianie ekranu systemu Windows ma wiele zalet. Użyj tych bezpłatnych narzędzi, aby udostępniać ekrany lub uzyskać zdalny dostęp do innego komputera. , nadal musisz znać hasło.
Nie zalecamy usuwania hasła, ponieważ sprawia, że komputer jest znacznie mniej bezpieczny, ale to twoja decyzja.
Z powrotem w dziale haseł
Zresetowanie hasła systemu Windows jest nieco więcej pracy niż zresetowanie hasła do witryny internetowej, ale jest dalekie od niemożliwego. Bez względu na to, co się stało, że zablokowało cię konto, znalazłeś drogę powrotną. Przy odrobinie przygotowania możesz upewnić się, że to się więcej nie powtórzy. A jeśli potrzebujesz tylko zmienić lub usunąć hasło, jeszcze lepiej!
Po przywróceniu kontroli upewnij się, że na Twoim systemie działa najlepsze oprogramowanie zabezpieczające. 8 najlepszych programów zabezpieczających do ochrony przed złośliwym oprogramowaniem w systemie Windows 10. 8 najlepszych programów zabezpieczających do ochrony przed złośliwym oprogramowaniem w systemie Windows 10. To dobry pomysł, więc zapoznaj się z tymi fantastycznymi wyborami programów antywirusowych dla systemu Windows 10., abyś był bezpieczny.
Czy kiedykolwiek miałeś przerażające resetowanie hasła? Daj nam znać, czy te metody pomogły Ci wrócić do zablokowanego konta Windows!
Pierwotnie napisany przez Joe Keeleya w dniu 23 czerwca 2016 r











