
William Charles
0
1442
160
Nie ma powodu do paniki, jeśli komputer Mac nie chce się uruchomić. Zignoruj przeczucie, że naprawianie komputera zajmie dużo czasu. macOS zawiera kilka prostych poprawek, które mogą pomóc od razu uzyskać wszystko.
Nie musisz jeszcze zabierać urządzenia do centrum serwisowego w celu naprawy. Zaoszczędź czas i pieniądze, próbując to naprawić samodzielnie. Jeśli regularnie tworzysz kopie zapasowe za pomocą Time Machine, masz niewiele do stracenia.
Zobaczmy, jak ożywić komputer Mac, który nie chce się uruchomić.
Zanim zaczniemy
Te wskazówki dotyczą przypadków, w których komputer Mac nie chce się uruchomić. Może pojawić się czarny ekran, może pojawić się komunikat o błędzie lub komputer może zawiesić się na białym logo Apple. Jeśli Twoje urządzenie działa prawidłowo, ten przewodnik rozwiązywania problemów nie jest dla Ciebie.
Możesz jednak uruchomić pierwszą pomoc na swoim dysku w dowolnym momencie w systemie macOS. Jeśli podejrzewasz problemy z dyskiem rozruchowym z powodu problemów z wydajnością lub niewłaściwego zachowania, uruchomienie pierwszej pomocy z pewnością nie zaszkodzi.
Aby uruchomić pierwszą pomoc na woluminie startowym, uruchom Narzędzie dyskowe i wybierz Macintosh HD (zakładając, że nie zmieniłeś nazwy woluminu startowego). Kliknij Pierwsza pomoc śledzony przez Biegać przeskanować dysk w poszukiwaniu problemów i spróbować je naprawić.
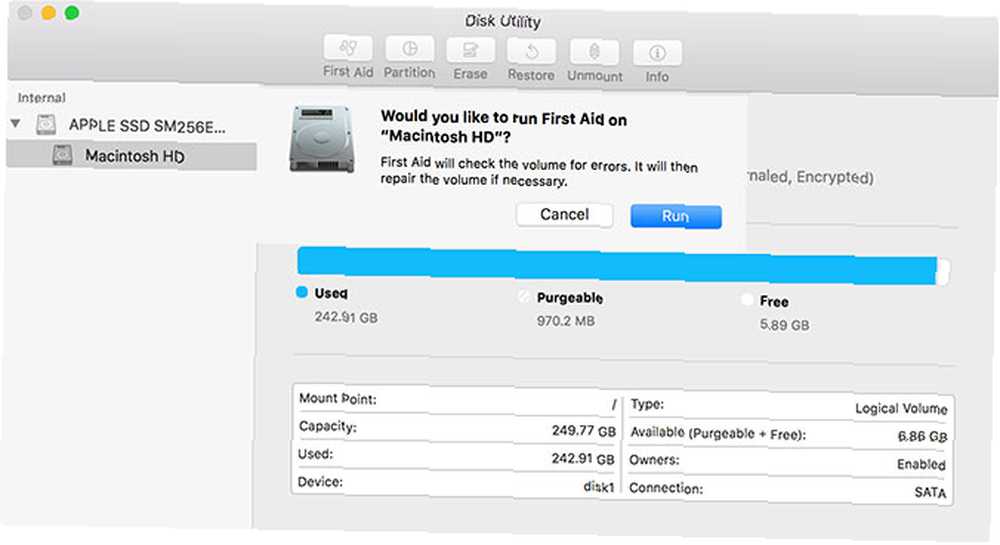
1. Wypróbuj tryb awaryjny
Podczas próby uruchomienia w trybie awaryjnym macOS skanuje i naprawia wszelkie błędy znalezione na dysku. Tryb awaryjny uruchamia system operacyjny z minimalnym minimum niezbędnym do uruchomienia.
Żadne rozszerzenia jądra innych firm nie zostaną uruchomione, elementy logowania zostaną pominięte i opróżni niektóre pamięci podręczne. Wystarczy uruchomić komputer w trybie awaryjnym, aby sprawdzić problemy i wyjąć śmieci, które mogą je powodować.
Aby uruchomić w trybie awaryjnym: Wyłącz komputer, a następnie naciśnij i przytrzymaj przycisk Przesunięcie podczas uruchamiania komputera. Jeśli komputer zawiesił się podczas rozruchu, wyłącz go, przytrzymując przycisk zasilania, aż urządzenie się wyłączy (około 10 sekund).

Jeśli komputer uruchomi się poprawnie, spróbuj uruchomić ponownie i uruchomić normalnie. Jeśli komputer zawiesza się ponownie, spróbuj użyć trybu pełnego, przytrzymując Cmd + V. podczas uruchamiania i sprawdzania, czy przyczyną problemu jest określone rozszerzenie jądra. Następnie możesz ponownie uruchomić w trybie awaryjnym, usunąć rozszerzenie problemu i spróbować ponownie.
2. Tryb odzyskiwania i pierwsza pomoc
Jeśli tryb awaryjny nie rozwiązał problemu, tryb odzyskiwania jest kolejnym najlepszym wyborem. Każdy komputer Mac jest wyposażony w tryb odzyskiwania, który znajduje się na osobnej partycji na dysku startowym. Ten tryb pozwala naprawić / przywrócić dysk, uzyskać dostęp do terminala i ponownie zainstalować system macOS.
Aby uruchomić w trybie odzyskiwania: Wyłącz komputer, a następnie naciśnij i przytrzymaj Cmd + R podczas uruchamiania komputera.

Jeśli masz problem z uruchomieniem się w trybie odzyskiwania Jak usunąć (lub naprawić) partycję odzyskiwania komputera Mac Jak usunąć (lub naprawić) partycję odzyskiwania komputera Mac Jeśli chcesz porzucić macOS, możesz usunąć partycję odzyskiwania na dodatkowy dysk przestrzeń. Później możesz także chcieć go przywrócić. Oto jak to zrobić. , być może z powodu problemu z dyskiem, możesz uruchomić tryb odzyskiwania z Internetu, przytrzymując Cmd + Opcja + R zamiast. Pamiętaj, że wymaga to połączenia z Internetem i potrwa znacznie dłużej, ponieważ macOS musi najpierw pobrać obraz.
Po uruchomieniu w trybie odzyskiwania zobaczysz kilka opcji. Uruchomić Narzędzie dyskowe a następnie wyizoluj dysk, który powoduje problemy - prawdopodobnie jest oznaczony Macintosh HD. Wybierz go z listy po lewej stronie, a następnie kliknij Pierwsza pomoc śledzony przez Biegać.
3. Użyj fsck w trybie pojedynczego użytkownika
Sprawdzanie spójności systemu plików (w skrócie fsck) to wieloletnie narzędzie uniksowe do sprawdzania i rozwiązywania problemów z dyskami.
W zależności od rozmiaru woluminu, typu zainstalowanego dysku i potencjalnego problemu, fsck może zająć trochę czasu. Cierpliwość i wytrwałość są ważne, jeśli chcesz naprawić swój dysk w ten sposób.
To będzie zły weekend, ponieważ nie tak powinien wyglądać komputer Mac podczas uruchamiania. Czas na trochę “fsck -fy” akcja i modlitwy… pic.twitter.com/tWAOFaLlc7
- Blaine Chronik (@BlaineChronik) 23 lutego 2018 r
Aby uruchomić fsck, musisz uruchomić system w trybie pojedynczego użytkownika. Ten tryb rozruchu umożliwia wprowadzanie zmian do udostępnionych zasobów użytkownika. Tryb jednego użytkownika nie próbuje uruchomić systemu macOS; zapewnia jedynie dostęp do wiersza poleceń systemu Unix.
Aby uruchomić w trybie pojedynczego użytkownika: Wyłącz komputer, a następnie naciśnij i przytrzymaj Cmd + S po uruchomieniu komputera. Wkrótce zobaczysz wiersz polecenia. Możesz pisać fsck -fy uruchomić fsck.

Uwaga: Jeśli zaszyfrowałeś dysk, musisz wybrać odpowiednie konto użytkownika i wprowadzić hasło, aby je odszyfrować. Jeśli masz ustawione hasło do oprogramowania układowego na komputerze Mac, tryb pojedynczego użytkownika jest niedostępny.
Ważne jest, aby poczekać na zakończenie działania fsck przed ponownym uruchomieniem komputera. Przerwanie procesu podczas wprowadzania zmian na dysku może spowodować utratę danych. Po zakończeniu procesu zobaczysz jeden z następujących komunikatów:
** Nie można naprawić woluminu Macintosh HD. ***** Wolumen został zmodyfikowany *****- Jeśli zobaczysz ten komunikat, powinieneś uruchomić fsck -fy jeszcze raz. Wielokrotna próba nie zaszkodzi, ponieważ proces ten wprowadza zmiany na dysku przy każdym przejściu.
** Głośność Macintosh HD została naprawiona pomyślnie. ***** Wolumen został zmodyfikowany *****- To jest bardziej zachęcająca wiadomość, ale jeszcze nie skończyłeś. Biegać fsck -fy jeszcze raz.
** Głośność Macintosh HD wydaje się być OK.- Oto co chcesz zobaczyć. fsck sprawdził dysk i nie musiał wprowadzać żadnych zmian.
Gdy wszystko zostanie wyczyszczone, nadszedł czas, aby ponownie uruchomić komputer Mac, uruchamiając wyjście dowództwo.
Nadal nie można uruchomić komputera Mac?
Jeśli komputer Mac nadal nie uruchamia się po uruchomieniu pierwszej pomocy i fsck, możesz mieć poważne problemy z dyskiem. Na tym etapie zaleca się utworzenie kopii zapasowej plików i uruchomienie Apple Diagnostics, aby sprawdzić, czy występują oczywiste problemy. Jak zidentyfikować problemy z komputerem Mac za pomocą testów diagnostycznych sprzętu Apple Jak zidentyfikować problemy z komputerem Mac za pomocą testów diagnostycznych sprzętu Apple Jeśli komputer Mac nie działa prawidłowo , możesz wypróbować wbudowane testy diagnostyczne Apple, aby dowiedzieć się, co jest nie tak z baterią, procesorem itp. Oto jak korzystać z Apple Hardware Test i Apple Diagnostics. .
Jeśli naprawdę chcesz spróbować rozwiązać problem samodzielnie, musisz przejść do diagnostyki usług Apple na poziomie technika. Jak używać diagnostyki usługi Apple do rozwiązywania problemów z komputerem Mac. Jak używać diagnostyki usługi Apple do rozwiązywania problemów z komputerem Mac. Chcesz mieć dostęp do potężnego komputera Mac firmy Apple. oprogramowanie diagnostyczne? Nazywa się to Apple Service Diagnostic, a my pokażemy ci, jak go zdobyć i jak najlepiej wykorzystać. aby dowiedzieć się jak najwięcej informacji o problemie.
Odzyskiwanie plików z uszkodzonego dysku komputera Mac
Jeśli dysk zostanie uszkodzony nie do naprawienia, istnieje ryzyko utraty części danych. Pierwszym krokiem do wypróbowania jest utworzenie obrazu dysku, do którego musisz podłączyć zapasowy dysk zewnętrzny, co najmniej tak duży, jak dysk startowy, który próbujesz zapisać.
Uruchom komputer Mac w trybie odzyskiwania za pomocą Cmd + R podczas uruchamiania, a następnie uruchom Narzędzie dyskowe. Na pasku menu u góry ekranu wybierz Plik> Nowy obraz> Obraz z “Macintosh HD” (lub jakkolwiek nazywa się twój dysk).
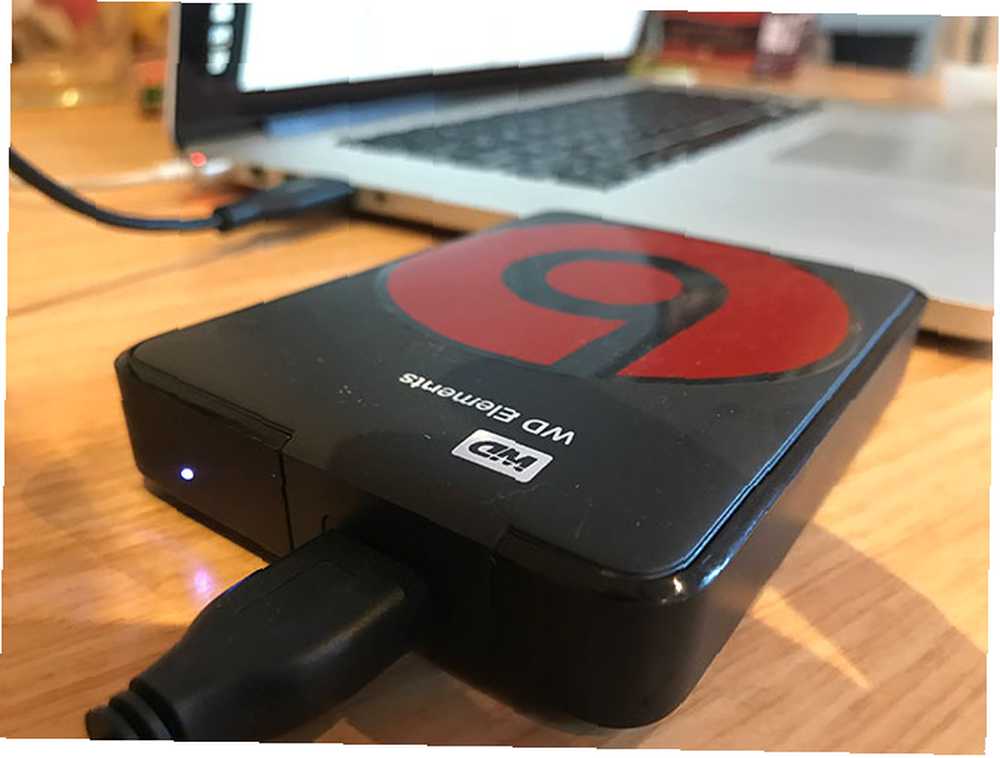
Podaj dysk zewnętrzny i rozpocznij proces. Może to chwilę potrwać, a jeśli dysk zostanie uszkodzony, może nawet całkowicie ulec awarii. Jeśli proces się powiedzie, utworzysz plik DMG starego dysku, który możesz zamontować i posortować według własnego uznania.
Ręczne kopiowanie plików
W przypadku niepowodzenia obrazowania konieczne będzie ręczne skopiowanie plików. Możesz to zrobić w trybie odzyskiwania, ale musisz uruchomić Terminal przy uruchomieniu zamiast narzędzia dyskowego. Aby to zrobić:
- Podłącz dysk zewnętrzny, którego chcesz użyć jako miejsca docelowego dla swoich plików.
- Uruchom ponownie komputer Mac w trybie odzyskiwania, przytrzymując Cmd + R przy uruchomieniu, a następnie wybierz Terminal.
- Użyj cp -r polecenie, aby skopiować pliki na dysk zewnętrzny. Na przykład: cp -r / Volumes / Macintosh \ HD / Users / [nazwa użytkownika] / Documents / Volumes / Backup /
Podzielmy powyższe polecenie: cp to polecenie kopiowania, a -r uruchamia to polecenie rekurencyjnie. Oznacza to, że skopiuje wszystkie katalogi w określonym katalogu, następnie katalogi w nich zawarte i tak dalej.
Pierwsza ścieżka to lokalizacja plików, które chcesz skopiować. Zwróć uwagę na ukośnik odwrotny (\) w nazwie ścieżki, którego używasz do określania lokalizacji, które mają spacje w nazwie. Druga ścieżka to lokalizacja dysku zewnętrznego, w którym zawsze będzie /Kłęby/ z dowolną etykietą, którą mu nadałeś (w powyższym przykładzie dysk nazywa się Kopią zapasową).
Problem z tym podejściem polega na tym, że musisz pamiętać, gdzie znajdują się twoje pliki. Musisz również mieć nadzieję, że nie są one przechowywane na uszkodzonej części dysku. Mając pliki bezpieczne, możesz przejść do naprawy komputera Mac i ponownej instalacji systemu macOS Jak ponownie zainstalować macOS na szybki i piskliwy czysty Mac Jak ponownie zainstalować macOS na szybki i piskliwy czysty Mac Potrzebujesz przywrócić Mac do ustawień fabrycznych? Oto jak zainstalować nową kopię macOS i usunąć wszystko. .
Znaczenie tworzenia kopii zapasowych komputera Mac
Mamy nadzieję, że możesz odzyskać dysk lub inne ważne pliki, których możesz potrzebować. Nawet po pomyślnym odzyskaniu i wielu narzędziach do dyspozycji nie ma nic lepszego niż spokój ducha, jaki zapewnia najnowsza kopia zapasowa.
Nie musisz nawet używać Time Machine, aby chronić swój komputer Mac. Wypróbuj jedno z wielu innych narzędzi do tworzenia kopii zapasowych komputerów Mac?
Jeśli komputer Mac uruchamia się dobrze, ale napotykasz inne problemy z powodu niepoprawnych uprawnień do plików, dowiedz się, jak naprawić uprawnienia do dysku w systemie MacOS Wyjaśnienia uprawnień na dysku Mac: Jak naprawić uprawnienia systemu macOS Wyjaśnienia uprawnień na dysku Mac: Jak naprawić uprawnienia systemu MacOS Mając uprawnienia do dysku problemy na komputerze Mac? Oto jak działają uprawnienia na dysku i jak je naprawić w systemie macOS. :











