
William Charles
0
4640
822
 Niedawno miałem nieprzyjemne zadanie przeniesienia muzyki z iPoda na dysk twardy komputera. Porady: Przenieś muzykę z iPoda na komputer w 5 łatwych krokach Porady: Przenieś muzykę z iPoda na komputer w 5 łatwych krokach. Jeśli kiedykolwiek spotkałeś się z tym samym zadaniem, wiesz, że z jakiegoś powodu, bez wiedzy użytkownika końcowego, Apple wydaje się myśleć, że zabawnie jest zmieniać nazwy wszystkich plików muzycznych iTunes na dysku twardym iPoda na piękny bałagan nonsensowne, całkowicie niezorganizowane nazwy plików, które czynią twoją muzykę nierozpoznawalną. Jednak dzięki Ojcu chrzestnemu nie boję się już tego zadania.
Niedawno miałem nieprzyjemne zadanie przeniesienia muzyki z iPoda na dysk twardy komputera. Porady: Przenieś muzykę z iPoda na komputer w 5 łatwych krokach Porady: Przenieś muzykę z iPoda na komputer w 5 łatwych krokach. Jeśli kiedykolwiek spotkałeś się z tym samym zadaniem, wiesz, że z jakiegoś powodu, bez wiedzy użytkownika końcowego, Apple wydaje się myśleć, że zabawnie jest zmieniać nazwy wszystkich plików muzycznych iTunes na dysku twardym iPoda na piękny bałagan nonsensowne, całkowicie niezorganizowane nazwy plików, które czynią twoją muzykę nierozpoznawalną. Jednak dzięki Ojcu chrzestnemu nie boję się już tego zadania.
W czasie krótszym niż pięć minut zmieniłem nazwę wszystkich moich plików muzycznych iTunes dokładnie tak, jak chciałem, ale ładnie uporządkowałem foldery posortowane według wykonawców. Chcesz wiedzieć, jak samodzielnie zmieniać nazwę plików iTunes? Czytaj!
Organizuj i zmieniaj nazwy plików i folderów iTunes
Przed rozpoczęciem chciałbym zauważyć, że Ojciec Chrzestny 0.71 jest wciąż w fazie beta; Możesz jednak pobrać stabilną wersję 7.0 z tej samej strony, jeśli wolisz. Po otwarciu programu na pierwszy rzut oka zobaczysz coś, co wydaje się być dość skomplikowanym interfejsem. Nie martw się! To nie jest tak skomplikowane, jak się wydaje.
Aby rozpocząć, wybierz główny folder w lewym panelu eksploratora, w którym przechowywana jest cała muzyka. Może to być cały dysk C: \ lub określony folder, w którym przechowywana jest cała muzyka. W moim przypadku zaimportowałem wszystko do pliku “iPod Music” folder w Moja muzyka katalog, więc to właśnie wybrałem.
Po wybraniu odpowiedniego folderu kliknij Skandować (przycisk szkła powiększającego), a każdy plik muzyczny w tym folderze i jego podfolderach zostanie wypełniony w wynikach. Zobaczysz “W przypadku zmiany nazwy“?? kolumna. Domyślnie program to “Nazwa wykonawcy - tytuł utworu“?? format i pokazuje, jak wyglądałyby tutaj nazwy plików.
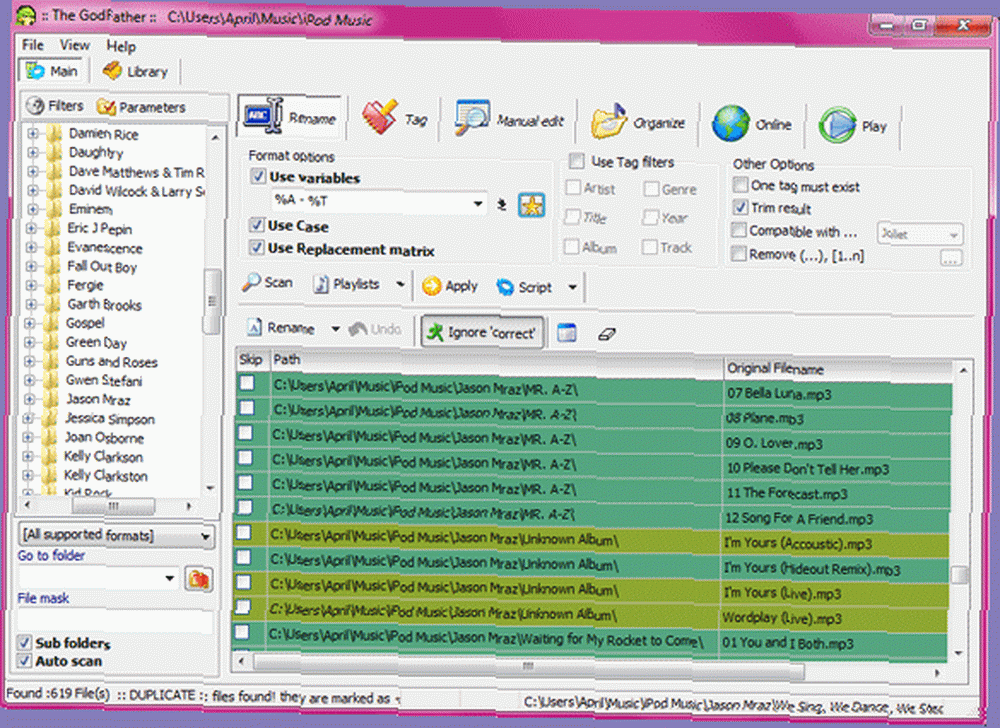
Jeśli chcesz zmienić nazwy plików inaczej, masz mnóstwo opcji. Wyżej Skandować przycisk pod Opcje formatu> Użyj zmiennych, zobaczysz “%W”?? pole. To są twoje zmienne. Jeśli klikniesz strzałkę w dół po prawej stronie tego pola, zobaczysz menu zawierające wszystkie dostępne zmienne. Wprowadź zmienne, które lubisz (moje były % T -% A dla tytułu utworu - nazwa wykonawcy) i kliknij “Zastosować“?? przycisk, aby zobaczyć “W przypadku zmiany nazwy“?? wyniki.
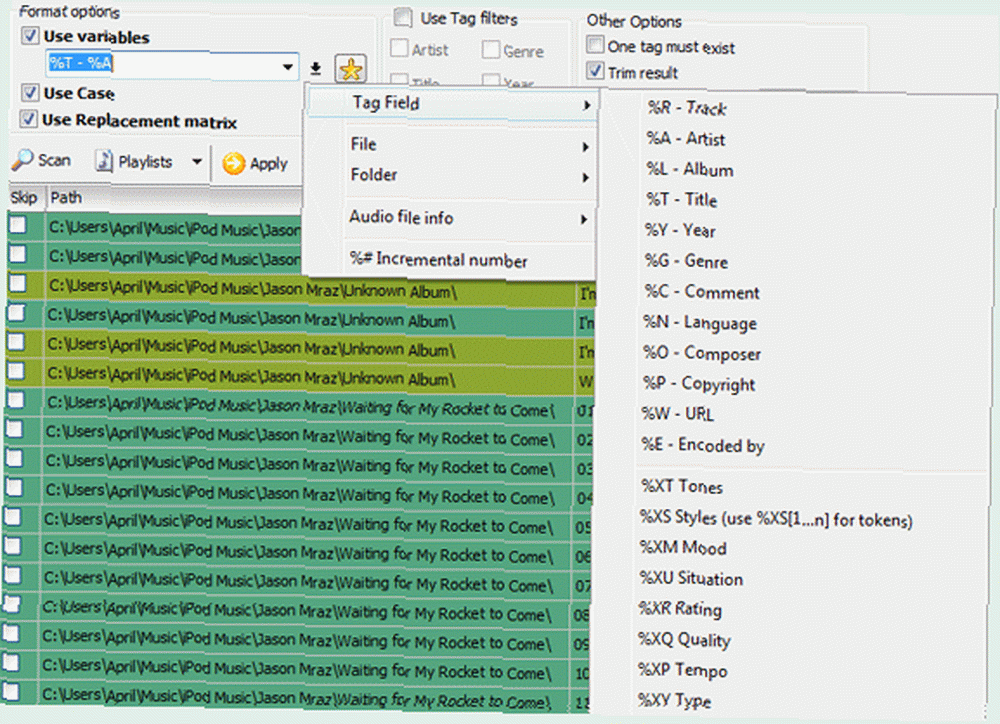
Jeśli nie masz pewności, co oznaczają różne kolory wierszy, możesz je wyświetlić, przechodząc do Plik> Opcje i klikając “Zabarwienie“?? zakładkę (lub poprzez zrzut ekranu poniżej). Tam możesz również zmienić domyślne kolory, jeśli chcesz.
Aby zmienić nazwę plików iTunes, kliknij “Przemianować“?? przycisk, a Ojciec chrzestny szybko zajmie się resztą! Będzie również zgłaszać wszelkie problemy, które mógł napotkać, lub pliki, które pominął. Możesz zobaczyć te wyniki w lewym dolnym rogu ekranu, a także w skrajnej prawej kolumnie na liście utworów muzycznych.
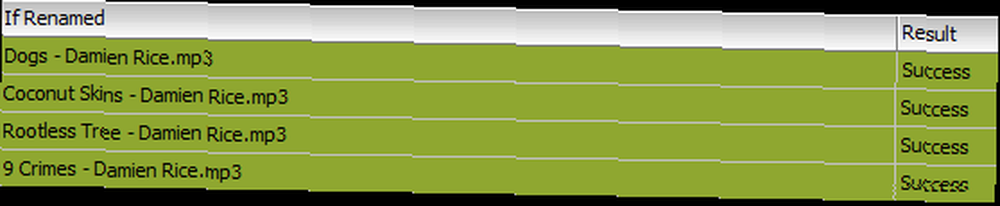
Ojciec chrzestny ma wiele innych funkcji oprócz zmiany nazwy i reorganizacji plików muzycznych i folderów, takich jak tworzenie list odtwarzania, wyszukiwanie duplikatów, kodowanie i dekodowanie za pomocą LAME / Ogg Vorbis / MPCEnc oraz edycja znaczników ID3. Możesz odwołać się do programu “Wsparcie”?? menu indeksu pomocy HTML, który wyjaśni więcej o dodatkowych funkcjach programu.
W przeszłości dużo pisaliśmy na temat nazewnictwa i organizacji biblioteki muzycznej. Oto niektóre z tych postów:
Efektywnie organizuj swoją kolekcję muzyki za pomocą Media JukeBox
Organizuj swoją kolekcję muzyczną i zarządzaj nią za pomocą MediaMonkey Organizuj swoją kolekcję muzyczną i zarządzaj nią za pomocą MediaMonkey Organizuj swoją kolekcję muzyczną i zarządzaj nią za pomocą MediaMonkey
Organizuj i oznacz swoją bibliotekę muzyczną za pomocą MP3Tag Organizuj i oznacz swoją bibliotekę muzyczną za pomocą Mp3tag Organizuj i oznacz swoją bibliotekę muzyczną za pomocą Mp3tag
6 sposobów synchronizacji muzyki z iPhonem bez iTunes 5 sposobów synchronizacji muzyki z iPhonem bez iTunes 5 sposobów synchronizacji muzyki z iPhonem bez iTunes Nie zmagaj się z iTunes, aby pobrać muzykę na iPhone'a, użyj jednej z tych alternatywnych metod i zamiast tego obejścia.
Czy znasz jakieś inne świetne programy do zarządzania muzyką? Opowiedz nam o tym w komentarzach!












