
Harry James
0
2578
680
Ubuntu 17.10 odszedł od środowiska graficznego Unity. Domyślnie korzysta ze środowiska graficznego GNOME (jak również serwera wyświetlającego Wayland). Ale środowisko pulpitu Unity nie jest usuwane po aktualizacji do Ubuntu 17.10 z poprzednich wersji.
Chcesz przejść na GNOME po aktualizacji do Ubuntu 17.10? Oto jak usunąć środowisko pulpitu Unity.
Co to jest środowisko pulpitu Unity?
Środowisko pulpitu Czy jako środowisko pulpitu należy używać Menedżera okien? Czy należy używać Menedżera okien jako środowiska pulpitu? Pulpit systemu Linux jest niezwykle konfigurowalny, od motywów po zupełnie nowe środowisko. A jeśli potrzebujesz lekkiego pulpitu, możesz nawet użyć menedżera okien jako środowiska pulpitu. określa to, co widzisz na ekranie i sposób interakcji z systemem Linux. Może mieć większy wpływ na twoje wrażenia z Linuksa niż wybrana dystrybucja (Ubuntu, Linux Mint itp.)
Chociaż możesz usunąć Unity ze starszych wersji Ubuntu, nie jest to zalecane. Jest to domyślne środowisko pulpitu w wersjach Ubuntu wcześniejszych niż 17.10, a części Unity mogą być używane w innych środowiskach pulpitu, które możesz zainstalować, takich jak GNOME, Cinnamon, MATE, Xfce lub KDE. Usunięcie Unity z wcześniejszych wersji Ubuntu może sprawić, że twój system będzie bezużyteczny.
Jeśli uaktualniłeś Ubuntu do wersji 17.10 i nie chcesz już korzystać z Unity, możesz go usunąć. Oto podstawowe kroki związane z usunięciem Unity z Ubuntu 17.10.
- Utwórz kopię zapasową danych.
- Wybierz środowisko pulpitu inne niż Unity.
- Usuń pulpit Unity.
- Usuń pozostałe niepotrzebne pakiety.
- Upewnij się, że Ubuntu Session i GDM3 są nadal zainstalowane.
- Uruchom ponownie Ubuntu.
Czytaj dalej, aby zobaczyć, jak ponownie zainstalować Unity, jeśli zdecydujesz, że naprawdę chcesz go po odinstalowaniu.
Ta procedura nie działa, jeśli wykonałeś nową instalację Ubuntu 17.10, ponieważ Unity nie jest dostępny.
Unity vs. GNOME Desktop Environments on Ubuntu
Pulpit Unity zawiera Launcher po lewej stronie z przyciskiem Szukaj u góry do wyszukiwania aplikacji, plików, a nawet przedmiotów i informacji online.
Ikona koła zębatego w prawym górnym rogu ekranu zapewnia dostęp do informacji o komputerze, ustawień systemu i pomocy. W tym menu możesz także zablokować ekran, wylogować się, uruchomić ponownie i zamknąć.
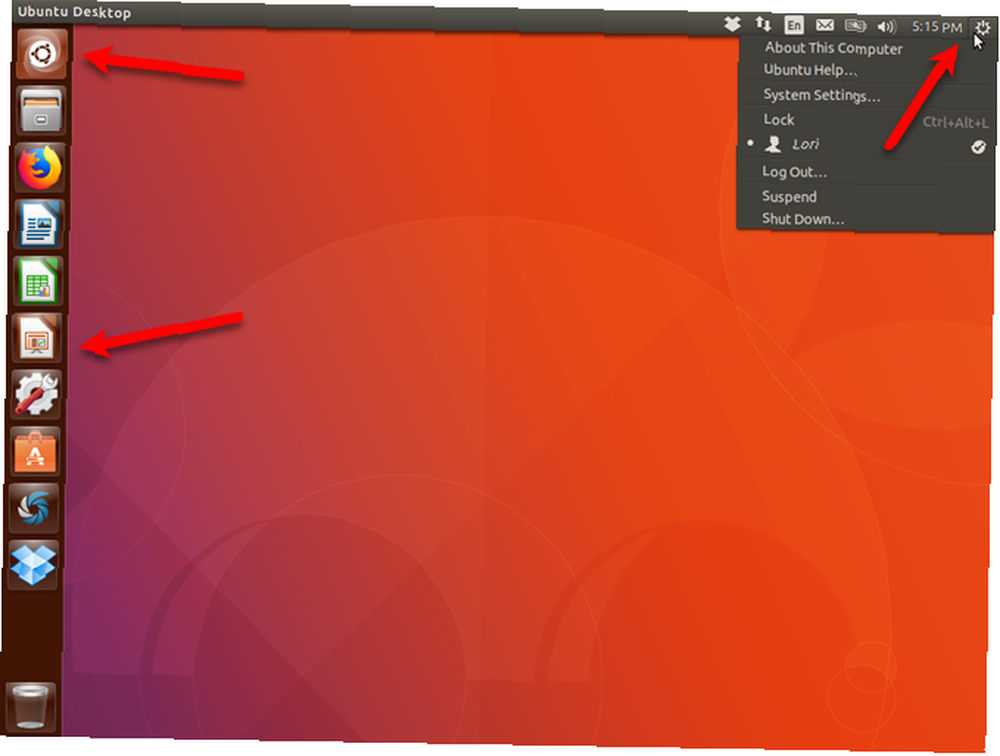 Pulpit Unity w Ubuntu 17.10
Pulpit Unity w Ubuntu 17.10
Środowisko graficzne GNOME (Ubuntu) wygląda na pulpicie Unity na powierzchni. Ale są różnice i ulepszenia.
Stacja dokująca, która jest częścią Ubuntu od 11.04, wciąż tam jest. Ale możesz teraz ustawić go po lewej, prawej lub dolnej części ekranu. Ikona wyszukiwania u góry zniknęła, ale przycisk Pokaż aplikacje u dołu stacji dokującej otwiera listę aplikacji podobnych do komputerów Mac, które można wyszukiwać.
Możesz także wyszukiwać aplikacje za pomocą linku Działania w lewym górnym rogu. Łącze Działania zapewnia szybki rzut oka na aktualnie uruchomione aplikacje i umożliwia przełączanie się między nimi. Możesz także uzyskać dostęp do działań, naciskając klawisz Windows (lub Super).
Kliknięcie dowolnej ikony w prawym górnym rogu powoduje wyświetlenie menu zapewniającego dostęp do głośności, ustawień sieciowych i aplikacji Ustawienia. W tym menu możesz także zablokować ekran, wylogować się, uruchomić ponownie i wyłączyć.
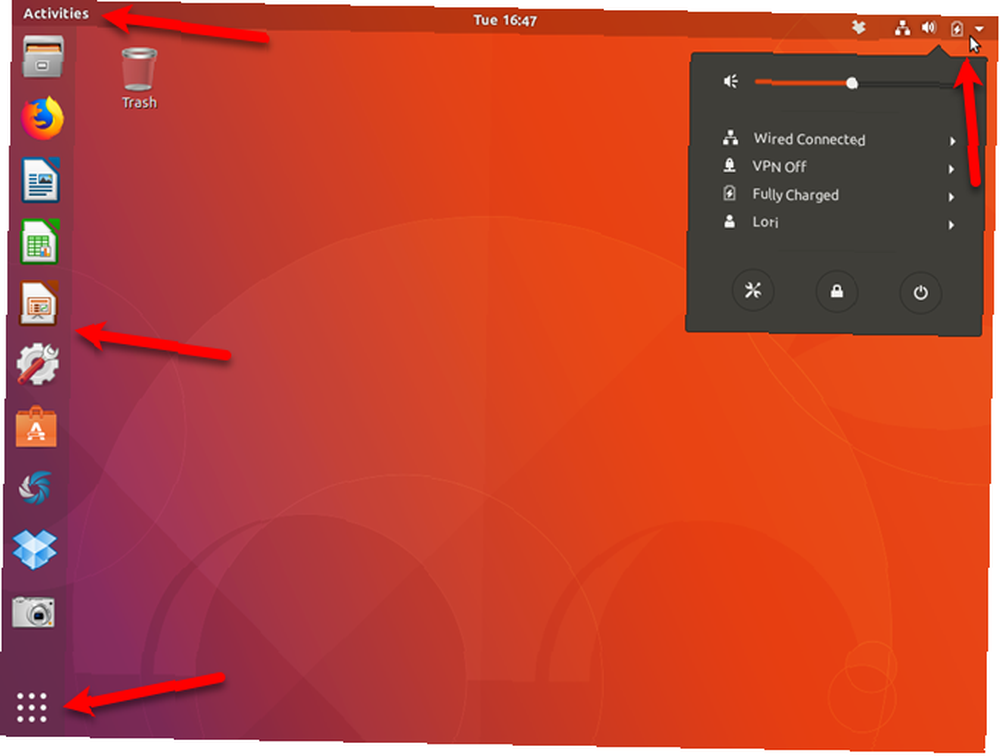 Pulpit GNOME (Ubuntu) w Ubuntu 17.10
Pulpit GNOME (Ubuntu) w Ubuntu 17.10
Jak usunąć Unity Desktop z Ubuntu
Jeśli podoba Ci się Ubuntu i chcesz go nadal używać, powinieneś zacząć przyzwyczajać się do nowej wersji pulpitu GNOME. Może masz nawyk trzymania się tego, co wiesz. W niektórych przypadkach to dobra polityka, ale Unity jest stopniowo wycofywane. Najlepiej więc zacząć uczyć się korzystania z pulpitu GNOME.
Możesz także zaoszczędzić trochę miejsca na dysku twardym, usuwając pulpit Unity i niepotrzebne pakiety, które się z nim wiążą.
1. Utwórz kopię zapasową danych
Przed usunięciem pulpitu Unity z systemu Ubuntu należy wykonać kopię zapasową danych Jak tworzyć kopie zapasowe danych w systemie Ubuntu i innych dystrybucjach Jak tworzyć kopie zapasowe danych w systemie Ubuntu i innych dystrybucjach Ile wrażliwych danych straciłbyś, gdyby zginął dysk? Oczywiście potrzebujesz rozwiązania do tworzenia kopii zapasowych, ale tworzenie kopii zapasowych w systemie Linux może być trudne, jeśli nie wiesz, co robisz ... Jeśli wykonasz kroki opisane tutaj, aby usunąć Unity, wszystko powinno działać poprawnie. Ale zawsze dobrym pomysłem jest utworzenie kopii zapasowej danych podczas wprowadzania zmian w systemie.
2. Wybierz środowisko pulpitu inne niż jedność
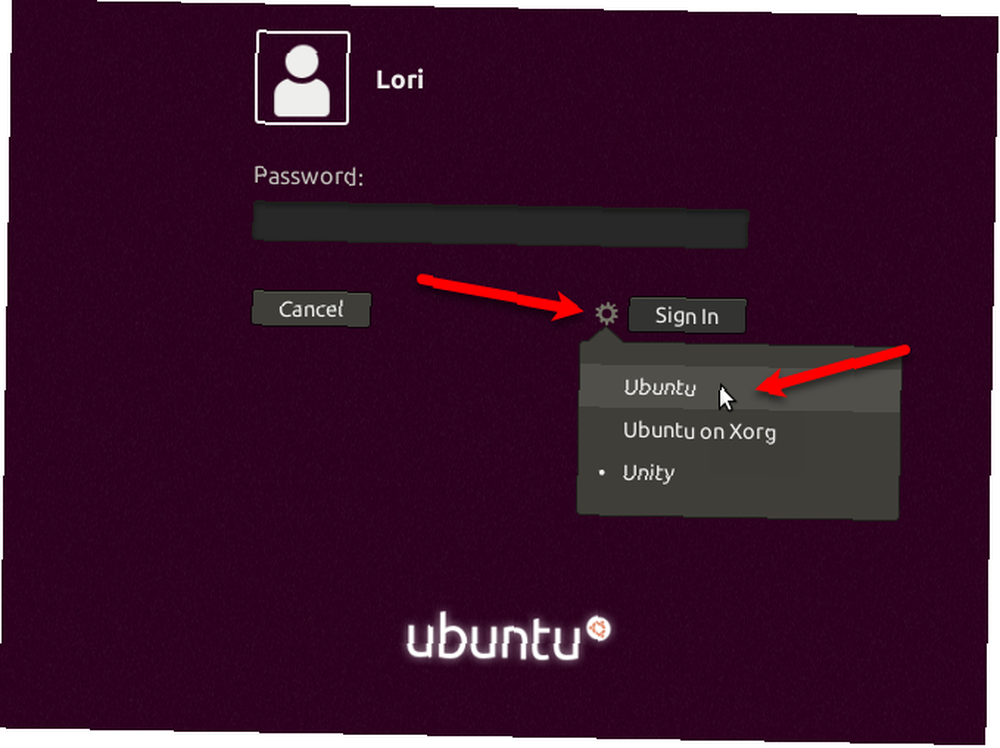
Przed usunięciem Unity upewnij się, że go nie używasz. Wyloguj się z bieżącej sesji, klikając ikonę koła zębatego w prawym górnym rogu pulpitu. Następnie wybierz Wyloguj.
Po wyświetleniu ekranu logowania kliknij ikonę koła zębatego obok przycisku Zaloguj się. The Ubuntu Opcją jest środowisko graficzne GNOME korzystające z serwera wyświetlania Wayland. The Ubuntu na Xorg Opcją jest środowisko graficzne GNOME korzystające z serwera wyświetlania Xorg.
3. Usuń Unity Desktop
Aby usunąć środowisko pulpitu Unity z Ubuntu, naciśnij Ctrl + Alt + T aby otworzyć okno terminala. Następnie wpisz następujące polecenie w wierszu polecenia i naciśnij Wchodzić.
sudo apt purge jedność sesji jednościNa pytanie, czy chcesz kontynuować, wpisz y i naciśnij Wchodzić.
4. Usuń pozostałe niepotrzebne pakiety
W procesie usuwania mogą pozostać inne pakiety, które można usunąć. Aby to sprawdzić, naciśnij Ctrl + Alt + T aby otworzyć okno terminala (jeśli jeszcze nie jest otwarte). Wpisz następujące polecenie i naciśnij Wchodzić.
sudo apt autoroveZostanie wyświetlona lista wszystkich pakietów, które zostaną usunięte, wraz z ilością miejsca na dysku, które zostanie zwolnione po usunięciu tych pakietów. Rodzaj “y” i naciśnij Wchodzić zapytany, czy chcesz kontynuować.
5. Upewnij się, że Session Ubuntu Session i GDM3 są nadal zainstalowane
Na koniec upewnij się, że zarówno Ubuntu Gnome, jak i Gnome Desktop Manager 3 (GDM3) są poprawnie zainstalowane. W oknie Terminal wpisz następujące polecenie i naciśnij Wchodzić.
sudo apt install ubuntu-session gdm3Najprawdopodobniej zobaczysz, że masz najnowszą wersję każdej z nich, jak pokazano powyżej. Jeśli nie, zostaną zainstalowane najnowsze wersje.
6. Uruchom ponownie Ubuntu
Aby ponownie uruchomić Ubuntu, kliknij strzałkę w dół w prawym górnym rogu ekranu i kliknij ikonę zasilania.
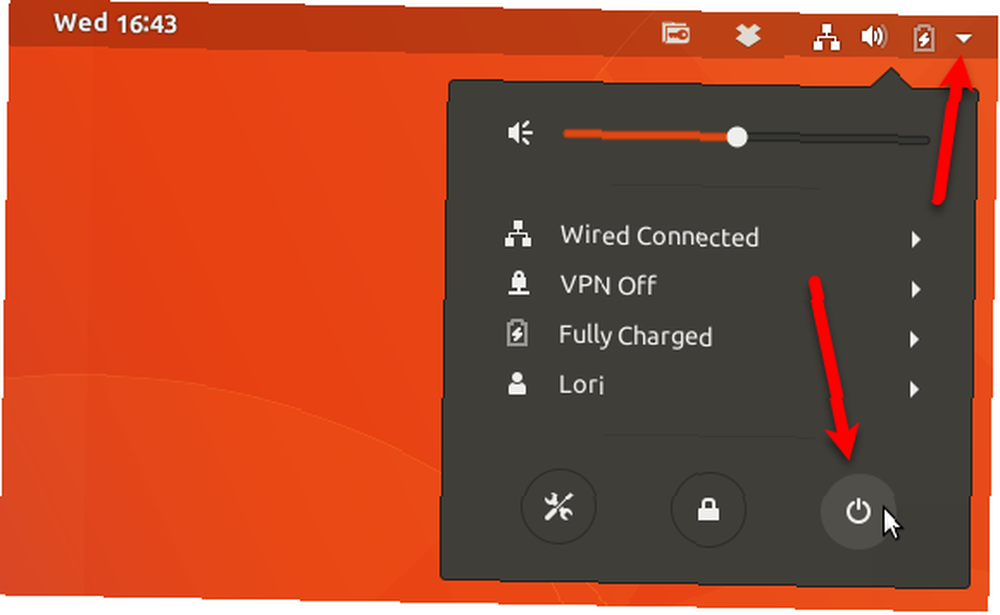
Kliknij Uruchom ponownie w wyświetlonym oknie dialogowym.
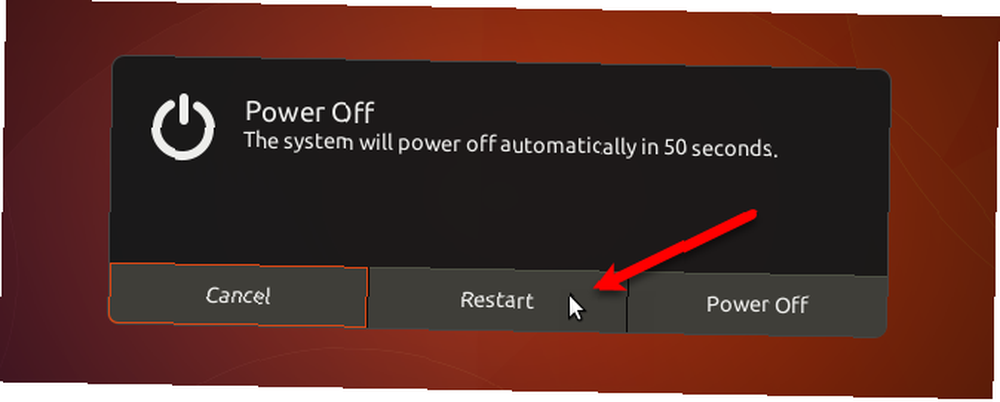
The Jedność Desktop zniknął z menu środowiska pulpitu na ekranie logowania. Wybierz albo Ubuntu lub Ubuntu na Xorg i zaloguj się.
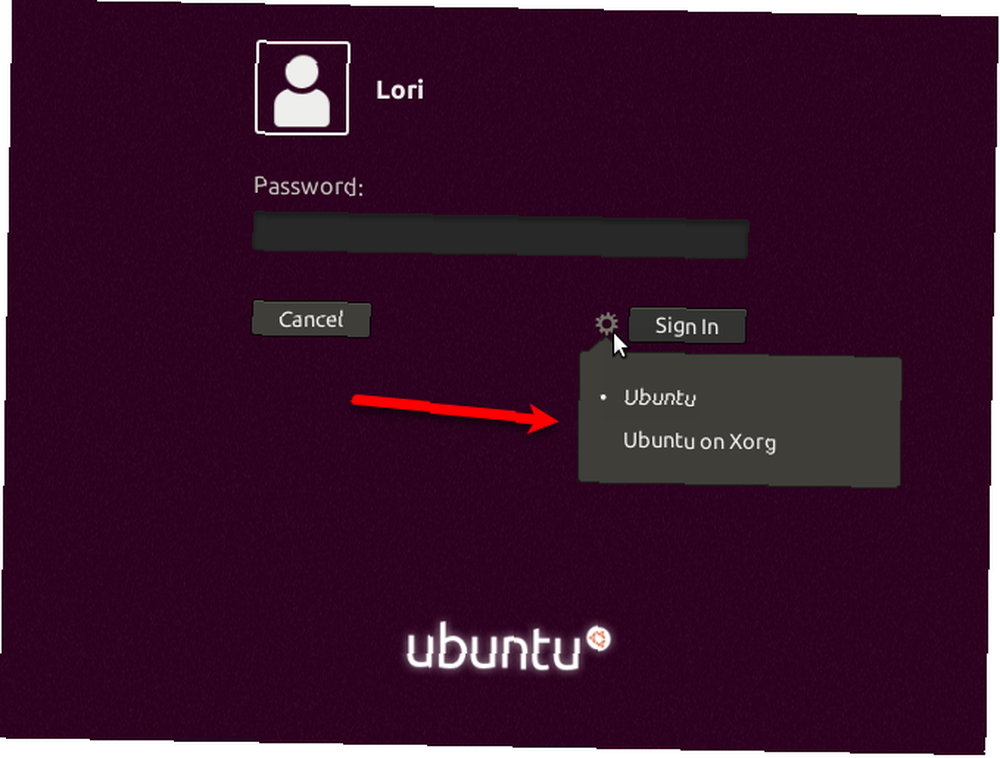
Ponownie zainstaluj Unity na Ubuntu 17.10
Jeśli zmienisz zdanie i chcesz ponownie użyć Unity, możesz zainstalować go ponownie w Ubuntu 17.10.
naciśnij Ctrl + Alt + T aby otworzyć okno terminala. Wpisz następujące polecenie w wierszu polecenia i naciśnij Wchodzić.
sudo apt install jednośćZrestartuj swój komputer. Wybierz Jedność z menu środowiska pulpitu (ikona koła zębatego) na ekranie logowania przed zalogowaniem.
Out With Old, In With New
Ubuntu to dobra dystrybucja Linuksa do wyboru. Oprócz tego, że jest bezpłatny, jest łatwy w instalacji i obsłudze. Jest stabilny i szybki i dobrze obsługiwany. Nowe wersje są wydawane co sześć miesięcy z bezpłatnymi regularnymi aktualizacjami.
Ubuntu 18.04 (Bionic Beaver) zostanie wydany w kwietniu 2018 r. Jest to wersja LTS, więc będzie obsługiwana przez pięć lat. Nowe środowisko graficzne GNOME zostało wprowadzone w Ubuntu 17.10 i będzie nadal używane w 18.04.











