
Joseph Goodman
0
2291
684
Czy wiesz, że możesz połączyć się z komputerem Mac zdalnie przez sieć lokalną lub Internet? Nie potrzebujesz do tego drogiego oprogramowania, takiego jak Apple Remote Desktop, ponieważ istnieje tak wiele wspaniałych bezpłatnych opcji.
Możesz używać komputera z systemem Windows, telefonu iPhone lub iPada, a nawet smartfona z systemem Android do wykonywania zdalnych zadań na komputerze Mac w domu lub w biurze. Wszystko czego potrzebujesz to solidne połączenie sieciowe i odpowiednie narzędzia.
Zdalny dostęp do komputera Mac z innego komputera Mac
Najłatwiejszym sposobem na zdalny dostęp do komputera Mac jest inny komputer Mac za pomocą cudów iCloud. Działa to również świetnie w sieci lokalnej, co jest idealne, jeśli używasz starego komputera Mac jako serwera plików i nie masz go podłączonego do monitora.
Funkcja nazywa się Back to My Mac, która używa twojego Apple ID do powiązania całego sprzętu Mac. Nie musisz się nawet logować, pod warunkiem, że komputer jest włączony.
Aby skonfigurować Back to My Mac i zapewnić dostępność komputerów:
- Zmierzać do Preferencje systemowe> iCloud i upewnij się, że jesteś zalogowany przy użyciu swojego Apple ID.
- W tym samym menu włącz Wróć do mojego Maca na dole listy.
- Zmierzać do Preferencje systemowe> Udostępnianie i upewnij się Udostępnianie ekranu sprawdzone.
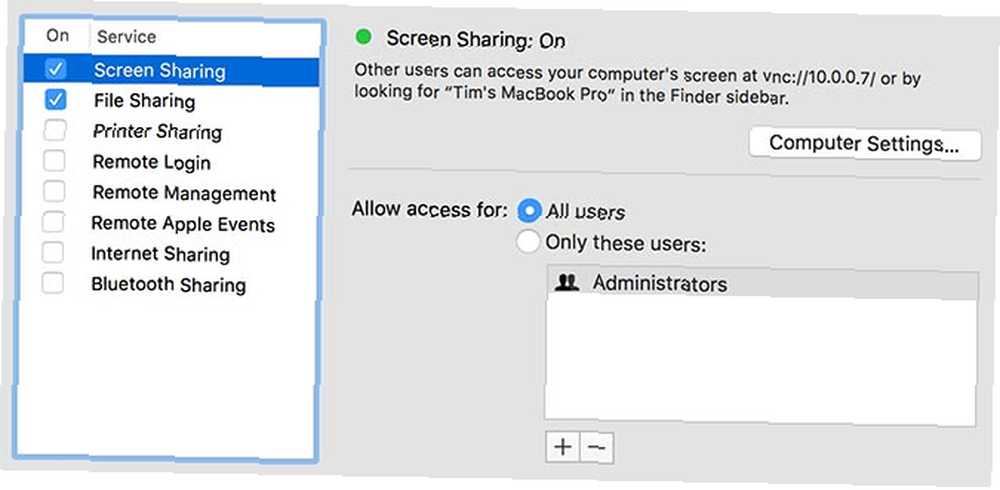
Zrób to dla każdego komputera Apple w domu, w biurze lub w innym miejscu, z którym chcesz się połączyć zdalnie. Aby połączyć się z innego komputera Mac:
- Upewnij się, że jesteś zalogowany do tego samego konta Apple ID Preferencje systemowe> iCloud.
- Otwórz Znalazca okno i poszukaj na pasku bocznym Udostępniono Sekcja.
- Kliknij komputer Mac, z którym chcesz się połączyć, a następnie kliknij Udostępnij ekran w prawym górnym rogu okna.
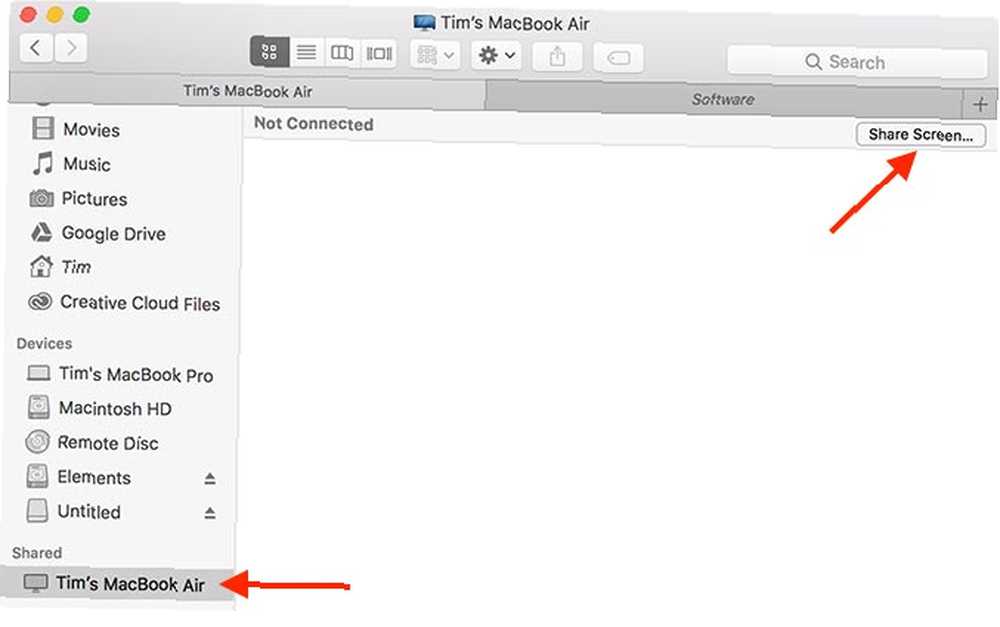
Następnie połączysz się z komputerem Mac za pośrednictwem sieci lokalnej lub Internetu. Jeśli nie widzisz paska bocznego, kliknij Widok> Pokaż pasek boczny w Finderze. A jeśli nie widzisz Udostępniono sekcja, udaj się do Finder> Preferencje> Pasek boczny i włączyć Wróć do mojego Maca pod Udostępniono.
Zdalny dostęp do komputera Mac z komputera z systemem Windows
Najłatwiejszym sposobem na zdalny dostęp do komputera Mac z komputera z systemem Windows jest użycie aplikacji takiej jak TeamViewer. Chociaż TeamViewer jest wyborem, którego zalecamy używać, masz wiele narzędzi do udostępniania ekranu i dostępu zdalnego. 7 najlepszych programów do udostępniania ekranu i dostępu zdalnego 7 najlepszych programów do udostępniania ekranu i dostępu zdalnego Udostępnianie ekranu systemu Windows ma wiele zalet. Użyj tych bezpłatnych narzędzi, aby udostępniać ekrany lub uzyskać zdalny dostęp do innego komputera. do wybrania z.
TeamViewer ma wiele zalet: jest bezpłatny do użytku osobistego, dostępny na wielu różnych platformach i ogólnie ma doskonałą wydajność. Ostatecznie wydajność każdego rozwiązania do zdalnego dostępu zależy od szybkości połączenia internetowego i odległości między dwoma komputerami.
Aby udostępnić komputer Mac za pomocą TeamViewer:
- Zarejestruj konto TeamViewer, a następnie pobierz i zainstaluj TeamViewer na Maca.
- Uruchom aplikację i zaloguj się na swoje konto TeamViewer.
- Spójrz na Dostęp nienadzorowany i kliknij każdy z trzech czeków, aby udostępnić komputer Mac, nawet jeśli go nie używasz.
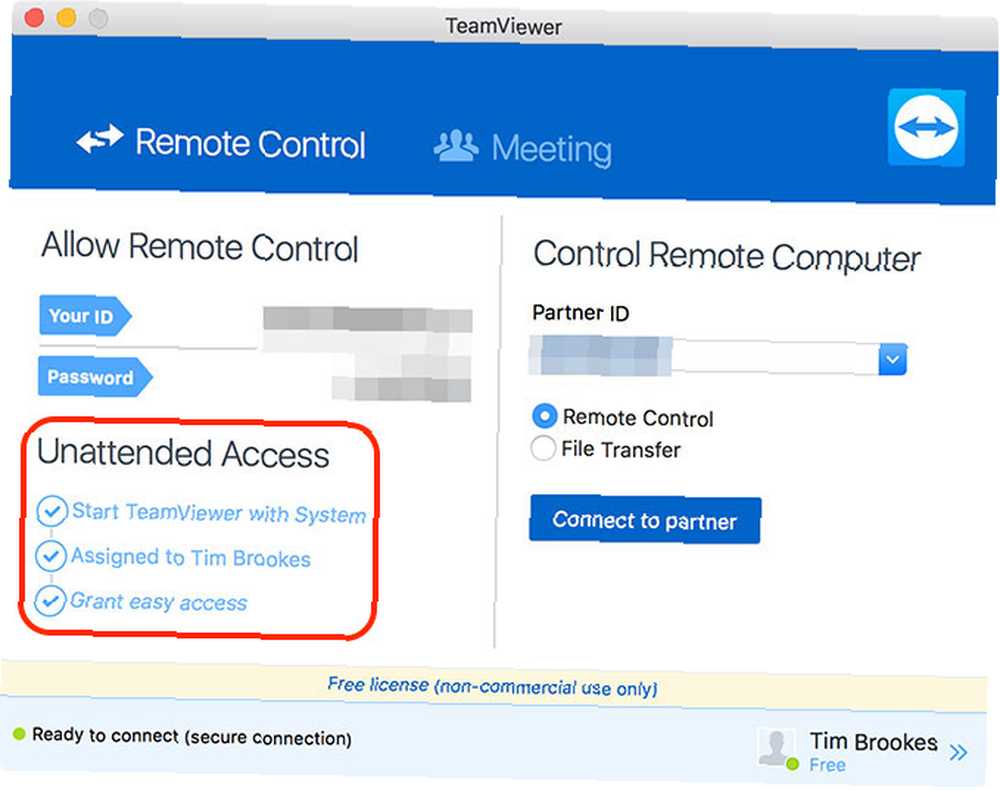
Aby połączyć się z komputerem Mac z komputera z systemem Windows, pobierz i zainstaluj TeamViewer dla systemu Windows. Zaloguj się i poszukaj komputera Mac pod Moje komputery Sekcja. Kliknij dwukrotnie komputer Mac i poczekaj. Wkrótce powinieneś zobaczyć ekran komputera Mac w oknie na pulpicie komputera, z pełną kontrolą.
Przy pierwszym logowaniu do TeamViewer na komputerze z systemem Windows musisz to zweryfikować, klikając link w e-mailu.
Zdalny dostęp do komputera Mac z urządzenia iPhone, iPad lub Android
Zdalny dostęp do komputera Mac z urządzenia mobilnego z systemem iOS (iPhone, iPad) lub Android jest również możliwy za pomocą TeamViewer. Najważniejszym krokiem jest udostępnienie komputera Mac bez nadzoru, aby uzyskać dostęp w dowolnym momencie.
W tym celu zapoznaj się z pierwszą częścią samouczka systemu Windows powyżej. Po zainstalowaniu TeamViewer na komputerze Mac, zalogowaniu się i skonfigurowaniu go do odbierania połączeń przychodzących, pobierz wybraną aplikację mobilną.
Pobierz aplikację iOS TeamViewer ze sklepu App Store lub aplikację Android TeamViewer z Google Play. Podobnie jak w systemie Windows, przy pierwszym logowaniu do konta TeamViewer na urządzeniu mobilnym należy je zweryfikować, klikając link w wiadomości e-mail.
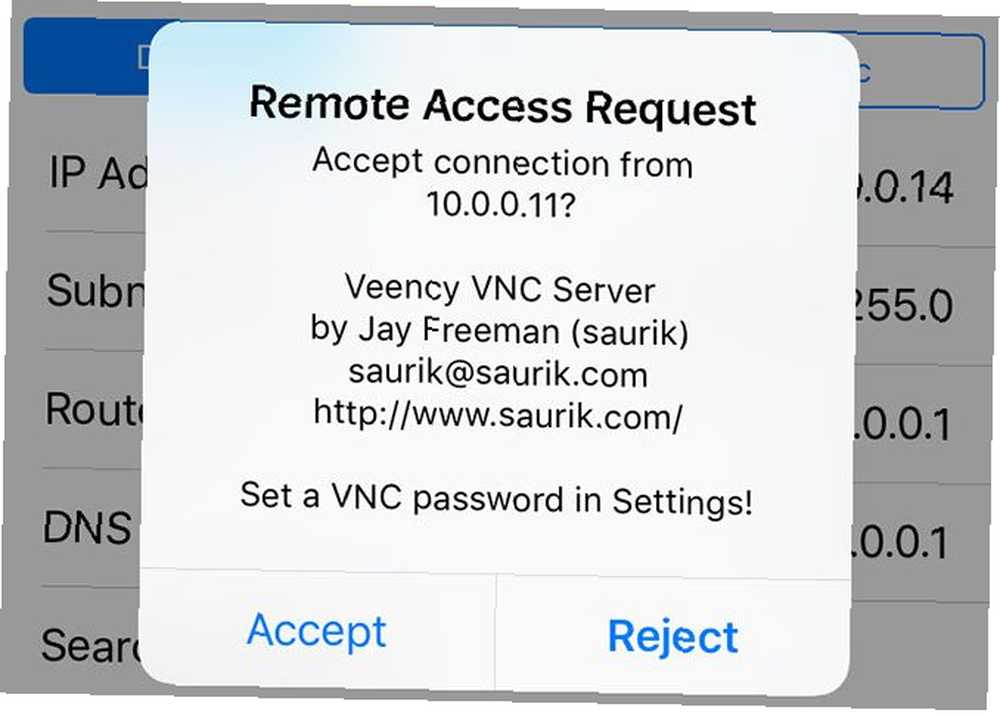
Używaj komputera Mac, gdziekolwiek jesteś
Powrót do mojego komputera Mac to najłatwiejszy sposób na uzyskanie dostępu do komputera Mac, ale wymaga użycia innego komputera Mac. Jeśli masz komputer z systemem Windows lub urządzenie mobilne, którego chcesz użyć, musisz skorzystać z TeamViewer. Na szczęście możesz skonfigurować oba te rozwiązania i użyć ich później.
Zdalny dostęp jest świetny, ale jeśli chcesz, aby Twój Mac był jeszcze mądrzejszy, powinieneś sprawdzić Automator Naucz się korzystać z Mac Automator z 6 przydatnymi przykładowymi przepływami pracy Naucz się korzystać z Mac Automator z 6 przydatnymi przykładowymi przepływami pracy Trochę cierpliwości i kreatywności to wszystko musisz rozpocząć automatyzację komputera Mac - nie musisz znać ani jednego wiersza kodu. .











