
Michael Fisher
0
1462
324
Prawdopodobnie używasz środowiska pulpitu wraz z Linuksem. Niezależnie od tego, czy jest to wyjątkowo lekki, czy pełnoprawny, potrzebujesz go, jeśli chcesz uruchamiać aplikacje graficzne. Jasne, możesz spróbować uruchomić wszystko w terminalu, ale to po prostu głupie.
Ale co się stanie, gdy na pulpicie pojawi się zamieszanie? Panele blokują się, ulegają usterce lub decydują się nie reagować? Wyłącz komputer? Ok, to naprawdę dobry pomysł, ale istnieją alternatywy - i nie, nie wymaga to zdobycia nowego pulpitu. Zamiast tego możesz po prostu odświeżyć.
Po co odświeżać pulpit?
Ponowne uruchomienie komputera polega na tym, że zajmuje to więcej czasu niż powinno. Odświeżenie pulpitu oznacza, że ponownie uruchamiasz tylko kilka programów (choć nieco ciężkich). Jeśli nie chcesz stracić żadnego postępu w aktualnie uruchomionym oprogramowaniu, może to być również bardzo niewygodne.
Odświeżanie sprawia również, że otrzymywanie aktualizacji pulpitu jest bardziej płynne. Na przykład mój pulpit Plazmy ostatnio przeszedł pewne zmiany, które pojawiły się dopiero po ponownym uruchomieniu.
Ponadto istnieją również rzeczy, których wyłączenie nie może rozwiązać. Na przykład usterki na pulpicie spowodowane ustawieniami poprawiania nie znikną same. Musisz zrobić coś więcej.
1. Cynamon
Niektóre środowiska pulpitu ułatwiają odświeżanie. Cynamon jest jednym z nich, ma wbudowaną funkcję i jest dość łatwy do znalezienia. Jest to również dość prosta sprawa - bez wiersza poleceń A-Z Linux - 40 niezbędnych poleceń, które powinieneś znać A-Z Linux - 40 podstawowych poleceń, które powinieneś wiedzieć Linux jest często ignorowanym trzecim kołem dla Windows i Mac. Tak, w ciągu ostatniej dekady system operacyjny typu open source zyskał dużą przyczepność, ale nadal jest daleki od uznania go za ... wymagany.
Kliknij prawym przyciskiem myszy dowolny panel pulpitu Cinnamon. Upewnij się, że nie wybierasz przypadkowo żadnych apletów na panelu (nie pokaże się, jeśli tak jest). Zobaczysz menu rozwijane, które pozwoli ci zmodyfikować cynamon na wiele sposobów, w tym zrestartować go. Wybierz Rozwiązywanie problemów> Uruchom ponownie cynamon.
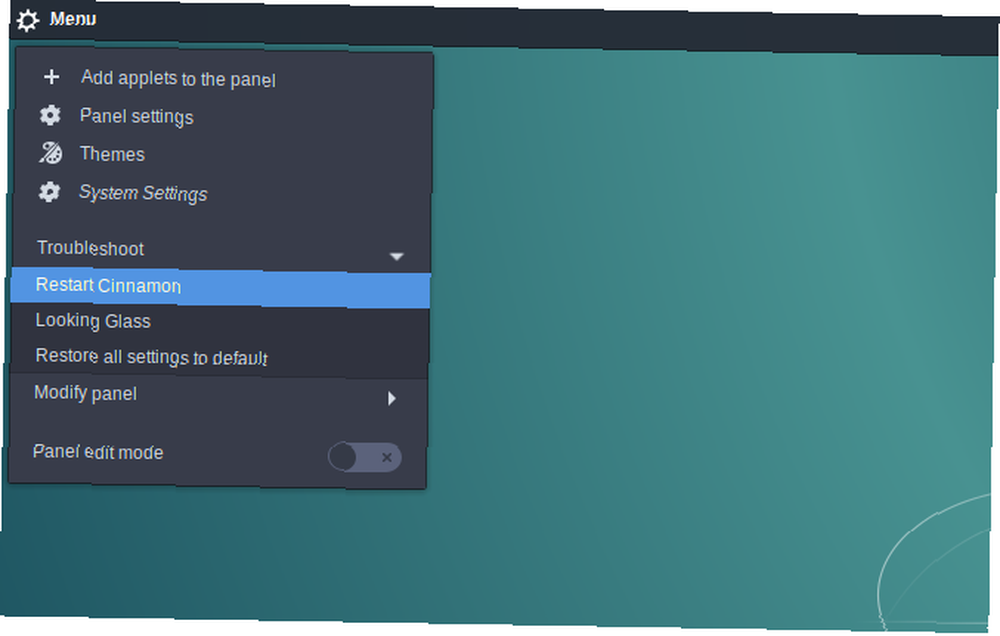
Jeśli jesteś fanem skrótów klawiaturowych, masz szczęście. Cynamon też może to zrobić w ten sposób. Po prostu przytrzymaj Ctrl + Alt + Esc a pulpit zostanie odświeżony. Pamiętaj, że dotyczy to wyłącznie Cinnamon (np. KDE Objaśnienie KDE: Spojrzenie na najbardziej konfigurowalny interfejs pulpitu Linuksa Wyjaśnienie KDE: Spojrzenie na najbardziej konfigurowalny interfejs pulpitu Linuksa Jak wygląda Linux? Czasami, Jedność; innym razem, GNOME. Często jednak Linux uruchamia KDE. Jeśli nie używasz wcześniejszego środowiska K Desktop na swoim komputerze z systemem Linux, teraz jest czas na zmiany! Pozwala to zabić aplikację).
Twój pulpit zgaśnie na chwilę, a następnie odświeży się. Mam nadzieję, że oznacza to również wszelkie problemy, zanim znikną. Ładne i proste.
Jeśli majstrujesz przy apletach Cinnamon Spice Up Your Cinnamon Themes - To proste! Dodaj pikanterii motywom - to proste! Czy kiedykolwiek chciałeś dostosować swój komputer z systemem Linux, ale po prostu nie mogłeś znaleźć tego idealnego motywu? Jeśli Twoim obecnym środowiskiem graficznym jest Cinnamon, tworzenie własnego motywu jest łatwe do nauczenia się. , możesz również zresetować go do domyślnych ustawień panelu. Może to być szczególnie przydatne, jeśli eksperymentujesz z mniej obsługiwanymi rozszerzeniami. Możliwe, że wprowadziły niestabilność na pulpicie.
Łatwo to naprawić. Kliknij prawym przyciskiem myszy dowolną pustą część paneli Cinnamon. Następnie przejdź do Rozwiązywanie problemów> Przywróć wszystkie ustawienia do wartości domyślnych.
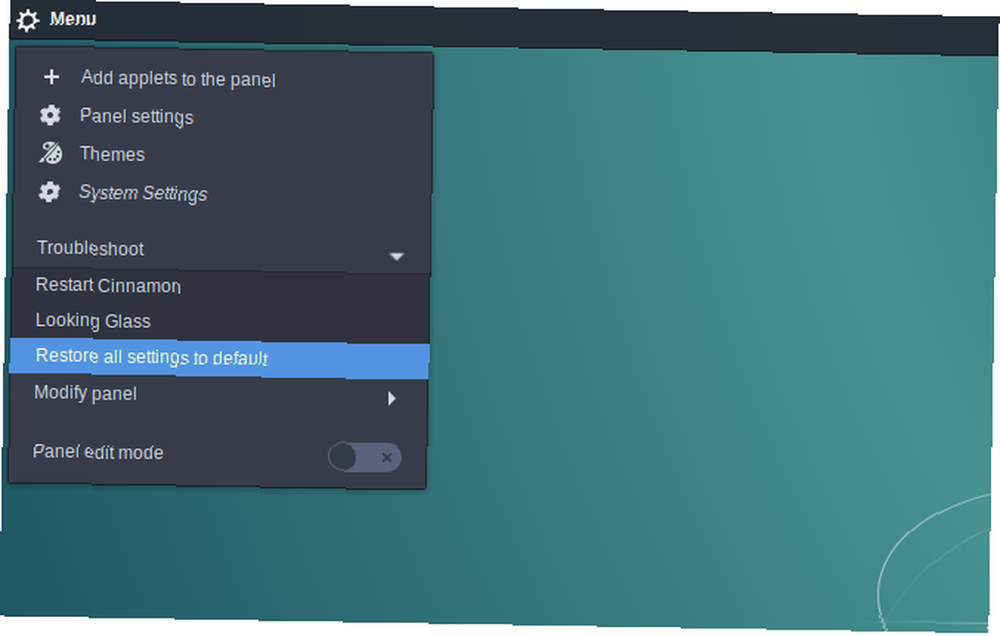
2. Jedność
Chociaż pulpit Unity nie będzie już używany domyślnie w przyszłych wersjach Ubuntu, nie zniknie z dnia na dzień. W końcu, jeśli ludzie będą się z tym czuli swobodnie, to raczej się nie zmienią.
Ponowne uruchomienie pulpitu Unity jest dość łatwe, ale nadal musisz otworzyć terminal, aby to zrobić. Po wykonaniu tej czynności wpisz po prostu następujące polecenie:
jednośćMożesz także po prostu trafić Alt + F2 i wpisz stamtąd polecenie, jeśli chcesz.
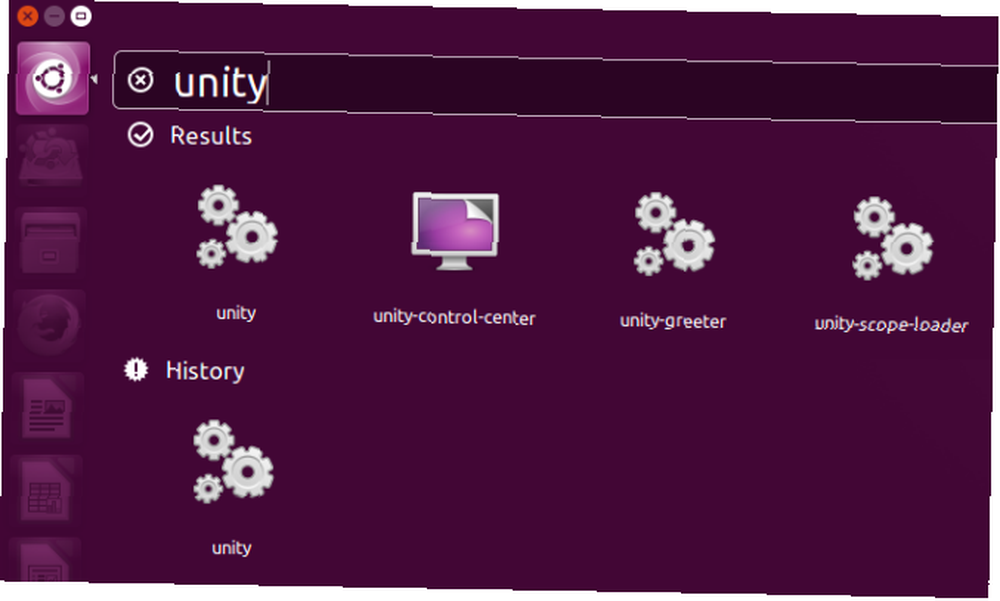
Jeśli chcesz, możesz również spróbować ustawić go jako skrót klawiaturowy, aby ułatwić obsługę. Po prostu idź do Menu systemowe> Ustawienia systemowe> Klawiatura> Skróty i użyj dowolnej kombinacji klawiszy, którą lubisz.
3. Gnome
Resetowanie pulpitu ma jeszcze jedną zaletę w Gnome. Podczas instalowania rozszerzeń w celu jego ulepszenia może się okazać, że zmiana nie zawsze następuje natychmiast. Odświeżenie Gnome może pomóc rozwiązać ten problem. Podobnie jak Cynamon, można to zrobić na dwa sposoby: z wiersza poleceń lub z pulpitu.
W przypadku terminala wpisz następujące polecenie:
gnome-shell - zastąp i usuńOstatnie części polecenia są bardzo ważne. Bez nich, jeśli zamkniesz terminal, Twój pulpit przestanie działać. W ten sposób powłoka będzie nadal działać w tle.
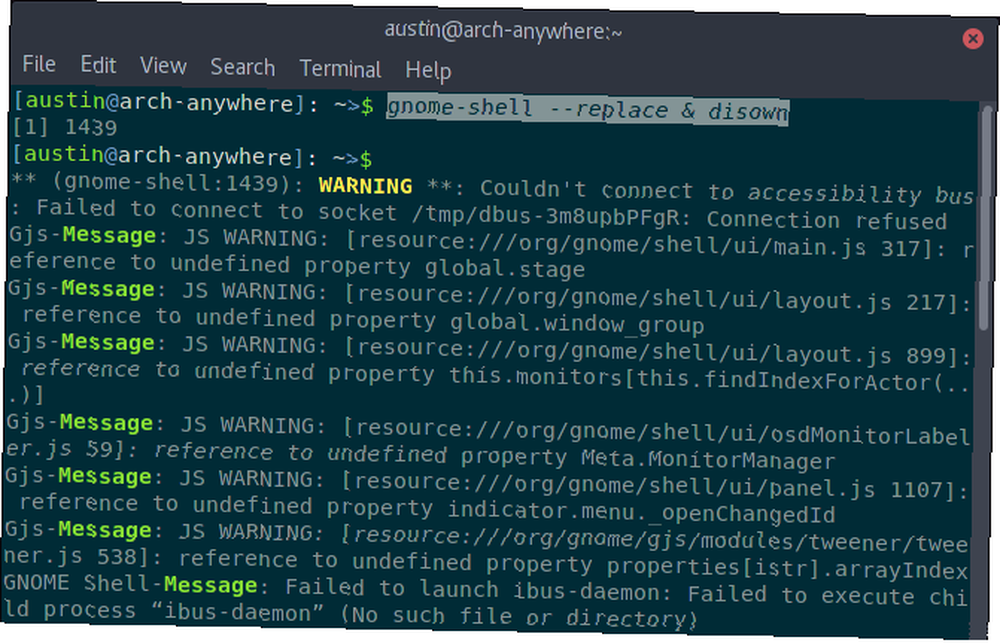
Jeśli wolisz coś mniej surowego, zawsze możesz odświeżyć Gnomea graficznie. Aby to zrobić, naciśnij Alt + F2, a w wyświetlonym danych wejściowych wpisz r, następnie Wchodzić.
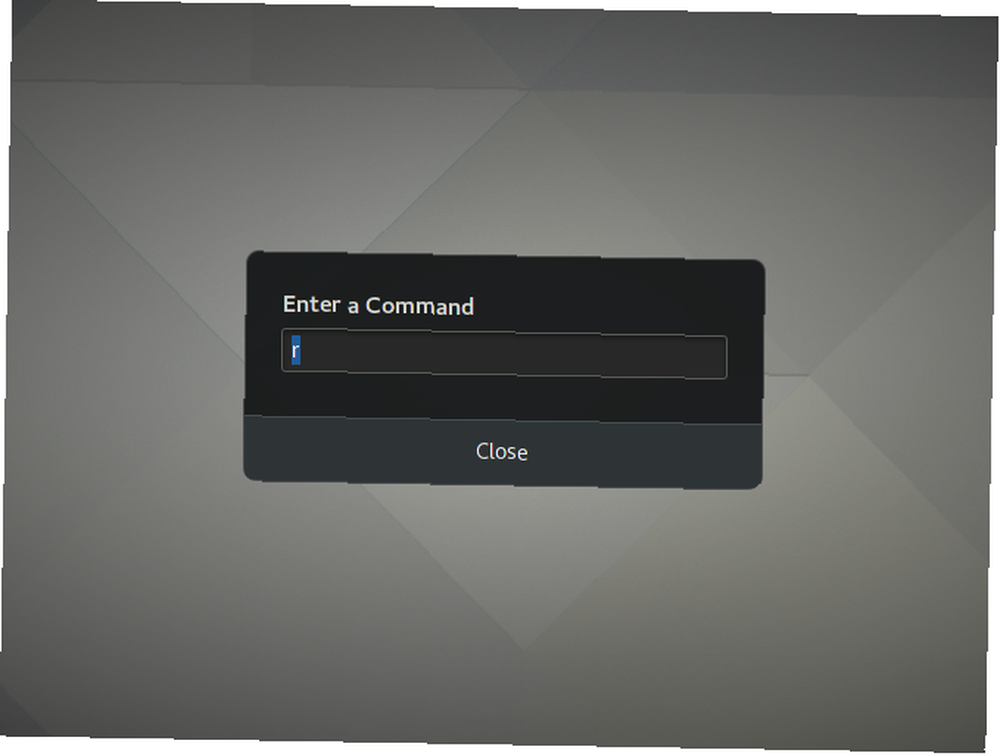
Wydaje się, że jest to również czystszy sposób na ponowne uruchomienie pulpitu. Na przykład nie występują żadne usterki graficzne podczas odświeżania.
4. Plazma KDE
Pulpit KDE jest znany z wyjątkowej elastyczności. Możesz kształtować według własnego uznania Spraw, by Linux wyglądał jak macOS za pomocą tych łatwych usprawnień Spraw, aby Linux wyglądał jak macOS za pomocą tych łatwych poprawek Jeśli podoba Ci się Linux, ale chcesz, aby wyglądał bardziej jak macOS, masz szczęście! Oto, jak sprawić, aby Twój komputer z systemem Linux wyglądał jak macOS. . W rezultacie może to nieco utrudnić pracę niewprawnemu oku. Odświeżanie pulpitu nie jest wyjątkiem.
W przeciwieństwie do Gnome, musisz użyć terminala, aby zrestartować Plazmę. Wpisz poniższe polecenie:
kquitapp5 plaasmashell && kstart5 plaasmashellSpowoduje to zatrzymanie i uruchomienie pulpitu w jednym wierszu. Odświeżenie może potrwać kilka sekund, więc bądź cierpliwy.
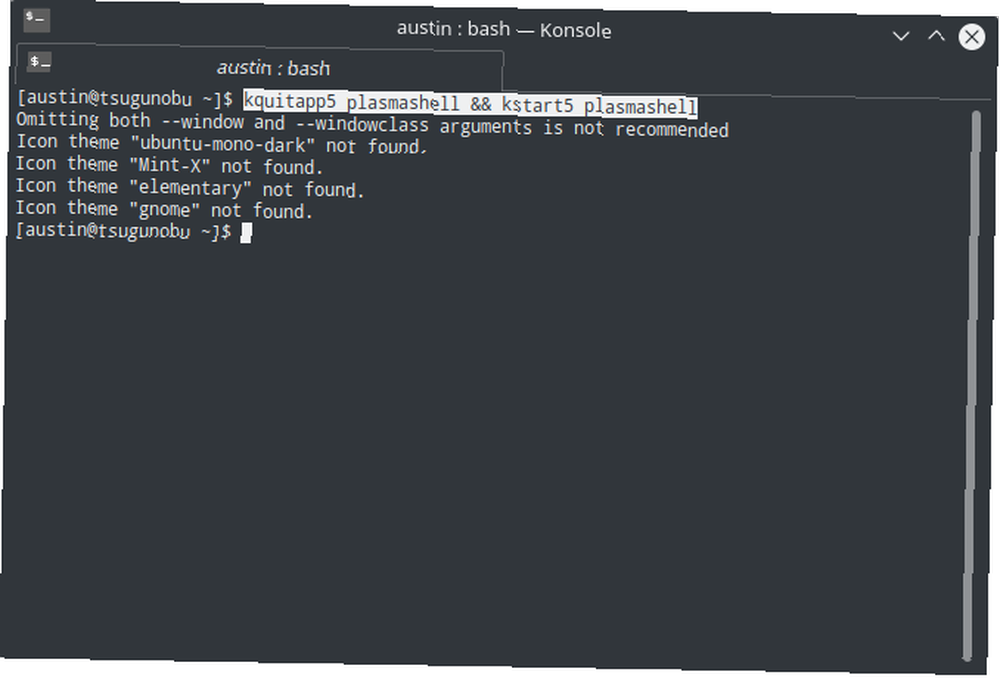
Jeśli używasz wielu niestandardowych apletów Plazmy Widżety w systemie Linux: 5 apletów plazmy powinieneś wypróbować Widżety w systemie Linux: 5 apletów plazmy powinieneś wypróbować Pulpit plazmy KDE oferuje elastyczne wrażenia z Linuksa, możesz nawet sprawić, że będzie wyglądał jak Windows lub macOS dzięki wielu doskonałym apletom i widżetom takim jak te. , możesz zresetować ustawienia, jeśli okaże się, że powoduje to niestabilność. Aby to zrobić, musisz usunąć (lub zmienić nazwę) plazma-org.kde.plasma.desktop-appletsrc plik znajduje się w twoim ~ / .config teczka. Lub po prostu wpisz to polecenie:
mv ~ / .config / plasma-org.kde.plasma.desktop-appletsrc stara konfiguracja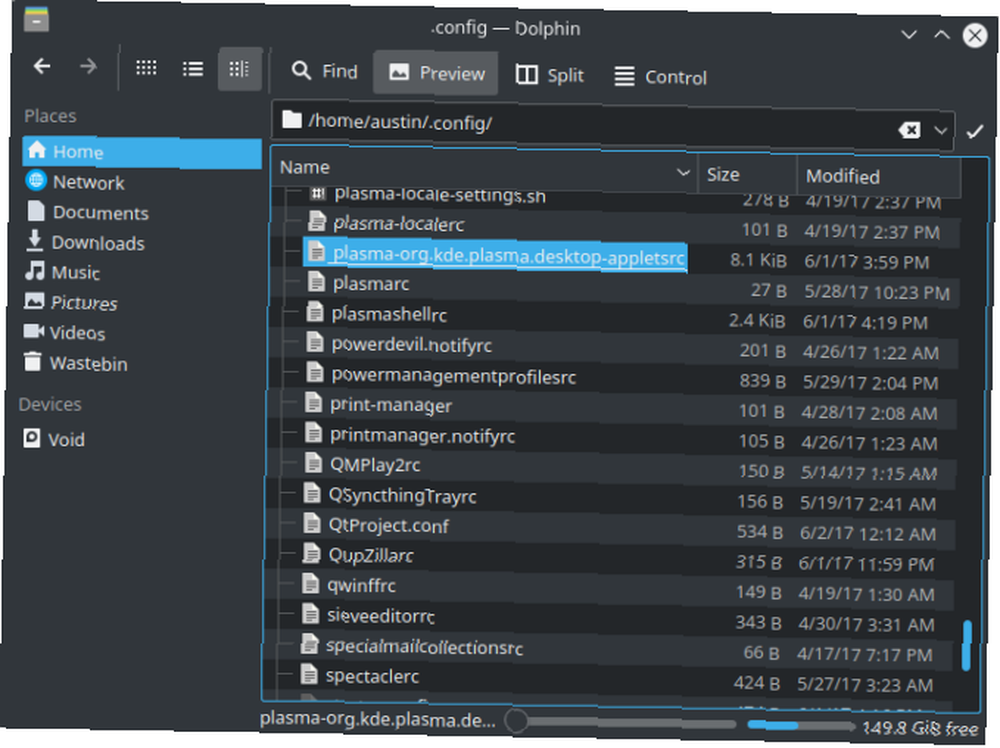
Nie zapomnij ponownie uruchomić pulpitu, aby zobaczyć zmiany!
5. Xfce
Środowisko pulpitu Xfce Najlepsze środowisko Lean Linux: LXDE vs. Xfce vs. MATE Najlepsze środowisko Lean Linux: LXDE vs. Xfce vs. MATE Dopracowanie wyboru środowiska Linux może znacznie przyspieszyć. Tutaj patrzymy na trzy opcje: LXQt, Xfce i MATE. szczyci się swoją lekkością i elastycznością. Pokazuje to sposób, w jaki go odświeżasz. Jest to sprawa dwuetapowa: ponowne uruchomienie paneli i menedżera okien.
Wpisz to polecenie:
xfce4-panel -r && xfwm4 --replaceJak widać, są to w zasadzie tylko dwa polecenia połączone razem. Możesz wpisać je osobno, jeśli chcesz.
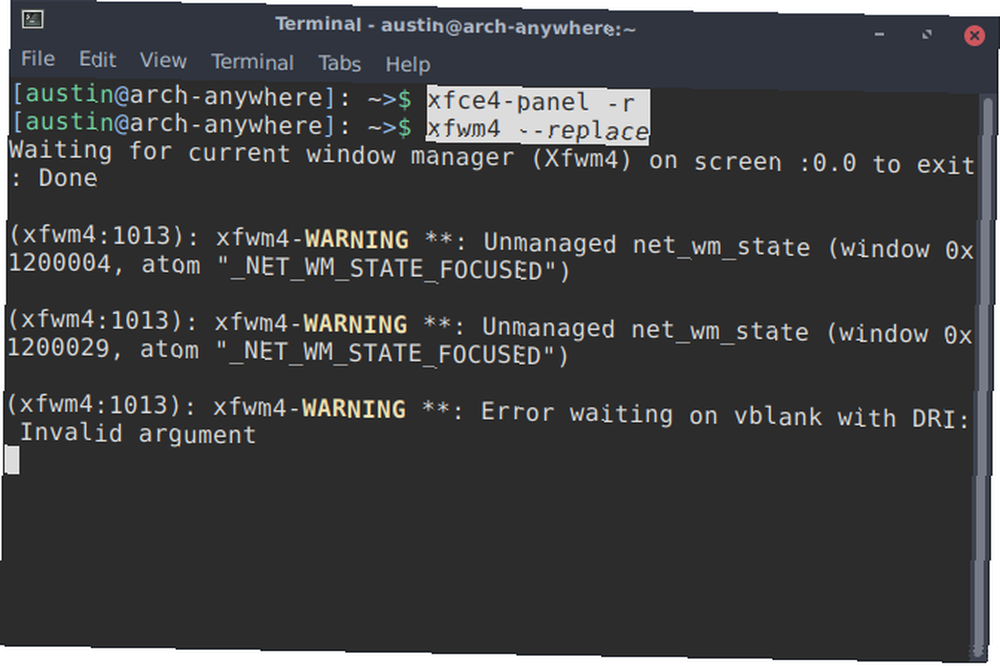
Może to jednak nie wystarczyć do naprawienia pulpitu. Na przykład, jeśli bawiłeś się wyglądem Xfce, dopóki się nie zawiesił, ponowne uruchomienie prawdopodobnie nie pomoże. W takim przypadku najlepszym rozwiązaniem może być przywrócenie go do stanu domyślnego.
Xfce przechowuje swoje ustawienia w grupie plików konfiguracyjnych. Zapewnia to jednak łatwy dostęp do nich, więc nie trzeba ich dotykać bezpośrednio. Jest to aplikacja edytora ustawień. Aby go uruchomić, wpisz następujące polecenie:
xfce4-settings-editor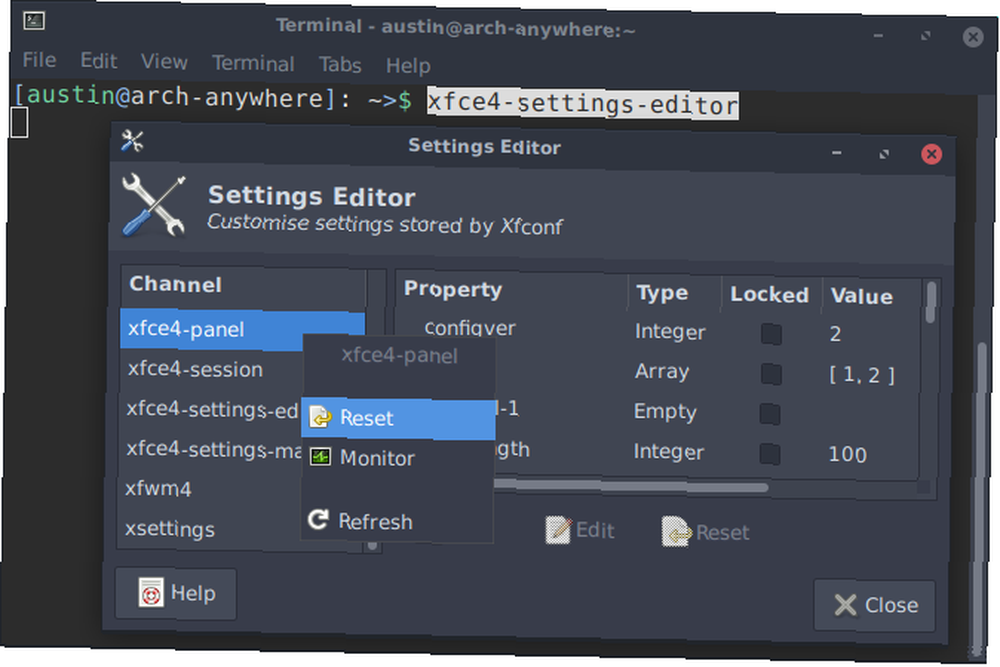
Stamtąd łatwo jest zresetować ustawienia panelu Xfce: wystarczy kliknąć prawym przyciskiem myszy wybrane wpisy i wybrać Nastawić. Nie zapomnij zresetuj panel potem!
xfce4-panel -rMożna to również zrobić całkowicie w wierszu polecenia, używając xfconf-query narzędzie. Jest to po prostu edytor ustawień w terminalu. Aby zresetować ustawienia panelu Xfce, wprowadź następujące polecenia:
xfconf-query -c xfce4-panel -p / -R -r xfce4-panel -r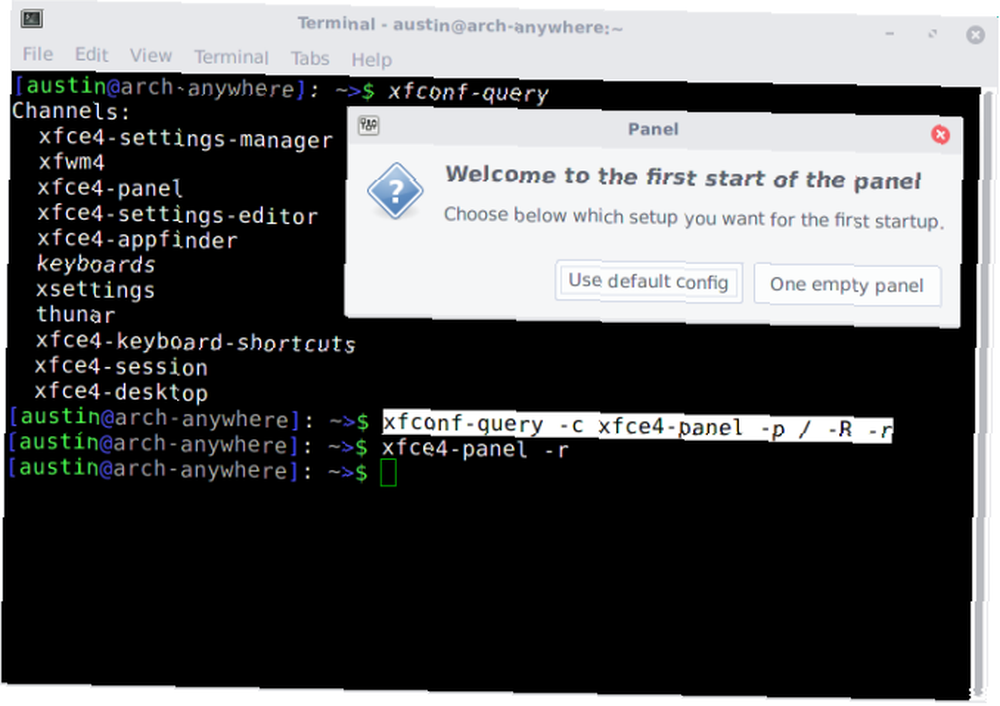
Zasadniczo wszelkie opcje w panel xfce4 grupa zostanie usunięta (stąd -R -r opcja), pozostawiając wartości domyślne po ponownym uruchomieniu pulpitu.
6. LXDE
Podobnie jak Xfce, LXDE jest jednym z lżejszych środowisk biurowych. Oznacza to również, że jedynym sposobem na odświeżenie jest użycie wiersza poleceń.
Aby to zrobić, musisz odświeżyć jednocześnie dwa składniki pulpitu: panele i menedżera okien. Tradycyjnie LXDE korzysta z Openbox (choć możesz go zmienić, jeśli chcesz).
Uruchom ponownie lxpanelctl && openbox --restartPonieważ jest to lekki pulpit, odświeżenie powinno zająć około sekundy.
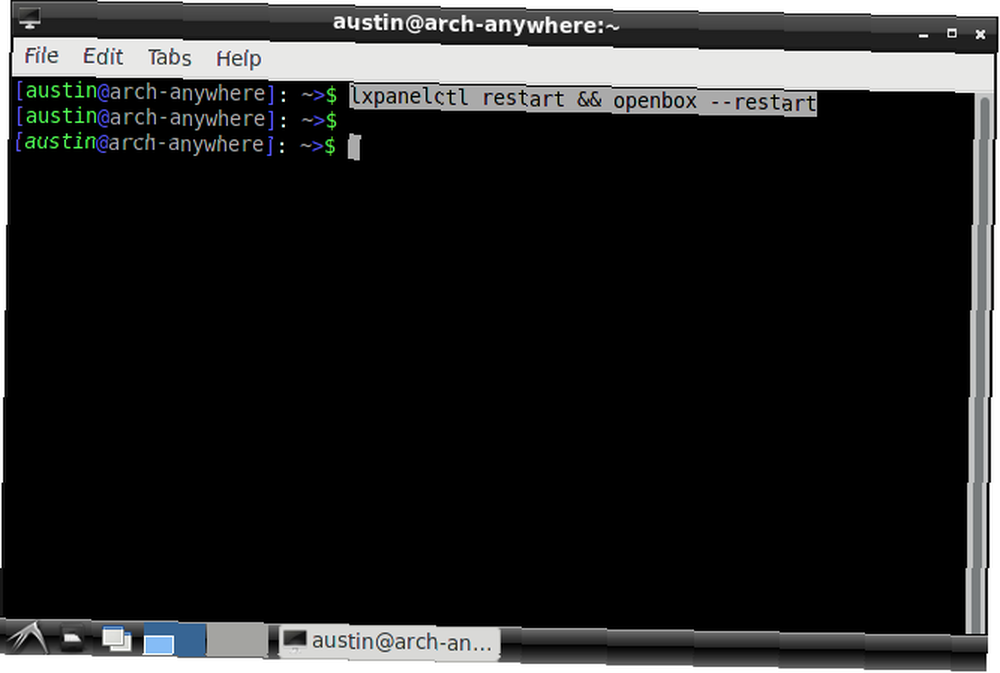
Możesz także przywrócić LXDE do jego domyślnego wyglądu. Jest to tylko kwestia przeniesienia odpowiednich plików konfiguracyjnych Czym są pliki konfiguracyjne i jak je edytować? Co to są pliki konfiguracyjne i jak je edytować? Zdecydowana większość aplikacji jest konfigurowana za pomocą interfejsu menu, ale niektóre wymagają przejścia o krok dalej i edycji pliku tekstowego. Ale jak działają te „pliki konfiguracyjne”? na zewnątrz. Wszystko, co musisz zrobić, to zmienić nazwę (lub usunąć) prawidłowe. Zostaną one zastąpione po odświeżeniu pulpitu.
Na przykład, jeśli chcesz przywrócić układ panelu LXDE, musisz usunąć / zmienić ~ / .config / lxpanel teczka. Zawiera wszystkie pliki konfiguracyjne Można to zrobić graficznie lub w terminalu.
mv ~ / .config / lxpanel lxpanel.bakPowyższe polecenie zmienia nazwę lxpanel folder, zmuszając LXDE do jego ponownego wygenerowania.
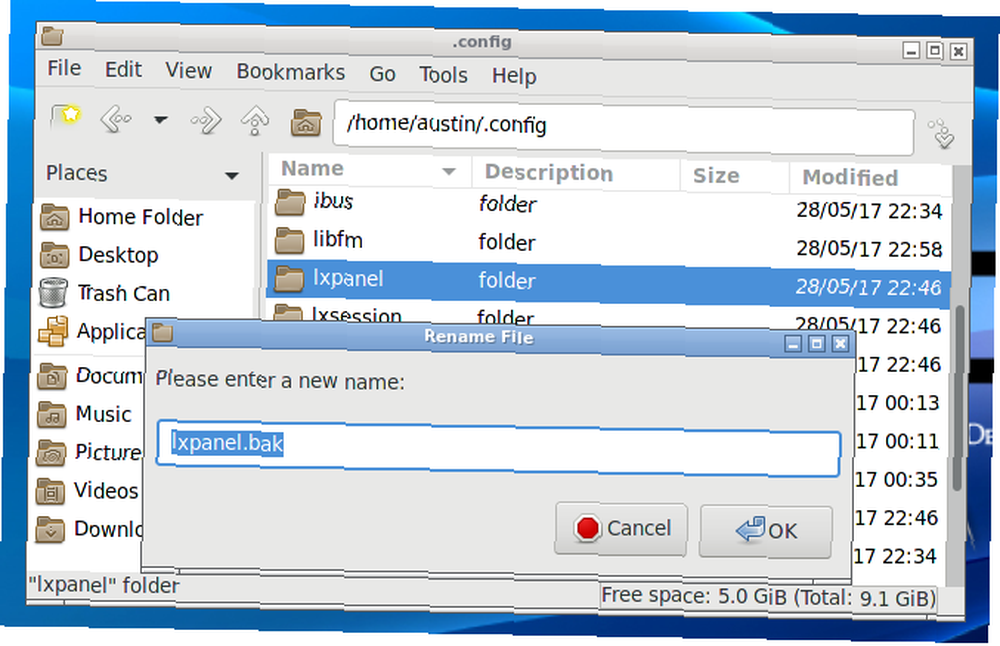
Możesz zrobić to samo z Openbox, zmieniając nazwę ~ / .config / openbox folder do czegoś innego.
Skróty
Jeśli często musisz odświeżać pulpit, być może zainteresuje Cię użycie aliasów poleceń Jak zdefiniować aliasy wiersza polecenia w dowolnym systemie operacyjnym Jak zdefiniować aliasy wiersza polecenia w dowolnym systemie operacyjnym O którym rozmawialiśmy i zalecamy w przeszłości wiele razy zajmował się terminalem wiersza poleceń komputera. Tina napisała dobry podkład dla użytkowników systemu Windows z Przewodnikiem dla początkujących po poleceniach systemu Windows… Umożliwi to wprowadzenie krótszego polecenia terminala, co ułatwia obsługę. Znajdują się one w ukrytym pliku o nazwie .bashrc.
Aby to zrobić, najpierw otwórz plik za pomocą tego polecenia:
nano ~ / .bashrcStamtąd możesz dodać swoje aliasy, używając tego formatu:
alias refresh = "xfce4-panel -r && xfwm4 -replace"Jeśli wpiszesz odświeżać w nowo otwartym terminalu uruchomisz przypisane polecenia. Pamiętaj, aby te polecenia były zamknięte cudzysłów, i oddzielone przez I & znaki!
Ostatnia deska ratunku
Być może pulpit się zablokował - nie możesz uruchomić terminalu, ale na przykład mysz nadal się porusza. W takim przypadku najlepiej zrestartować system; delikatne odświeżenia mogą pójść tylko tak daleko. Ale jeśli przeszkadza Ci pojedyncza aplikacja, szybsze zabicie tylko tej konkretnej aplikacji może być szybsze. Masz kilka sposobów na zabijanie niereagujących programów w systemie Linux. 7 sposobów na zabijanie niereagujących programów w systemie Linux. Wypróbuj jedną z tych sztuczek, aby zabić zablokowany program w systemie Linux. !











