
Michael Fisher
43
4263
404
Czy kiedykolwiek straciłeś plik Excel, ponieważ przypadkowo go zamknąłeś bez zapisywania? A może twój komputer się zawiesił? To naprawdę frustrujące - ale nie musisz zaczynać od nowa!
Istnieje kilka sposobów na odzyskanie niezapisanych plików Excela Jak odzyskać usunięte pliki pakietu Office Jak odzyskać usunięte pliki pakietu Office Zgubiłeś kluczowy plik i musisz go odzyskać? Te wskazówki pomogą Ci szybko odzyskać dokumenty pakietu Office. . Być może nie otrzymujesz najnowszej wersji ze wszystkimi ostatnimi zmianami, ale jest to o wiele lepsze niż rozpoczynanie od zera. Rzućmy okiem na te metody odzyskiwania, aby zobaczyć, jak to się robi!
Odzyskiwanie plików Excela w systemie Windows
Istnieją trzy główne metody odzyskiwania niezapisanych i zastąpionych plików z programu Excel. Jeśli zamkniesz niezapisany skoroszyt, możesz go odzyskać za pomocą funkcji Odzyskaj niezapisane skoroszyty programu Excel:
Odzyskiwanie niezapisanych skoroszytów programu Excel
Aby zobaczyć, które niezapisane skoroszyty są dostępne, przejdź do Plik> Otwórz i wybierz Niedawny:
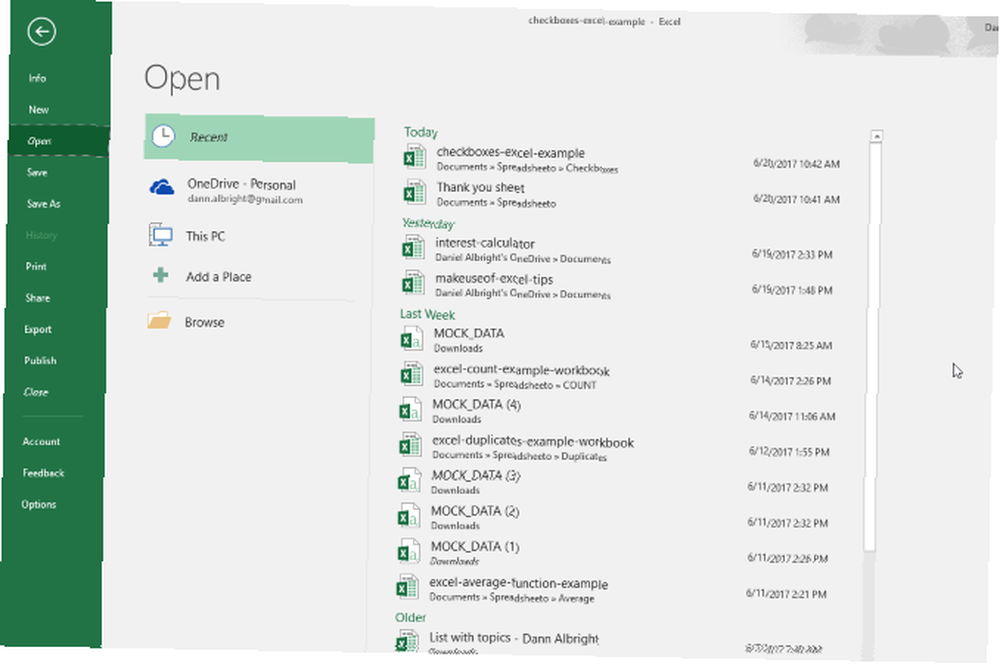
Na dole ekranu zobaczysz Odzyskaj niezapisane skoroszyty przycisk:
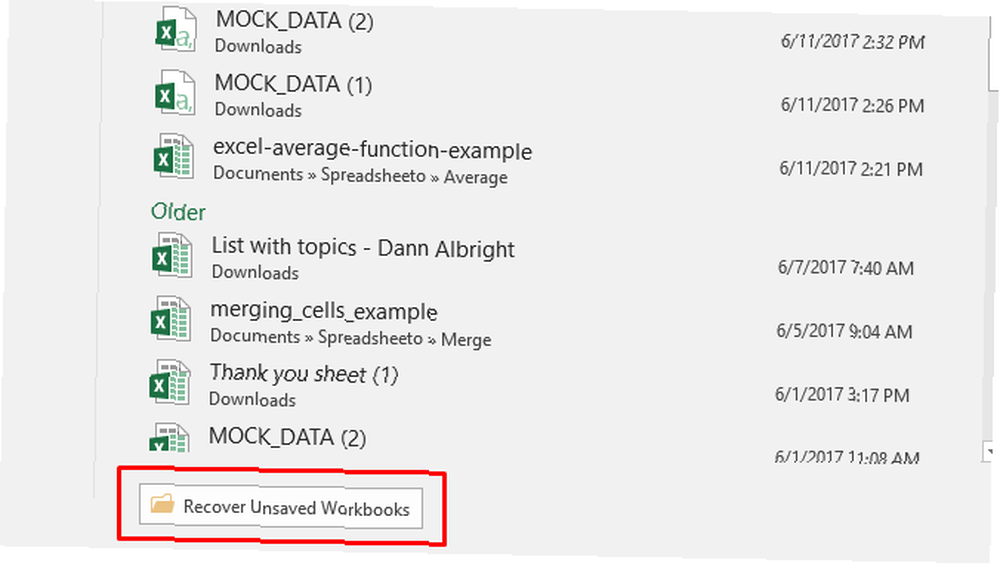
Kliknij ten przycisk, a zobaczysz listę niezapisanych plików:
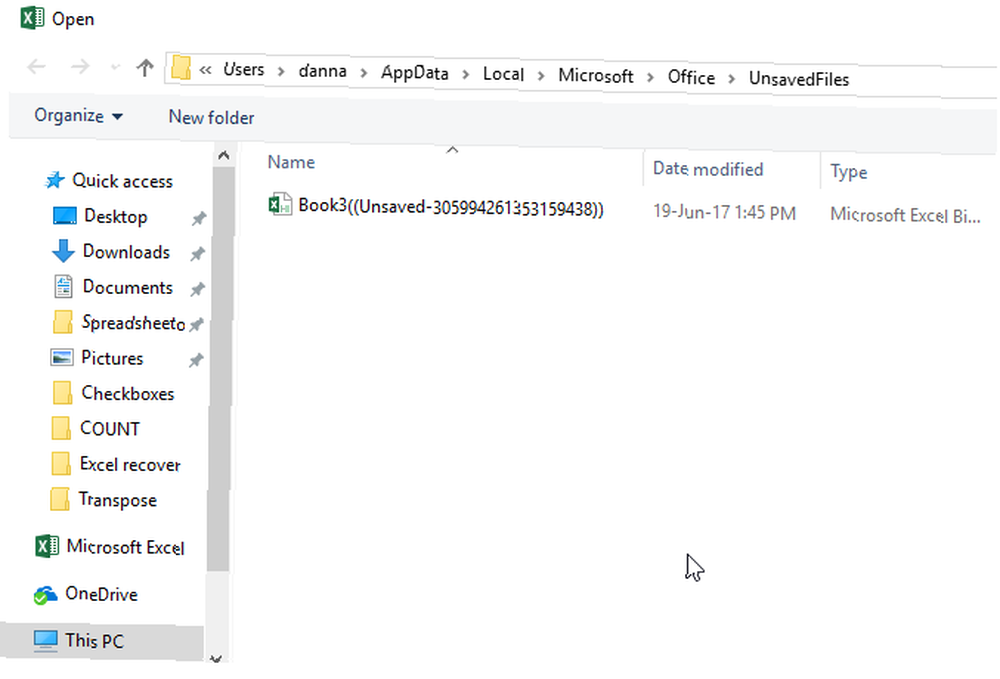
Jeśli masz szczęście, plik będzie tam i możesz go ponownie załadować. Pamiętaj, aby go zapisać od razu!
Odzyskiwanie zastąpionych plików Excel z OneDrive
Jeśli obecnie nie zapisujesz plików Excela w OneDrive, może to Cię przekonać do rozpoczęcia. OneDrive przechowuje historię wersji, z której można przeglądać i przywracać, kiedy tylko chcesz. Możesz je zapisać gdziekolwiek chcesz, ale folder Dokumenty wydaje się logicznym miejscem.
Najłatwiej jest zakończyć ten proces za pomocą interfejsu przeglądarki OneDrive.
Najpierw wejdź na onedrive.live.com.
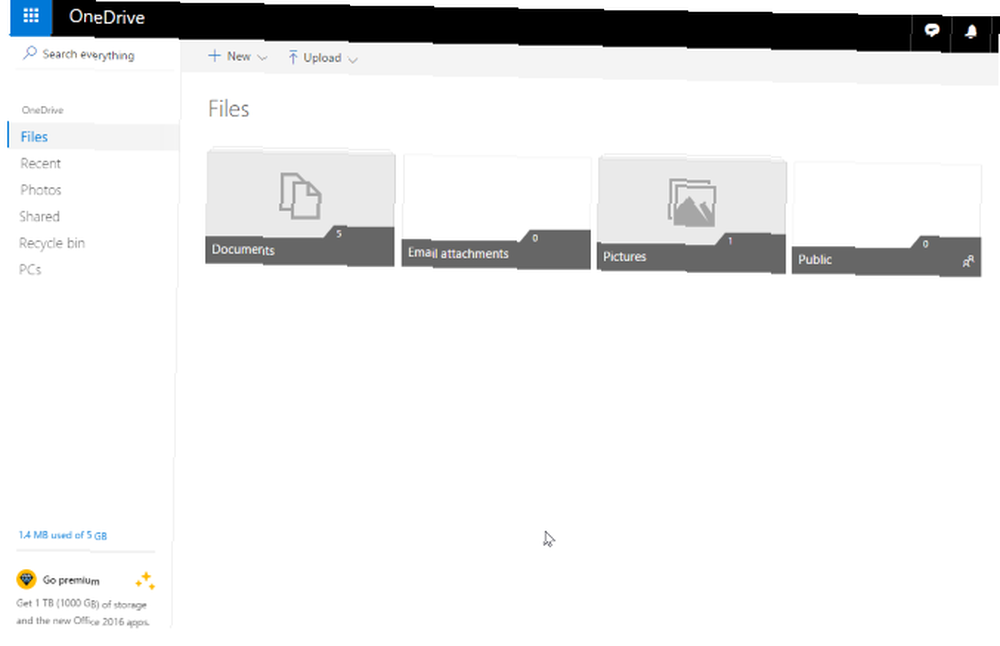
Kliknij folder, w którym zapisałeś plik (w naszym przypadku jest to Dokumenty).
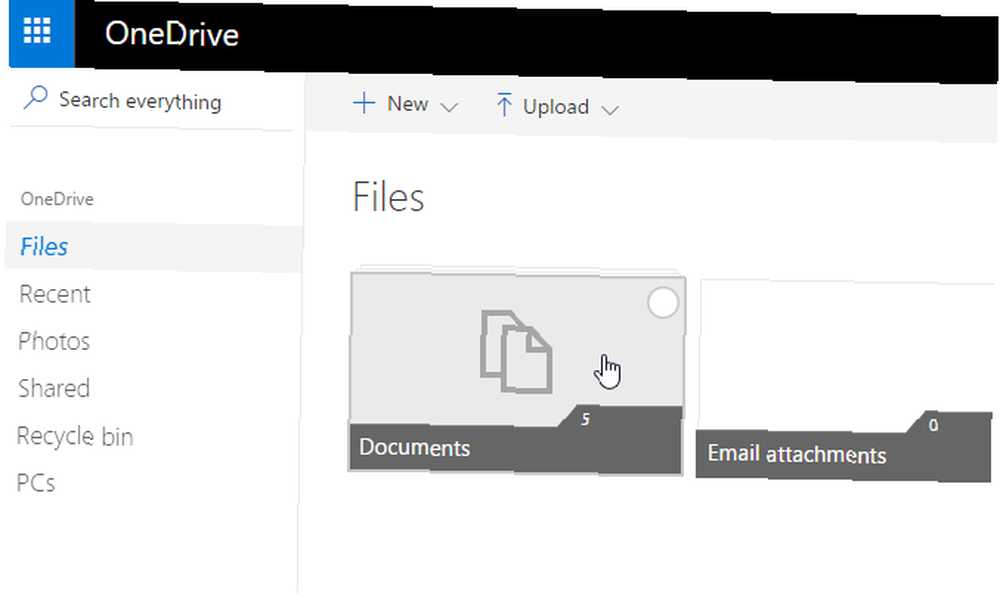
Znajdź szukany dokument i kliknij go prawym przyciskiem myszy:
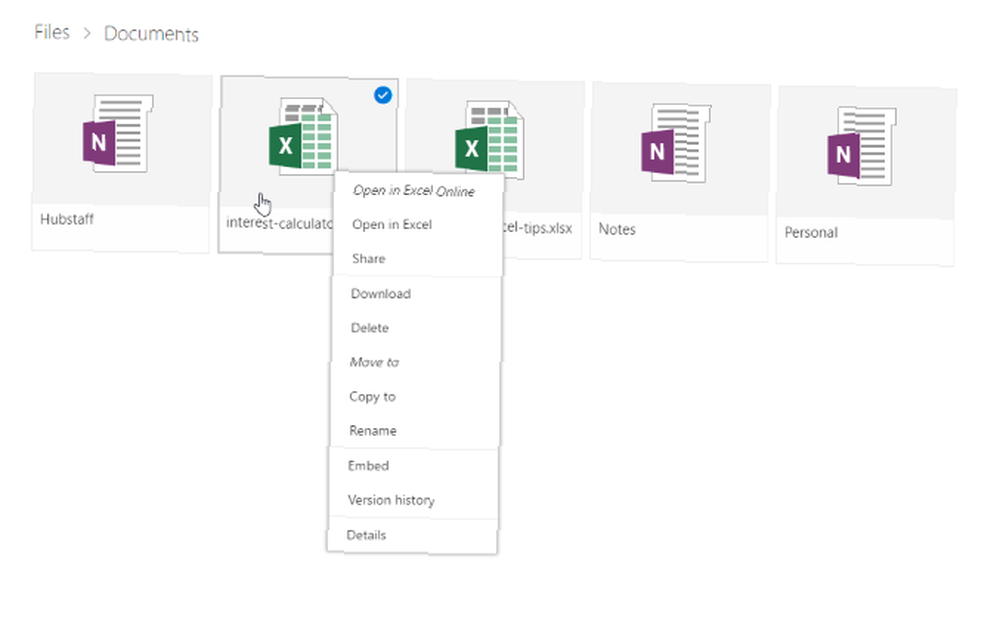
Wybierz Historia wersji:
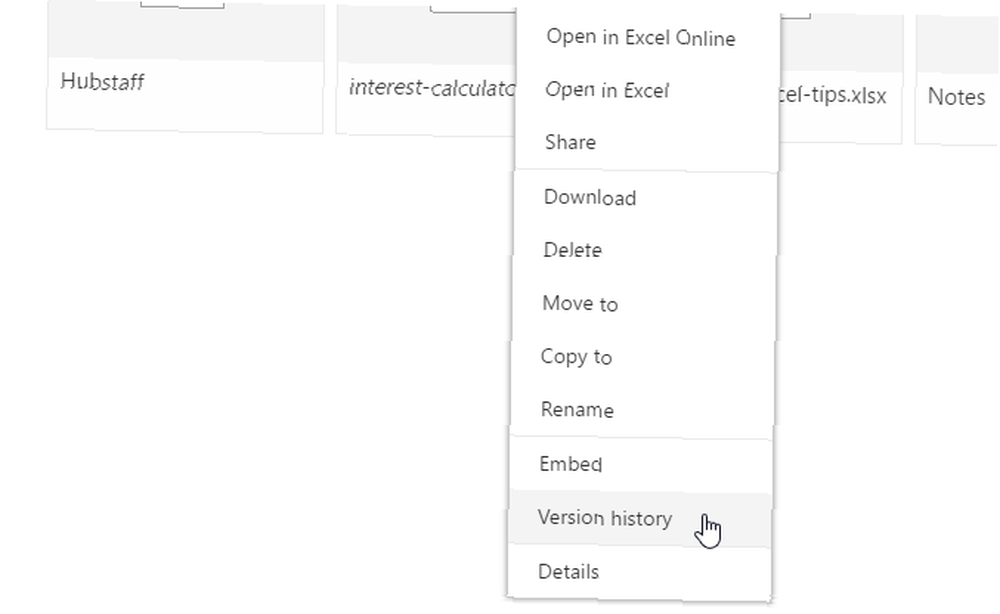
Zobaczysz teraz listę wersji zapisanych przez OneDrive. Możesz nawet wyświetlić podgląd każdej wersji:
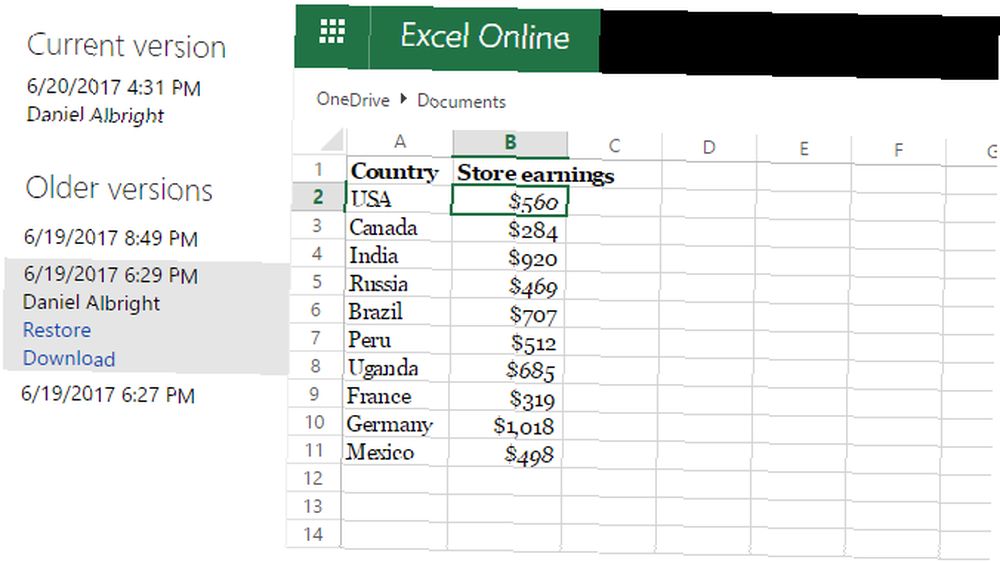
Znajdź ten, którego szukasz, i wybierz Przywracać zastąpić bieżącą wersję dokumentu lub Pobieranie aby pobrać kopię tej wersji.
Przywróć poprzednie wersje z historii plików
Jeśli nie korzystasz z OneDrive, nadal istnieje szansa na odzyskanie zastąpionych dokumentów Excel. Jeśli włączyłeś Historię plików w systemie Windows, możesz jej użyć do znalezienia starych wersji.
Nie wiesz o historii plików? Zapoznaj się z naszym przewodnikiem po systemie tworzenia kopii zapasowych. Przewodnik tworzenia kopii zapasowych danych w systemie Windows 10 Przewodnik tworzenia kopii zapasowych danych w systemie Windows 10 Podsumowaliśmy wszystkie opcje tworzenia kopii zapasowych, przywracania, odzyskiwania i naprawy, jakie można znaleźć w systemie Windows 10. Skorzystaj z naszych prostych wskazówek i nigdy nie rozpaczaj ponownie utracone dane! i włącz to już dziś! Będziesz zadowolony, że tak zrobiłeś.
Jeśli masz włączoną Historię plików, po prostu przejdź do pliku w Eksploratorze Windows. Kliknij plik prawym przyciskiem myszy i wybierz Przywróć poprzednie wersje:
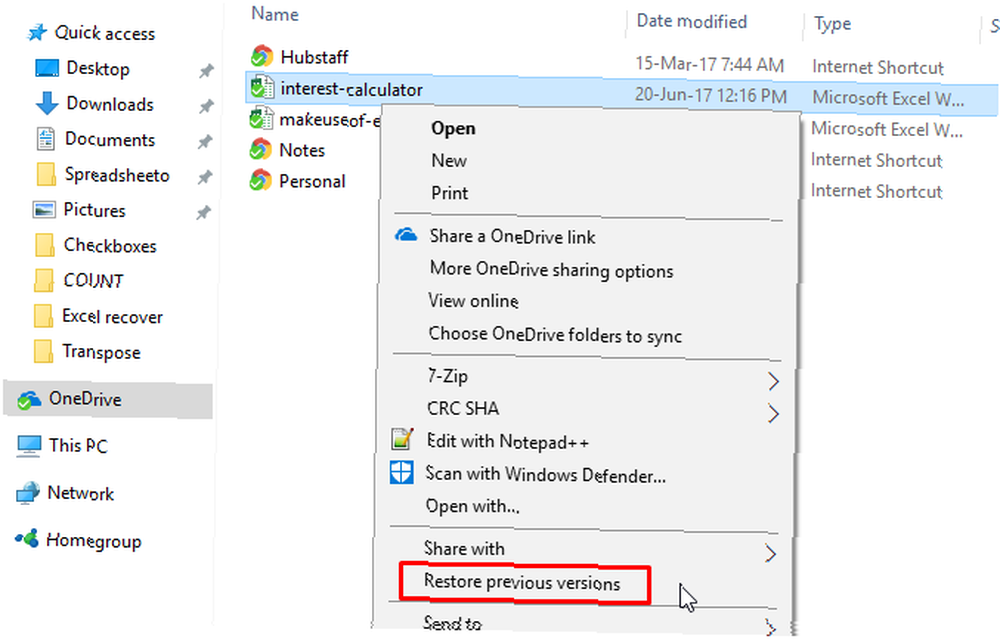
Pojawi się nowe okno, a zobaczysz wszystkie poprzednie wersje, które możesz przywrócić. Jeśli nie włączyłeś Historii plików i nie utworzyłeś punktu przywracania, nie będziesz mieć żadnych opcji:
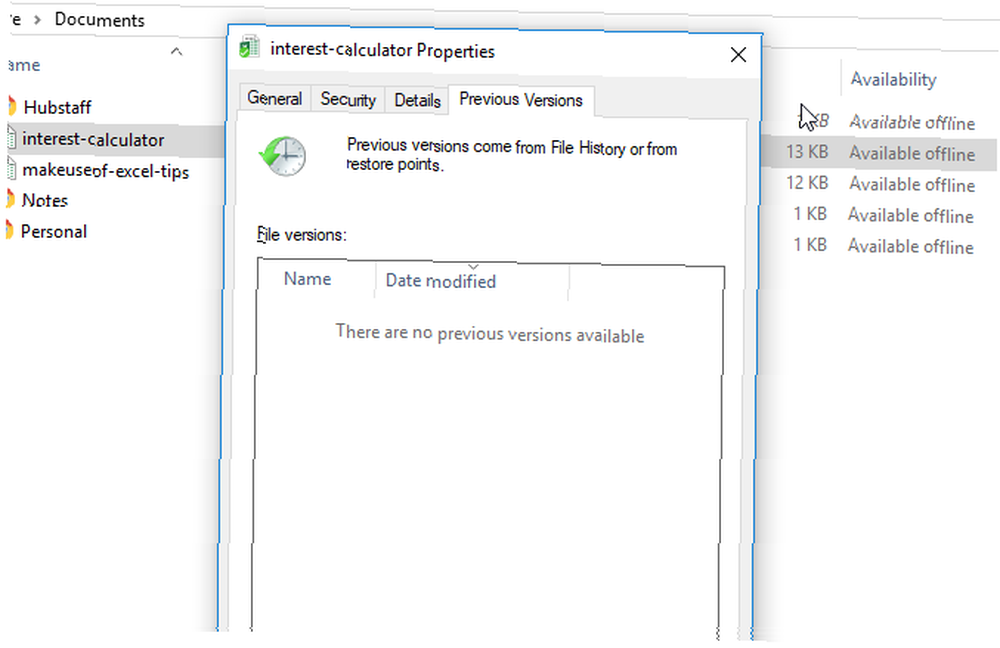
Jeśli jednak tworzysz kopię zapasową danych, być może uda ci się uzyskać dokument Excel.
Odzyskiwanie plików Excela w systemie macOS
Odzyskiwanie niezapisanych lub zastąpionych plików programu Excel jest nieco inne na komputerze Mac. Możesz użyć tego samego procesu, aby przywrócić poprzednie wersje z OneDrive jeśli tam oszczędzałeś. To najłatwiejszy sposób. Jeśli jednak nie korzystasz z OneDrive i nie masz kopii zapasowych wersji swoich dokumentów, masz jedną główną opcję.
Aby rozpocząć, otwórz Znalazca i idź do Macintosh HD:
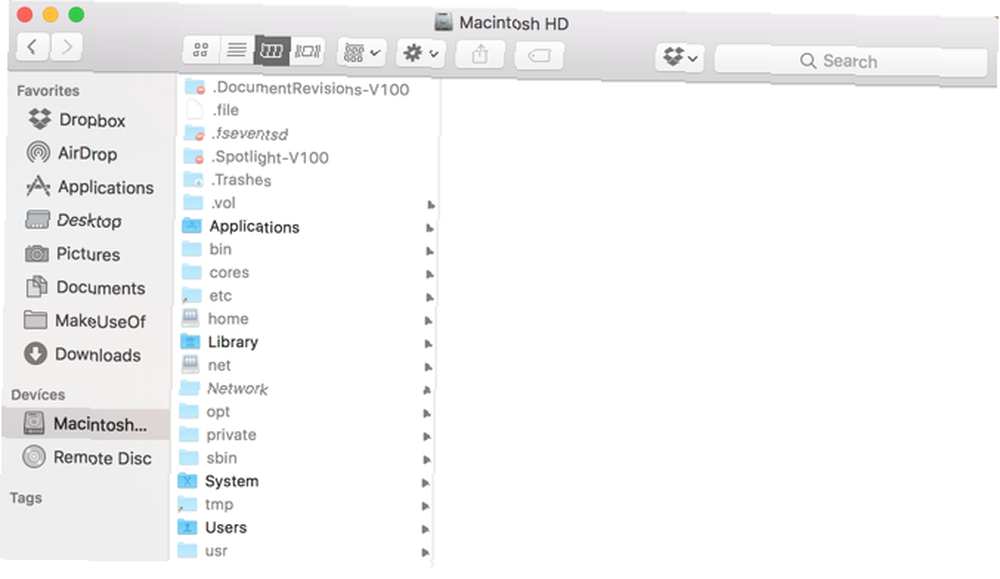
Jeśli nie widzisz Macintosh HD (lub innej nazwy dysku twardego), przejdź do Finder> Preferencje i wybierz Dyski twarde pod Pokaż te elementy na pasku bocznym:
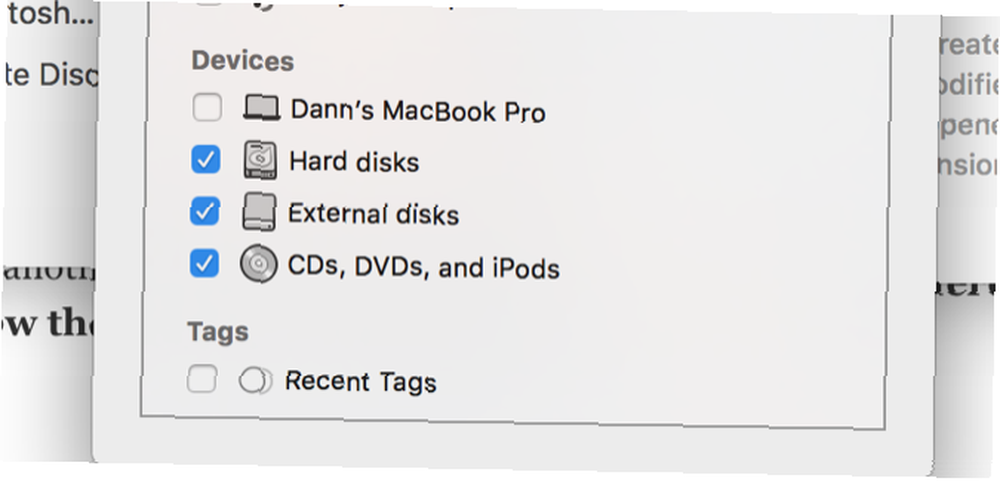
Na komputerze Mac przejdę do Użytkownicy> [Twoja nazwa użytkownika]> Biblioteka> Obsługa aplikacji> Microsoft> Office> Office 2011 AutoRecovery:
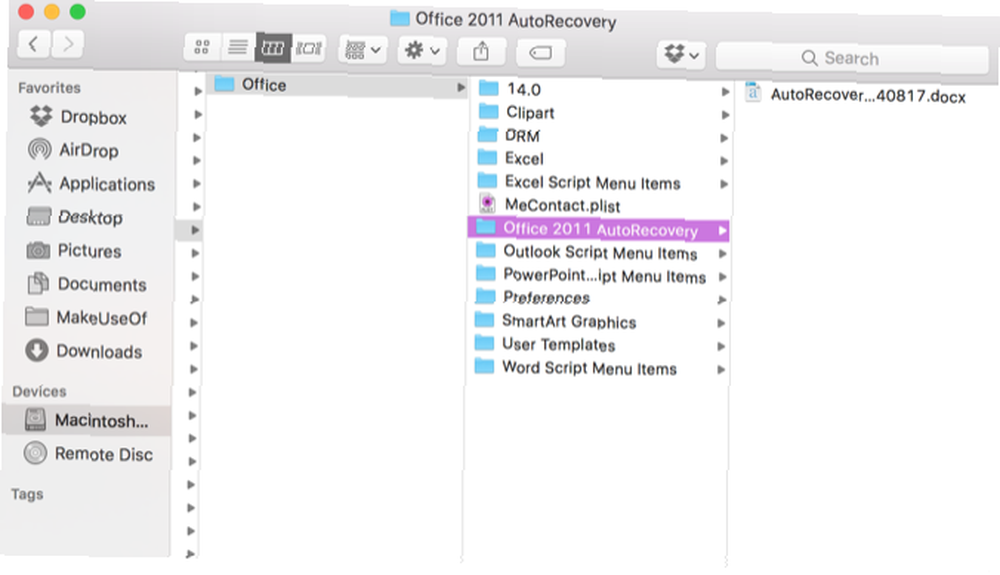
Jeśli nie widzisz folderu Library w folderze użytkownika, musisz pokazać ukryte pliki. Najpierw wprowadź następujące polecenie do terminala:
domyślnie napisz com.apple.finder AppleShowAllFiles TAKNastępnie, Option + Kliknij prawym przyciskiem myszy ikonę Findera i wybierz Wznowienie.
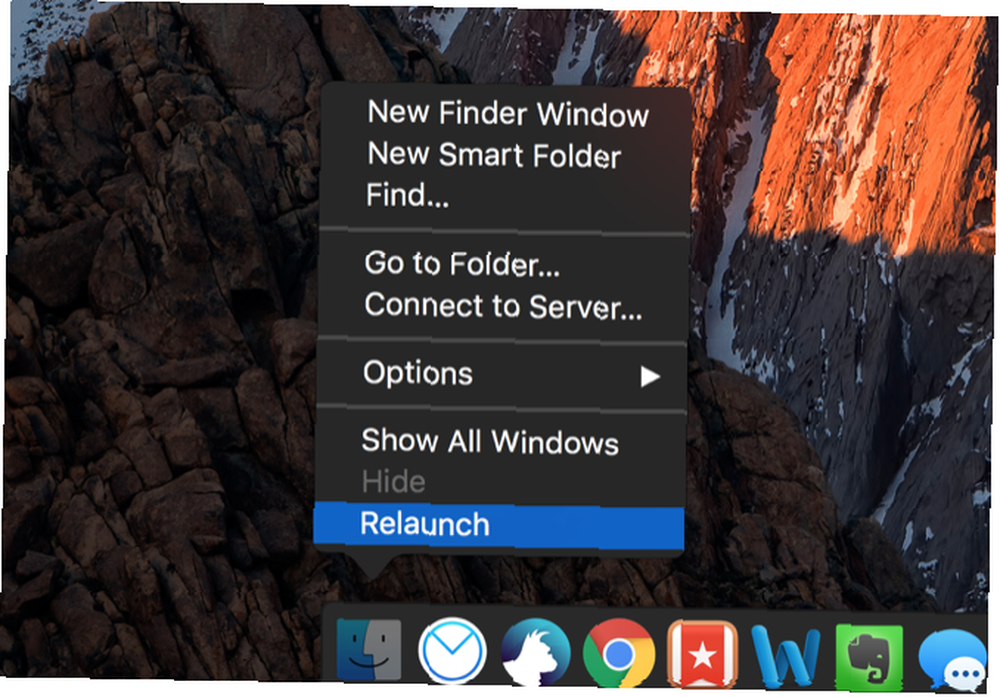
Aby ułatwić ten proces, możesz użyć terminala, wpisując następujące polecenie, aby otworzyć odpowiedni folder:
otwórz / Users / [twoja nazwa użytkownika] / Library / Application \ Support / Microsoft / Office / Office \ 2011 \ AutoRecoveryW zależności od wersji pakietu Office może być konieczne przejście do innego folderu. Na przykład program Excel 2016 zapisuje pliki w ~ / Library / Containers / com.microsoft.Excel / Data / Library / Preferences / AutoRecovery /. Jeśli masz problemy ze znalezieniem plików Autoodzyskiwania, uruchom wyszukiwanie swojej wersji pakietu Office, aby sprawdzić, gdzie inni je znaleźli.
Po znalezieniu plików kliknij dwukrotnie, aby je otworzyć i natychmiast je zapisać.
Wybranie tej trasy nie pozostawia wielu możliwości; Program Excel przechowuje te dokumenty AutoRecovered tylko przez ograniczony czas, dlatego najlepiej regularnie tworzyć kopie zapasowe systemu i plików.
Lekcja: często oszczędzaj i cofaj wszystko
Chociaż te metody odzyskiwania skasowanych i zastąpionych plików Excela będą działać, nie są najlepsze. Mogą być bardzo zaangażowani i niekoniecznie uzyskają wersję arkusza kalkulacyjnego, na którą liczyłeś. Najlepszą rzeczą, jaką możesz zrobić, to często zapisywać (automatyczne zapisywanie pomoże Jak automatycznie zapisać pracę w systemie Windows Jak automatycznie zapisać pracę w systemie Windows Ile razy straciłeś pracę, ponieważ plik, nad którym pracowałeś, nie był automatycznie -save? Nigdy więcej nie powtórz tego.) i użyj rozwiązania do tworzenia kopii zapasowych, które obsługuje wersjonowanie plików.
To powiedziawszy, te metody pomogą, gdy nie masz żadnych innych opcji.
Jak radzisz sobie z niezapisanymi i nadpisanymi plikami Excel? Czy masz jakieś porady, które mogą pomóc? Podziel się wskazówkami w komentarzach poniżej!











