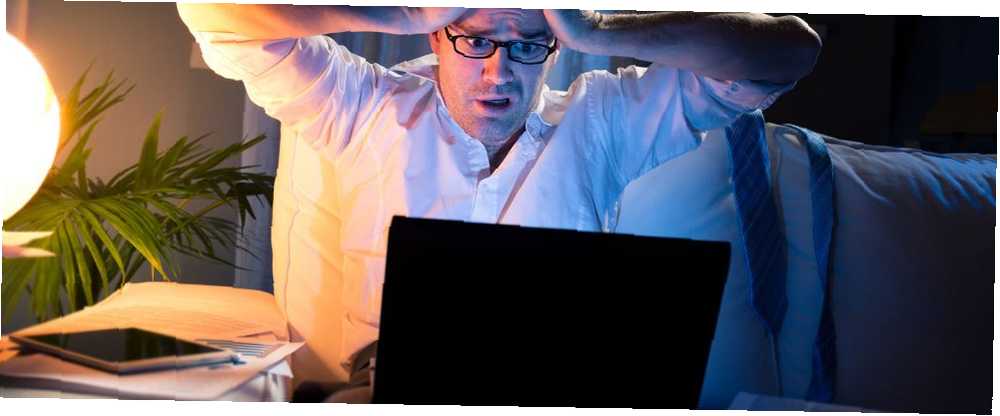
Michael Fisher
0
2770
266
Utrata lub zgubienie pliku nie jest przyjemnością. W ciągu kilku sekund dni lub nawet tygodnie prac mogą zniknąć. Zanim przejdzie panika, spójrzmy na pięć sposobów na odzyskanie tego pliku i odzyskanie go.
Jak to się stało? Jest to o wiele łatwiejsze niż myślisz - a metody odzyskiwania utraconych plików również nie są skomplikowane.
Gdy zapomnisz, gdzie zapisałeś plik
Często kiedy ludzie klikają Plik i Zapisać w Microsoft Excel lub Word, klikają na Zapisać przycisk na ekranie Zapisz jako bez patrzenia na ścieżkę pliku u góry ekranu.
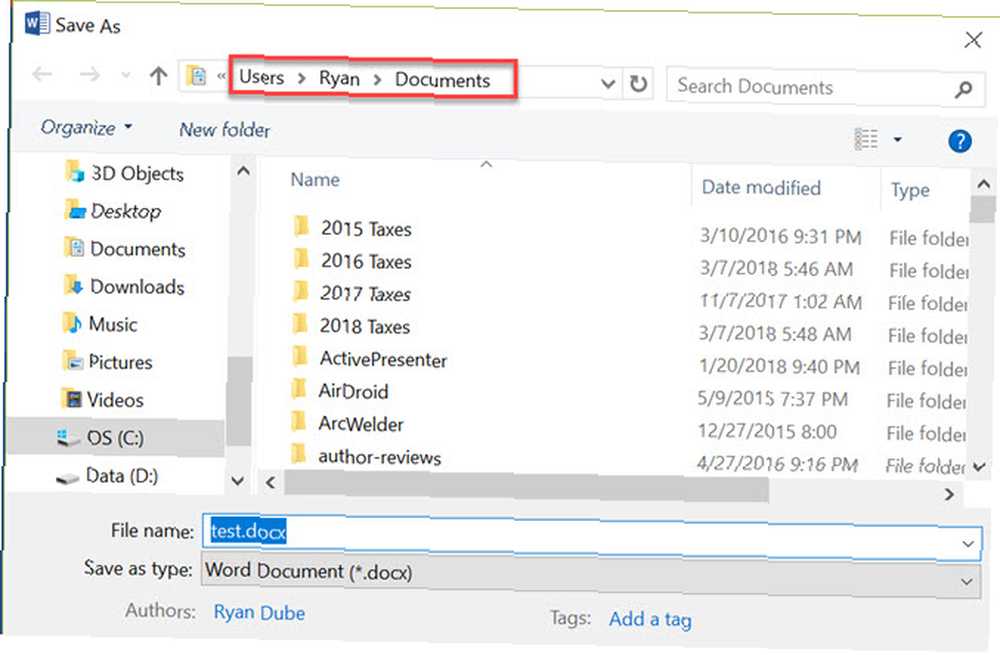
W momencie, gdy plik się kończy, prawie nie masz szczęścia. Nie zauważając, gdzie zapisałeś plik, nie będziesz wiedział, gdzie go później otworzyć.
Na szczęście istnieją sposoby na znalezienie tego pliku, nawet jeśli nie pamiętasz dokładnie, gdzie on jest.
1. Najnowsze dokumenty lub arkusze
Jednym z najprostszych sposobów odzyskania tego pliku jest ponowne otwarcie aplikacji i sprawdzenie listy najnowszych plików Jak wyświetlić najnowsze pliki dowolnej aplikacji w systemie Windows 10 Jak wyświetlić najnowsze pliki dowolnej aplikacji w systemie Windows 10 Windows 10 zawiera zaawansowane funkcje wyszukiwania, ale czy wiesz, że możesz zobaczyć najnowsze pliki utworzone przez program, nawet go nie otwierając? .
Jeśli jest to produkt Microsoft Office Nadchodzi Microsoft Office 2019: Wszystko, co musisz wiedzieć Nadchodzi Microsoft Office 2019: Wszystko, co musisz wiedzieć Autonomiczna wersja Microsoft Office 2019 będzie dostępna wyłącznie dla systemu Windows 10. Kiedy pojawi się i ile będzie to kosztować? Oto wszystko, co wiemy. po zapisaniu pliku znajdziesz 25 ostatnio zapisanych plików po pierwszym otwarciu aplikacji.
Lub możesz kliknąć Plik, otwarty, i Ostatnie dokumenty.
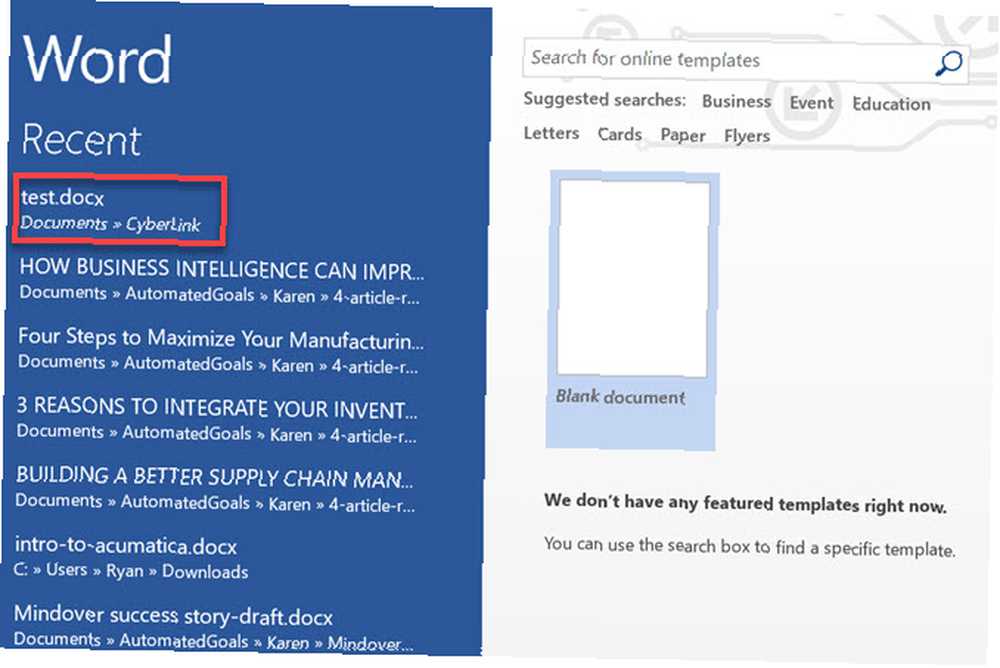
Jeśli właśnie zapisałeś plik niedawno, szanse są bardzo dobre, będzie on na tej liście.
Jeśli jednak minęło trochę czasu i szukasz starszego pliku, który zapisałeś, ale nie możesz go znaleźć, będziesz musiał zbadać inne rozwiązania.
2. Wyszukiwanie systemu Windows z częściową nazwą
Następną opcją jest przeprowadzenie wyszukiwania w systemie Windows. Jeśli wyszukiwanie w systemie Windows 10 jest zepsute, wypróbuj tę poprawkę. Jeśli wyszukiwanie w systemie Windows 10 jest zepsute, wypróbuj tę poprawkę. Jeśli nie możesz wyszukać niczego lokalnie na komputerze, nie jesteś jedynym jeden ma ten problem. Oto jak naprawić wyszukiwanie offline w Windows 10.. Jest to możliwe, jeśli pamiętasz przynajmniej kilka pierwszych liter nazwy pliku.
Aby to zrobić, kliknij przycisk Start systemu Windows i zacznij wpisywać nazwę pliku. Po prostu wpisz tyle, ile pamiętasz, zaczynając od pierwszych liter.
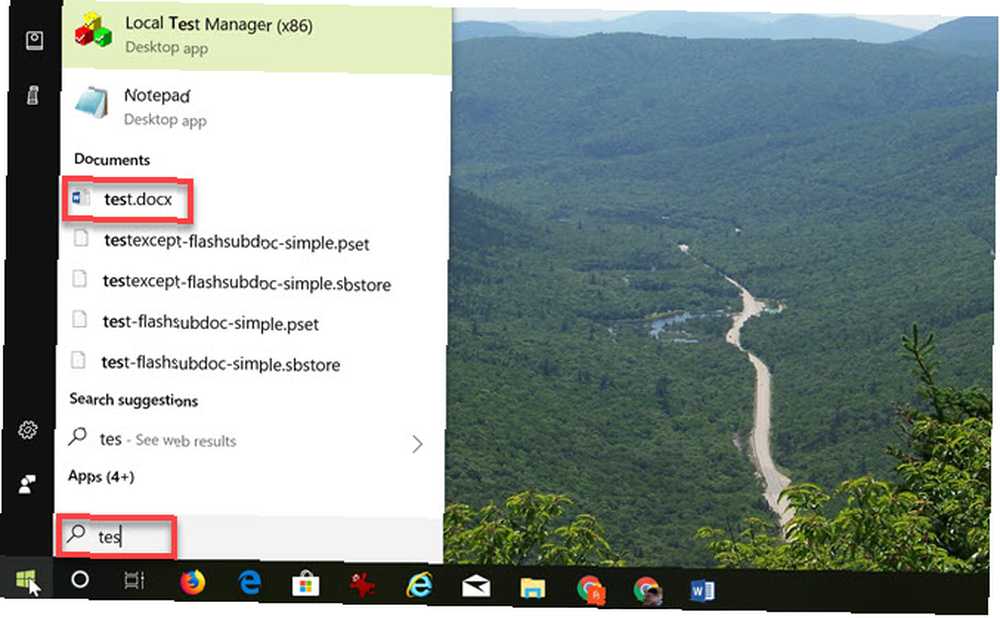
Plik powinien pojawić się na liście plików pod wynikami wyszukiwania.
Jest to idealne rozwiązanie, jeśli pamiętasz część nazwy pliku. Ale nawet jeśli nie możesz, nie martw się. Jest jeszcze więcej opcji, aby znaleźć ten plik.
3. Wyszukaj według rozszerzenia
Możesz również znaleźć plik, wyszukując typ rozszerzenia. Na przykład, jeśli wiesz, że gdzieś zapisałeś dokument Worda, po prostu wyszukaj “dok”. Lub jeśli był to plik Excel, wyszukaj “xls”.
Jeśli ostatnio zapisałeś plik, pojawi się on w wynikach wyszukiwania pod “Najlepsze dopasowanie”.
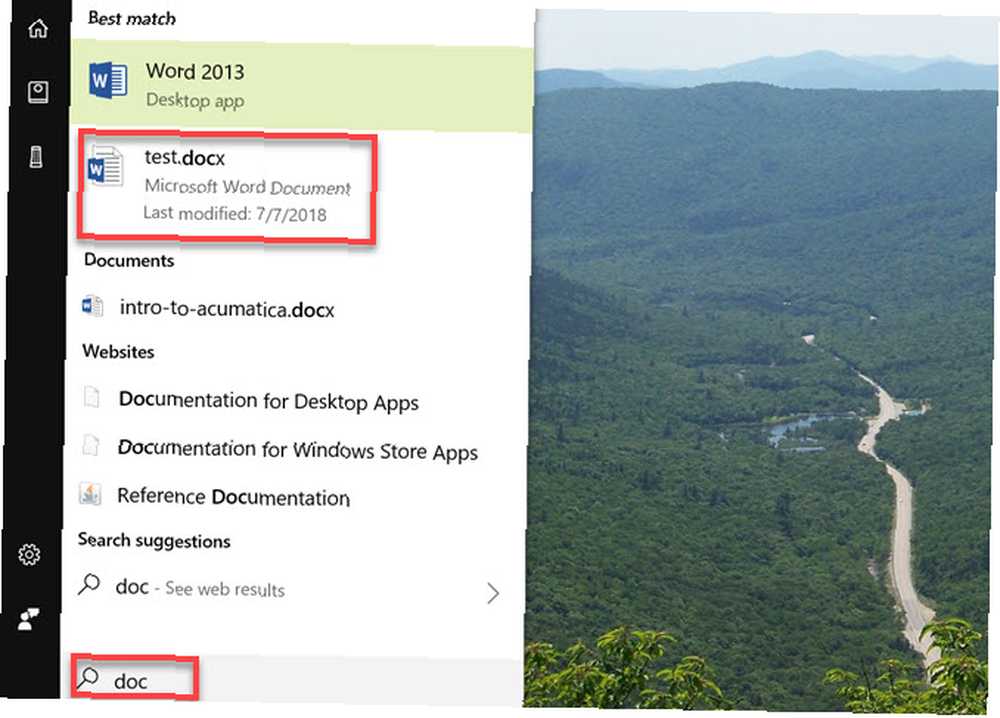
Nawiasem mówiąc, działa to również (a może nawet lepiej?) Przy użyciu Cortany, szczególnie w przypadku dokumentów. Jeśli klikniesz ikonę Cortana na pasku zadań, w rzeczywistości zobaczysz listę swoich ostatnich działań Wybierz miejsce, w którym zostało przerwane.
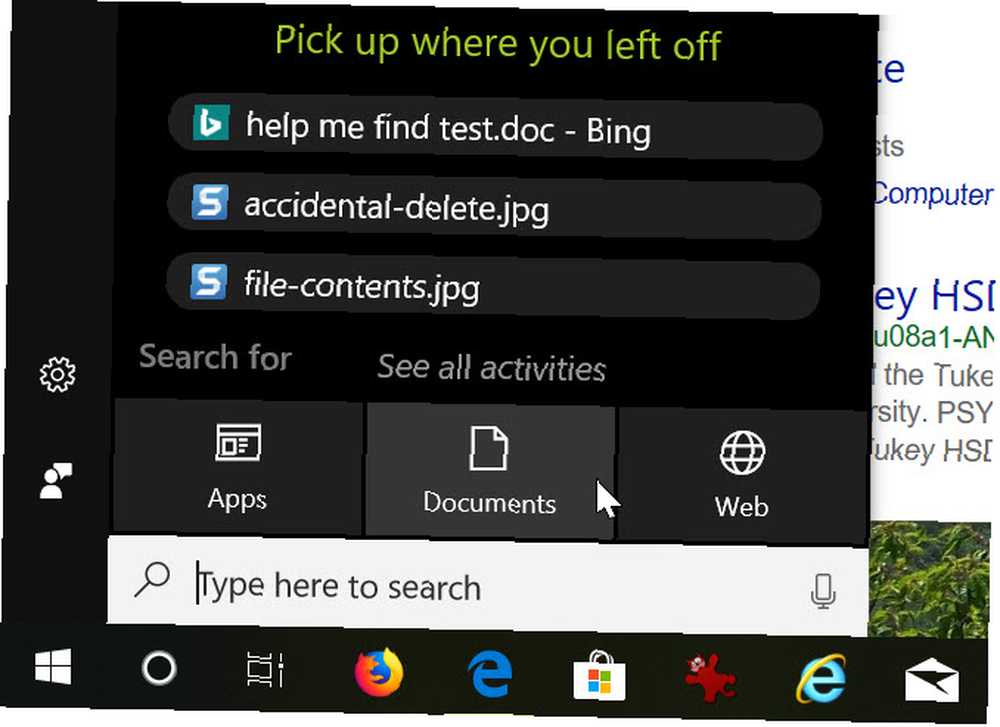
Jeśli właśnie zapisałeś plik, powinien pojawić się tutaj. Możesz także przeprowadzić wyszukiwanie, klikając Dokumenty pod Szukać Sekcja.
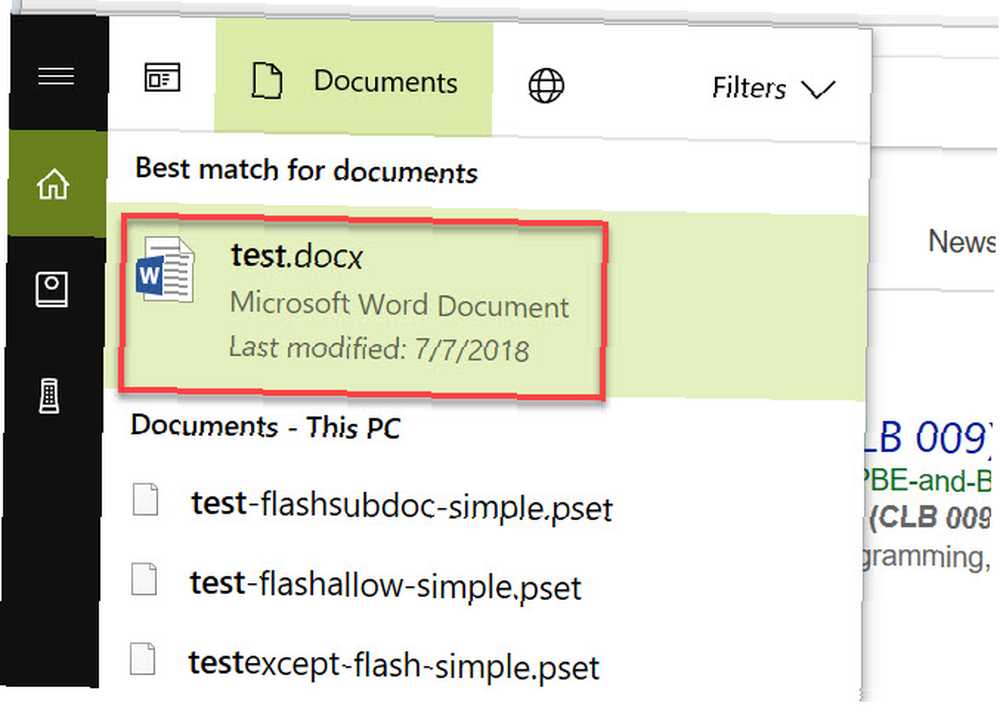
Zacznij wpisywać nazwę pliku, który powinien pojawić się w wynikach wyszukiwania Cortany.
Nadal mogą występować przypadki, w których plik został zapisany tak dawno temu, że wyniki nie zawierają pliku. Lub możesz zapisać plik w aplikacji innej niż Microsoft i nie pamiętasz rozszerzenia.
Niezależnie od przypadku, jest w porządku. Nadal masz jeszcze kilka opcji, aby znaleźć ten plik.
4. Wyszukiwanie Eksploratora plików według daty modyfikacji
Mimo że plik został utworzony dawno temu, nadal można go znaleźć, koncentrując się na odpowiednim zakresie dat.
Jeśli wiesz, że utworzyłeś plik w zeszłym miesiącu, możesz go znaleźć, korzystając z tego kryterium.
Aby to zrobić, po prostu otwórz Przeglądarka plików, i kliknij pole wyszukiwania pliku w prawym górnym rogu okna.
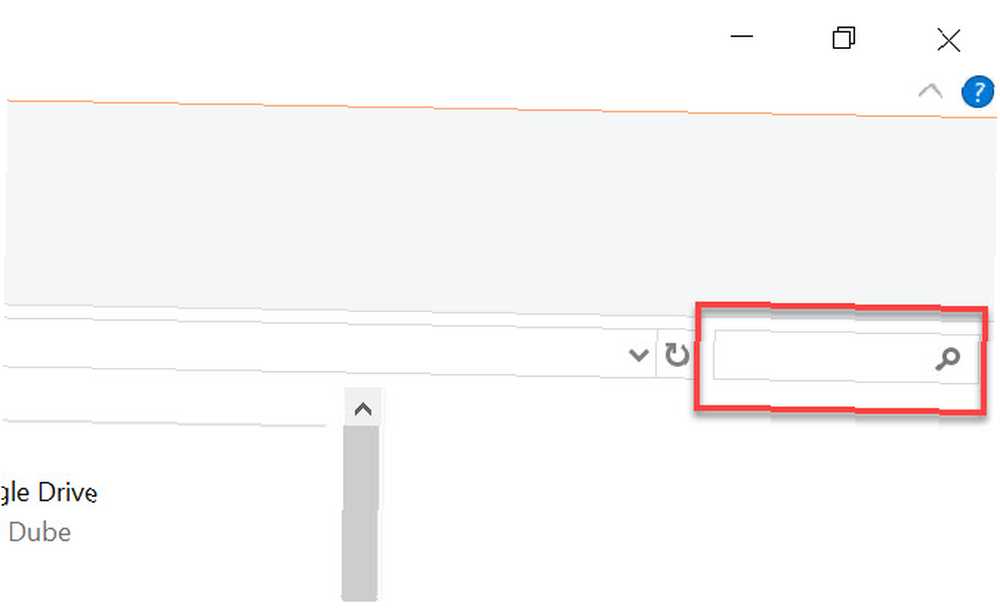
Kliknij Data modyfikacji, a następnie wybierz okres, który chcesz wyszukać.
Wybór czegoś takiego Wczoraj lub Zeszły tydzień pokaże każdy zmodyfikowany plik w tym okresie.
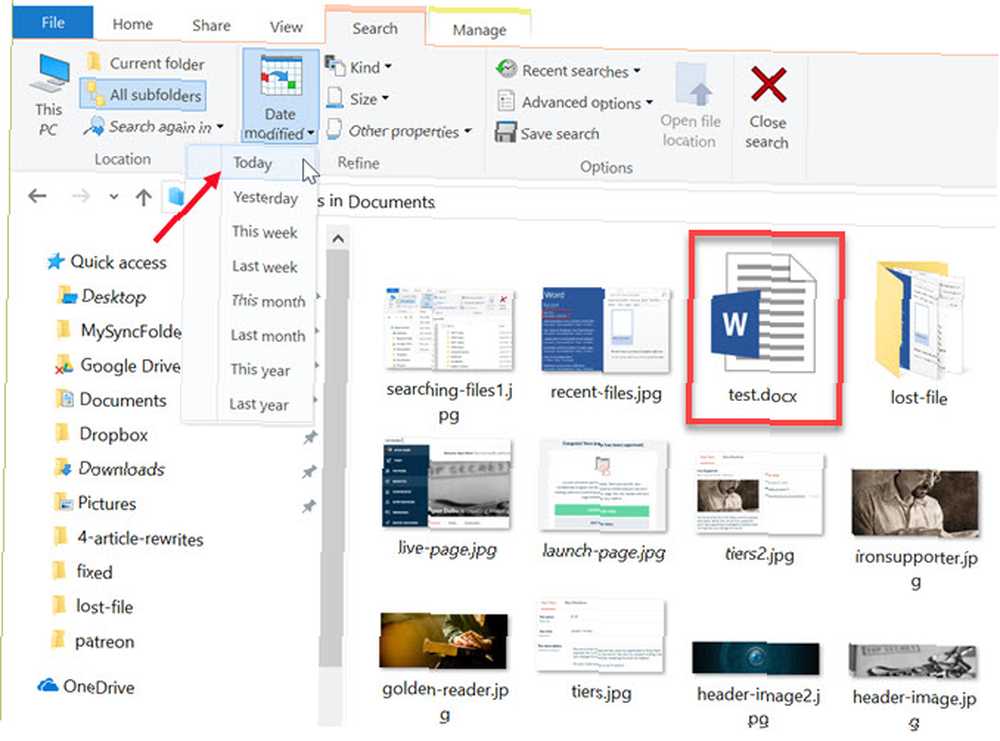
Szanse są bardzo dobre, że plik pojawi się na liście. Zależy to jednak od tego, jak dobrze pamiętasz, kiedy utworzyłeś plik.
Jeśli nie pamiętasz, kiedy plik był ostatnio modyfikowany, wówczas inną opcją jest przeszukiwanie zawartości pliku.
Może to być zdanie, które pamiętasz, lub tytuł lub nagłówek, o których wiesz, że był częścią dokumentu.
Aby to zrobić, w Szukaj kartę menu kliknij Zaawansowane opcje, i włączyć Zawartość pliku.
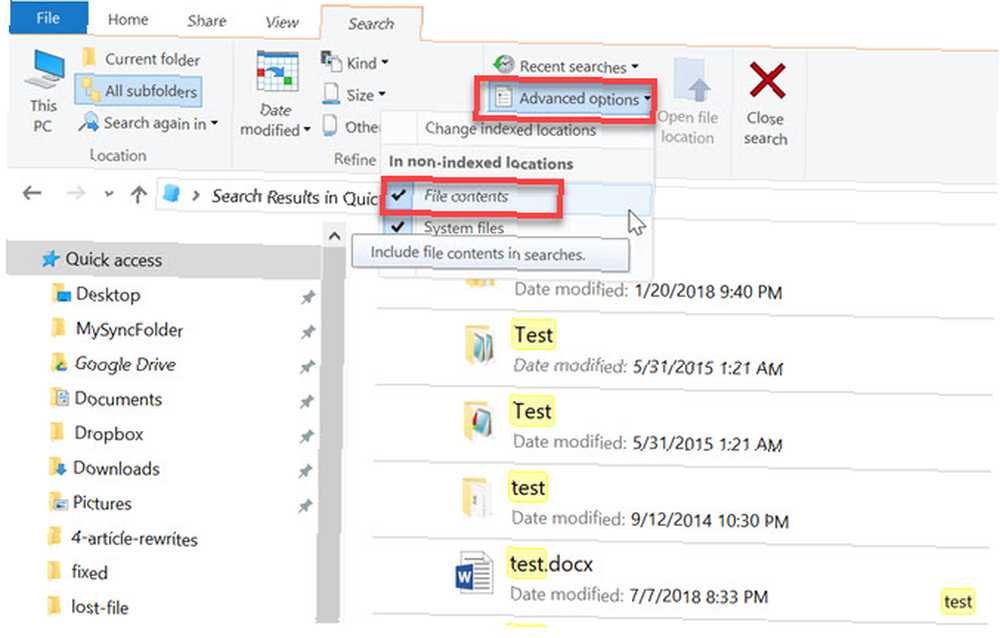
Teraz, gdy wpiszesz słowo lub frazę w polu wyszukiwania w prawym górnym rogu okna, przejrzy zawartość plików, aby spróbować je znaleźć.
Pamiętaj, że wyszukiwanie zawartości pliku może zająć trochę więcej czasu, więc musisz dać czas na pojawienie się wyników na liście.
5. Sprawdź kosz
Najprawdopodobniej jedno z powyższych rozwiązań zadziałało dla Ciebie. Jednak w gorszym scenariuszu, w którym nic się nie pojawia, istnieje jedna ostatnia opcja, która mogłaby podkręcić plik.
Zaskakująco często ludzie przypadkowo usuwają pliki. Możliwe, że przypadkowo upuściłem plik. 12 najbardziej absurdalnych błędów Windowsa wszechczasów 12 najbardziej absurdalnych błędów Windowsa wszechczasów Prawdopodobnie codziennie pojawia się mnóstwo nudnych komunikatów o błędach Windows. Przyjdź, ciesz się śmiesznymi, tylko dla śmiechu. na górze ikony kosza na śmieci na pulpicie. Lub może to być kliknięcie pliku prawym przyciskiem myszy, aby zmienić jego nazwę lub utworzyć skrót, i przypadkowo wybrać plik Kasować zamiast.
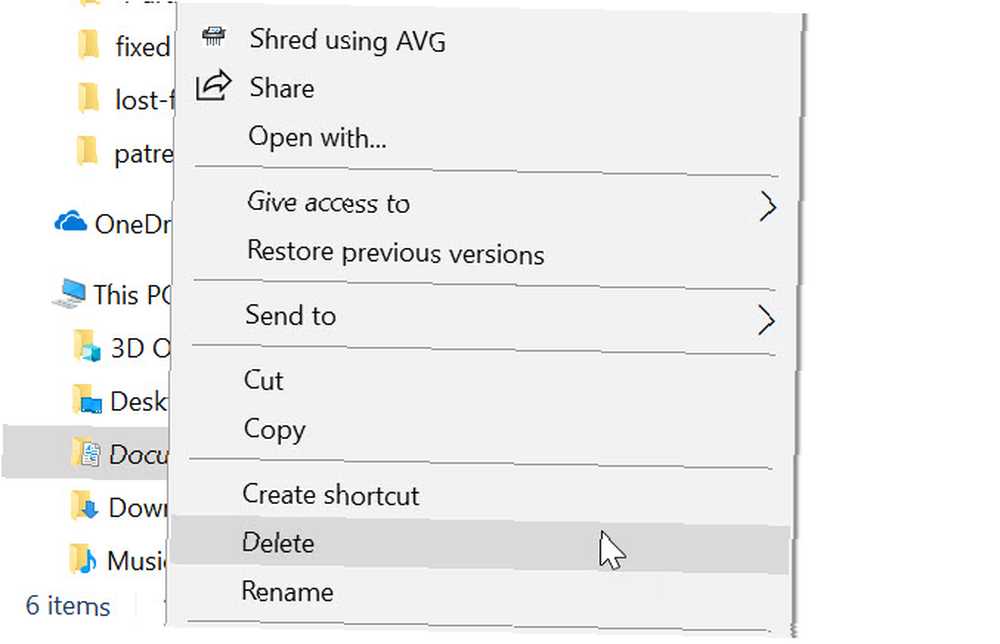
Bez względu na przyczynę, zawsze warto dwukrotnie sprawdzić kosz na utracony plik. Aby to zrobić, po prostu przejdź na pulpit systemu Windows i kliknij dwukrotnie ikonę Kosz.
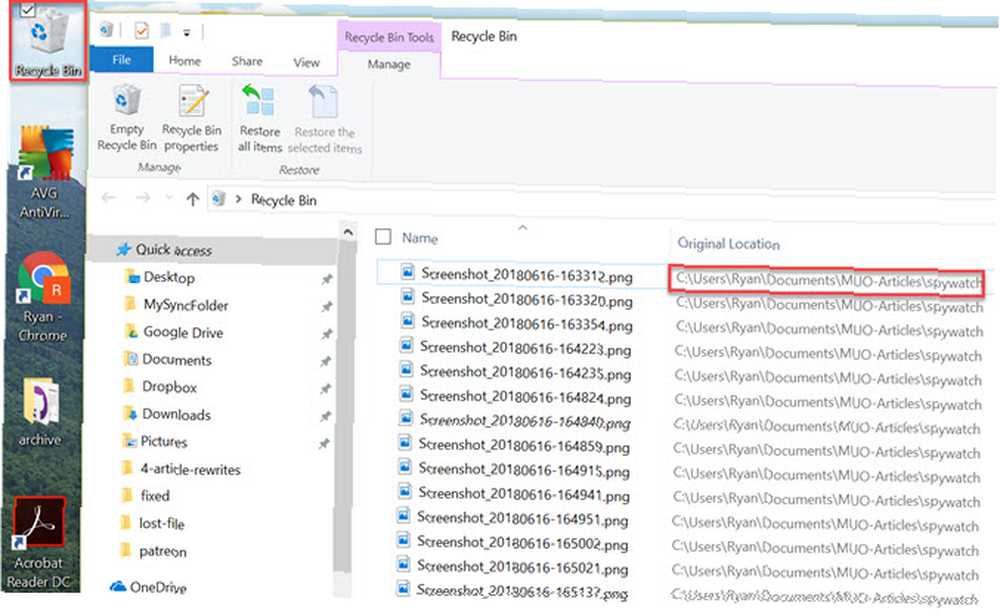
Jeśli pamiętasz nazwę pliku, możesz po prostu przejrzeć te pliki i spróbować je zlokalizować.
Jeśli nie znasz nazwy pliku, albo Oryginalna lokalizacja albo Data usunięcia może dać ci wgląd w to, czy jest to właściwy plik.
Zachowaj ostrożność w przypadku utraty lub niewłaściwego umieszczenia plików!
Jest to jedna z tych zawstydzających rzeczy, o które wielu ludzi nie chce prosić o pomoc, ponieważ jest to tak prosty błąd. Prawda jest taka, że nawet doświadczeni użytkownicy systemu Windows czasami zapominają sprawdzić lokalizację zapisanego pliku. Lub upuszczają plik do losowego folderu, nie myśląc o tym.
Pierwszą linią obrony przed tym wydarzeniem jest zanotowanie w pamięci, aby zawsze sprawdzać listę lokalizacji katalogu w każdym oknie, w którym zapisujesz plik. Pamiętaj, aby zanotować ścieżkę do miejsca, w którym chcesz przejść plik, zanim klikniesz ten przycisk Zapisz!
To nie wszystko los i mrok. Dzięki oprogramowaniu do odzyskiwania istnieją sposoby na odzyskanie usuniętych plików pakietu Office Jak odzyskać usunięte pliki pakietu Office Jak odzyskać usunięte pliki pakietu Office Zgubiłeś kluczowy plik i chcesz go odzyskać? Te wskazówki pomogą Ci szybko odzyskać dokumenty pakietu Office. .
Źródło obrazu: stokkete / Depositphotos











