
Owen Little
0
2059
386
Możliwość nagrywania ekranu iPhone'a jest przydatna z różnych powodów. Możesz nagrać ekran, aby pokazać znajomemu lub członkowi rodziny, jak zrobić coś na iPhonie. Być może masz blog, w którym publikujesz krótkie samouczki wideo na iOS. A może chcesz założyć własny kanał YouTube pełen filmów instruktażowych na iPhonie.
Niezależnie od przypadku, tworzenie nagrania ekranu na iOS jest teraz łatwiejsze niż kiedykolwiek. Pomożemy Ci nagrać ekran iPhone'a za pomocą wbudowanego narzędzia, a także kilku aplikacji do nagrywania ekranu iPhone'a.
Jak wykonać zrzut ekranu na iOS 11 i iOS 12
Jedną z nowych funkcji w iOS 11 było wygodne nowe narzędzie, które pozwala nagrywać ekran. To narzędzie jest nie tylko wbudowane w iOS, ale jest bardzo łatwe w użyciu i nie kosztuje ani grosza.
Włącz narzędzie do nagrywania ekranu
Aby użyć narzędzia do nagrywania ekranu w systemie iOS, musisz najpierw włączyć je w Centrum sterowania. Aby to zrobić:
- otwarty Ustawienia i wybierz Centrum Kontroli.
- Kran Dostosuj elementy sterujące.
- Przewiń w dół pod Więcej kontroli, i powinieneś zobaczyć Nagrywanie ekranu. Stuknij i przeciągnij na górę pod Zawierać nagłówek.
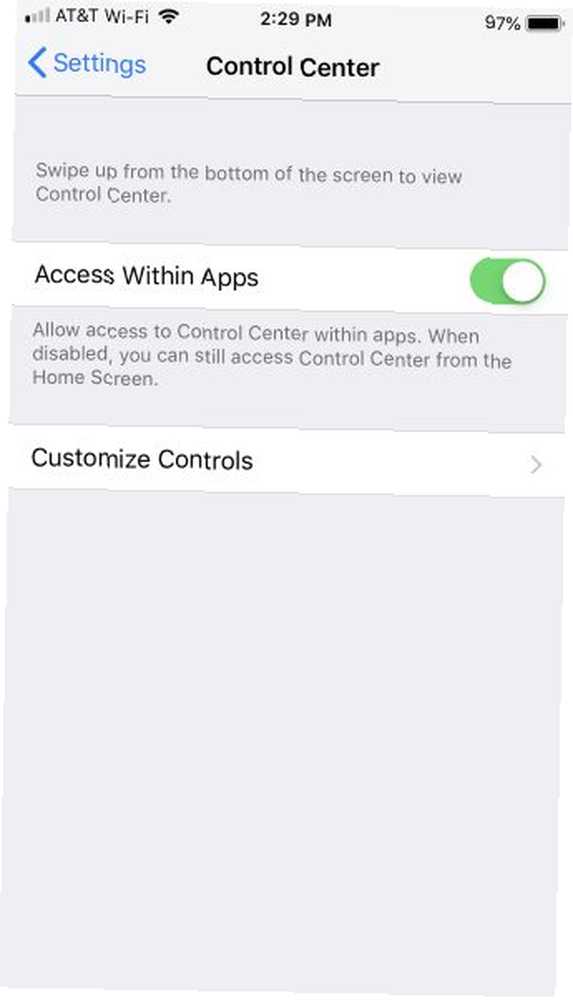
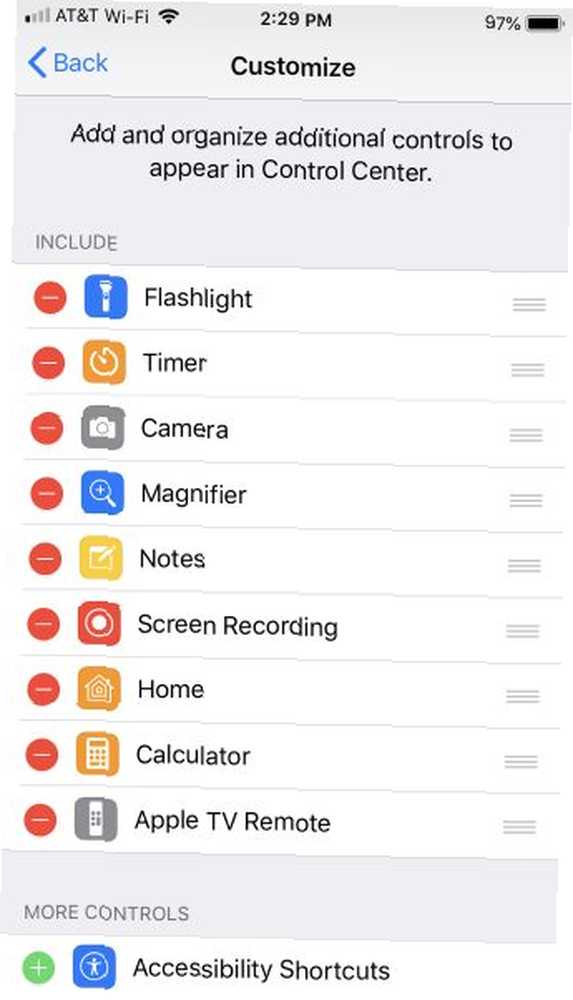
Rozpocznij nagrywanie ekranu
- otwarty Centrum Kontroli. Na telefonie iPhone X lub nowszym przesuń palcem w dół od prawego górnego rogu ekranu, aby to zrobić. We wcześniejszych modelach przesuń palcem w górę od dołu ekranu.
- Stuknij w Przycisk nagrywania ekranu a zobaczysz trzysekundowe odliczanie, zanim telefon zacznie nagrywać. To daje czas na przygotowanie ekranu.
- Jeśli chcesz przechwytywać dźwięk podczas nagrywania ekranu, naciśnij długo przycisk, a następnie dotknij Mikrofon wyłączony ikona, aby ją włączyć.
- Podczas nagrywania pojawi się pasek u góry ekranu czerwony.
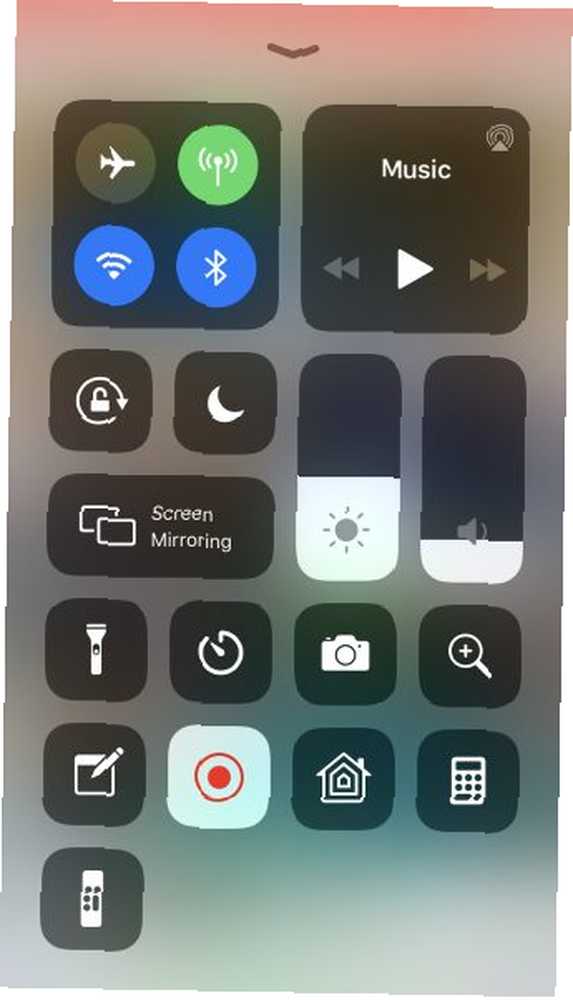
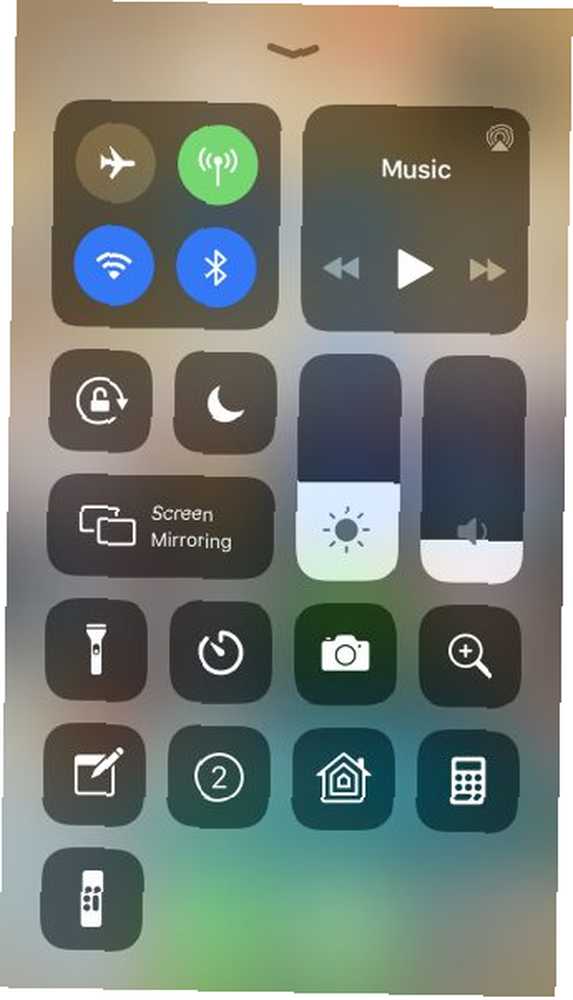
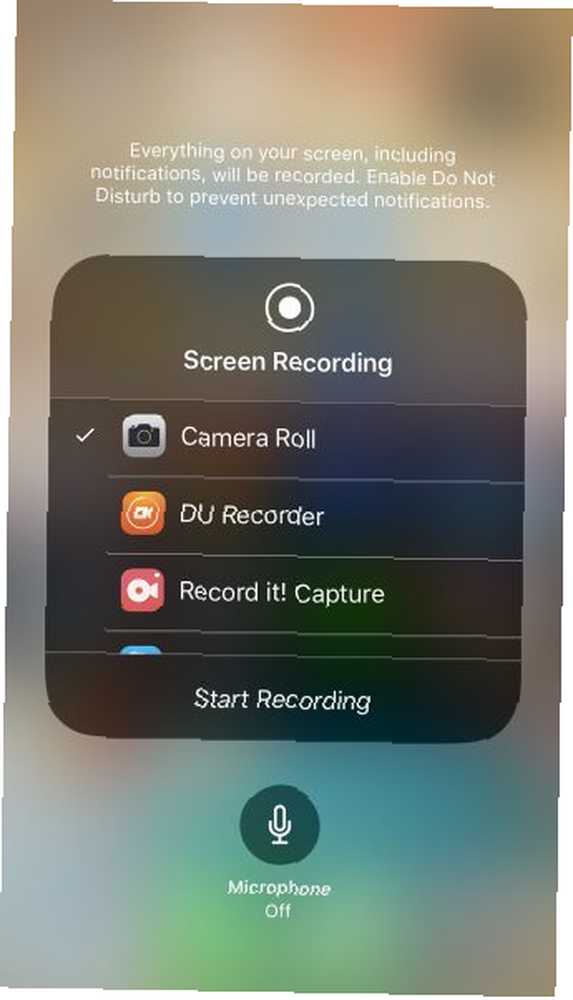
Zatrzymaj nagrywanie ekranu
- Aby zatrzymać nagrywanie, możesz stuknąć czerwony pasek u góry i potwierdzić, że chcesz zakończyć nagrywanie, dotykając Zatrzymać. Alternatywnie możesz dotknąć Przycisk nagrywania ekranu ponownie w Centrum sterowania.
- Po zakończeniu nagrywania zobaczysz powiadomienie, że nagranie ekranu zostało zapisane w Twojej aplikacji Zdjęcia.
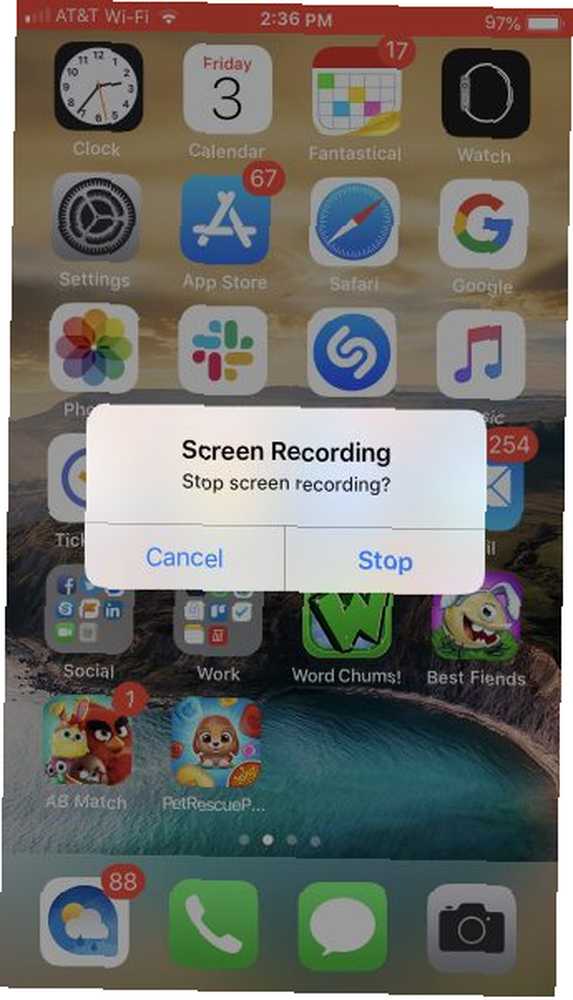
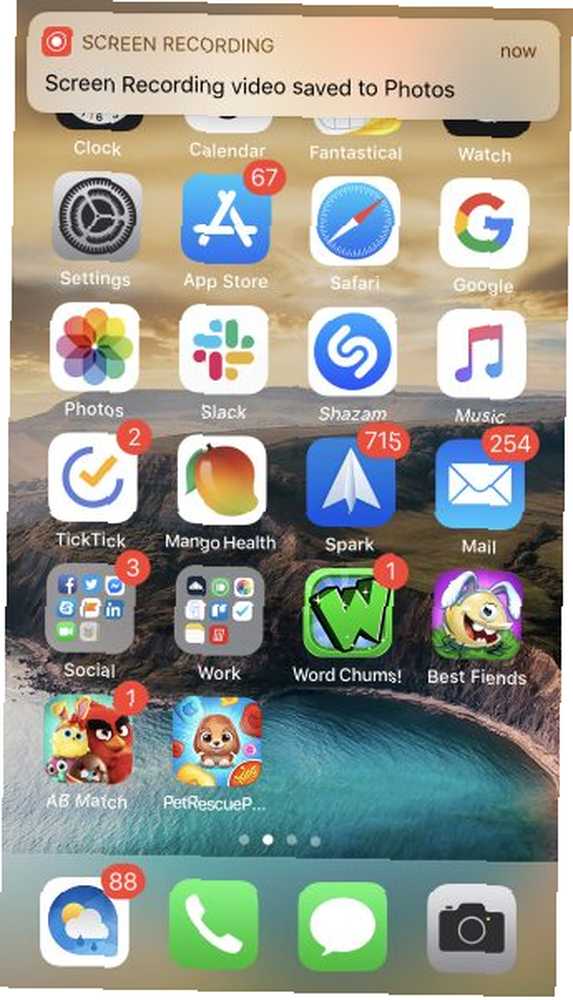
Jak korzystać z aplikacji iPhone Screen Recorder
Chociaż narzędzie do nagrywania ekranu dostarczane z iOS działa wystarczająco dobrze, możesz wypróbować aplikację innej firmy, która oferuje dodatkowe funkcje. Istnieje wiele aplikacji do wyboru, ale te trzy są bezpłatne i łatwe w użyciu.
1. Przechwytywanie TechSmith
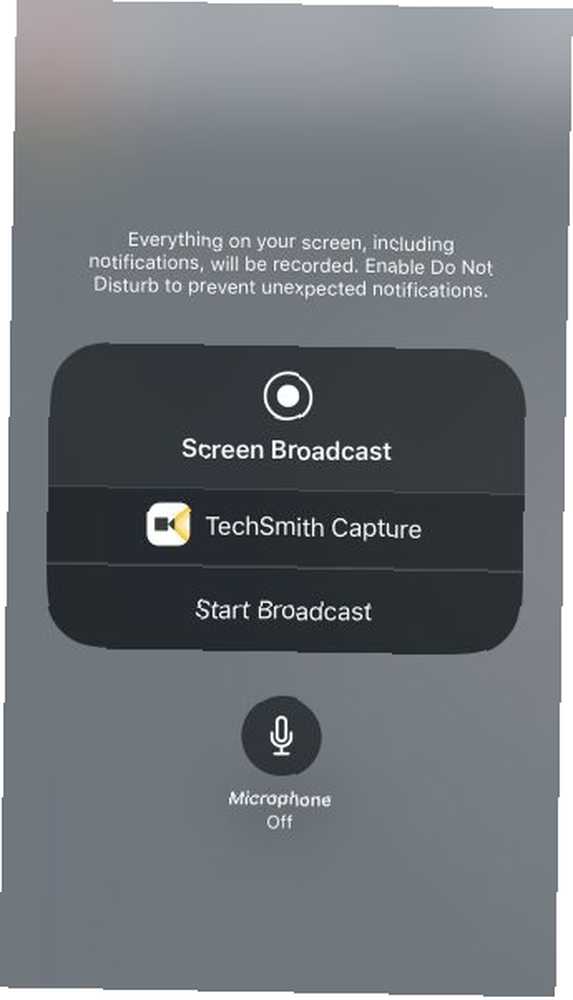
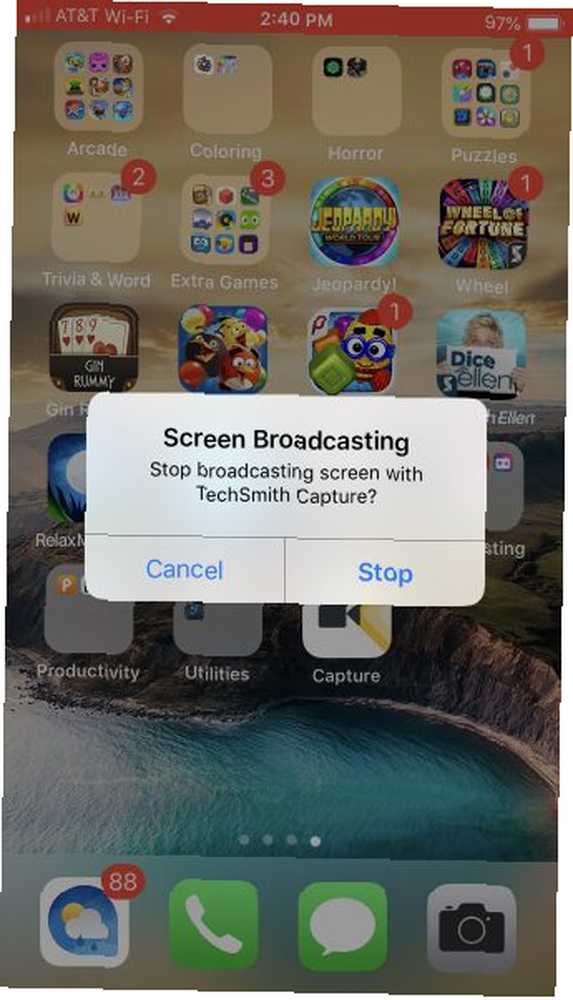
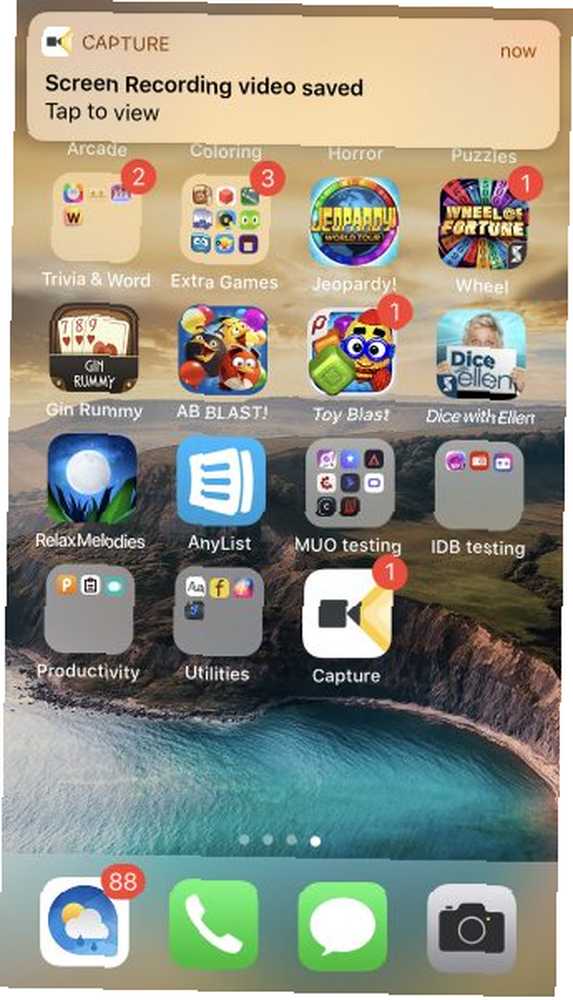
Jeśli jesteś fanem Snagit do przechwytywania ekranu komputera, spodoba ci się TechSmith Capture na iPhone'a i iPada.
Stuknij w Czerwony przycisk u góry aplikacji, aby rozpocząć nagrywanie, a następnie wybierz Rozpocznij transmisję na następnym ekranie. Jeśli chcesz, możesz włączyć mikrofon, aby również nagrywać dźwięk.
Podobnie jak natywne narzędzie w iOS, pasek u góry ekranu będzie wyświetlany podczas nagrywania jako czerwony. Aby zatrzymać nagrywanie, dotknij tego czerwonego paska i wybierz Zatrzymać. Zobaczysz powiadomienie, że Twoje nagranie ekranu zostało zapisane.
Otwórz aplikację, a zobaczysz nagranie, które możesz udostępnić, jeśli chcesz. Wybierz opcję spośród Camtasia, Snagit, TechSmith Relay lub jednej z opcji udostępniania urządzenia. Opcja udostępniania w Snagit jest idealna, jeśli Snagit jest zainstalowany na komputerze.
Pobieranie: TechSmith Capture (bezpłatny)
2. Nagraj! Nagrywarka ekranu
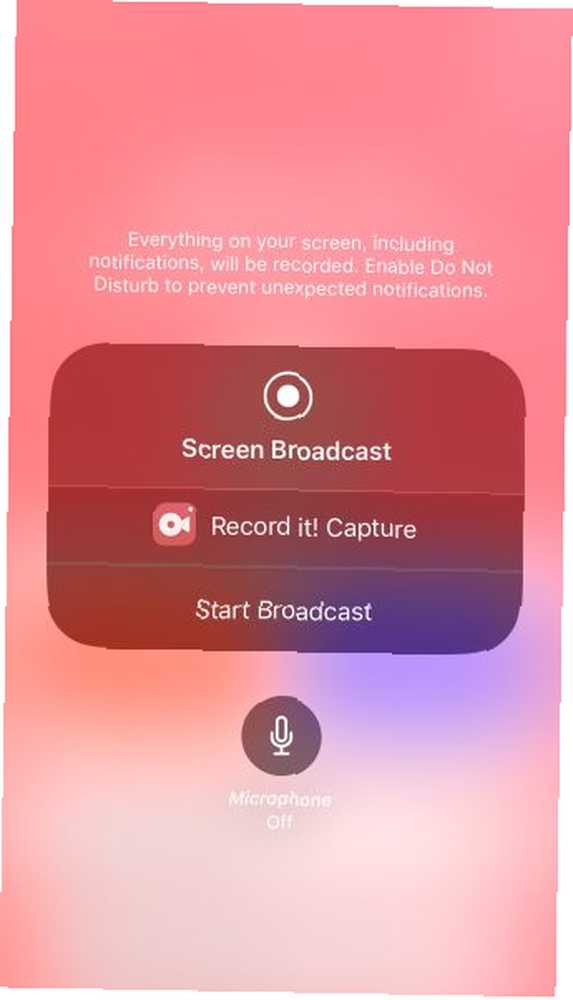
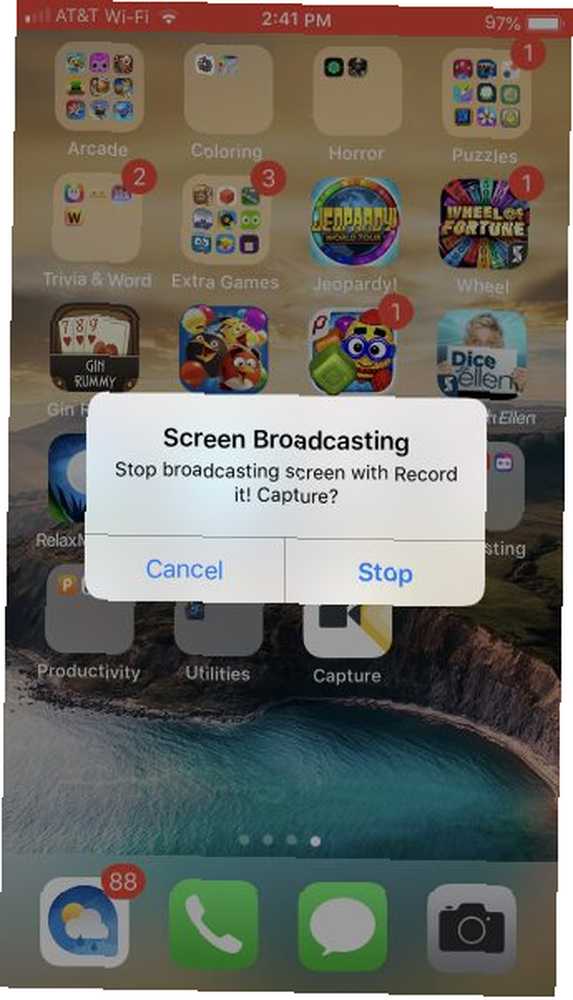
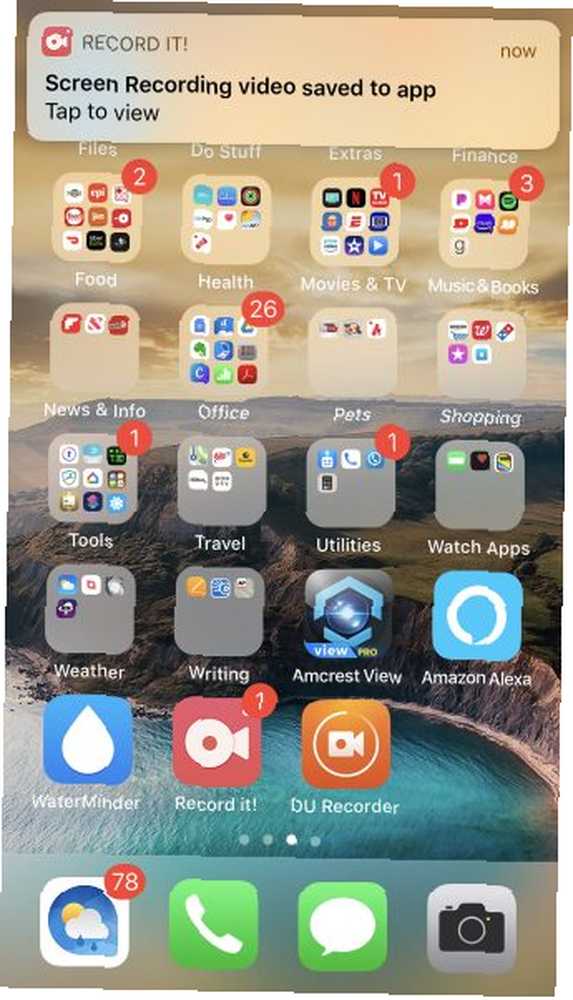
Nagraj to! Screen Recorder to kolejna dobra opcja ze sklepu App Store. Ta aplikacja działa prawie identycznie jak TechSmith Capture.
Aby rozpocząć nagrywanie, dotknij Czerwony przycisk a następnie wybierz Rozpocznij transmisję na następnym ekranie. Ponownie możesz włączyć mikrofon, jeśli chcesz również nagrywać dźwięk. Pasek u góry ekranu będzie czerwony podczas nagrywania. Aby zakończyć nagrywanie, dotknij czerwonego paska i wybierz Zatrzymać. Zobaczysz alert, że Twoje nagranie ekranu zostało zapisane.
Otwórz aplikację, aby wyświetlić nagranie. Stamtąd możesz udostępnić go do Rolki z aparatu, YouTube lub jednej z opcji udostępniania urządzenia. Nagraj to! oferuje również przyjemny edytor wideo do przycinania nagrania, zmiany rozmiaru płótna, dodawania koloru tła i nie tylko.
Pobieranie: Nagraj to! Screen Recorder (bezpłatny, dostępna wersja premium)
3. Rejestrator DU
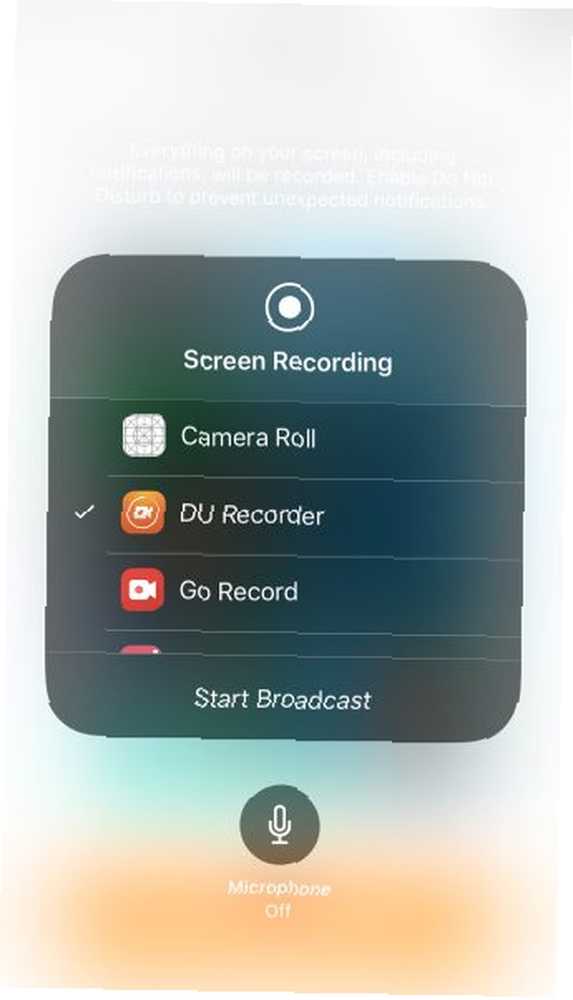
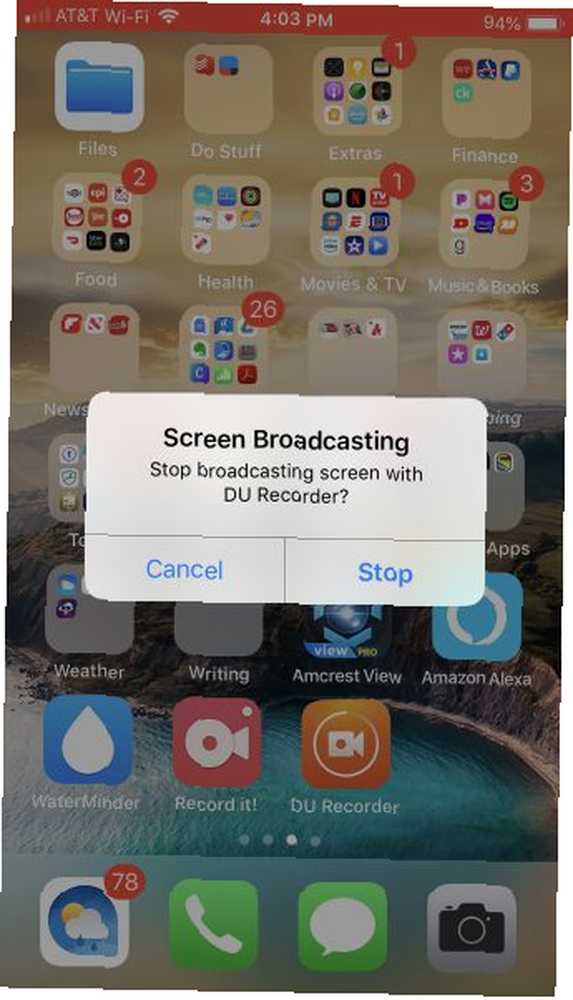
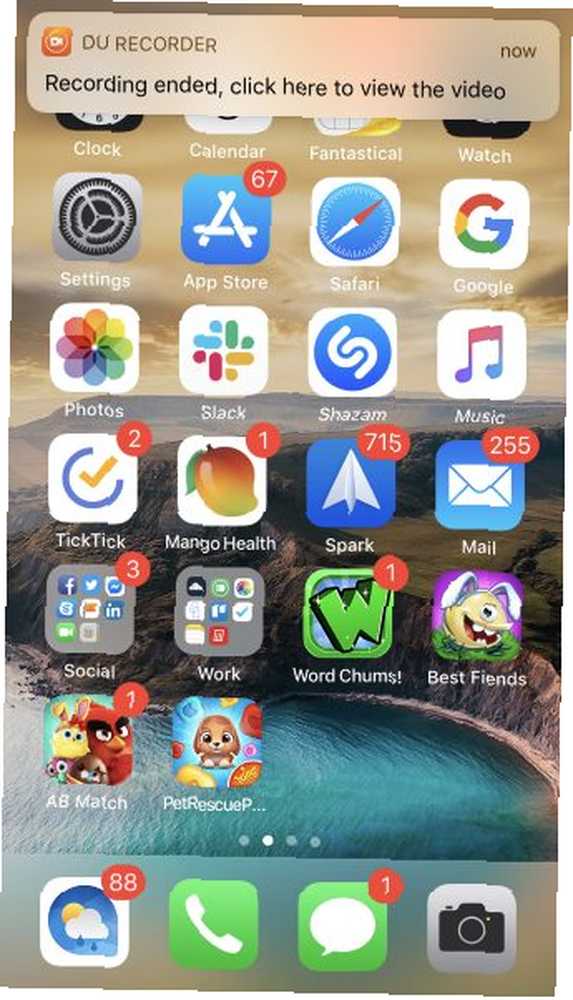
Jeszcze jedną aplikacją do nagrywania ekranu iPhone'a do wypróbowania jest DU Recorder. Ta aplikacja działa w taki sam sposób dla nagrań ekranowych jak dwa powyższe. Jednak w rejestratorze DU możesz zacząć od stuknięcia Nagraj na urządzeniu lokalnym jeśli chcesz zapisać nagranie na swoich zdjęciach. Następnie dotknij Rozpocznij nagrywanie, Wybierz Rejestrator DU, i wybierz Rozpocznij transmisję.
Zostaniesz przywitany czerwonym paskiem u góry ekranu, tak jak inne. Stuknij w czerwony pasek aby zatrzymać nagrywanie, a następnie dotknij Zatrzymać potwierdzać. Zobaczysz powiadomienie, że Twoje nagranie zostało zapisane na Twoich zdjęciach.
Rejestrator DU oferuje również dodatkowe funkcje, w tym transmisje na żywo do YouTube, Facebooka i Twitcha. Możesz także edytować filmy z poziomu aplikacji, aby przycinać, dodawać tekst lub muzykę oraz przycinać nagranie.
Pobieranie: Rejestrator DU (dostępne bezpłatne zakupy w aplikacji)
Twoja kolej, aby utworzyć zrzut ekranu iPhone'a
Teraz, gdy wiesz, jak korzystać z wygodnego narzędzia do nagrywania ekranu w systemie iOS, a także kilku świetnych aplikacji ze sklepu App Store, Twoja kolej. Możesz teraz stworzyć świetne nagranie ekranu iPhone'a w kilka minut. Jeśli martwisz się o obracanie ekranu podczas nagrywania, oto poradnik na temat wymuszania obracania do trybu poziomego na iPhonie Jak wymusić obracanie do trybu poziomego na iPhone'a Jak wymuszać obracanie do trybu poziomego na iPhonie Oto wszystko, co musisz wiedzieć o tym, jak aby wymusić obrócenie ekranu iPhone'a, w tym aplikacji i wskazówek dotyczących rozwiązywania problemów. .
A jeśli chcesz również utworzyć nagranie na ekranie komputera, zapoznaj się z tym samouczkiem, w jaki sposób nagrywać ekran na komputerze Mac. Jak nagrywać ekran na komputerze Mac. Jak nagrywać ekran na komputerze Mac. Zastanawiasz się, jak nagrywać ekran na komputerze Mac? Udostępniliśmy Ci kilka metod nagrywania wideo z tego, co znajduje się na ekranie. .











