
Joseph Goodman
2
6668
1269
Przydatne jest tworzenie cyfrowych kopii cenionych nagrań analogowych. Ułatwia to nie tylko słuchanie Twojej kolekcji, ale także zachowanie oryginalnego nośnika, powodując mniejsze zużycie w miarę upływu czasu.
Z tego właśnie powodu wiele nowoczesnych gramofonów jest już wyposażonych w interfejsy cyfrowe. Inne konfiguracje będą wymagały dodatkowego sprzętu, ale żaden z nich nie jest poza zasięgiem hobbystów winylowych.
Przeanalizujmy więc proces nagrywania i czyszczenia nagrań winylowych.
Zanim zaczniesz: uzyskanie Audacity
Pierwszą rzeczą, którą musisz zrobić, to pobrać Audacity na swój system operacyjny. Audacity jest darmowym oprogramowaniem do nagrywania i edycji dźwięku typu open source. Możesz użyć innej aplikacji, ale wybraliśmy Audacity, ponieważ zawiera ona wszystko, czego potrzebujesz w jednym pakiecie.
Będziemy przeprowadzać ten proces na komputerze Mac, ale instrukcje dla użytkowników systemów Windows i Linux są praktycznie identyczne. Należy pamiętać, że większość gramofonów USB i interfejsów audio są przeznaczone do użytku wyłącznie na komputerach z systemem Windows i Mac, więc użytkownicy Linuksa mogą napotkać pewne problemy ze sterownikami.
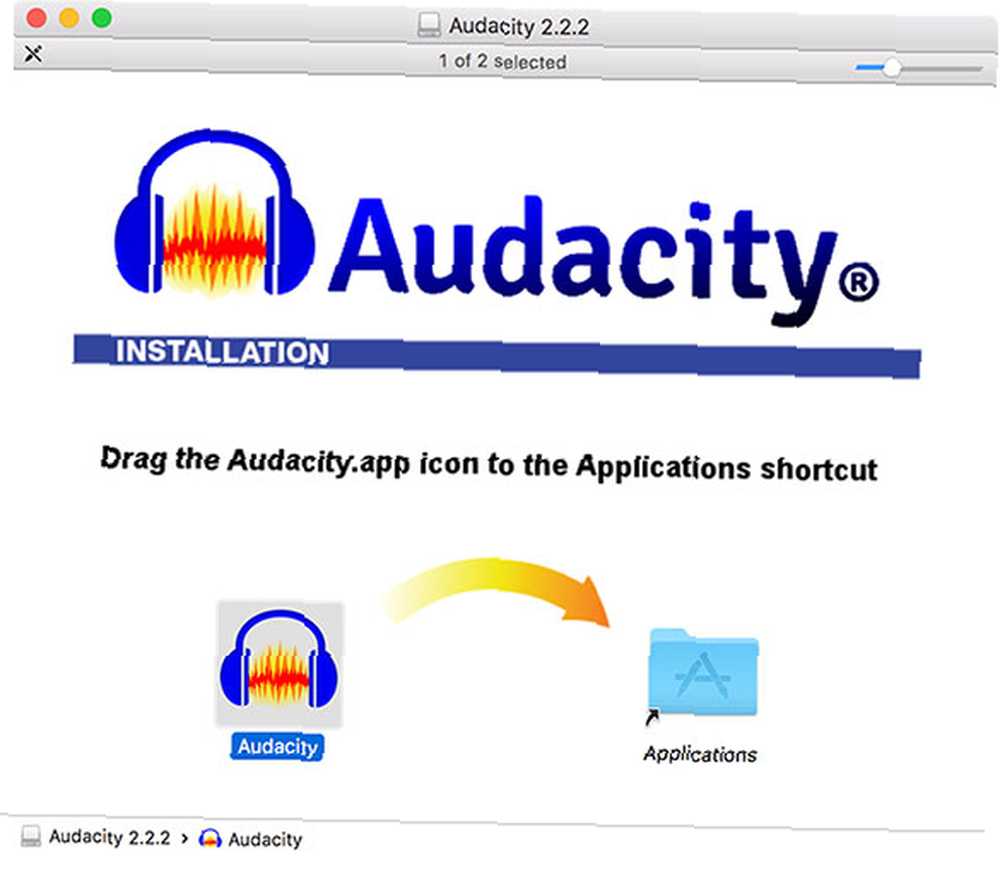
Po pobraniu i zainstalowaniu Audacity zwróć uwagę na swoją kolekcję płyt winylowych. Niezależnie od tego, który rekord wybierzesz, pamiętaj, aby szybko go wyczyścić przed rozpoczęciem. Możesz użyć roztworów czyszczących zaprojektowanych specjalnie dla winylu, ale przynajmniej szczotka winylowa pomoże usunąć kurz z rowków.
Sprzęt audio potrzebny do nagrywania płyt winylowych
Aby nagrać winyl na komputerze, będziesz potrzebować jednego z następujących:
- Gramofon USB: Jest to zaskakująco powszechne w dzisiejszych czasach, ponieważ wiele gramofonów klasy podstawowej 8 genialnych pomysłów na prezent dla miłośników muzyki 8 genialnych pomysłów na prezent dla miłośników muzyki Większość ludzi kocha muzykę w takiej czy innej formie, co oznacza, że te genialne pomysły na prezenty muzyczne będą hitem niemal ktoś. są wyposażone w wyjścia USB. Większość znanych marek marek takich firm jak Stanton i Numark oraz większość naszych rekomendacji dla najlepszych gramofonów Najlepsze odtwarzacze płyt dla wszystkich budżetów Najlepsze odtwarzacze płyt dla wszystkich budżetów Chcesz zacząć słuchać płyt winylowych? Potrzebujesz gramofonu winylowego! Oto najlepsze odtwarzacze, jakie możesz zdobyć. posiadają również wyjścia USB.
- Interfejs audio USB: Idealnie potrzebujesz takiego z przedwzmacniaczem gramofonowym i bolcem uziemiającym, chyba że poprowadzisz swój gramofon przez istniejący wzmacniacz.

Jeśli wybierasz opcję gramofonu USB, wystarczy podłączyć go do komputera i włączyć wbudowany przedwzmacniacz. Wiele gramofonów ma przełącznik z tyłu obok wyjścia USB, który włącza lub wyłącza przedwzmacniacz. Jeśli to możliwe, zdobądź taki z regulacją głośności przedwzmacniacza.
Jeśli szukasz interfejsu USB, coś takiego jak Behringer U-PHONO UFO202 zapewnia wszystko, czego potrzebujesz w jednym pakiecie: przedwzmacniacz, odpowiednie wejścia stereo i pin uziemiający. Pobiera moc z komputera, więc nie musisz podłączać niczego poza gramofonem.
Inne interfejsy audio USB też będą w porządku. Ponieważ twój gramofon prawdopodobnie już działa na zwykłym wzmacniaczu, możesz wziąć ten już wzmocniony sygnał stereo i poprowadzić go przez dowolny stary interfejs USB.
Niezależnie od wybranej opcji Audacity prawdopodobnie rozpozna dane wejściowe jako coś ogólnego USB Audio CODEC lub Urządzenie audio USB PnP. Po prawidłowym podłączeniu gramofonu do komputera instrukcje dotyczące przechwytywania tego dźwięku są takie same, niezależnie od używanej metody.
Konfigurowanie Audacity dla nagrań winylowych
Przed rozpoczęciem nagrywania warto poświęcić kilka minut na skonfigurowanie Audacity.
Otwórz Audacity i dostęp Preferencje, następnie kliknij Pomysłowość w menu po lewej stronie. Od Nagranie wybierz gramofon lub urządzenie audio USB (jeśli się nie pokazuje, upewnij się, że jest podłączone i włączone, a następnie uruchom ponownie Audacity).
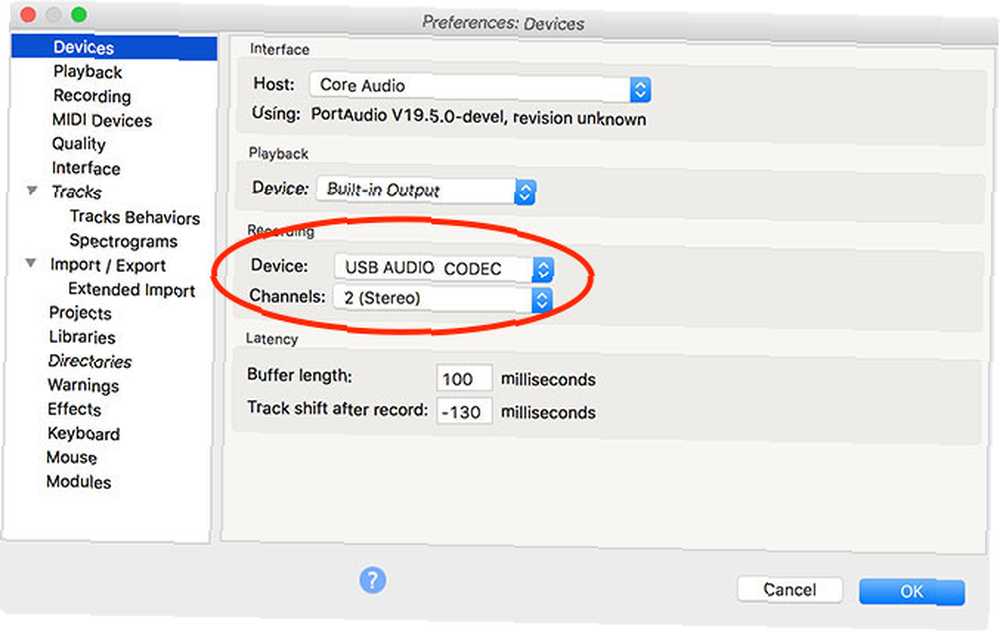
Następnie kliknij Nagranie na lewym pasku bocznym. Tutaj możesz sprawdzić Odtwarzanie oprogramowania opcja, która umożliwia słuchanie nagrań podczas ich tworzenia.
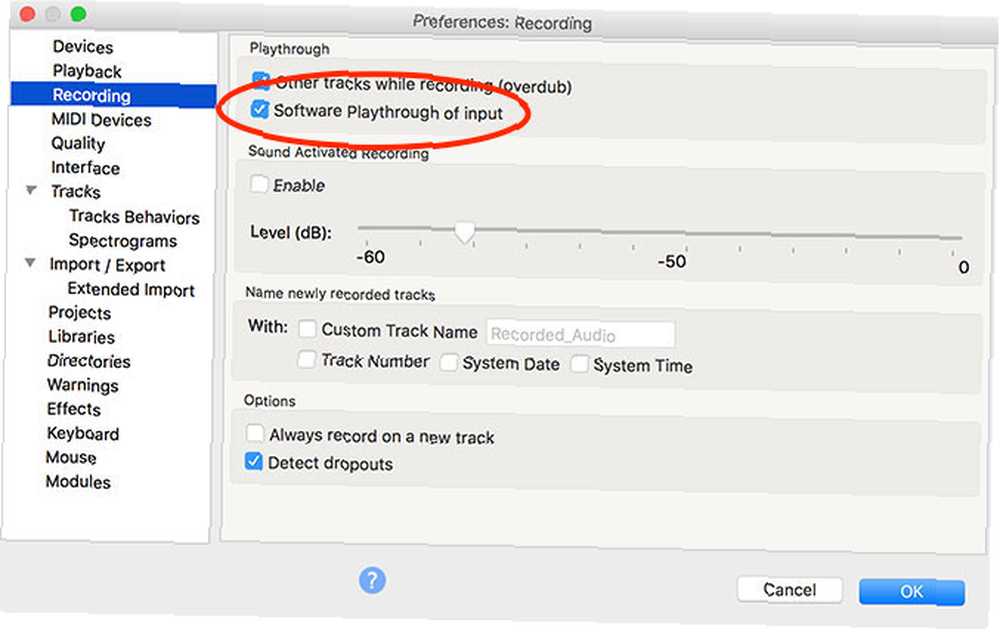
Na koniec kliknij Jakość w menu. Zaleca się stosowanie domyślnych ustawień Audacity dla nowych nagrań. Upewnić się Domyślna częstotliwość próbkowania jest ustawione na 44100 Hz, i Domyślny format próbki jest ustawione na 32-bitowa liczba zmiennoprzecinkowa.
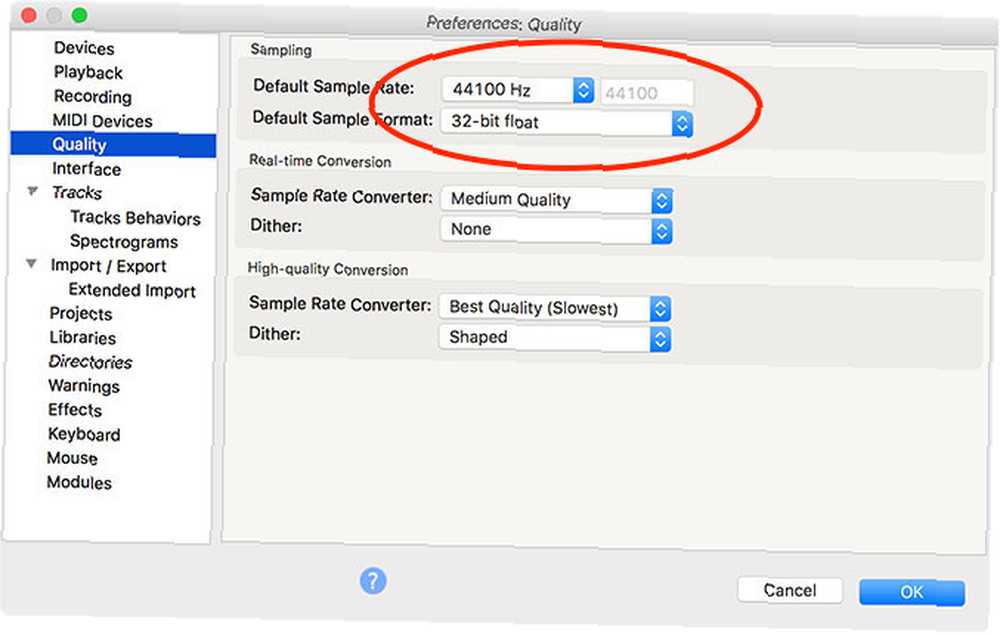
Przed rozpoczęciem nagrywania dobrze jest monitorować nagranie, aby uniknąć przycinania. Obcinanie występuje, gdy dźwięk źródłowy jest zbyt głośny, co powoduje zniekształcenie i utratę dźwięku. Jeśli kształt fali osiągnie szczyt skali, nastąpi przycięcie.
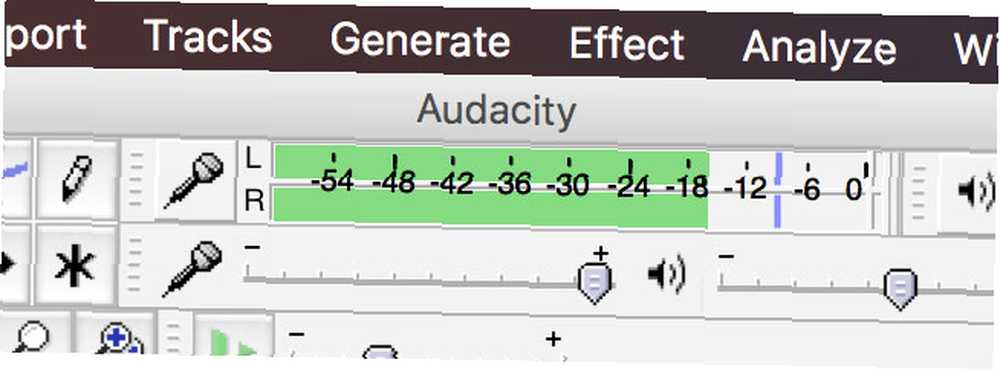
Aby sprawdzić swoje poziomy:
- Kliknij rekordowy licznik u góry ekranu, tam gdzie jest napisane Kliknij, aby rozpocząć monitorowanie.
- Rozpocznij odtwarzanie nagrania, które chcesz nagrać.
- Obserwować miernik pod kątem przycinania. Chcesz dążyć do maksymalnego piku około -6dB (0,5 jeśli wybrałeś miernik liniowy).
- Dostosuj poziomy nagrywania za pomocą suwaka tuż pod miernikiem, aby uniknąć przycinania, jednocześnie upewniając się, że źródło jest wystarczająco głośne.
- Przejdź przez nagranie do szczególnie głośnych sekcji, aby upewnić się, że ustawienia będą działać dla całego nagrania.
Użytkownicy komputerów Mac: nie można regulować głośności USB?
Niektóre urządzenia USB nie pozwalają na zmianę głośności przychodzącego sygnału. W tym przypadku sygnał, który otrzymujesz, jest sygnałem, z którym utkniesz. Dlatego najbardziej przydatne są przedwzmacniacze gramofonowe z regulacją głośności.
Jedyna znaleziona aplikacja, która może w tym pomóc (wypróbowaliśmy wiele, w tym Soundflower, Sound Control i Sound Siphon) to Loopback. To nie jest tanie za 99 USD, ale wykonuje pracę. Utwórz wirtualne urządzenie audio za pomocą urządzenia audio USB, a następnie użyj go jako wejścia do nagrywania w Audacity. Będziesz mieć pełną kontrolę nad głośnością wejściową.
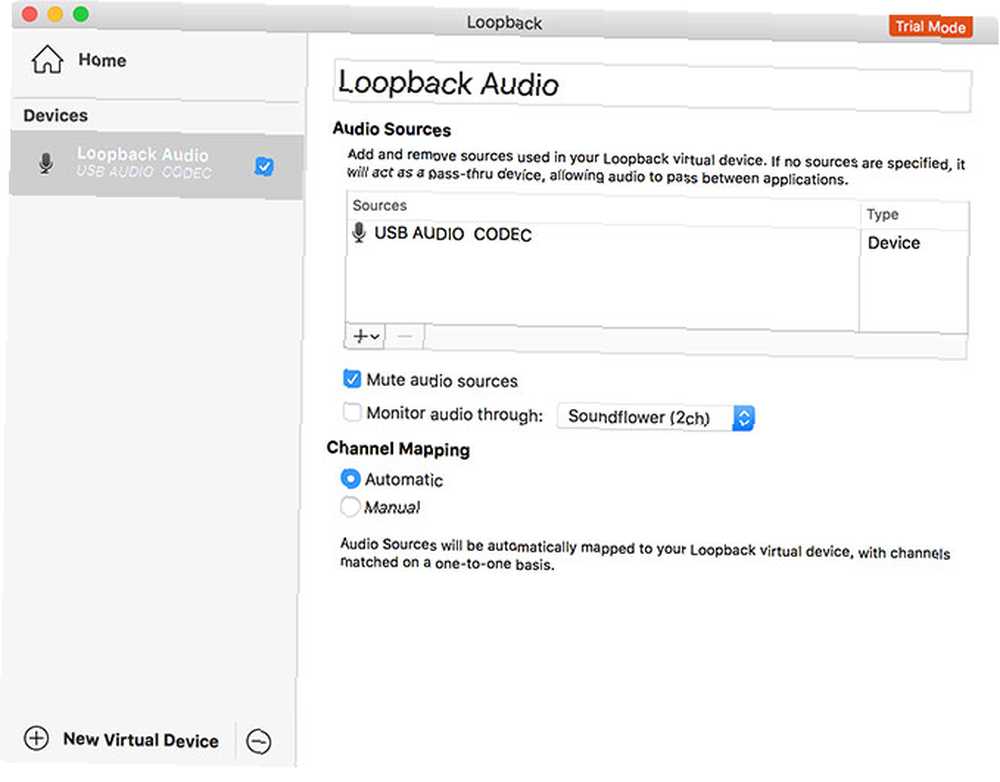
Inną opcją jest zainwestowanie w interfejs audio USB i podłączenie gramofonu w ten sposób. Jest to prawie na pewno tańsze niż 99 USD, które zapłacisz za Loopback, ale dodaje więcej kabli, o które możesz się martwić. Możesz jednak znaleźć inne zastosowania do nagrywania dźwięku systemowego Jak nagrywać dźwięk systemowy na dowolnej platformie Jak nagrywać dźwięk systemowy na dowolnej platformie Nagrywanie dźwięku systemowego jest przydatne do tworzenia lektorów i przechwytywania specjalnych strumieni. Pokażemy Ci najlepsze sposoby nagrywania wewnętrznego dźwięku na komputerach Mac, Windows, Android i innych. z Loopback w przyszłości.
Znasz inną aplikację, która może przekierować dźwięk z urządzenia USB na urządzenie wirtualne i przywrócić kontrolę głośności? Daj nam znać w komentarzach!
Nagrywanie winylu za pomocą Audacity
Po skonfigurowaniu Audacity naciśnij Rekord przycisk, aby utworzyć nowy utwór, a następnie rozpocznij odtwarzanie płyty winylowej na podłączonym gramofonie. Jeśli włączyłeś Odtwarzanie oprogramowania usłyszysz nagranie w czasie rzeczywistym. Usiądź wygodnie i poczekaj na zakończenie nagrywania.
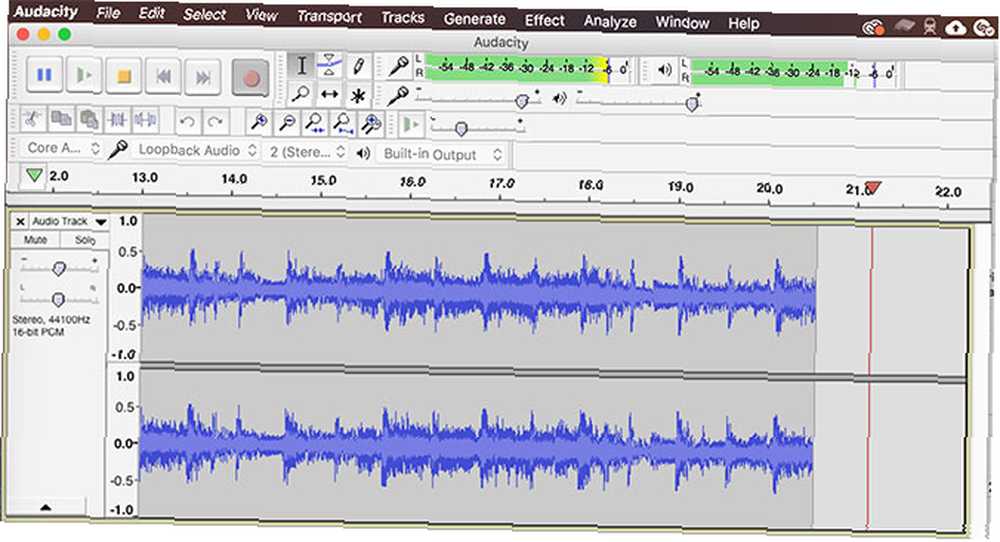
Gramofony są szczególnie wrażliwe na wibracje, więc upewnij się, że nie ma zewnętrznych zakłóceń podczas nagrywania. Możesz kupić winylowe półki i podstawki amortyzujące, aby złagodzić wibracje i wstrząsy.
Uderz w Pauza przycisk, kiedy nadszedł czas, aby odwrócić zapis Wznawianie nagranie, gdy już to zrobisz. Najlepiej jest nagrać cały rekord (lub wiele płyt, w stosownych przypadkach) przed rozpoczęciem przetwarzania ścieżek audio i etykietowania.
Etykietowanie i czyszczenie audio
W Audacity kliknij Ścieżki> Dodaj nowy> Ścieżka etykiet aby utworzyć ścieżkę poniżej nagrania audio. Pomniejsz, aby zobaczyć pełne nagranie (lub przyzwoitą porcję). Na ścieżce etykiety kliknij i przeciągnij całą długość ścieżki, a następnie naciśnij Cmd + B (lub Ctrl + B), aby utworzyć etykietę.
Wprowadź nazwę ścieżki, najlepiej z numerem ścieżki na początku, aby ułatwić eksportowanie rekordu. Powtarzaj, aż oznaczysz wszystkie utwory.
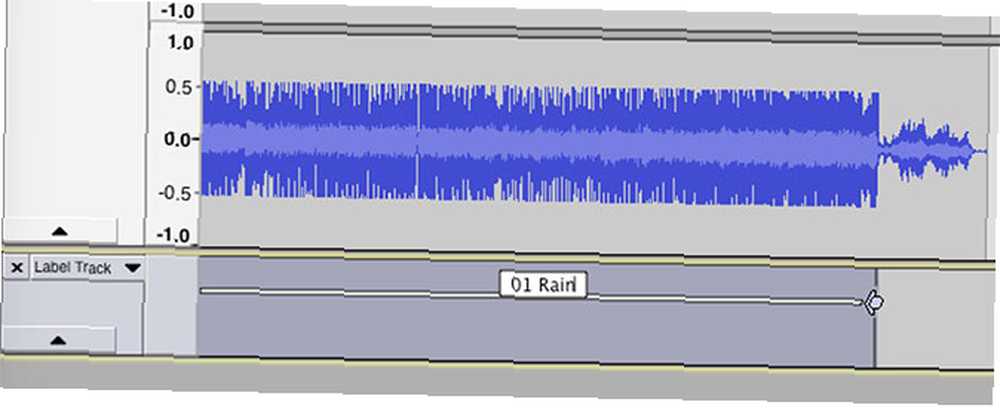
Na tym etapie można wyczyścić dźwięk, jeśli chcesz, korzystając z różnych wbudowanych narzędzi Audacity. 7 porad Audacity dla lepszej edycji audio w budżecie 7 porad Audacity dla lepszej edycji audio w budżecie Chcesz wyjść poza proste cięcie miejsca pracy? Znajomość zaledwie kilku wskazówek Audacity może znacznie ułatwić Ci edycję audio. . Obejmuje to usuwanie trzasków i pęknięć z dźwięku, redukowanie syku lub zwiększanie ogólnej głośności, jeśli uważasz, że jest zbyt cicho.
Usunięcie kliknięcia usuwa trzaski i kliknięcia z dźwięku, co jest częstym problemem w przypadku nagrań winylowych. Aby go użyć, znajdź kliknięcie na ścieżce (wyglądają jak pionowe linie) i posłuchaj, aby potwierdzić, że chcesz coś usunąć. Teraz z wybranym dźwiękiem przejdź do Efekty> Kliknij przycisk Usuń. Baw się z ustawieniami, aż będziesz zadowolony z wyników.
Usuwanie syczy to kolejne narzędzie do Twojej dyspozycji. Najpierw wybierz kilka sekund dźwięku między ścieżkami, gdy słychać tylko syk tła. Następnie idź do Efekty> Redukcja szumów i kliknij Uzyskaj profil hałasu.
Teraz wybierz cały utwór za pomocą Cmd + A (lub Ctrl + A). Wreszcie wróć do Efekty> Redukcja szumów następnie uderzył Zapowiedź aby zobaczyć, jak brzmią wyniki. Dostosuj ustawienia, a następnie naciśnij dobrze aplikować.
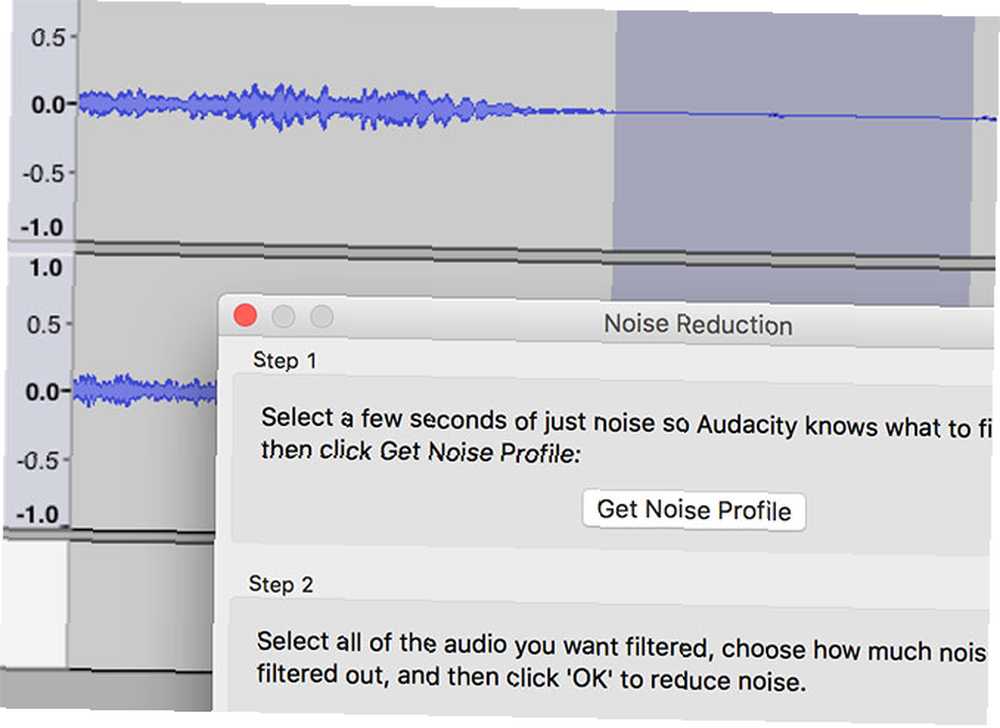
Wreszcie, Efekty> Wzmocnienie pozwoli ci zwiększyć głośność, jeśli uważasz, że twoje nagranie jest trochę zbyt ciche.
Wykończenie: eksportowanie dźwięku
Po oznaczeniu ścieżek i oczyszczeniu dźwięku przejdź do Plik> Eksportuj> Eksportuj wiele. Wybierz format, w którym chcesz zapisać swój dźwięk. Nieskompresowane pliki WAV są bezstratne i dlatego są najbliższe “mistrz” jakość, ale zajmują dużo miejsca.
Możesz zachować kopię WAV na dysku zewnętrznym, a następnie wyeksportować wersję MP3 lub M4A do słuchania na urządzeniach przenośnych. FLAC to kolejny dobry wybór; pomimo stratności, jest to wysokiej jakości skompresowany format audio ALAC vs FLAC: najlepszy do słuchania bezstratnej muzyki na Macu i iOS ALAC vs FLAC: najlepszy do słuchania bezstratnej muzyki na Macu i iOS Czy wiesz, że Apple ma swój własny bezstratny kodek audio? Jest kompatybilny z iTunes i iOS, więc możesz zmieniać formaty bez zmiany rutyny. co nie powoduje zauważalnej utraty dźwięku.











