
Mark Lucas
0
9001
534
Jeśli chcesz nagrać ekran lub strumień online, OBS Studio (dawniej Open Broadcaster Software) to świetna opcja. To narzędzie ułatwia przechwytywanie zrzutów ekranu, rejestrowanie rozgrywki, przesyłanie strumieniowe do Twitcha i wiele więcej.
Ale jeśli nigdy wcześniej go nie używałeś, OBS Studio może wydawać się nieco zniechęcające. W tym artykule przedstawimy, jak skonfigurować OBS Studio, czego potrzebujesz, aby rozpocząć nagrywanie i przesyłanie strumieniowe, a także wskazówki, jak uzyskać najlepsze wyniki.
Pobierz OBS Studio
Aby rozpocząć, musisz pobrać OBS Studio na Windows, macOS lub Linux. W tym samouczku użyjemy wersji Windows, ale jest podobny na wszystkich platformach.
OBS Studio jest naprawdę darmowe, więc nie musisz płacić za żadne funkcje. Jest to również oprogramowanie typu open source, co oznacza, że każdy może rzucić okiem na kod i go ulepszyć.
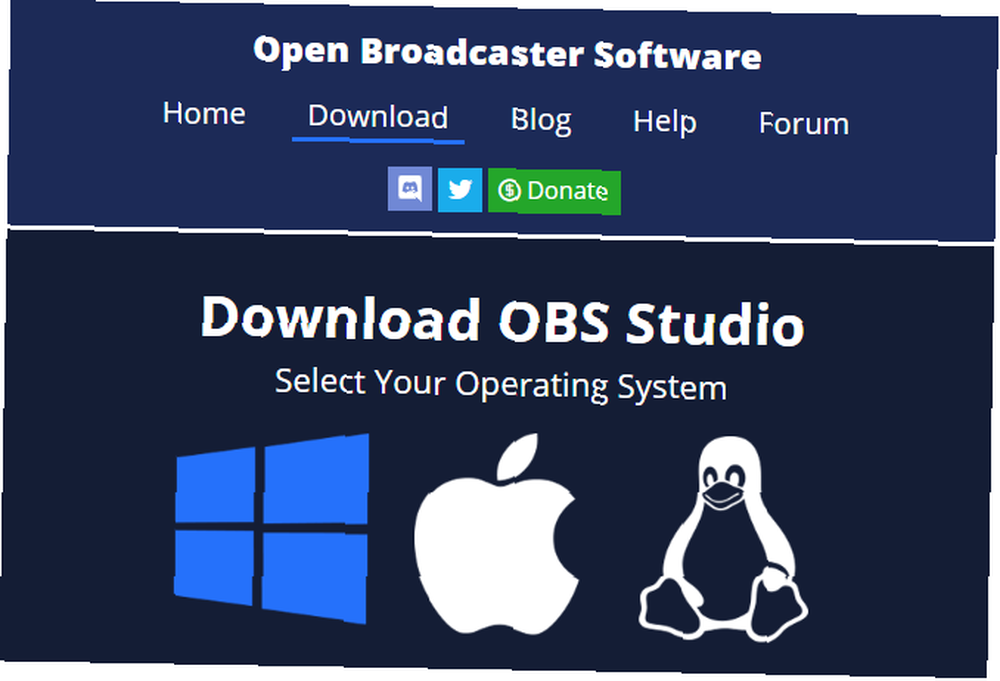
Przejdź przez standardowy instalator. Po zakończeniu OBS Studio zaproponuje przeprowadzenie Cię przez kreatora automatycznej konfiguracji. Możesz to zrobić, jeśli chcesz; przejrzymy powiązane ustawienia poniżej.
Interfejs OBS Studio
Główny interfejs OBS Studio pozwala skonfigurować wszystko, czego potrzebujesz, aby rozpocząć transmisję strumieniową lub nagrywanie. U dołu ekranu zobaczysz kilka elementów sterujących.
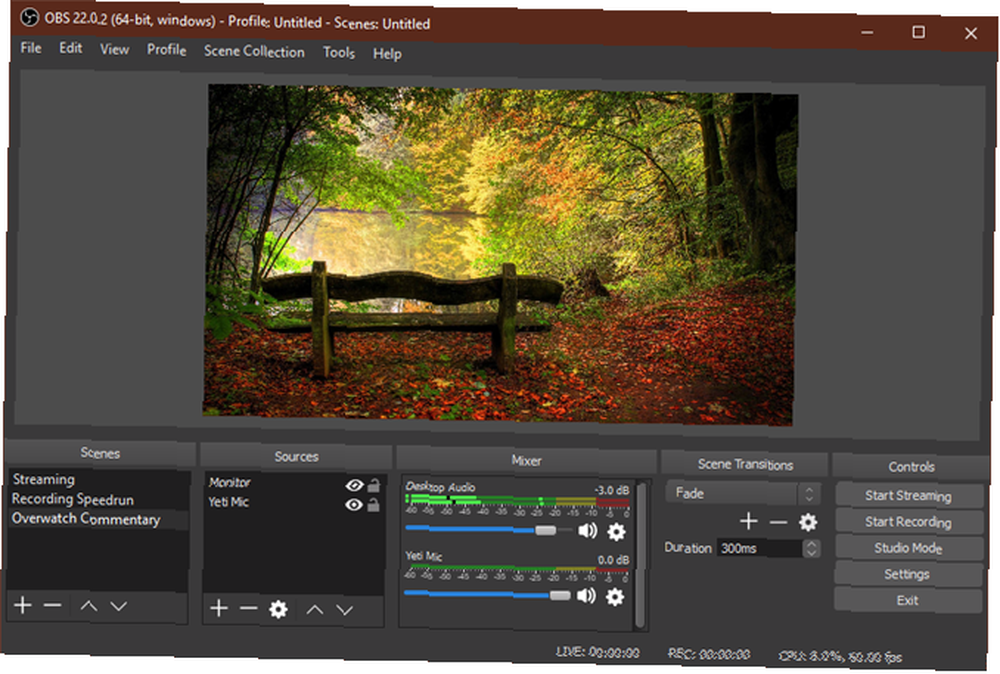
Sceny
ZA Scena w OBS Studio pozwala zbierać i ustawiać pewne Źródło elementy w określony sposób. Możesz mieć wiele scen i przełączać się między nimi do woli.
Będzie to miało trochę więcej sensu, gdy będziemy kontynuować. Na razie możesz kliknąć Plus przycisk, aby utworzyć nową scenę. Nazwać Domyślna lub coś podobnego (możesz to zmienić później).
Po dodaniu niektórych elementów możesz je kliknąć w podglądzie, aby dostosować według własnego uznania. Kliknij Oko ikona, aby ukryć element, lub Zamek aby zapobiec przypadkowemu ruchowi.
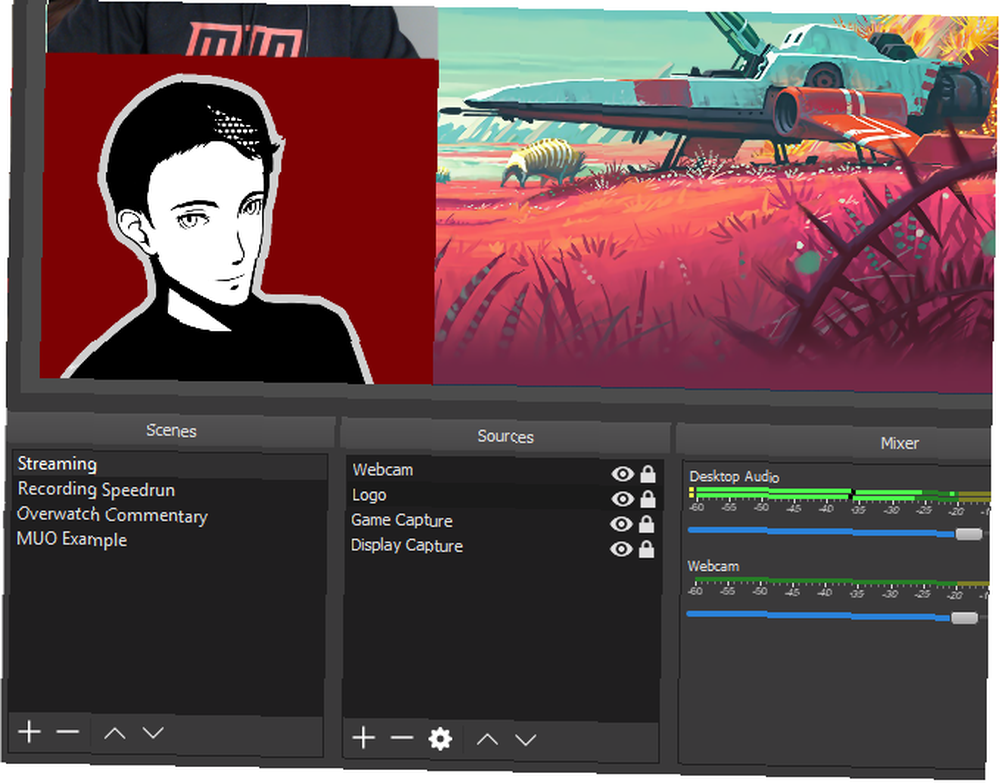
Źródła
Źródła to wejścia wideo i audio, które podajesz do OBS Studio. Kliknij Plus przycisk, aby dodać nowy, a zobaczysz kilka kategorii. Niektóre z najważniejszych obejmują:
- Przechwytywanie wejścia audio: Nagrywaj dźwięk z mikrofonu lub podobnego urządzenia. (Zobacz najlepsze mikrofony budżetowe Najlepszy mikrofon podcastu za pieniądze w 2017 roku Najlepszy mikrofon podcastu za pieniądze w 2017 roku Mikrofony mają duże znaczenie przy tworzeniu podcastu. Początkowe koszty są dość niskie: oprogramowanie do nagrywania, komputer stacjonarny lub laptop i oczywiście mikrofon. Jaki jest najlepszy mikrofon podcastowy, jeśli go potrzebujesz).
- Przechwytywanie wyjścia audio: Uchwyć dźwięk wydobywający się z komputera, aby nagranie / strumień zawierały dźwięk z gry lub z komputera.
- Pokaż przechwytywanie: Pozwala uchwycić cały monitor, bez względu na to, co się na nim wyświetla.
- Przechwytywanie gry: Wybierz konkretną grę do nagrania.
- Obraz: Wyświetl obraz statyczny.
- Urządzenie do przechwytywania wideo: Nagrywa materiał z kamery internetowej lub podobnego urządzenia. (Wymieniliśmy najlepsze budżetowe kamery internetowe Przewodnik po najlepszych budżetowych kamerach internetowych za mniej niż 60 USD Przewodnik po najlepszych budżetowych kamerach internetowych za mniej niż 60 USD Jeśli nie masz kamery internetowej, powinieneś dostać jak najszybciej. Jest to jedna z tych rzeczy, które wydaje się niepotrzebny, dopóki go nie masz, a potem nagle staje się przydatny do wszelkiego rodzaju rzeczy. jeśli jeszcze go nie masz.)
- Przechwytywanie okna: Zapisz określone okno programu. Lubić Przechwytywanie gry, ale działa dla każdego programu.
Po wybraniu opcji możesz ją wybrać Tworzyć nowe lub Dodaj istniejące. Od samego początku musisz dodać nowy przedmiot, którego będziesz mógł użyć później. Po kliknięciu dobrze, OBS Studio wyświetla opcje w zależności od wybranego źródła.
Jako przykład kliknij Przechwytywanie wejścia audio. Powiedzmy, że będziesz używać mikrofonu zestawu słuchawkowego do nagrywania dźwięku. Wprowadź opisową nazwę źródła (np Mikrofon zestawu słuchawkowego) i kliknij dobrze. Na wyświetlonym ekranie wybierz mikrofon zestawu słuchawkowego z Urządzenie i kliknij dobrze.
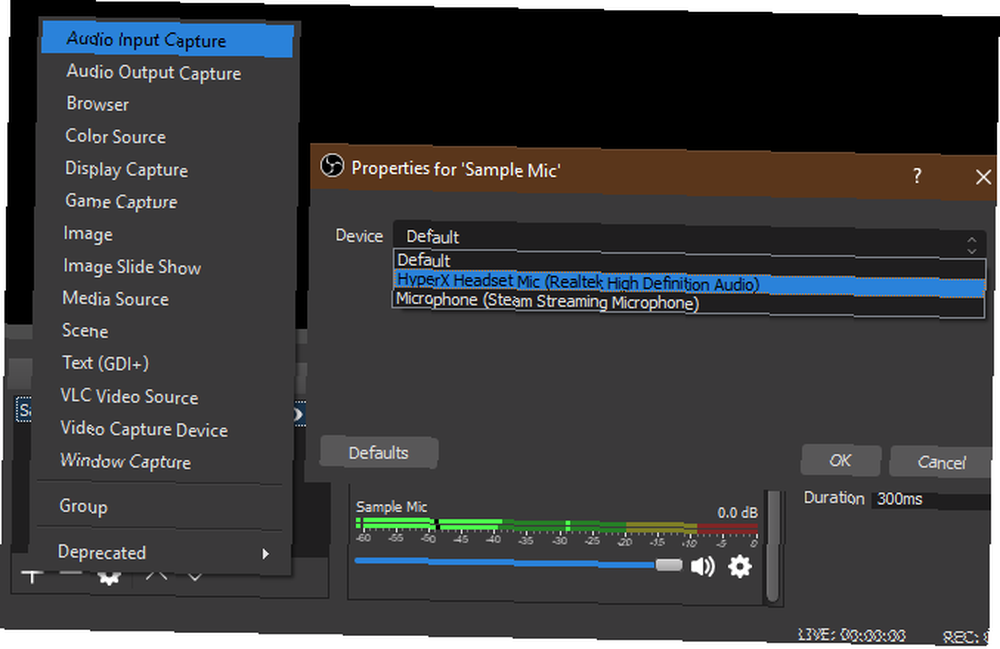
Teraz masz zarejestrowane dane wejściowe w OBS Studio i możesz je łatwo dodać w przyszłości. Powtórz ten krok, aby dodać kamerę internetową, zrzut ekranu i podobne.
Mikser
Po dodaniu wszystkich źródeł plik Mikser Zakładka pozwala dostosować balans głośności między nimi. Słupki poruszają się w czasie rzeczywistym, odzwierciedlając poziomy. Przeciągnij suwak, aby dostosować miks, lub kliknij ikonę głośnika, aby wyciszyć źródło.
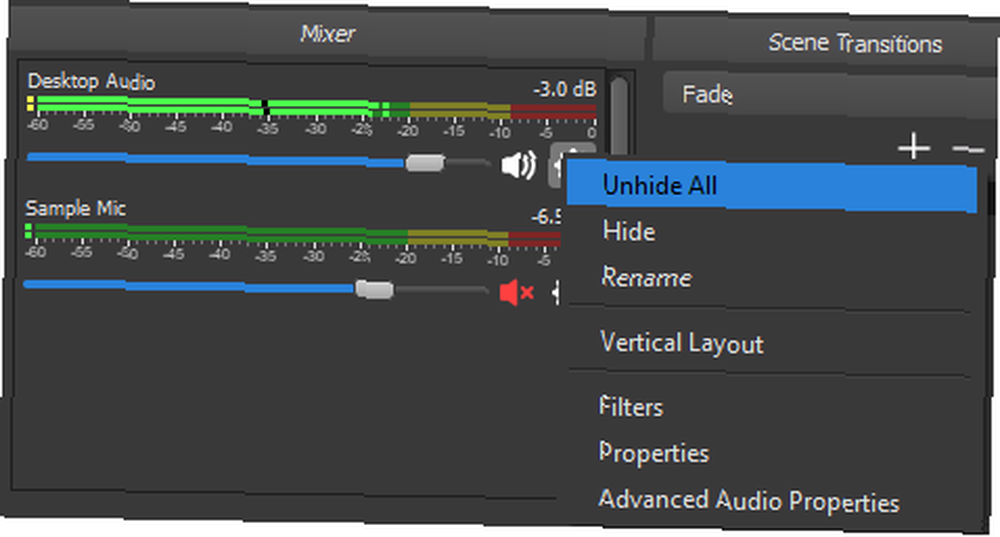
Baw się nimi z wyprzedzeniem, ponieważ różne źródła mogą mieć znacznie różne poziomy głośności. Nie chcesz dokończyć nagrywania, aby dowiedzieć się, że dźwięk w grze obezwładnia mikrofon.
Sceny przejściowe
Ta prosta sekcja pozwala wybrać, co dzieje się podczas przełączania między scenami. Wybrać pomiędzy Zgasnąć i Ciąć w menu rozwijanym lub naciśnij Plus wybrać inną opcję. Możesz wybrać czas trwania przejścia, używając Trwanie pudełko.
Sterownica
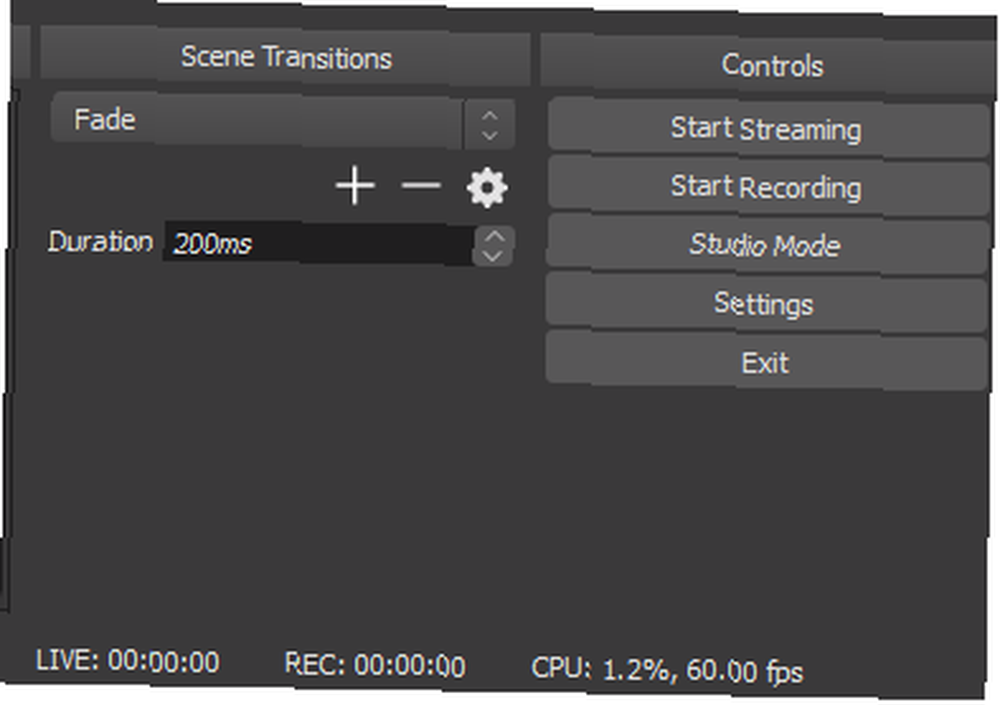
Tutaj Rozpocznij transmisję strumieniową i Rozpocznij nagrywanie Przyciski pozwalają rozpocząć przechwytywanie w OBS Studio. Poniżej możesz zobaczyć aktualne użycie FPS i procesora.
Pozwala także włączyć Tryb studyjny za wprowadzanie zmian w scenach w locie oraz dostęp do wielu Ustawienia OBS Studio.
Poprawianie ustawień OBS Studio
Przed pierwszym nagraniem lub transmisją powinieneś dostosować kilka opcji. Kliknij Ustawienia w Sterownica sekcja interfejsu, aby uzyskać do nich dostęp.
OBS Studio oferuje inne opcje niż te, które tutaj eksplorujemy, ale nie powinieneś się tym martwić, dopóki nie będziesz z tym bardziej doświadczony.
Ustawienia wideo
Najpierw udaj się do Wideo patka. Tutaj sprawdź Rozdzielczość podstawy (kanwy) i Rozdzielczość wyjściowa (skalowana) opcje.
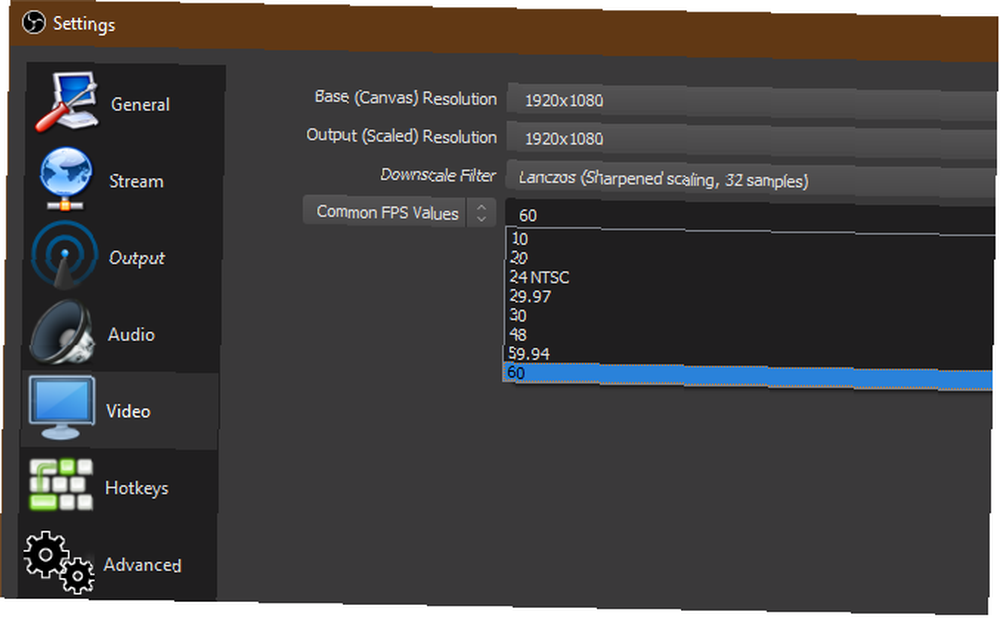
Pierwszy powinien pasować do rozdzielczości ekranu, a drugi pozwala wybrać rozdzielczość końcowego filmu. Wyjechać Wydajność to samo co powyżej dla nagrania w pełnej jakości lub obniż go do czegoś podobnego 1280 × 720 dla mniejszego rozmiaru pliku. Zostawić Filtr zmniejszający skalę tak jak Lanczos jeśli zmniejszasz skalę.
Na koniec musisz wybrać liczbę klatek na sekundę nagrania. Aby uzyskać płynny obraz, wybierz 60. Ale jeśli chcesz mieć mniejszy rozmiar pliku lub nagrywasz coś prostego, 30 jest odpowiedni.
Dobrym pomysłem jest również otwarcie zaawansowane tab i ustaw Priorytet procesu do Wysoki aby zapewnić OBS Studio jak najwięcej zasobów do stworzenia najlepszego nagrania.
Ustawienia nagrywania
Przejdź do Wydajność kartę, aby uzyskać dostęp do opcji nagrywania ekranu.
Na górze możesz ustawić Tryb wyjściowy do Prosty lub zaawansowane. Jeśli chcesz szybkiego i solidnego ustawienia wstępnego, wybierz Prosty i ustaw następujące pod Nagranie:
- Jakość nagrywania do Jakość nie do odróżnienia
- Format nagrywania do FLV, lub MKV Jeśli wolisz
- Enkoder do Sprzęt (AMD) lub Sprzęt (Nvidia) jeśli masz wydajną kartę graficzną, lub Oprogramowanie (x264) jeśli nie (więcej szczegółów poniżej).
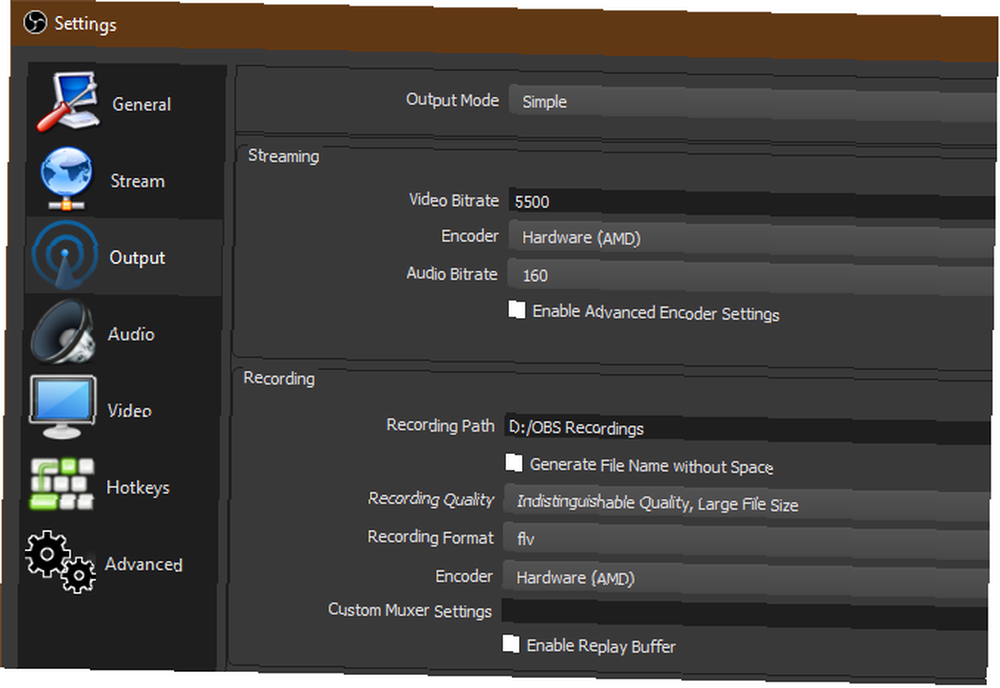
Oczywiście, zaawansowane daje więcej opcji. Wybierać zaawansowane i zamień na Nagranie kartę poniżej, aby je zobaczyć.
Wybierz, gdzie chcesz zapisać ukończony film, używając Ścieżka nagrywania pole.
Pod Format przekodowywania, możesz wybrać typ pliku wideo AVI, MKV lub MP4? Rodzaje plików wideo wyjaśnione i porównane z AVI, MKV lub MP4? Rodzaje plików wideo wyjaśnione i porównane Dlaczego istnieje tak wiele formatów wideo? To mylące! Ale nie martw się, jesteśmy tutaj, aby pomóc. Oto wszystko, co musisz wiedzieć o formatach wideo, kontenerach i kodekach. zapisać. Domyślnie jest FLV, co jest dobrym domyślnym. Podczas gdy MP4 jest popularnym formatem, korzystanie z niego jest ryzykowne, ponieważ stracisz cały plik, jeśli OBS Studio nie będzie w stanie go sfinalizować. Tak więc niebieski ekran lub przerwa w dostawie prądu zniszczyłyby nagranie MP4, a jedynie odcięłyby plik FLV.
Poniżej musisz wybrać Enkoder. Domyślnie jest to x264, który wykorzystuje procesor. Jeśli masz potężną dedykowaną kartę graficzną (niezintegrowaną grafikę) Zintegrowana vs. dedykowana karta graficzna: 7 rzeczy, które musisz wiedzieć Zintegrowana vs. dedykowana karta graficzna: 7 rzeczy, które musisz wiedzieć Zastanawiasz się, czy nie powinieneś użyć zintegrowanej grafiki dedykowanej karta? Oto, co musisz wiedzieć, aby podjąć decyzję. , możesz to zmienić na H264 (dla kart AMD) lub NVENC (dla kart Nvidia). Takie postępowanie prawdopodobnie zapewni lepsze wyniki podczas nagrywania, ponieważ nie spowoduje to tak dużego obciążenia procesora.
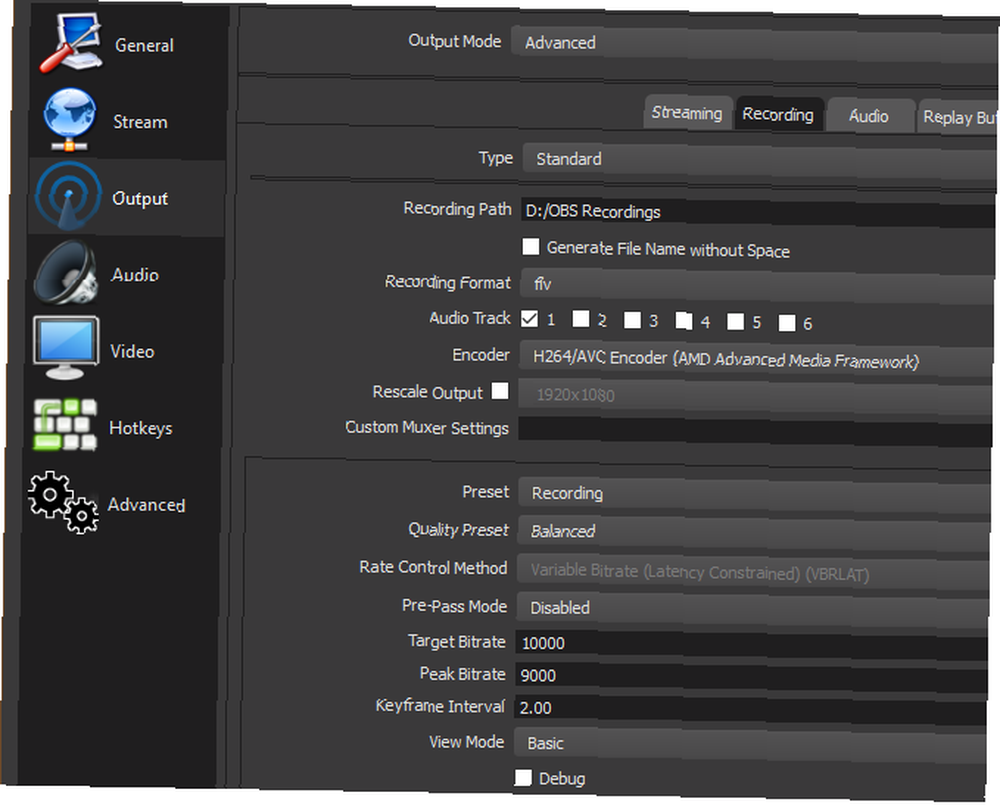
Wypróbuj oba rozwiązania i przekonaj się, który jest dla Ciebie najlepszy.
Szybkość transmisji
Być może najważniejszą częścią opcji nagrywania jest Szybkość transmisji pole. Zasadniczo wyższa przepływność powoduje, że filmy lepszej jakości mają większe rozmiary plików. Ustawienie zbyt niskiej prędkości transmisji spowoduje piksele wideo, a ustawienie jej zbyt dużej spowoduje wygenerowanie ogromnego pliku.
Jeśli używasz x264, wybierać CBR (stała szybkość transmisji) i wprowadź wartość dla szybkość transmisji poniżej. 50 000 jest dobrym punktem wyjścia dla nagrań 1080p przy 60 klatkach na sekundę. The Wstępnie ustawione użycie procesora pozwala dostosować ilość procesora używanego przez oprogramowanie do kodowania wideo. Domyślnie jest to bardzo szybki, ale możesz to zwiększyć Super szybko jeśli dostaniesz Ostrzeżenie o wysokim zużyciu procesora podczas nagrywania lub przesyłania strumieniowego.
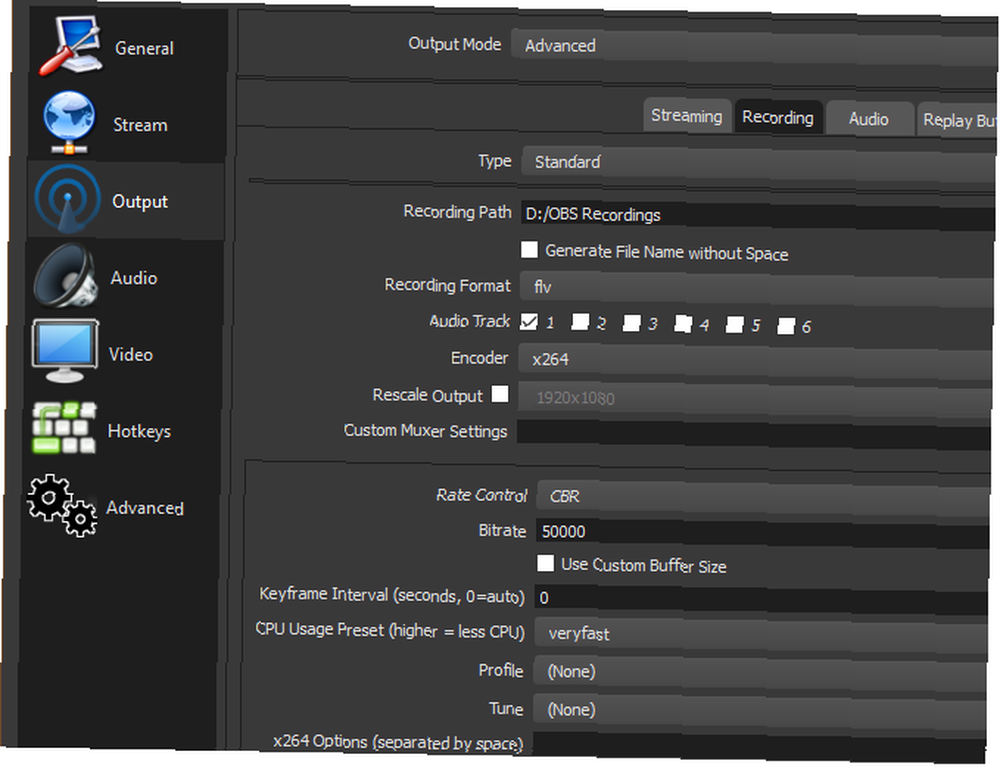
Osoby korzystające z kodera karty graficznej mogą wybrać Zaprogramowane, lub ustaw wartości bitrate poniżej podobnie jak powyżej.
Wypróbuj różne wartości tutaj z kilkoma nagraniami testowymi, aby znaleźć najlepszą równowagę między jakością wideo a rozmiarem pliku Jak zmniejszyć rozmiar pliku wideo bez utraty jakości Jak zmniejszyć rozmiar pliku wideo bez utraty jakości Czy plik wideo zajmuje zbyt dużo miejsca? Czas go kodować, kompresować i poprawiać, aby zmniejszał się bez utraty zauważalnej jakości. dla twoich celów. Nagraj około minuty typowego materiału, którego możesz użyć, aby oszacować, jak duży będzie plik.
Ustawienia transmisji strumieniowej
Znajdziesz Streaming na Wydajność zakładka również. W Prosty W trybie musisz po prostu określić szybkość transmisji, wybrać kodowanie programowe lub sprzętowe i ustawić Szybkość transmisji audio.
Twitch zaleca przepływności w zależności od jakości. 1080p przy 60 klatkach na sekundę powinno wykorzystywać bitrate co najmniej 4500, podczas gdy 720p przy 30 klatkach na sekundę może użyć około 2500. Dla bitrate audio, 160 jest dobrym punktem odniesienia. Możesz to zwiększyć do 192 dla lepszej jakości lub 320 jeśli potrzebujesz najwyższej jakości dźwięku.
w zaawansowane W trybie znajdziesz bardzo podobne opcje Streaming kartę, jak omówiono powyżej. Możesz nieco zmniejszyć szybkość transmisji bitów (a także zmniejszyć rozdzielczość i liczbę klatek na sekundę) w celu przesyłania strumieniowego, ponieważ stabilny strumień, z którego każdy może korzystać, jest lepszy niż przesyłanie strumieniowe w maksymalnej jakości, z której niewielu może się cieszyć.
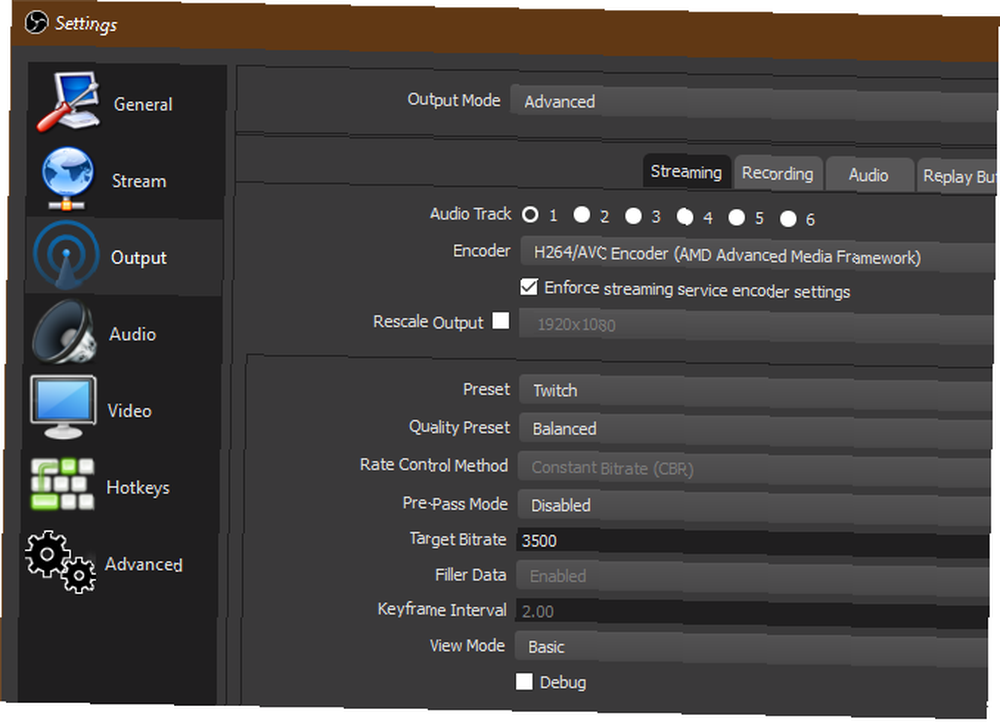
Wskazówki, jak rozwiązać problem słabej liczby klatek na sekundę w grach Jak naprawić niską liczbę klatek na sekundę w systemie Windows Jak naprawić niską liczbę klatek na sekundę w systemie Windows Liczba klatek na sekundę (FPS) dotyczą grania w moc wyścigów. Pokazujemy ci poprawki, które uratują Cię przed niskim poziomem FPS w grze. Uwolnij prawdziwą moc swojego sprzętu i patrz, jak FPS szybuje! aplikuj też. Więcej informacji na stronie wymagań Twitcha dotyczących transmisji.
Jak nagrać ekran za pomocą OBS Studio
Aby rozpocząć nagrywanie ekranu, wystarczy kliknąć Rozpocznij nagrywanie na głównej stronie OBS Studio. Oprogramowanie natychmiast rozpocznie nagrywanie na podstawie bieżącej Sceny. Możesz wymieniać sceny w dowolnym momencie, więc upewnij się, że je wcześniej skonfigurowałeś.
Po kliknięciu Zatrzymaj nagrywanie, OBS Studio zapisze plik w katalogu określonym w Ustawienia. Jak wspomniano wcześniej, zalecamy wykonanie krótkiego nagrania testowego, aby upewnić się, że wszystko wygląda i brzmi akceptowalnie.
Jak przesyłać strumieniowo za pomocą OBS Studio
Aby przesyłać strumieniowo za pomocą OBS Studio, musisz najpierw autoryzować OBS Studio za pomocą konta streamingowego. Zrób to, otwierając Ustawienia i przejście do Strumień patka. Pod Usługa, wybierz preferowaną usługę. Znajdziesz Twitch, YouTube Gaming, Mixer i wiele innych.
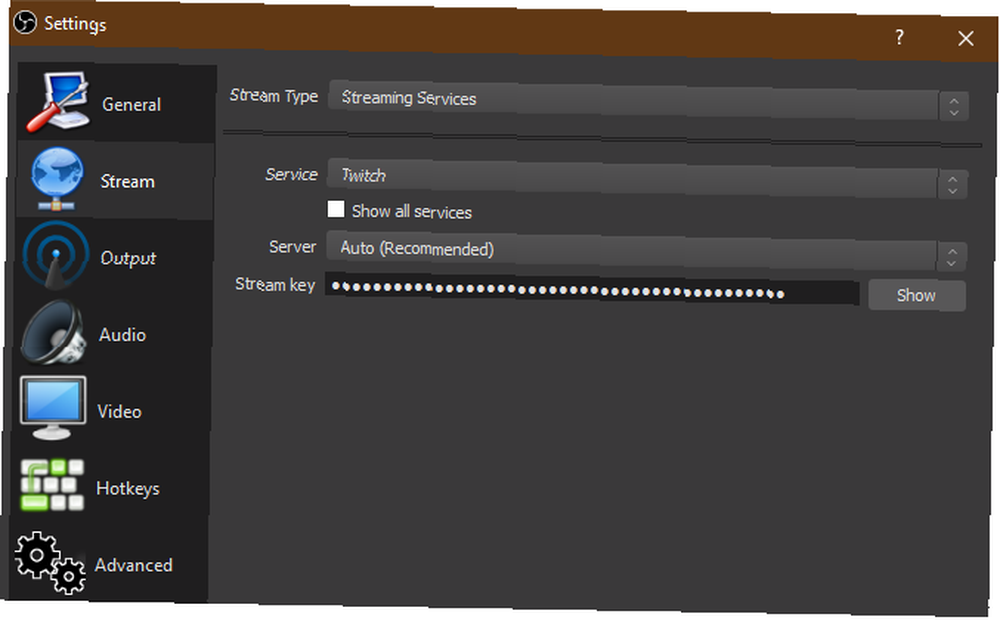
Następnie musisz wygenerować klucz przesyłania strumieniowego dla usługi. Aby to zrobić dla Twitcha, przejdź do Klucz strumienia strona w ustawieniach Twitcha (Ustawienia> Kanał) po zalogowaniu. Kliknij Kopiuj i wklej to do Klucz strumienia pole w OBS Studio.
W przypadku gier YouTube otwórz Transmisja na żywo> Streamuj teraz zakładkę w Studio twórców YouTube. Na dole strony w Konfiguracja enkodera Sekcja, odsłonić i skopiuj swój Nazwa / klucz strumienia.
Ostrzeżenie: Nigdy nie dawaj nikomu tego klucza strumienia ani nie pokazuj go w strumieniu! Każdy, kto ma do tego dostęp, może przesyłać strumieniowo na Twoje konto. Jeśli przypadkowo go udostępnisz, kliknij Nastawić wygenerować nowy.
Wszystko gotowe dzięki OBS Studio
Teraz masz podstawową wiedzę na temat korzystania z OBS Studio. Możesz dostosować go bardziej do własnych potrzeb, ale ten artykuł ma na celu przygotować Cię do lokalnego nagrywania gry lub uruchomienia pierwszego strumienia.
Jeśli nie chcesz zawracać sobie głowy systemem OBS, możesz nagrać ekran systemu Windows bez dodatkowego oprogramowania Jak nagrać ekran systemu Windows (nie wymaga instalacji aplikacji) Jak nagrać ekran systemu Windows (nie wymaga instalacji aplikacji) Musisz wiedzieć, jak to zrobić nagrywać ekran w systemie Windows bez instalowania oprogramowania? Oto kilka prostych metod. . Jest to przyzwoita opcja dla prostych nagrań.











