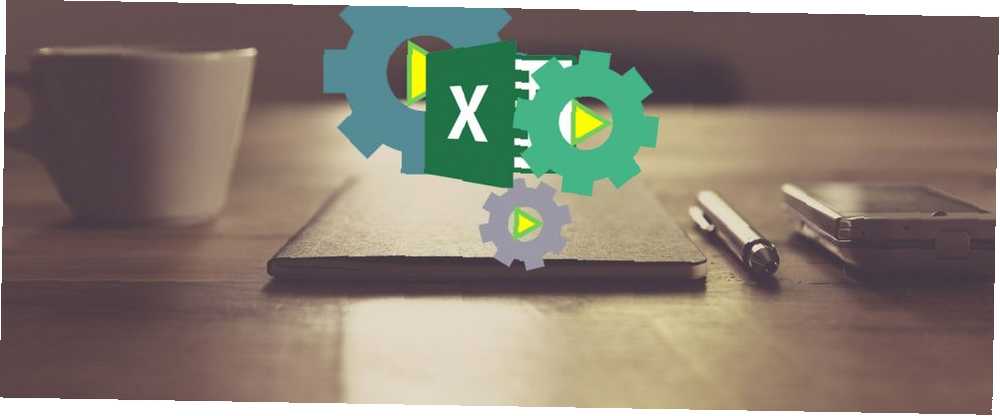
Michael Cain
0
3974
442
Używanie makr w programie Microsoft Excel to idealny sposób na automatyzację zadań. Pokażemy, jak zarejestrować makro w programie Excel 2016, abyś mógł zwolnić swój czas i przestać marnować go na powtarzające się działania.
Przed rozpoczęciem warto zapoznać się z naszymi najważniejszymi zasobami dla makr programu Excel 5 Zasobów dla makr programu Excel, aby zautomatyzować arkusze kalkulacyjne 5 Zasobów dla makr programu Excel, aby zautomatyzować arkusze kalkulacyjne Wyszukiwanie makr programu Excel? Oto pięć witryn, które mają to, czego szukasz. aby dać ci wyobrażenie o tym, co możesz stworzyć. Po opanowaniu możesz nawet wysyłać wiadomości e-mail z programu Excel Jak wysyłać wiadomości e-mail z arkusza kalkulacyjnego Excel za pomocą skryptów VBA Jak wysyłać wiadomości e-mail z arkusza kalkulacyjnego Excel za pomocą skryptów VBA Nasz szablon kodu pomoże Ci skonfigurować automatyczne wiadomości e-mail z poziomu programu Excel przy użyciu obiektów danych współpracy (CDO) i skryptów VBA. lub zintegruj dane Excela z programem Word Jak zintegrować dane Excela z dokumentem Word Jak zintegrować dane Excela z dokumentem Word Podczas tygodnia pracy prawdopodobnie wiele razy zdarza się, że kopiujesz i wklejasz informacje z Excela do Worda, lub na odwrót. W ten sposób ludzie często tworzą pisemne raporty… .
Jak zarejestrować makro w programie Excel 2016
Oto kroki, które należy wykonać, aby zarejestrować makro w programie Excel 2016. Podsumujemy je poniżej, a następnie przejdziemy do szczegółów.
- Włącz Deweloper patka.
- Na Deweloper kliknij kartę Record Macro.
- Wprowadź a Nazwa makra.
- Przypisz a Skrót klawiszowy.
- Wybierz dokąd Przechowuj makro w.
- Wprowadź a Opis.
- Kliknij dobrze.
- Wykonaj swoje działania makr.
- Na Deweloper kliknij kartę Zatrzymaj nagrywanie.
Nagrywanie makra: szczegółowo
1. Włącz kartę Deweloper
Karta Deweloper umożliwia rejestrowanie makra. Jednak domyślnie nie jest włączony.
Aby ją włączyć, przejdź do Plik> Opcje> Dostosuj wstążkę. w Dostosuj wstążkę kolumna z Główne zakładki zaznaczone w menu, zaznacz Deweloper, i kliknij dobrze.
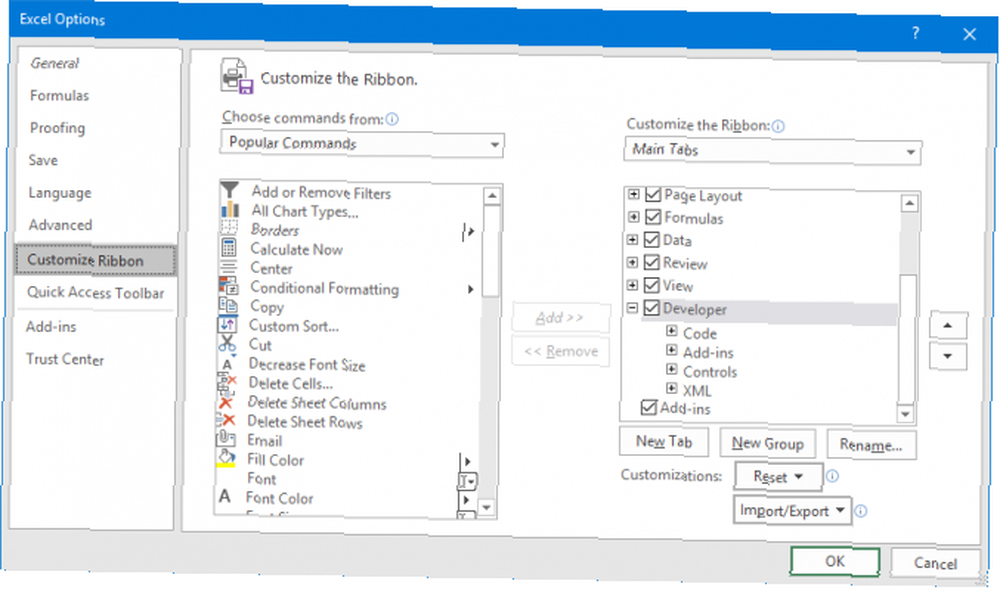
Karta Deweloper pojawi się teraz na wstążce. Zostanie tutaj na stałe, chyba że odznaczysz go zgodnie z powyższymi instrukcjami.
2. Kliknij opcję Record Macro
Przejdź do nowo włączonego Deweloper zakładka na wstążce. w Kod grupa, kliknij Record Macro. Otworzy się nowe okno.
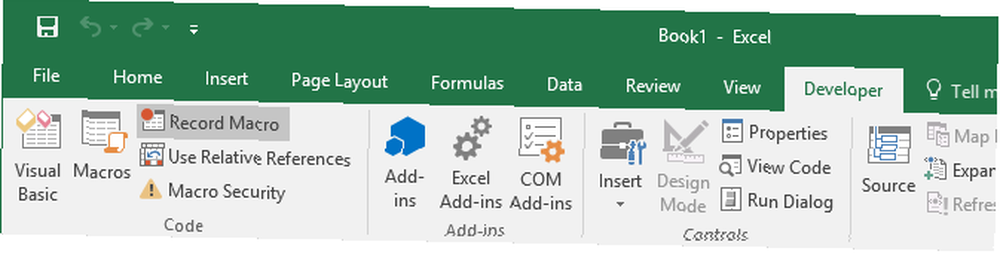
Możesz też nacisnąć Alt + T + M + R.
3. Wprowadź nazwę makra
Wprowadź nazwę makra w Nazwa makra pole. Podaj to konkretnie, w przeciwnym razie będziesz mieć problemy z szybką identyfikacją tego, co robi makro w przyszłości.
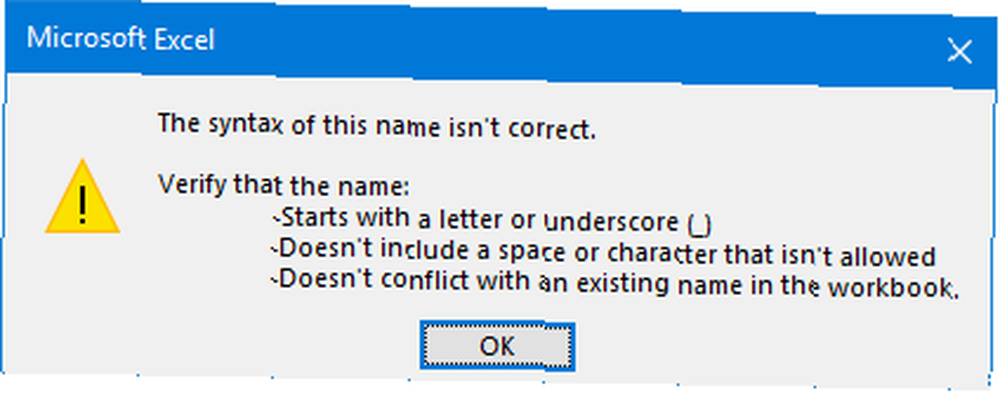
Pierwszym znakiem nazwy makra musi być litera, ale kolejne znaki mogą być literami, cyframi lub znakami podkreślenia. Nie można używać spacji i unikać nadawania makrze takiej samej nazwy jak odwołanie do komórki.
4. Przypisz klawisz skrótu
Przypisanie klawisza skrótu umożliwi uruchomienie makra w programie Excel w dowolnym momencie przez naciśnięcie tej kombinacji. Kliknij w Skrót klawiszowy i naciśnij klawisz, którego chcesz używać w połączeniu z Ctrl.
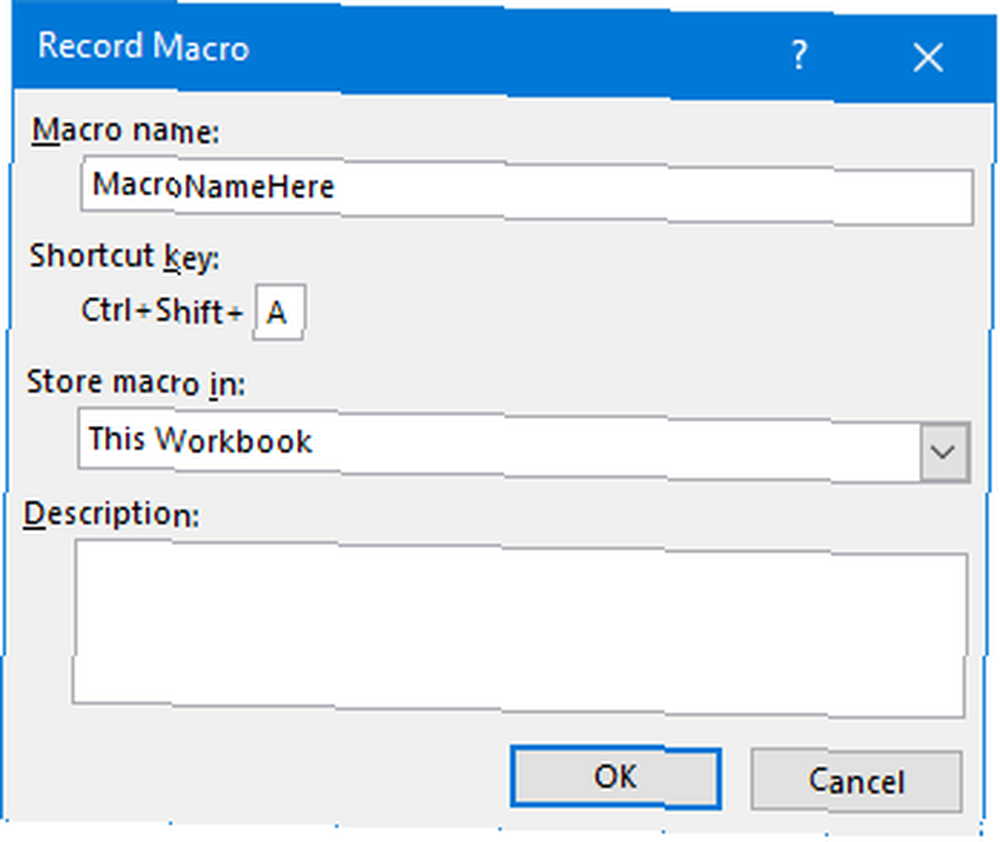
Polecam trzymać Przesunięcie wybierając kombinację klawiszy, aby stała się częścią skrótu. Skrót makr zastąpi domyślny skrót Excel, jeśli taki już istnieje. Na przykład, jeśli wybierzesz Ctrl + A wtedy zastąpi możliwość zaznaczenia wszystkiego. Zamiast tego użyj Ctrl + Shift + A ponieważ to nie jest istniejący skrót.
5. Wybierz Gdzie przechowywać makro
Użyj Przechowuj makro w menu rozwijane, aby wybrać miejsce przechowywania makra.
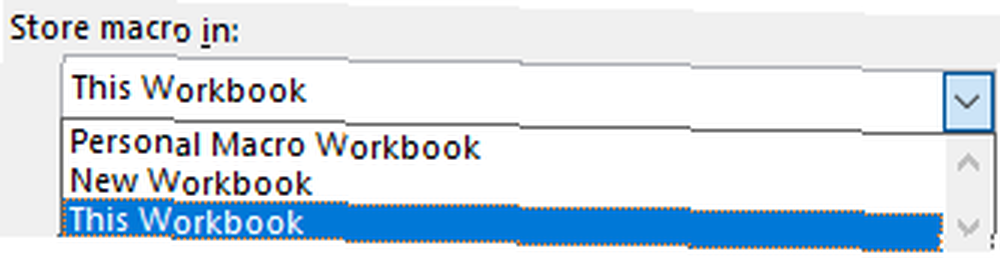
Dostępne opcje to:
- Osobisty skoroszyt makr: Dzięki temu makro będzie dostępne za każdym razem, gdy korzystasz z programu Excel. Będzie przechowywać makro w ukrytym skoroszycie makr o nazwie Personal.xlsb.
- Nowy skoroszyt: Dzięki temu makro będzie dostępne dla wszystkich skoroszytów utworzonych podczas istniejącej sesji programu Excel.
- Ten skoroszyt: Dzięki temu makro będzie dostępne tylko w otwartym skoroszycie.
6. Wprowadź opis
Ostatnim krokiem w tym oknie jest wprowadzenie a Opis do pudełka. Użyj tego, aby szczegółowo opisać, co robi makro.
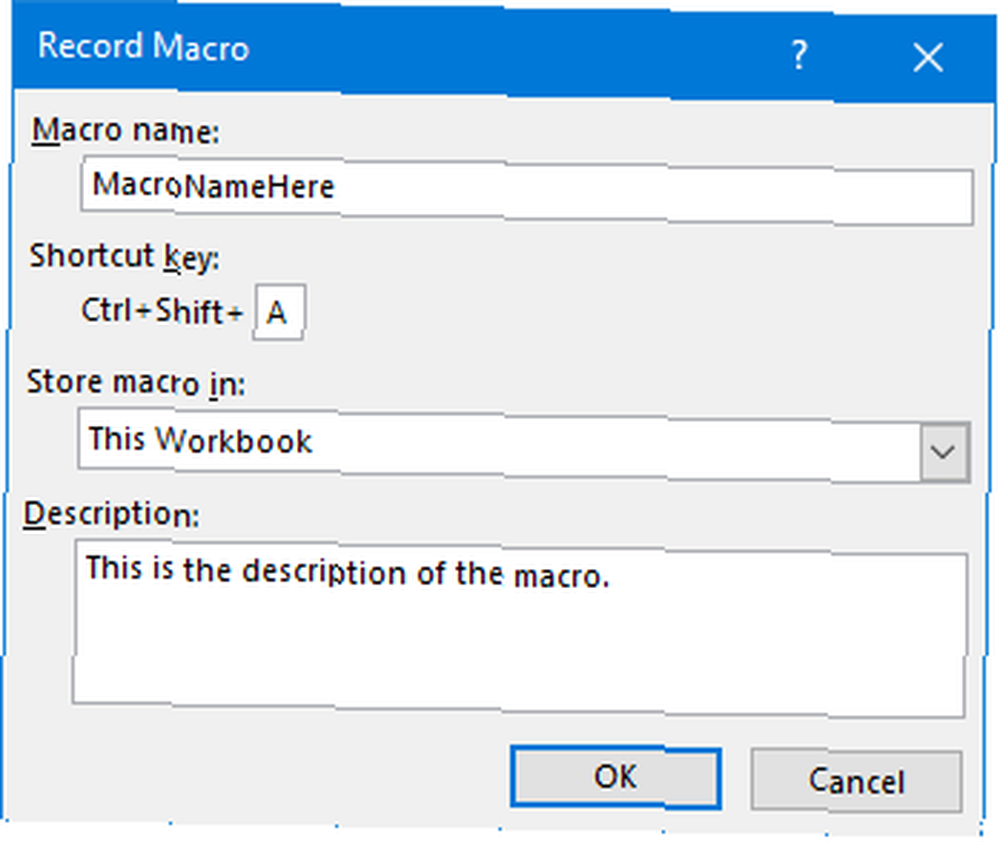
To pole jest opcjonalne, ale wskazane jest, aby był jak najbardziej wyczerpujący, abyś ty i inni mogli zobaczyć, co robi makro w przyszłości.
7. Kliknij OK
Być może najłatwiejszy krok ze wszystkich! Kliknij dobrze gdy jesteś zadowolony z przesłanych informacji i zaczniesz rejestrować makro.
8. Wykonaj swoje akcje makr
Makro jest teraz rejestrowane, więc wykonaj swoje kroki. Może to obejmować pisanie, klikanie komórek, stosowanie formatowania lub importowanie danych zewnętrznie z miejsc takich jak Microsoft Access.
Podczas nagrywania możesz użyć Użyj referencji względnych przełącznik, znaleziony w Deweloper patka. Jeśli ta opcja jest włączona, makra są rejestrowane z akcjami względem początkowej komórki. Na przykład, jeśli klikniesz od komórki A1 do A3 podczas nagrywania, uruchomienie makra z komórki J6 spowoduje przesunięcie kursora do J8. Jeśli wyłączone, kursor przesunie się z J6 na J8.
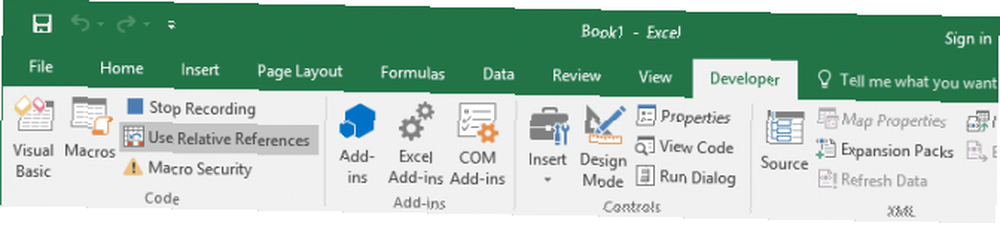
Najlepiej zaplanować z wyprzedzeniem, jakie będą Twoje działania, aby się nie pomylić. Jeśli się poślizgniesz, zatrzymaj nagrywanie i zacznij od nowa. Możesz też spróbować to naprawić, edytując kod aplikacji Visual Basic (VBA). 4 Błędy, których można uniknąć podczas programowania makr programu Excel za pomocą VBA 4 Błędy, których można uniknąć, programując makra programu Excel za pomocą VBA Prosty kod i makra są kluczami do programu Microsoft Excel supermoce. Nawet osoby niebędące programistami mogą łatwo dodać imponującą funkcjonalność do swoich arkuszy kalkulacyjnych dzięki Virtual Basics for Applications (VBA). Po prostu unikaj błędów w programowaniu dla początkujących! w którym makro jest przechowywane, ale dotyczy to tylko zaawansowanych użytkowników.
9. Kliknij Zatrzymaj nagrywanie
Po zakończeniu kroków makra w Deweloper w zakładce Kod grupa, kliknij Zatrzymaj nagrywanie.
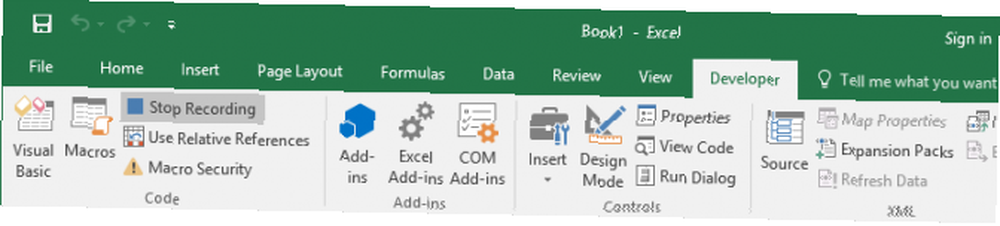
Możesz też nacisnąć Alt + T + M + R.
Użyj swoich makr
Po utworzeniu makr możesz uzyskać do nich dostęp z poziomu Deweloper patka. Kliknij Makra aby zobaczyć je na liście. Możesz także nacisnąć Alt + F8 aby otworzyć to okno. Tutaj możesz wybrać swoje makra i wykonać różne opcje, takie jak Biegać, Edytować lub Kasować.
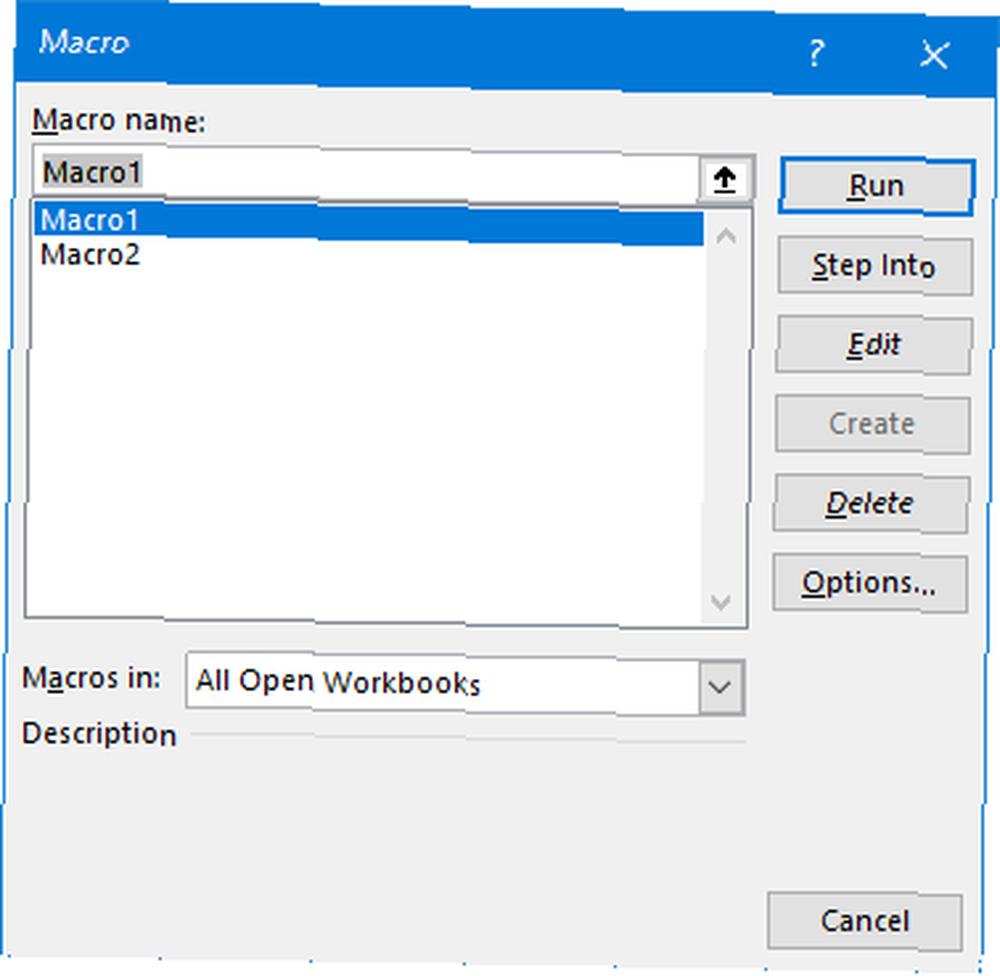
Jeśli chcesz uzyskać jeszcze więcej z makr, zapoznaj się z naszymi przewodnikami: Programowanie VBA dla początkujących Samouczek programowania VBA programu Excel dla początkujących Samouczek programowania VBA programu Excel dla początkujących VBA to elektronarzędzie pakietu Microsoft Office. Możesz go użyć do automatyzacji zadań za pomocą makr, ustawiania wyzwalaczy i wielu innych. Zapoznamy Cię z podstawowym programowaniem w programie Excel za pomocą prostego projektu. i budowanie paska narzędzi dla makr Jak zbudować niestandardowy pasek narzędzi Excela z makr VBA Jak zbudować niestandardowy pasek narzędzi Excel z makr VBA Gotowy na zwiększenie wydajności Microsoft Excel? Niestandardowy pasek narzędzi może to zrobić. Pokażemy Ci, jak umieścić wszystkie swoje makra Excela w zasięgu ręki. . Korzystanie z VBA dla makr w programie Excel dodaje jeszcze więcej mocy!
Makra to nie jedyny sposób na zwiększenie wydajności programu Excel. Inne przydatne porady obejmują tworzenie list rozwijanych dla komórek Excela Jak utworzyć listę rozwijaną w programie Excel Jak utworzyć listę rozwijaną w programie Excel Excel obsługuje wszechstronne opcje listy rozwijanej. Użyj ich do kontroli danych wejściowych użytkownika. Pokażemy Ci, jak dodawać listy rozwijane do arkuszy kalkulacyjnych Excel. , korzystanie z instrukcji IF dla dynamicznych danych Excela Jak korzystać z instrukcji IF w Microsoft Excel Jak korzystać z instrukcji IF w Microsoft Excel Niezależnie od tego, czy jesteś doświadczonym ekspertem czy początkującym arkuszem kalkulacyjnym, zapoznaj się z tym przewodnikiem po instrukcjach IF w Excelu . , i korzystanie z funkcji Excel Search Seek do bardziej zaawansowanej analizy danych Jak korzystać z Excela Search Seek i Solver do rozwiązywania nieznanych zmiennych Jak korzystać z Excela Search Seek i Solver do rozwiązywania nieznanych zmiennych Excel może rozwiązywać dla nieznanych zmiennych dla jednej komórki z Poszukiwaczem celu lub bardziej skomplikowanym równaniem z Solver. Pokażemy Ci, jak to działa. .











