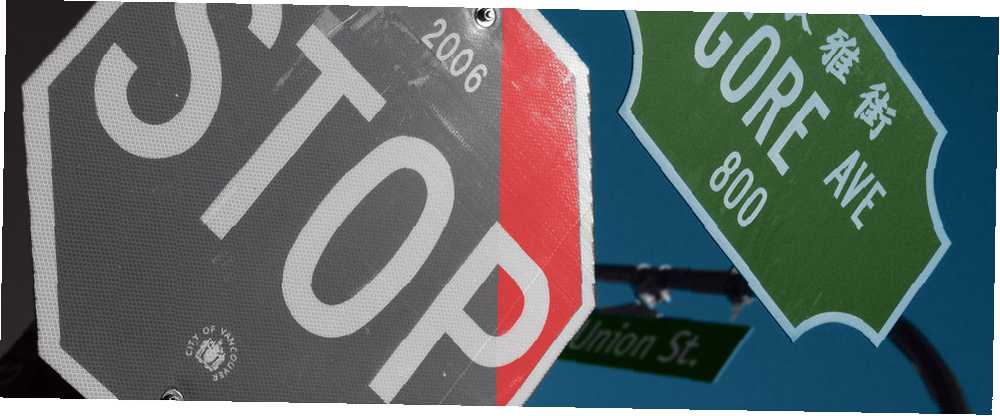
Peter Holmes
0
4757
388
W tej chwili jest szaleństwo do robienia starych czarno-białych zdjęć i używania Photoshopa, aby ponownie dodać kolor. Może to okazać się modne, ale wszystkie techniki są warte poznania. Jeśli kiedykolwiek zastanawiałeś się, jak to się robi, dzisiaj pokażę ci. Musisz znać podstawy Photoshopa, aby postępować zgodnie z nim; jeśli nie, sprawdź niektóre z tych wspaniałych witryn. 7 Niesamowitych witryn do nauki, jak korzystać z Photoshopa 7 Niesamowitych stron do nauki, jak korzystać z Photoshopa Jeśli chcesz przejść do punktu, w którym naprawdę rozumiesz, jak wykorzystać moc Photoshopa , musisz uczyć się od najlepszych. Oto siedem niesamowitych stron, które Cię tam zaprowadzą. .
O ile nie jesteś niesamowicie utalentowany i spędzasz nad nim dużo czasu, kolorowe i czarno-białe zdjęcie nigdy nie będzie wyglądać jak oryginalny kolorowy obraz. Zawsze będzie wyglądać na nieco zepsuty. Nic w prawdziwym świecie nie jest jednym kolorem; istnieją miliony małych odmian. Nawet coś namalowane tą samą farbą będzie miało różnice ze względu na to, jak światło to uderza. Dodanie tych naturalnych odmian do kolorowego obrazu jest niezwykle trudne.
Portrety to jeden z najpopularniejszych rodzajów kolorów do pokolorowania. Niestety problemy są jeszcze gorsze. Naprawdę trudno jest pokolorować osobę, aby nie wyglądała jak zombie Zrób przerażające zdjęcie profilowe na Facebooku za pomocą tego bezpłatnego szablonu Photoshop Zrób przerażające zdjęcie profilowe na Facebooku za pomocą tego bezpłatnego szablonu Photoshop Zbliża się Halloween, więc nadszedł czas, aby zmienić zdjęcie profilowe na Facebooku na coś strasznego. Pokażemy Ci, jak za pomocą selfie, czaszki i Photoshopa. ! Najlepiej zacząć od czegoś prostszego, w którym możesz popełniać małe błędy, a mimo to końcowy obraz wygląda świetnie. Po opanowaniu technik możesz przejść do bardziej zaawansowanych projektów.
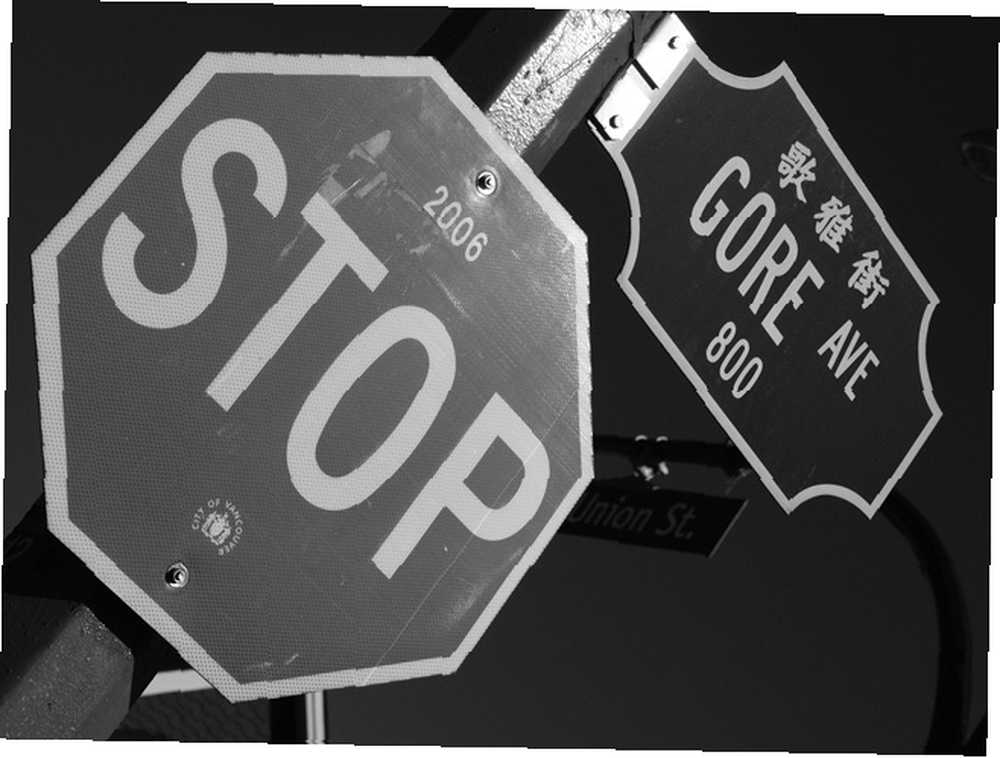
W tym przykładzie używam tego prostego zdjęcia znaków drogowych dzięki uprzejmości Rolanda Tanglao na Flickr. Pobierz, jeśli chcesz śledzić.
Krok 1. Zneutralizuj obraz
Większość obrazów czarno-białych ma większy kontrast niż obrazy kolorowe. Spójrz na przykład, którego używam: żaden czerwony znak stopu nigdy nie byłby tak ciemny.
Jeśli używasz starszego obrazu, może się to okazać, ponieważ wydruk wyblakł z czasem, masz odwrotny problem. W takiej sytuacji napraw wszystko, co możesz najlepiej Jak łatwo przywrócić stare zdjęcie rodzinne za pomocą programu Photoshop Jak łatwo przywrócić stare zdjęcie rodzinne za pomocą programu Photoshop Każdy ma stare rodzinne zdjęcia. Niestety prawdopodobnie będą przebarwione, wyblakłe, porysowane lub wygięte. Dzięki Photoshopowi możesz sprawić, by wyglądały jak nowe. zanim pomyślisz o dodaniu koloru.
W obu przypadkach pierwszym krokiem jest użycie Krzywe warstwa, aby dostosować jasność i kontrast, aby obraz był względnie płaski i neutralny.
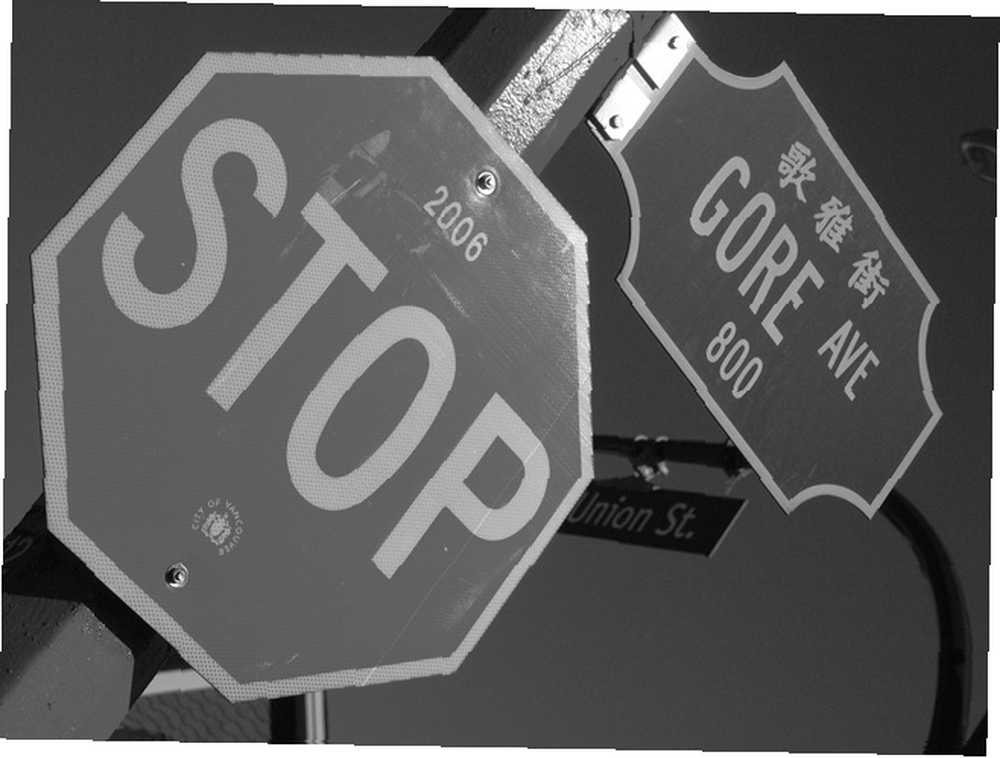
Podczas kolorowania obrazu chcesz dodać każdy kolor na osobnej warstwie. Przed zanurzeniem warto przygotować dokument, aby mieć kilka pustych warstw gotowych do użycia. Dodać Nowa warstwa i ustaw Tryb mieszania do Kolor. Powiel warstwę około dziesięć razy; na końcu zawsze możesz pozbyć się jakichkolwiek dodatków.
Kiedy to zrobisz, czas zacząć.
Krok 2. Zacznij od dużych obszarów
Podstawowa technika kolorowania obrazów jest naprawdę prosta: malujesz kolor, którego chcesz użyć Nieprzezroczystość i Pływ z 100% na warstwie z Tryb mieszania Ustawić Kolor. Sztuką jest dokładne malowanie i poprawianie kolorów.
Najlepiej zacząć od pracy z dużymi, łatwymi obszarami obrazu. W przypadku tego obrazu jest to duży znak STOP i mniejszy znak drogowy. Zamiast próbować malować kolor odręcznie, użyj Długopis narzędzie do tworzenia zaznaczenia i wypełnienia go dowolnym wybranym kolorem. Teraz pracujemy tylko nad wyborem.
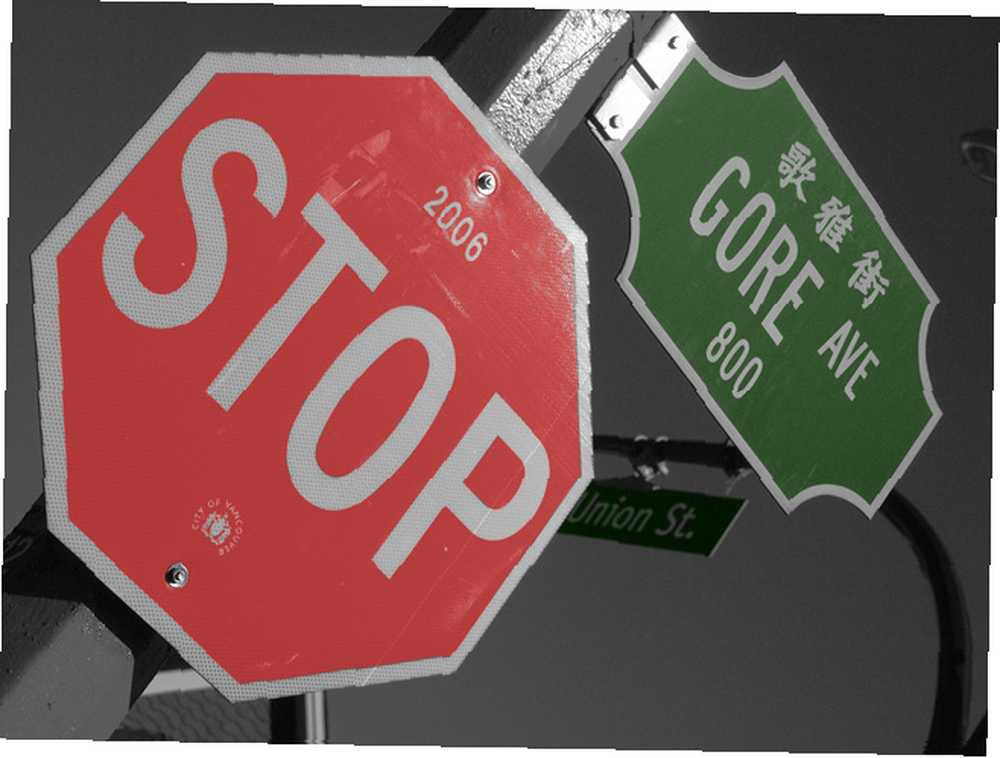
Dodać Maska warstwy do obrazu i za pomocą małego, twardego pędzla Przewodnik dla początkujących dotyczący tworzenia niestandardowych pędzli w Photoshopie Przewodnik dla początkujących do tworzenia niestandardowych pędzli w Photoshopie Pędzle Adobe Photoshop to przydatny sposób na zwiększenie zainteresowania projektami, podobnie jak tworzenie własnych niestandardowe wzory, możesz równie łatwo projektować i tworzyć własne pędzle. , zamaskuj wszystkie obszary, w których kolor nie ma być widoczny, takie jak białe litery i orzechy przymocowujące znak do słupa.
Możesz również podwójne kliknięcie na warstwie i użyj Połącz jeśli aby upewnić się, że nie zmieniają się tak bardzo na światła i cienie.
Kiedy masz duży wybór, czas dopracować kolor. Wybierz warstwę, nad którą pracujesz, i użyj skrótu klawiaturowego Command- lub Control-U przywołać Barwa / nasycenie okno dialogowe. Czek Koloruj a następnie wybierz kolor, którego chcesz używać z Odcień, Nasycenie, i Lekkość suwaki.
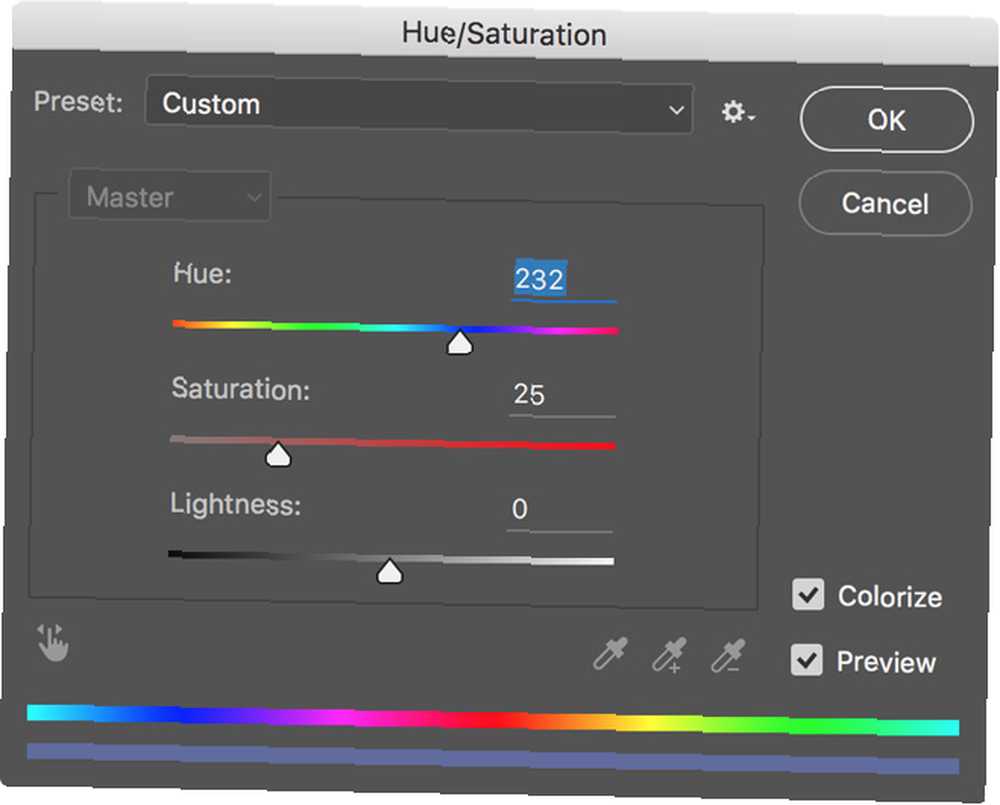
Upewnić się Zapowiedź jest zaznaczone, aby można było oceniać wyniki na podstawie obrazu, a nie tylko zgadywania!
Powtórz ten proces dla wszystkich głównych obszarów obrazu. Możesz zobaczyć, jak pracuję nad wszystkim na poniższym screencastie:
Krok 3. Praca w tle
Po wykonaniu wszystkich głównych obszarów pierwszego planu obrazu czas zająć się tłem. Na razie możesz zignorować mniejsze szczegóły pierwszego planu.
Kluczem do dobrego wyboru tła jest ponowne użycie masek i dokonanych już wyborów. Na tym zdjęciu tło jest po prostu niebem, ale zasada jest taka sama dla każdego obrazu.
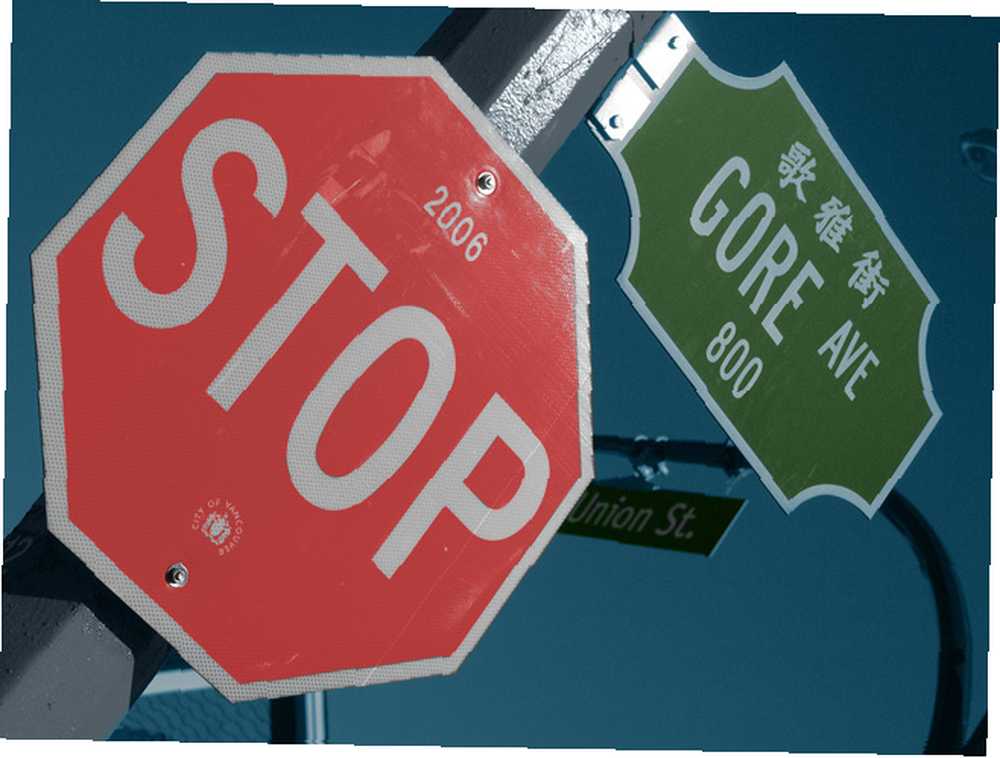
Stwórz Nowa warstwa i przeciągnij go na spód warstw koloryzujących. Zmień to Tryb mieszania do Kolor i wypełnij go odpowiednim błękitem. Popraw kolor teraz i dodaj maskę warstwy.
Kliknij z wciśniętym klawiszem Command lub Control na pierwszej utworzonej warstwie koloru. Spowoduje to utworzenie konturu wyboru jego zawartości. Wybierz maskę warstwy tła i wypełnij ją kolorem czarnym. Powtórz proces dla każdego pokolorowanego elementu.
Zakończ modyfikowanie maski, aby granice kolorów wyglądały dobrze.
Krok 4. Wypełnij szczegóły
Obraz powinien już nabierać kształtu. Wystarczy pokolorować drobne szczegóły, które dotychczas ignorowałeś. Większość z nich będzie miała dziwne kontury, więc najlepiej jest użyć małego, twardego pędzla, aby dokładnie je pokolorować. Powiększaj, nie spiesz się i staraj się, aby wyglądały jak najbardziej naturalnie.
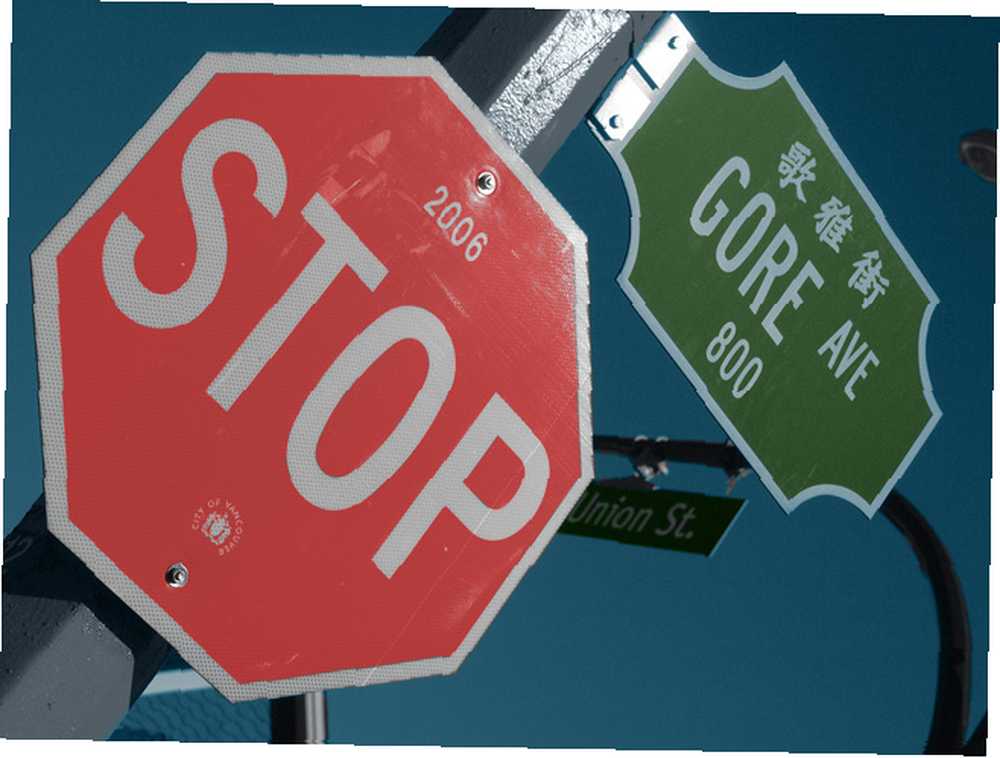
Sztuczka polega na tym, aby spędzić wystarczająco dużo czasu, aby dobrze wyglądać bez marnowania czasu na nieistotne szczegóły. Większość ludzi nie przyjrzy się twojemu obrazowi zbyt uważnie, więc nie krępuj się.
Krok 5. Wprowadź zmiany
Po pokolorowaniu ostatecznych szczegółów nadszedł czas, aby poprawić cały obraz. Jeśli coś nie wygląda dobrze, wejdź i zmień to.
W przeciwnym razie po prostu dodaj Krzywe nałóż warstwę i dostosuj jasność i kontrast, aż będziesz zadowolony z wyglądu obrazu. Odkryłem, że kolory, których użyłem, były trochę pozbawione nasycenia. Jak skorygować typowe problemy z kolorem w Photoshopie Jak skorygować typowe problemy z kolorem w Photoshopie Naprawianie problemów z kolorem jest jedną z najczęstszych zmian, które musisz zrobić w fotografii. Cyfrowe obrazy po prostu nie wyglądają dobrze prosto z aparatu. na mój gust, więc dodałem również Barwa / nasycenie warstwa i dodano nieco więcej nasycenia.
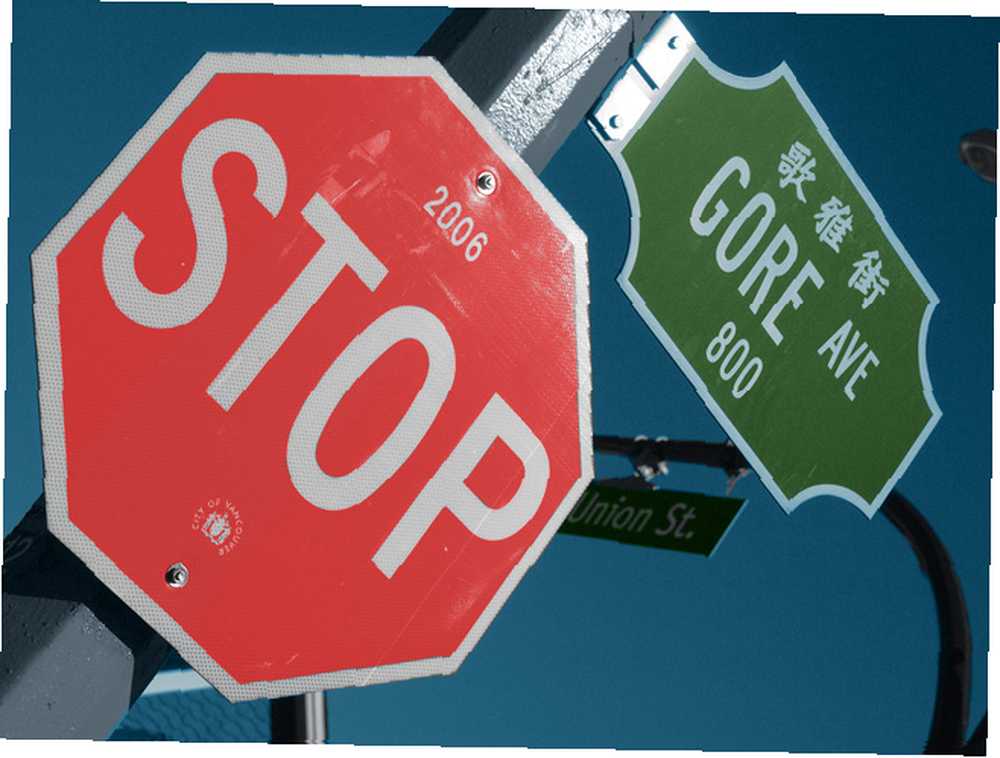
Zapisz obraz i jest gotowy do udostępnienia. Możesz zobaczyć mój końcowy obraz powyżej.
Podsumowanie
Kolorowanie starych zdjęć to świetny sposób na ćwiczenie umiejętności Photoshopa. Szybko nauczysz się tworzyć dobre selekcje i maski. Nie przejmuj się zbytnio, jeśli twoje pierwsze próby wyglądają dziwnie. Każdy zaczyna gdzieś, a kolorowanie to dość trudny proces.
Jeśli śledziłeś lub pracowałeś nad jednym ze swoich zdjęć, chcielibyśmy zobaczyć Twoje wyniki. Udostępnij swoje zdjęcia i zadaj dowolne pytania w komentarzach poniżej.











