
Joseph Goodman
0
1464
174
System Windows 10 ma wbudowane możliwości tworzenia kopii lustrzanych na ekranie telewizora. I nawet nie potrzebujesz Chromecasta. Oto jak wyświetlić komputer z systemem Windows 10 na telewizorze za pomocą Miracast.
Miracast różni się od Chromecasta Chromecast vs. Miracast: jaka jest różnica? Który jest lepszy? Chromecast vs. Miracast: jaka jest różnica? Który jest lepszy? Chcesz przesyłać strumieniowo wideo na telewizor? Masz dwie opcje: Chromecast lub Miracast. Ale co jest dla ciebie lepsze? na kilka sposobów. Jest oparty na protokole Wi-Di (tj. Wi-Fi Direct), aby umożliwić wyświetlanie jednego ekranu na drugim. Zasadniczo działa jak bezprzewodowy HDMI.
Czego będziesz potrzebować
- Router Wi-Fi podłączony do komputera i telewizora.
- Komputer z systemem Windows 10, który obsługuje Miracast.
- Telewizor obsługujący Miracast Czym jest Miracast? Jak korzystać z Miracast do bezprzewodowego przesyłania strumieniowego multimediów Co to jest Miracast? Jak korzystać z Miracast do bezprzewodowego przesyłania strumieniowego multimediów HDMI może być standardem do podłączania urządzeń multimedialnych, ale ma wiele wad. Oto jak zamiast tego używać Miracast. lub adapter Miracast.
Potrzebujesz adaptera??
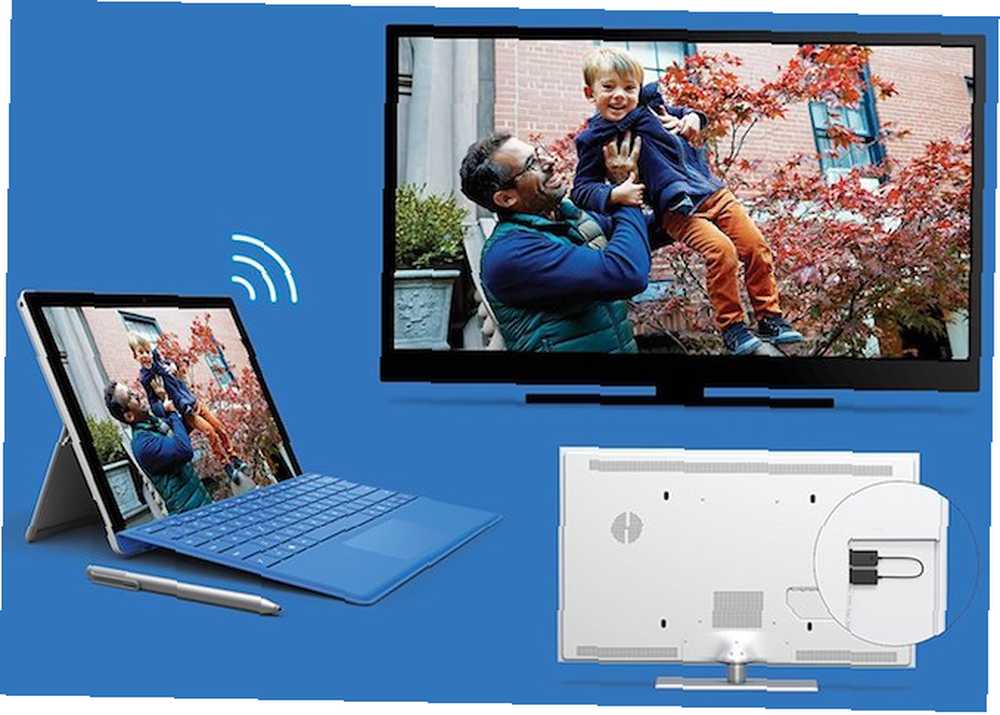
Miracast to zasadniczo bezprzewodowy HDMI. Kilka inteligentnych telewizorów ma wbudowany Miracast. Aby sprawdzić, czy Twój telewizor to obsługuje, sprawdź tę listę.
Oprócz inteligentnych telewizorów niektóre inteligentne klucze sprzętowe obsługują także Miracast. Na przykład Amazon Fire Stick ma Miracast do lustrzanego ekranu komputera lub telefonu komórkowego. Przed zakupem nowego adaptera sprawdź, czy którekolwiek z urządzeń podłączonych do telewizora obsługuje Miracast.
Jeśli masz pewność, że nie masz Miracast na telewizorze za pomocą jakichkolwiek obecnych środków, będziesz potrzebować adaptera. W podstawowym celu przesyłania komputera z systemem Windows należy kupić bezprzewodowy adapter Microsoft Display Display. Ale jeśli jest to zbyt drogie, inne urządzenia Miracast takie jak AnyCast będzie również działać na to.
Jak sprawdzić, czy komputer obsługuje Miracast
Większość komputerów dostarczonych z fabrycznie załadowanym systemem Windows 8.1 lub Windows 10 będzie obsługiwać Miracast od razu po wyjęciu z pudełka. Jeśli używasz starszego komputera, na którym dokonano uaktualnienia z systemu Windows 7 do systemu Windows 10, powinien on nadal działać, ale możesz sprawdzić, aby mieć podwójną pewność.
Istnieją dwa proste sposoby sprawdzenia, czy komputer może wyświetlać ekran bezprzewodowo za pośrednictwem Miracast.
Metoda 1: Prosty sposób
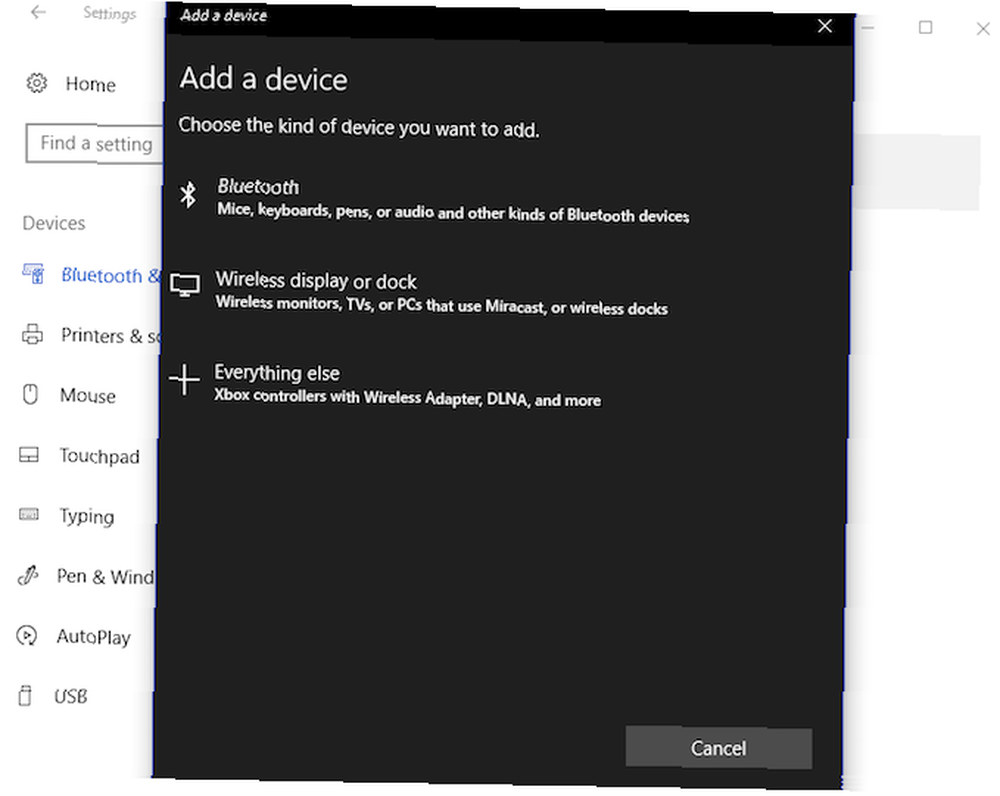
- Iść do Start> Ustawienia> Urządzenia.
- Kliknij Bluetooth i urządzenia> Dodaj Bluetooth lub inne urządzenie.
- w “Dodaj urządzenie” wyskakujące okno, jeśli widzisz “Bezprzewodowy wyświetlacz lub stacja dokująca”, wtedy komputer obsługuje Miracast.
Metoda 2: Skomplikowany, ale bardziej niezawodny sposób
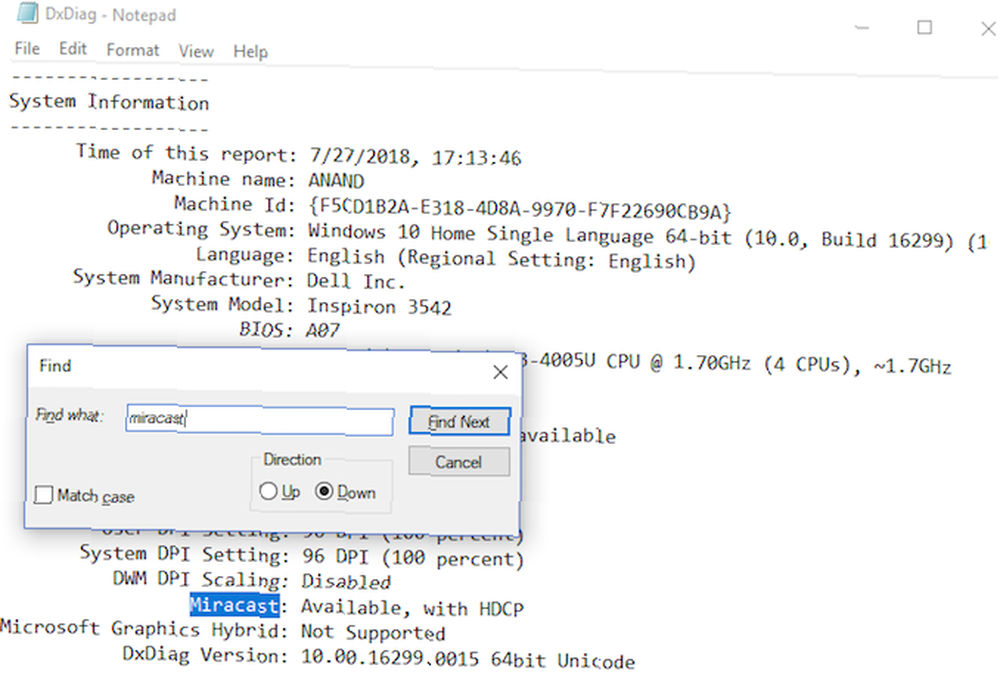
- Kliknij Początek i naciśnij Win + R..
- Rodzaj “dxdiag” bez cytatów i naciśnij Wchodzić.
- Kliknij Zapisz wszystkie informacje i zapisz go w pliku tekstowym.
- Otwórz plik tekstowy w Notatniku i wyszukaj (Ctrl + F.) dla “Miracast” bez cudzysłowów.
- To powinno powiedzieć “Dostępny” lub “Dostępne z HDCP” obok tego.
Jak wyświetlać ekran komputera z systemem Windows na telewizorze
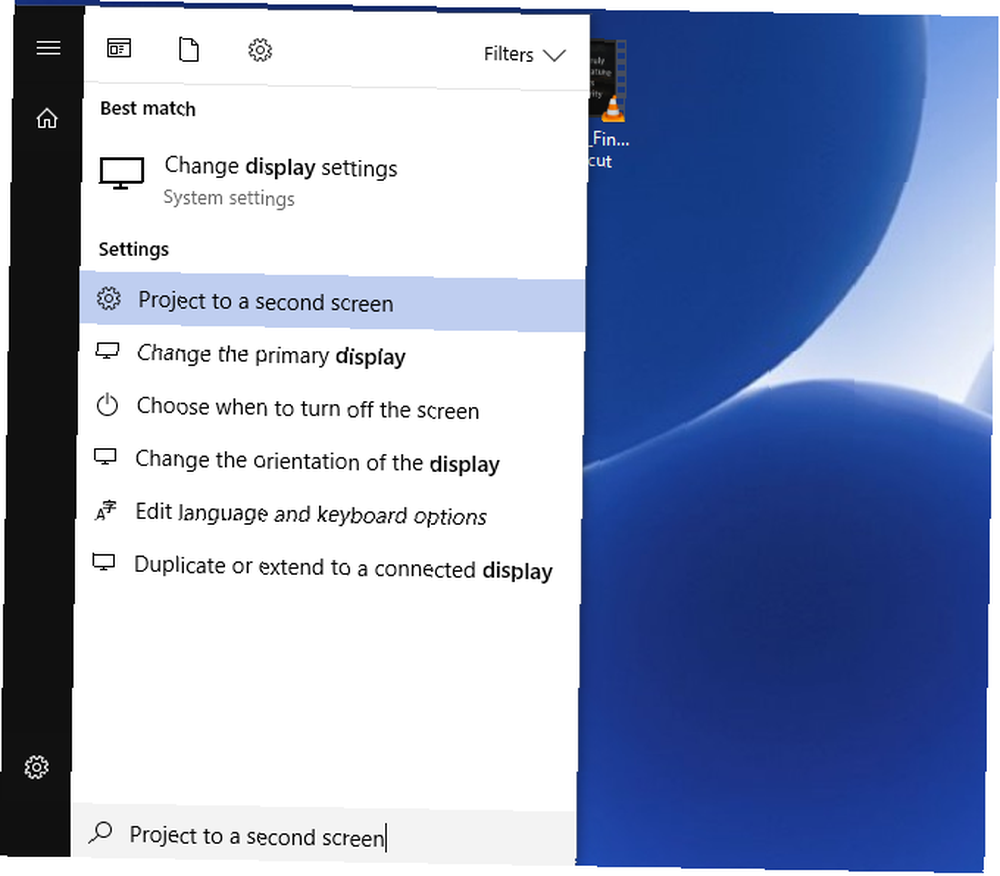
Po prawidłowym skonfigurowaniu sprzętu nadszedł czas, aby przesłać ekran systemu Windows na telewizor. Oto jak to zrobić:
- Kliknij Początek aby wyświetlić menu Start lub kliknij Pole wyszukiwania Cortana.
- Rodzaj Wyświetl na drugi ekran i kliknij go, gdy pojawi się wynik Ustawienia.
- Na prawym pasku bocznym wybierz sposób wyświetlania, klikając jedną z opcji: Duplikować (zarówno komputer, jak i telewizor pokażą ekran), Poszerzać (telewizor będzie działał jak konfiguracja z dwoma monitorami) lub Tylko drugi ekran (monitor komputera jest wyłączony i tylko telewizor jest używany jako ekran).
- Po dokonaniu wyboru kliknij Połącz z wyświetlaczem bezprzewodowym.
- Windows wyszuka teraz kompatybilne urządzenia Miracast i wyświetli je tutaj. Podwójne kliknięcie żądane urządzenie, aby rozpocząć projekcję.

Jeśli system Windows nie może znaleźć Twojego urządzenia
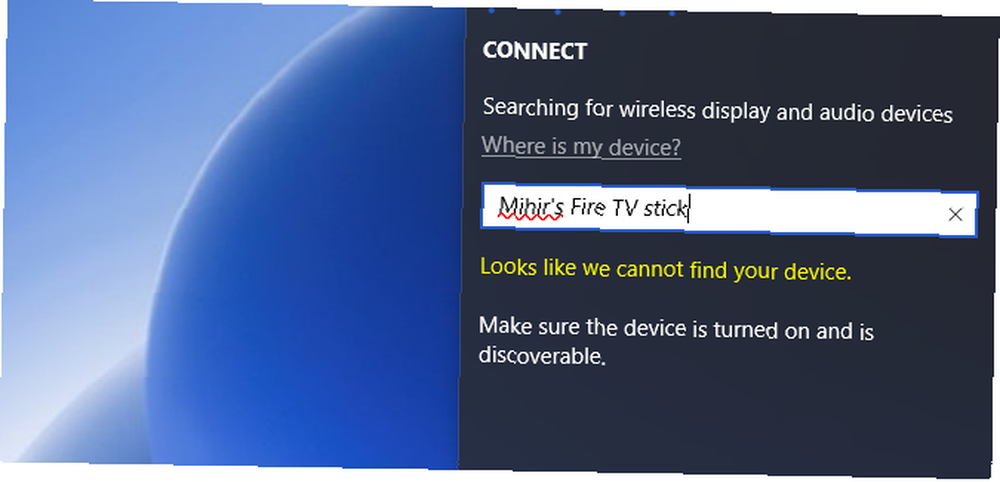
Po kroku 4 powyżej niektórzy użytkownicy mają do czynienia z sytuacją, w której system Windows nie może znaleźć żadnych urządzeń zgodnych z Miracast. Co wtedy robisz??
Kliknij “Gdzie jest moje urządzenie??” i ręcznie dodaj nazwę urządzenia.
LUB
Iść do Start> Ustawienia> Urządzenia > Bluetooth i urządzenia> Dodaj Bluetooth lub inne urządzenie> Bezprzewodowy wyświetlacz lub dok i wybierz lub ręcznie wprowadź swoje urządzenie.
Błąd? Co zrobić, jeśli powyższe metody nie działają
Jest to jedyna metoda wyświetlania ekranu systemu Windows na telewizorze za pośrednictwem Miracast. Jeśli to nie działa, sprawdź następujące elementy:
- Zaktualizuj wszystkie sterowniki urządzeń, aby upewnić się, że zarówno sterownik Miracast komputera, jak i urządzenie podłączone do telewizora są zaktualizowane.
- Sprawdź, czy masz aktywne połączenie z Internetem. Wi-Di i Miracast nie wymagają połączenia z Internetem, ale niektóre urządzenia obsługujące Miracast (takie jak Amazon Fire Stick) wymagają połączenia z Internetem, aby mogły funkcjonować.
- Jeśli komputer nadal odtwarza dźwięk, gdy ekran zawiera wideo, można to łatwo naprawić. Iść do Start> Ustawienia> Dźwięk> Odtwarzanie i wybierz Miracast TV / adapter jako domyślne urządzenie.
- Sprawdź, czy problem dotyczy komputera z systemem Windows lub telewizora / adaptera Miracast. Użyj swojego smartfona, aby przesłać ekran za pośrednictwem Miracast na telewizor, a za pośrednictwem Miracast na komputer z systemem Windows. W przypadku komputera z systemem Windows przejdź do Start> Połącz aby otworzyć funkcję odbiornika ekranu Miracast.
Odłącz Mirroring ekranu systemu Windows za pośrednictwem Miracast
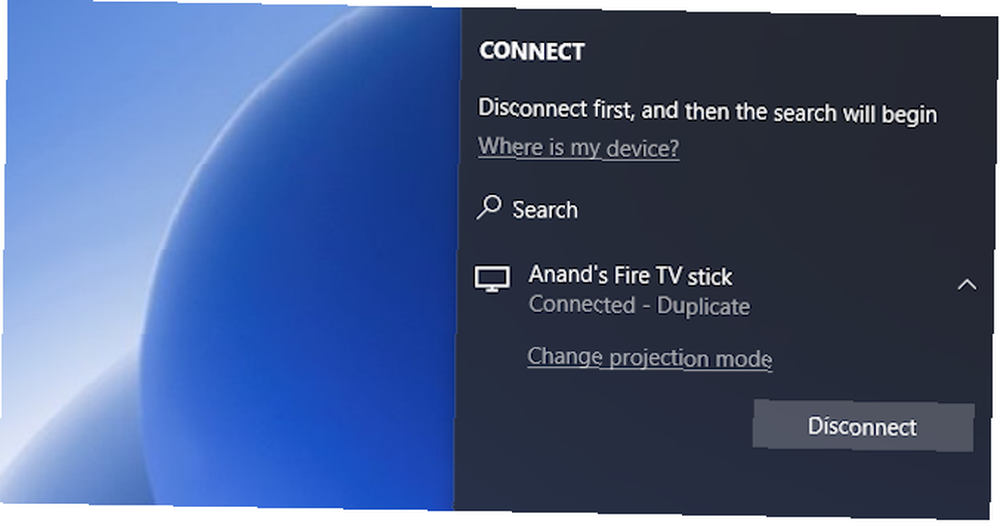
Po zakończeniu projekcji zaleca się odłączenie ekranu. Proces jest dokładnie taki sam jak łączenie, a ostatni krok jest odwrotny.
Wróć do Wyświetl na drugi ekran menu i kliknij Rozłączyć się.
Teraz możesz przesłać Windows 10 na swój telewizor
Miracast ma pewne zalety w porównaniu z Chromecastem. Możesz go używać w trybie offline i ma mniej zacinania się i opóźnień. Pamiętaj jednak, że dotyczy to tylko kopii lustrzanej ekranu Jak przesyłać ekran: Rozwiązania przewodowe i bezprzewodowe do udostępniania ekranu Jak przesyłać ekran: Przewodowe i bezprzewodowe rozwiązania do udostępniania ekranu Istnieje wiele sytuacji, w których możesz chcieć wykonać kopię lustrzaną Twój smartfon lub komputer wyświetlają się na wielkim telewizorze w salonie. Można to zrobić na wiele sposobów, zarówno przewodowych, jak i bezprzewodowych. . Nadal możesz pozbyć się kabli HDMI na dobre, a nawet oglądać Netflix na telewizorze 5 prostych sposobów oglądania Netflix na telewizorze 5 prostych sposobów oglądania Netflix na telewizorze Nic nie może się równać z oglądaniem filmów i programów telewizyjnych na dużym ekranie telewizora . Oto różne sposoby oglądania Netflix na telewizorze bez większego wysiłku. . Bułka z masłem!











